Quicker 教你10分钟快速开发一个“云剪切板”
一、需求的诞生
微软从win 10开始就给系统内置了一个“云剪切板”,快捷键“win+v”唤起,效果如下,很方便快捷,同账号登录甚至可以同步多台电脑。
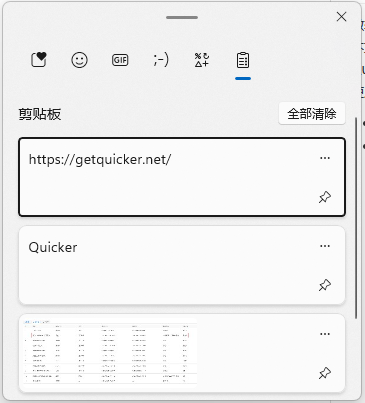
但我的一些常规需求却不能满足,比如内容覆盖问题、条目数量限制问题、密码输入的隐私问题等,刚好,我在玩Quicker,其有“云状态存取”这个模块,使用这个模块可以很容易就实现云剪切板。
二、本文章使用的工具
Quicker:https://getquicker.net/
使用的Qucker模块(方便借鉴)
- 常规模块:如果、如果/否则、提示消息、组合成文本、自定义操作窗口
- 核心模块:状态存取、云状态存取
三、设计思路
(一)需求点
- 可自定义条目
- 可备份到云端
- 可备份到本地
(二)流程逻辑
Quicker小功能不需要写源码,模块的拼接就直接体现了体现流程
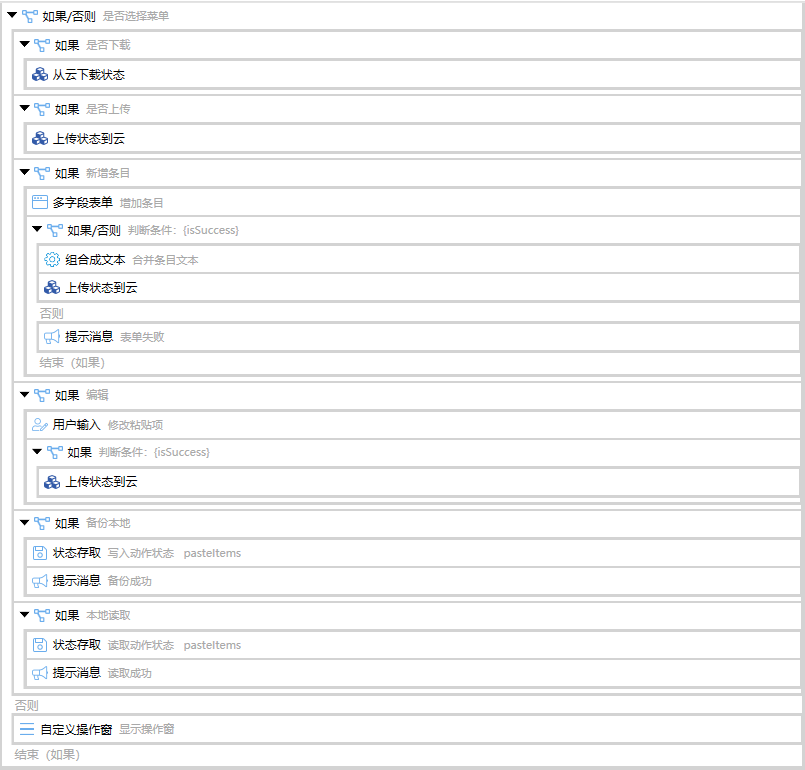
变量列表如下:
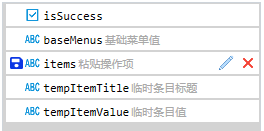
从云下载状态子程序
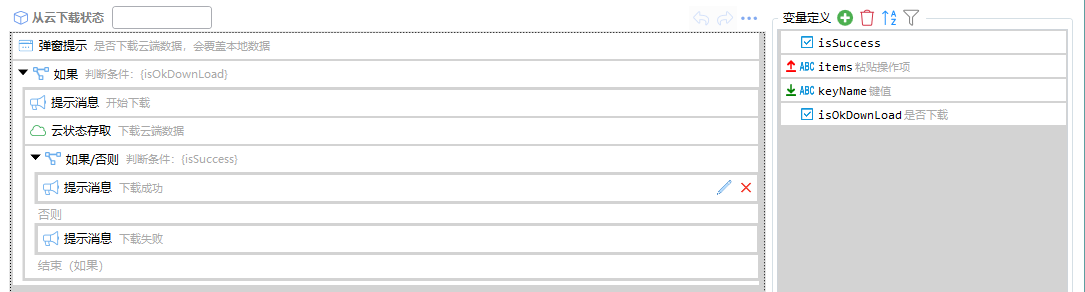
上传状态到云子程序
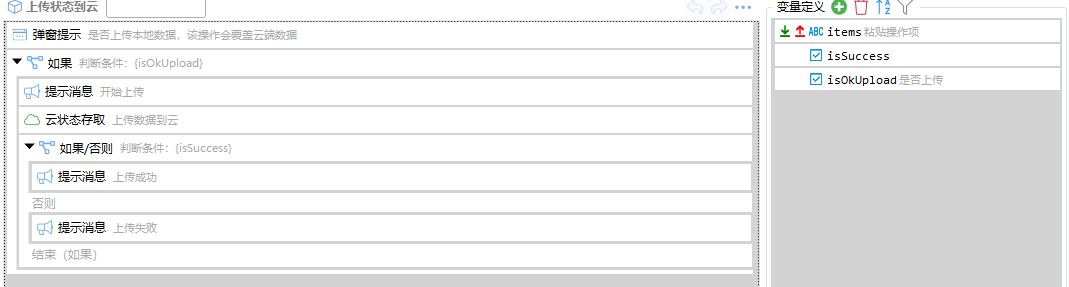
只有粘贴操作项是“状态”,其内容就是Quicker的菜单模式,其使用方式详见官网,这里就不多做赘述了,只使用复制粘贴的话,复制粘贴行,修改名字(如“条目1”)和数据(data,如1234555)即可
[fa:Light_Paste]条目1|operation=paste&data=1234555
[fa:Light_Paste]条目2|operation=paste&data=1234556
[fa:Light_Paste]条目3|operation=paste&data=1234557
[fa:Light_Paste]条目4|operation=paste&data=1234558
四、效果展示
(一)最终效果演示
Quicker云剪切板
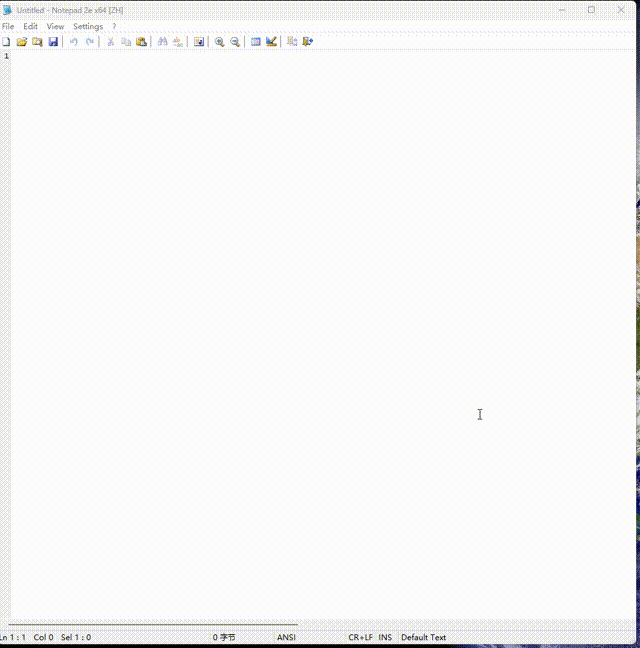
看起来可能不是很丝滑,这是因为后台占用有点多。
(二)菜单配置
右键菜单
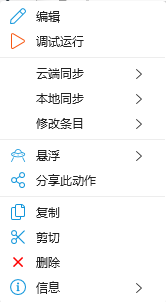
云端同步菜单

本地同步菜单

修改条目菜单

点击修改条目中“编辑”弹出的编辑框,可批量添加和调整部分格式,需要按照Quicker规定的菜单格式进行修改,如不理解,可参考官网自定义操作框
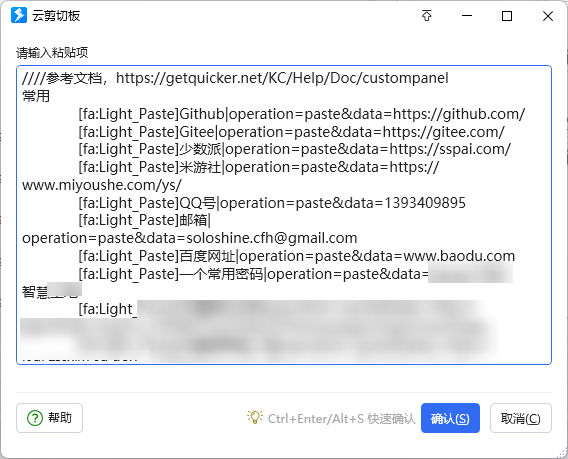
**点击修改条目中的“新增条目”即可添加一个条目
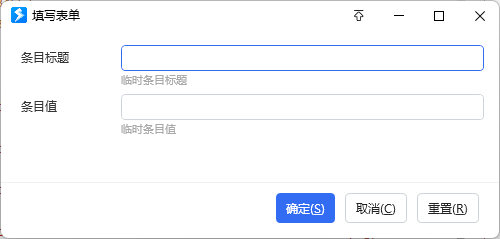
直接运行效果,点击待选项即可粘贴设定的文本
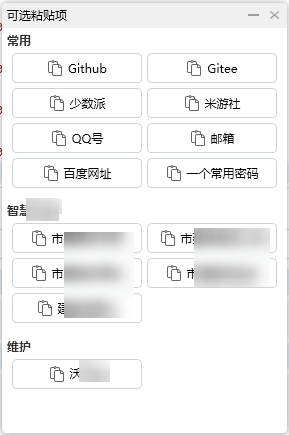
五、补充说明
- 上面用到了“云端同步”和“本地同步”两种方式,这是常见的备份逻辑,防止一些历史数据丢失,由于Quicker的特性,小部件基本是随用随停,线程不长活,想要定时备份有点不方便;
- Quicker的云状态每天调用次数有限,免费的只有500次,勉强够用了,因此,只在添加和修改条目后进行云上备份;
- 目前不设置本地备份的自动备份,有点反常识,但作为“云剪切板”,我是故意这样设计的,避免本地数据完全被覆盖,最终是一点备份数据都找不到。


