C# GDI+ 实现中心旋转文字
前言
这篇文章是 GDI+ 总结系列的第三篇,如果对 GDI+ 的基础使用不熟悉的朋友可以先看第一篇文章《C# 使用 GDI+ 画图》。
需求
需求是要实现给图片添加任意角度旋转的文字,文字的旋转中心要是在文字区域中央,就像 CSS 的 rotate 函数一样的效果。如下:
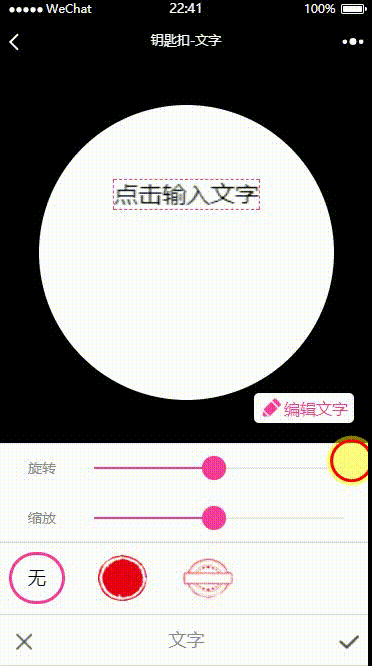

分析&思路
Graphics 类有个 RotateTransform 方法,可以传入任意角度的值来旋转画板。但是这个方法的旋转中心是画板的左上角,所以直接单单用这个方法不能满足我们的需求。此外, Graphics 类还有个 TranslateTransform 方法可以改变坐标的原点,而且这个方法是沿着矩形的x,y轴平移的,即就算图片旋转了一定的角度后,再调用 TranslateTransform 方法,它还是沿着x,y轴平移。于是通过以下三个步骤即可实现图片中心旋转。
- 把画板(Graphics对象)原点平移到矩形中心位置(x, y)
- 在(x, y)位置绕原点旋转画板N度
- 画板退回(-x, -y)的距离
还是看不懂的同学看下面的图应该就明白了

明白了原理,那不容易推断出,如果要旋转的中心不是图片中心而是文字中心,那步骤还是一样的,只是把(x, y)改为文字中心的坐标就好了。
除了上面说的方法,其实还有一个方法可以实现中心旋转,那就是使用 Matrix 类。 Matrix 类的 RotateAt 方法可以指定矩阵旋转的中心位置。
|
1
2
3
4
5
6
7
8
9
10
11
12
|
// // 摘要: // 沿 point 参数中指定的点并通过预先计算该旋转,来顺时针旋转此 System.Drawing.Drawing2D.Matrix。 // // 参数: // angle: // 旋转角度(范围)(单位:度)。 // // point: // 一个 System.Drawing.PointF,表示旋转中心。 [TargetedPatchingOptOut("Performance critical to inline this type of method across NGen image boundaries")] public void RotateAt(float angle, PointF point); |
Graphics 类的 Transform 属性返回的就是 Matrix 对象,该属性可以 get 、 set 。因此我们先获取原来的画板的矩阵,然后使用 RotateAt 方法旋转该矩阵,再把旋转后的矩阵赋值给画板就好了。
具体实现
添加任意角度文字方法
|
1
2
3
4
5
6
7
8
9
10
11
12
13
14
15
16
17
18
19
20
21
22
23
24
25
26
27
28
29
30
31
32
33
34
35
36
37
38
39
40
41
42
43
44
45
46
47
48
49
50
51
52
53
54
55
56
57
58
|
/// <summary>/// 图片添加任意角度文字(文字旋转是中心旋转,角度顺时针为正)/// </summary>/// <param name="imgPath">图片路径</param>/// <param name="locationLeftTop">文字左上角定位(x1,y1)</param>/// <param name="fontSize">字体大小,单位为像素</param>/// <param name="text">文字内容</param>/// <param name="angle">文字旋转角度</param>/// <param name="fontName">字体名称</param>/// <returns>添加文字后的Bitmap对象</returns>public Bitmap AddText(string imgPath, string locationLeftTop, int fontSize, string text, int angle = 0, string fontName = "华文行楷"){ Image img = Image.FromFile(imgPath); int width = img.Width; int height = img.Height; Bitmap bmp = new Bitmap(width, height); Graphics graphics = Graphics.FromImage(bmp); // 画底图 graphics.DrawImage(img, 0, 0, width, height); Font font = new Font(fontName, fontSize, GraphicsUnit.Pixel); SizeF sf = graphics.MeasureString(text, font); // 计算出来文字所占矩形区域 // 左上角定位 string[] location = locationLeftTop.Split(','); float x1 = float.Parse(location[0]); float y1 = float.Parse(location[1]); // 进行文字旋转的角度定位 if (angle != 0) { #region 法一:TranslateTransform平移 + RotateTransform旋转 /* * 注意: * Graphics.RotateTransform的旋转是以Graphics对象的左上角为原点,旋转整个画板的。 * 同时x,y坐标轴也会跟着旋转。即旋转后的x,y轴依然与矩形的边平行 * 而Graphics.TranslateTransform方法,是沿着x,y轴平移的 * 因此分三步可以实现中心旋转 * 1.把画板(Graphics对象)平移到旋转中心 * 2.旋转画板 * 3.把画板平移退回相同的距离(此时的x,y轴仍然是与旋转后的矩形平行的) */ //// 把画板的原点(默认是左上角)定位移到文字中心 //graphics.TranslateTransform(x1 + sf.Width / 2, y1 + sf.Height / 2); //// 旋转画板 //graphics.RotateTransform(angle); //// 回退画板x,y轴移动过的距离 //graphics.TranslateTransform(-(x1 + sf.Width / 2), -(y1 + sf.Height / 2)); #endregion #region 法二:矩阵旋转 Matrix matrix = graphics.Transform; matrix.RotateAt(angle, new PointF(x1 + sf.Width / 2, y1 + sf.Height / 2)); graphics.Transform = matrix; #endregion } // 写上自定义角度的文字 graphics.DrawString(text, font, new SolidBrush(Color.Black), x1, y1); graphics.Dispose(); img.Dispose(); return bmp;} |
PS:这里简单解释一下为什么文字中心是 (x1 + sf.Width / 2, y1 + sf.Height / 2) ,因为 (x, y) 是左上角,而 sf.Width 、 sf.Height 是文字矩形区域宽、高。如图:

测试调用
|
1
2
3
4
5
6
7
8
9
10
11
12
13
14
15
16
17
18
19
20
21
|
private static void Main(string[] args){ try { Console.WriteLine("Start drawing ..."); DrawingEntity drawing = new DrawingEntity(); System.Drawing.Bitmap bmp = drawing.AddText(@"D:\test\1.png", "176.94,150.48", 66, "写点啥好呢", 30); bmp.Save(@"D:\test\output.png"); bmp.Dispose(); Console.WriteLine("Done!"); } catch (System.Exception ex) { Console.WriteLine(ex.ToString()); } finally { System.Console.WriteLine("\nPress any key to continue ..."); System.Console.ReadKey(); }} |
最终效果
没有旋转时

中心旋转30度

总结
以上所述是小编给大家介绍的C# 使用 GDI+ 实现添加中心旋转(任意角度)的文字,希望对大家有所帮助,如果大家有任何疑问请给我留言,小编会及时回复大家的。在此也非常感谢大家对脚本之家网站的支持!




【推荐】国内首个AI IDE,深度理解中文开发场景,立即下载体验Trae
【推荐】编程新体验,更懂你的AI,立即体验豆包MarsCode编程助手
【推荐】抖音旗下AI助手豆包,你的智能百科全书,全免费不限次数
【推荐】轻量又高性能的 SSH 工具 IShell:AI 加持,快人一步
· 全程不用写代码,我用AI程序员写了一个飞机大战
· DeepSeek 开源周回顾「GitHub 热点速览」
· 记一次.NET内存居高不下排查解决与启示
· 物流快递公司核心技术能力-地址解析分单基础技术分享
· .NET 10首个预览版发布:重大改进与新特性概览!