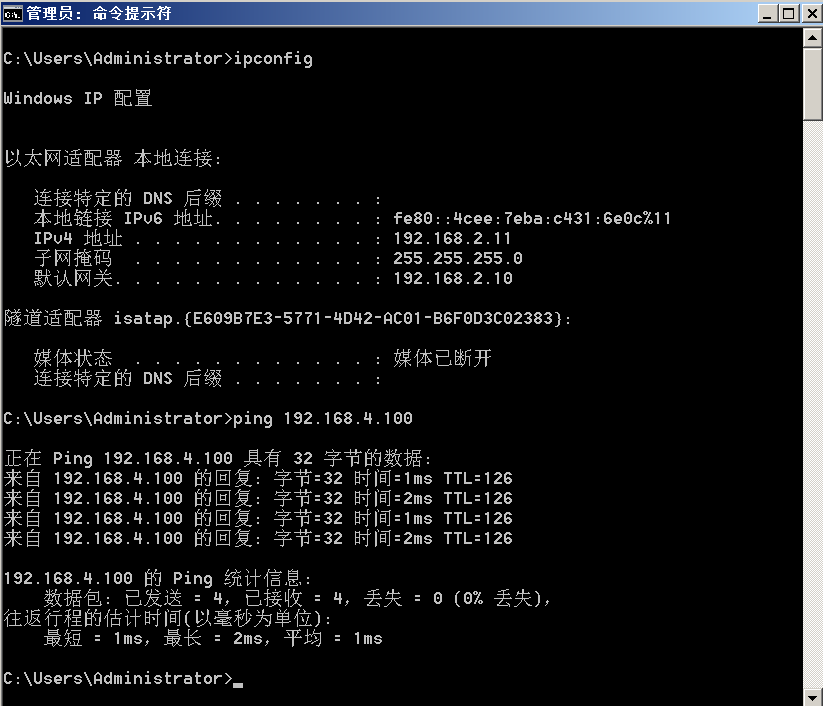00-内网渗透-环境搭建
1 环境说明
1、IP地址及环境说明
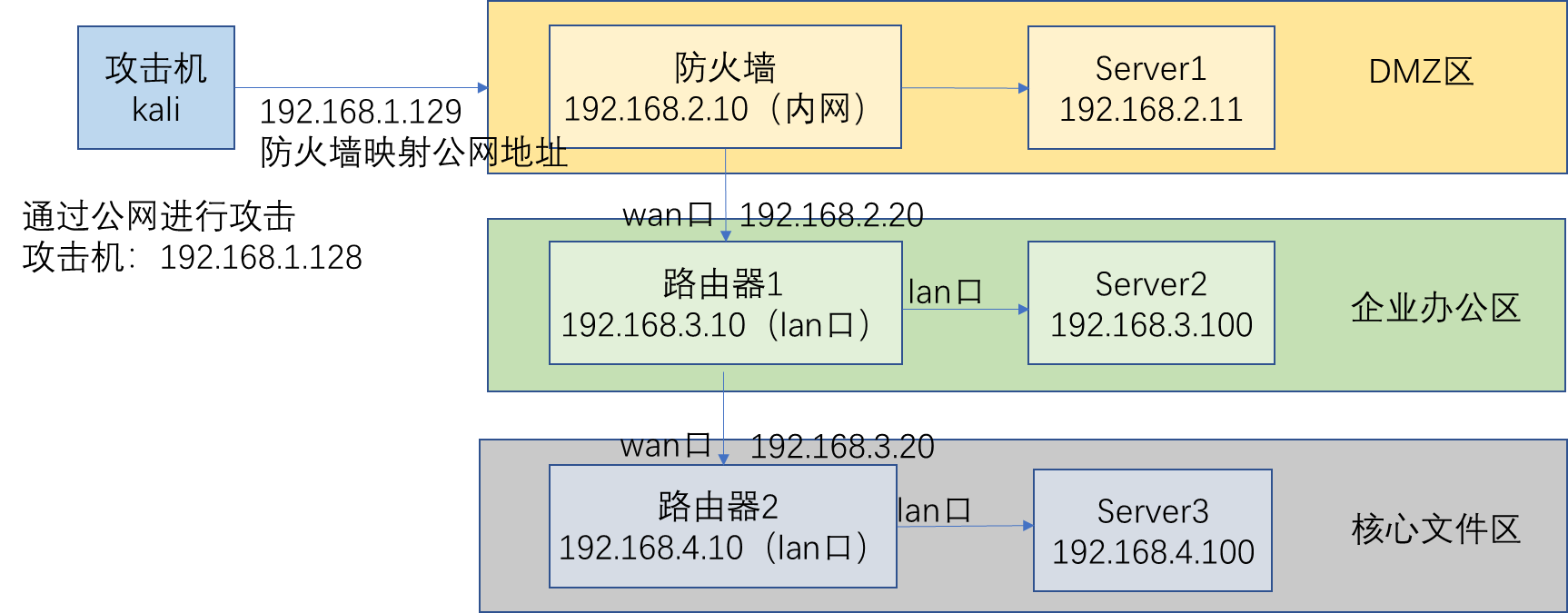
| 区域 | IP地址 | 操作系统 | 用途 | 虚拟机网络设置 | 备注 |
| 攻击主机 | 192.168.1.128 | kali | 模拟外部攻击主机 | vmnet1,192.168.1.0网段 | |
| DMZ区 |
192.168.2.10(内网地址,静态配置)-le0 192.168.1.129(模拟公网地址,dhcp分配)-le1 |
generic-pc-1.8.1.iso | 防火墙 |
vmnet2,192.168.2.0模拟内网网段 vmnet1,192.168.1.0模拟公网网段 |
双网卡 |
| DMZ区 |
192.168.2.11 |
windows server 2008 | server1 |
vmnet2,192.168.2.0模拟内网网段 |
|
| 企业办公区 |
192.168.3.10(内网地址)-lan1 192.168.2.20(连接防火墙地址)-wan1 |
iKuai8_x32_3.2.8_Build201910101758.iso | 路由器1 |
vmnet3,192.168.3.0 vmnet2,192.168.2.0 |
双网卡 |
| 企业办公区 |
192.168.3.100 |
windows7 | windows主机1 |
vmnet3,192.168.3.0 |
|
| 核心文件区 |
192.168.4.10(内网地址)-lan1 192.168.3.20(连接路由器1地址)-wan1 |
iKuai8_x32_3.2.8_Build201910101758.iso | 路由器2 |
vmnet4,192.168.4.0 vmnet3,192.168.3.0 |
双网卡 |
| 核心文件区 | 192.168.4.100 | windows server 2008 | server2 | vmnet4,192.168.4.0 |
2、虚拟机网卡配置,选择编辑->虚拟网络编辑器,选择更改设置添加虚拟网络,本实验使用了VMnet1-VMnet4。
其中VMnet1模拟公网环境。VMnet2模拟DMZ区,防火墙在此区域,负责连接公网和DMZ1,把DMZ1的服务通过nat映射出去。VMnet3模拟企业办公区,路由器1负责连接防火墙和企业办公区内网。VMnet4模拟核心文件区,路由器2负责连接路由器1和核心文件区内网。
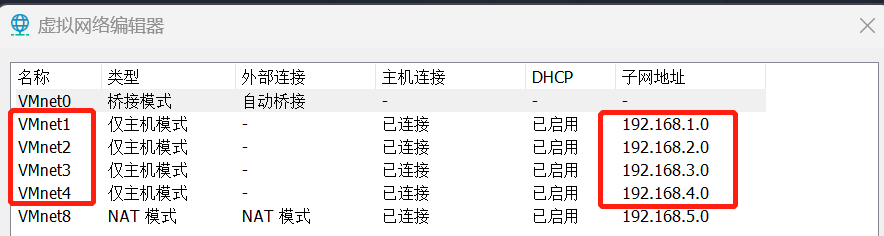
3、路由策略配置
如果要内部网络连通,需要在防火墙和路由器1上配置静态路由。
2 攻击kali机配置
网络设置成VMnet1,主机地址为192.168.1.128。
3 DMZ区配置
3.1 虚拟防火墙配置
monowall防火墙
https://www.feyrer.de/g4u/
1、新建虚拟机,点击下一步。
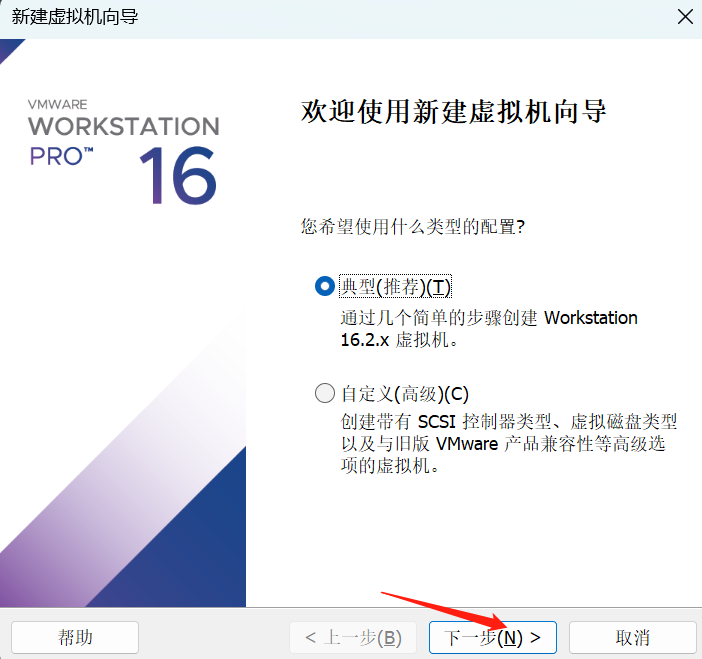
2、选择稍后安装操作系统。
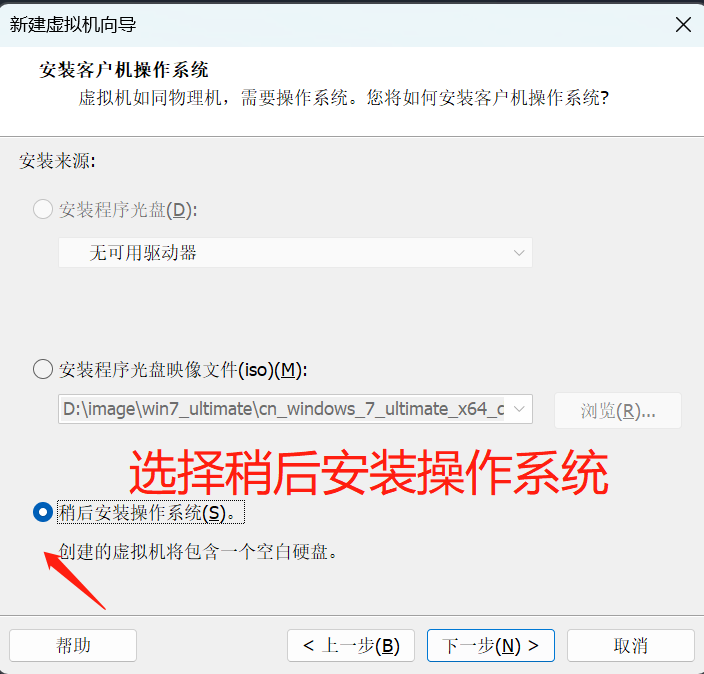
3、选择其他系统,FreeBSD11。
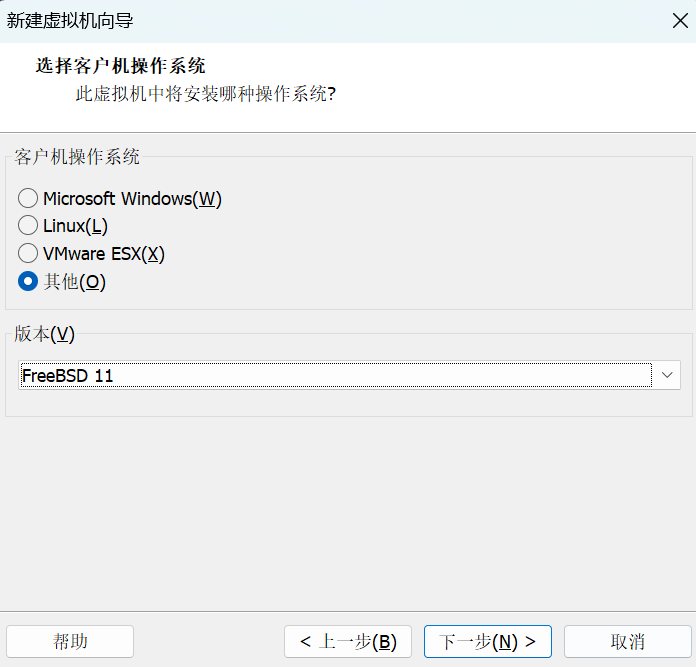
4、命名虚拟机与配置虚拟机默认安装位置。
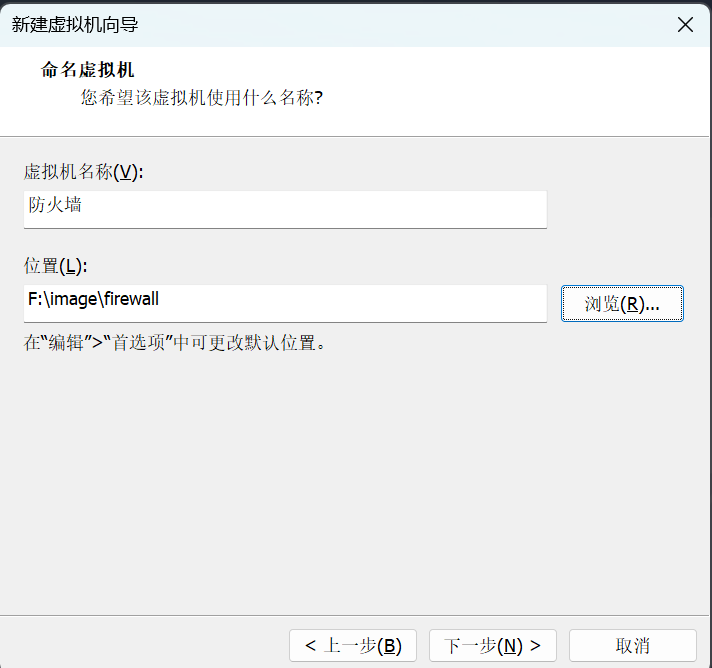
5、指定磁盘容量。5G即够用。
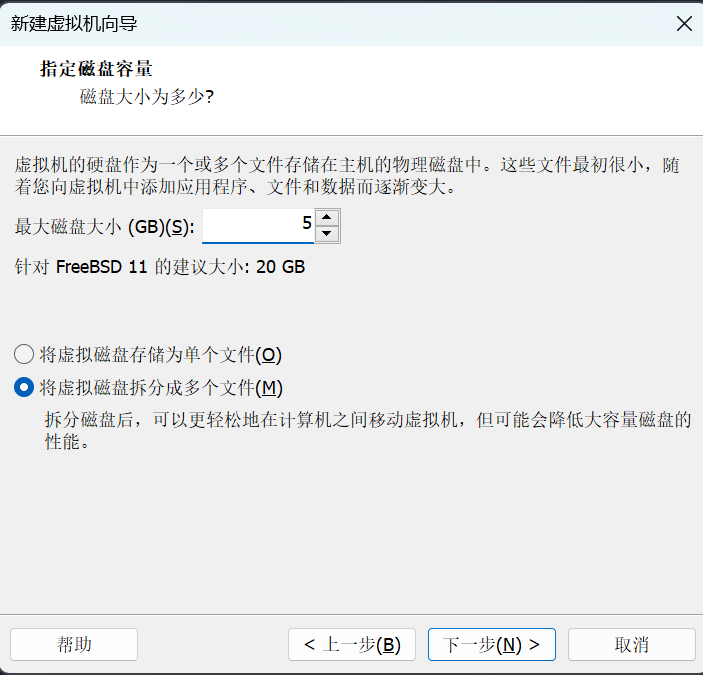
6、点击完成即可。
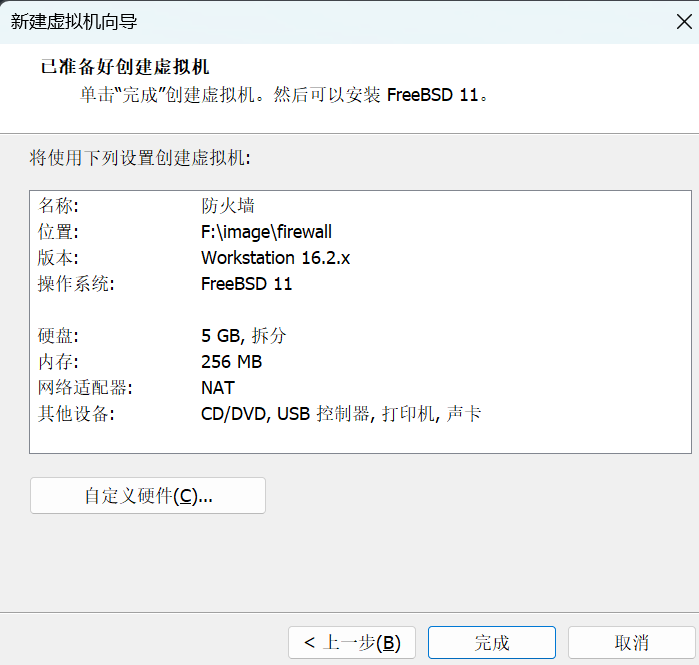
7、编辑虚拟机设置,删除不用的组件,USB和声卡。
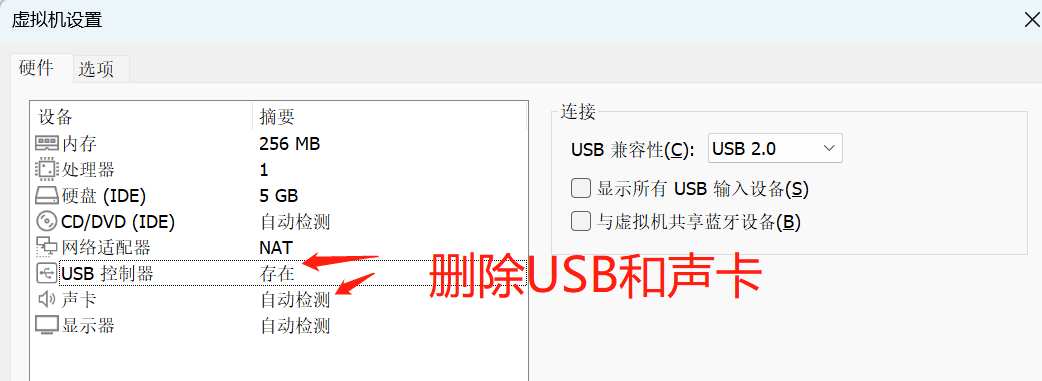
8、设置网卡,设置两块网卡,第一块模拟内网192.168.2.0,第二块模拟公网192.168.1.0。
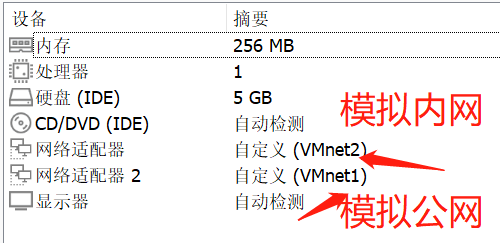
9、选择镜像文件

启动后系统界面如下:
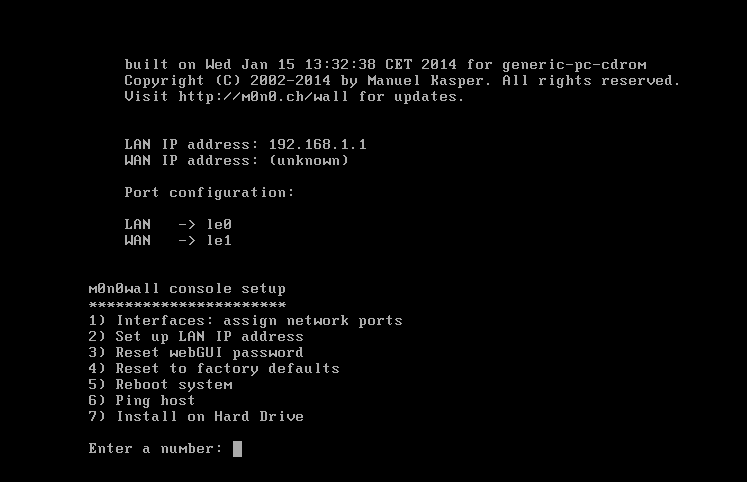
10、 配置内网地址
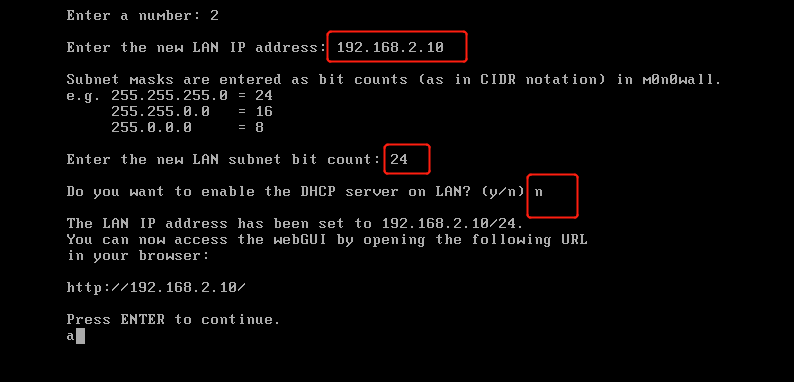
可看到公网也获取了一个IP地址:192.168.1.129
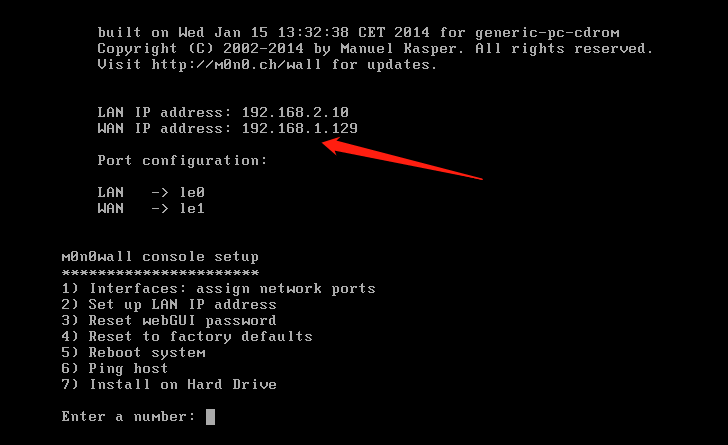
11、管理防火墙,默认账号密码为admin/mono。
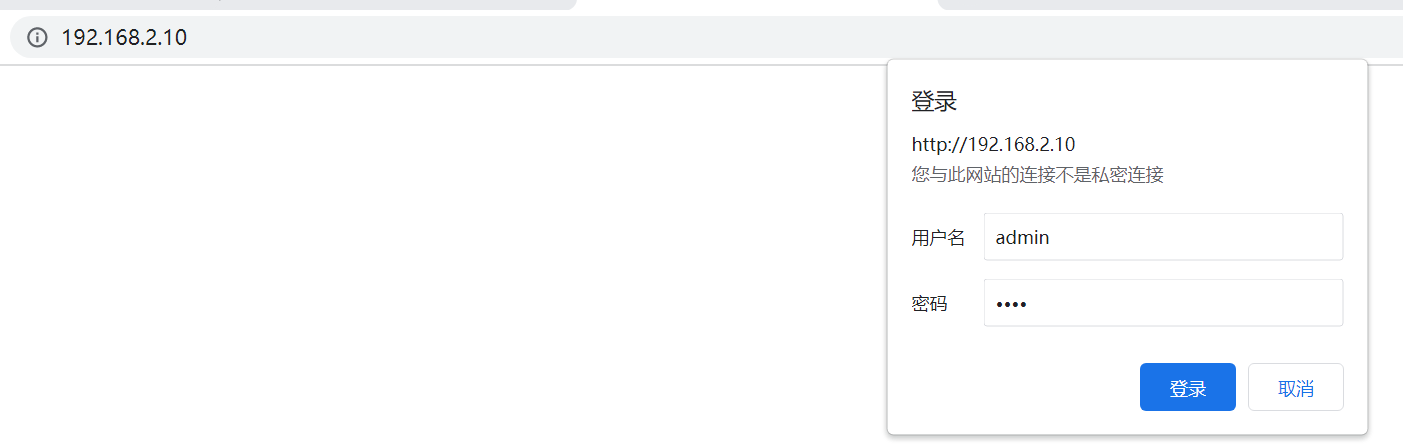
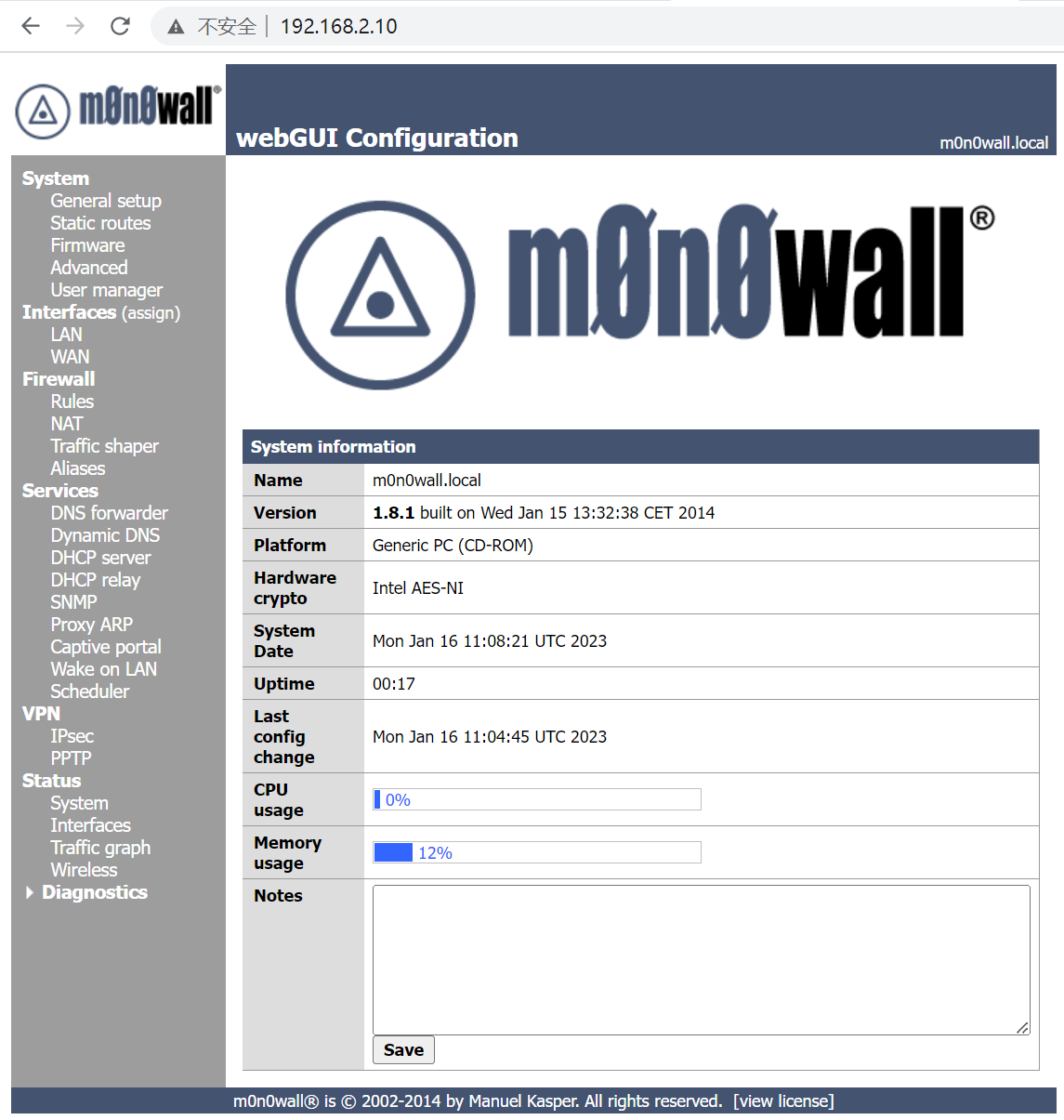
3.2 内网主机配置-windows server2008
1、设置IP地址,注意网关要设置成防火墙地址。

防火墙上配置nat映射:

保存后选择点击应用策略:
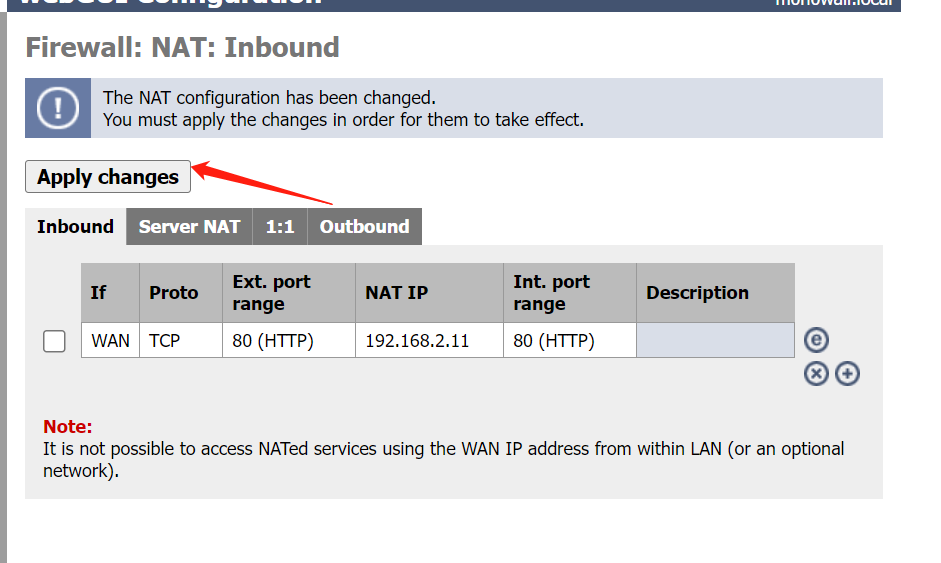
可以看到防火墙上自动生成一条规则。
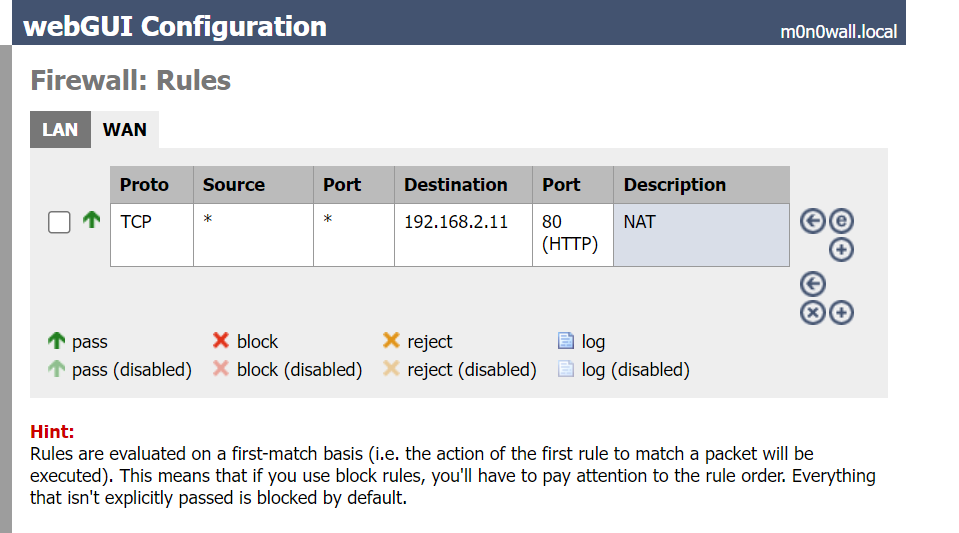
配置防火墙wan口。点击保存,
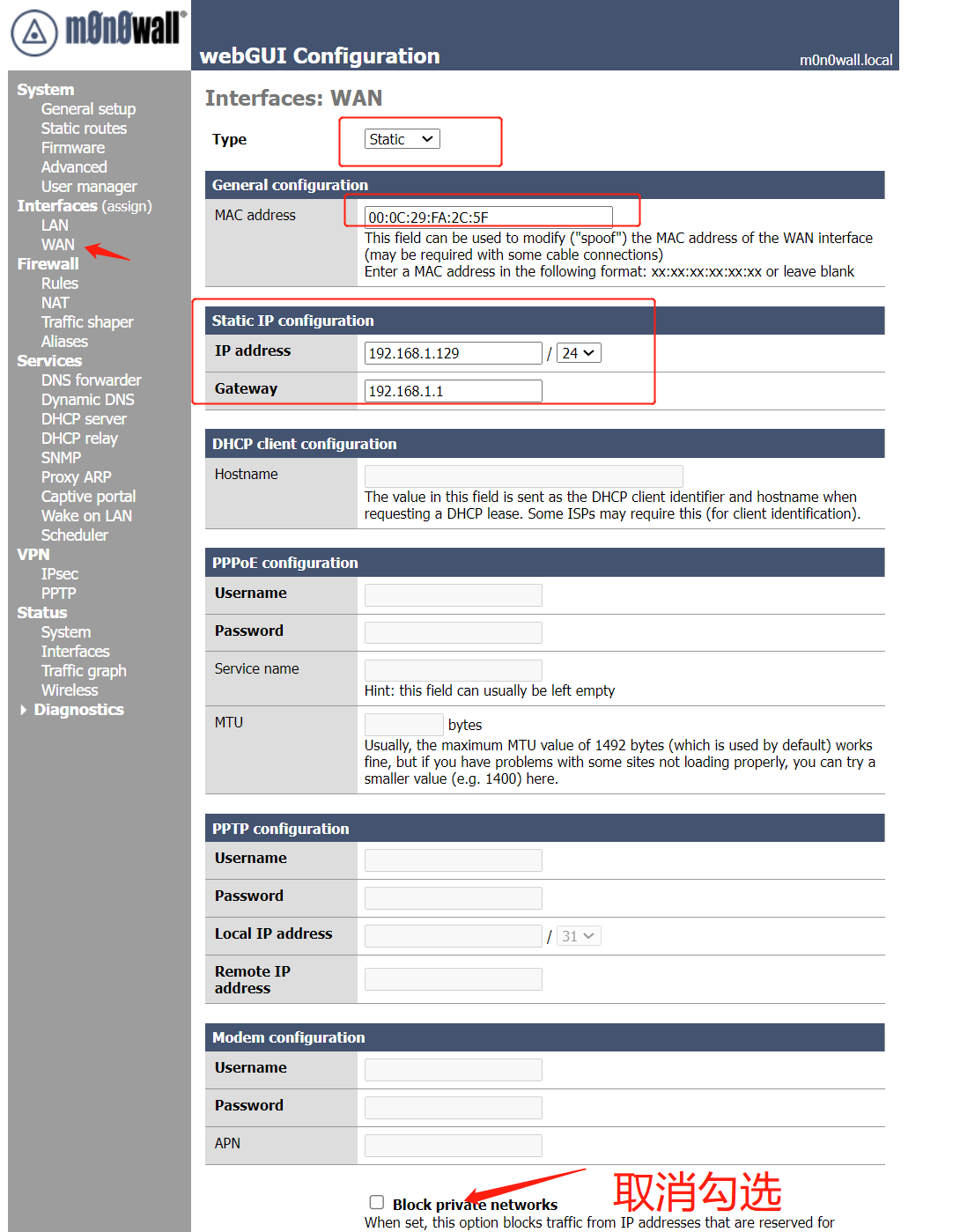
注意MAC地址是防火墙第二块网卡地址:00:0C:29:FA:2C:5F
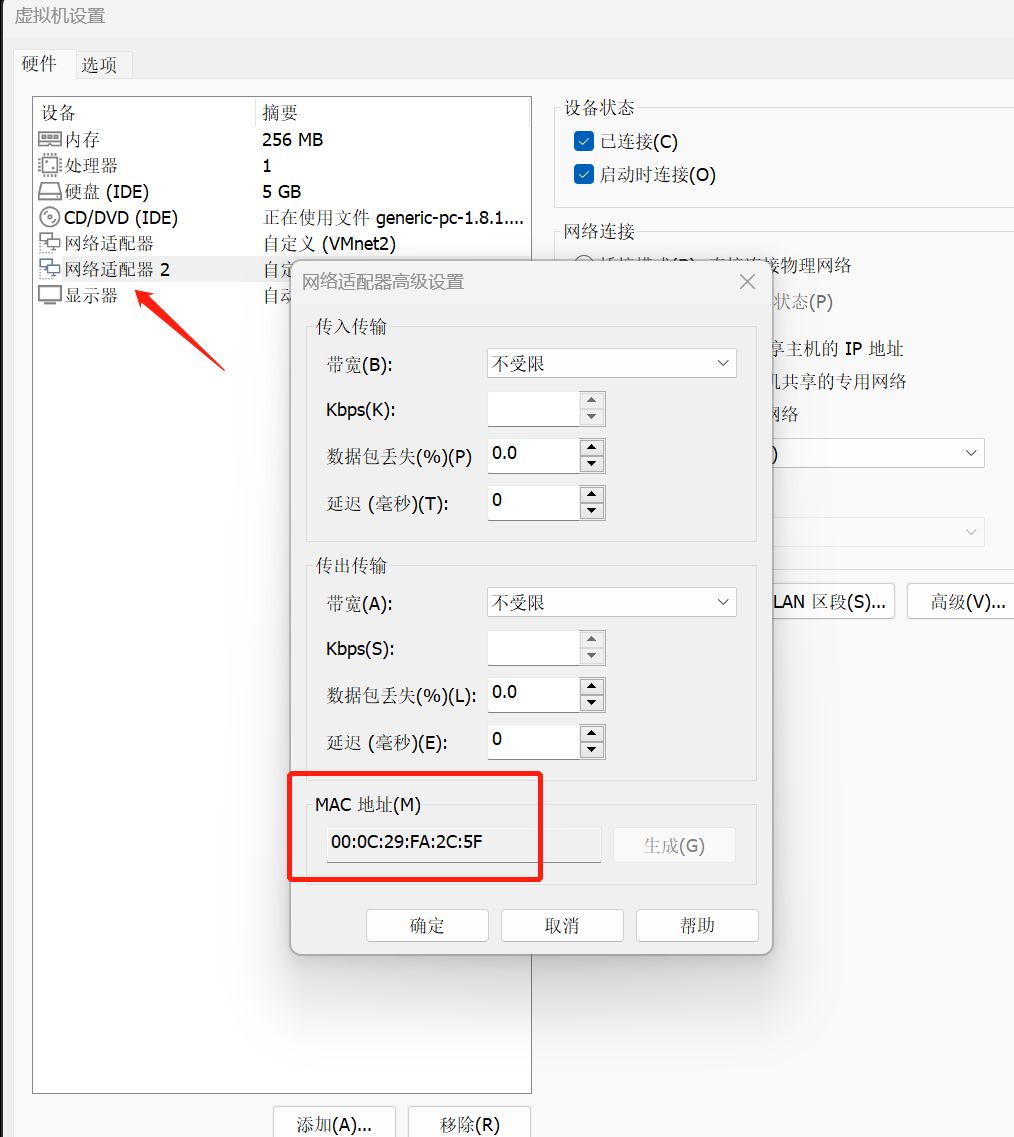
在本机浏览器上输入防火墙映射地址,看到可以正常访问内网服务器的应用了。
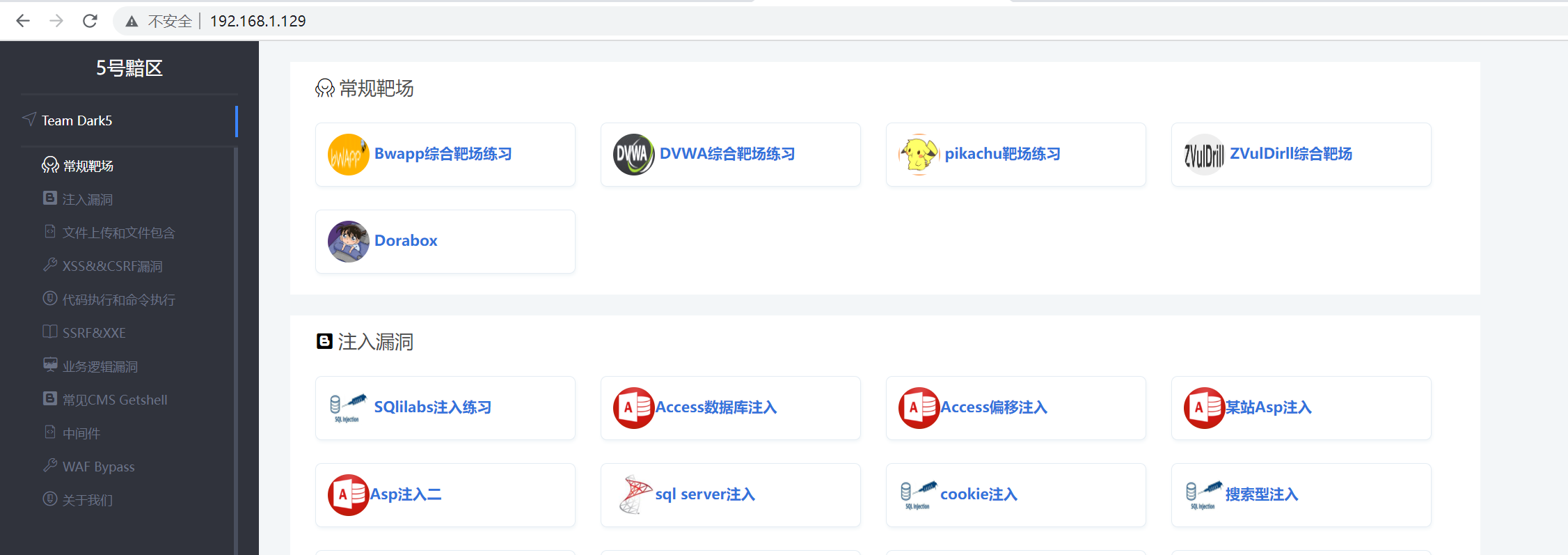
4 企业办公区配置
4.1 路由器配置
1、新建虚拟机,点击下一步。
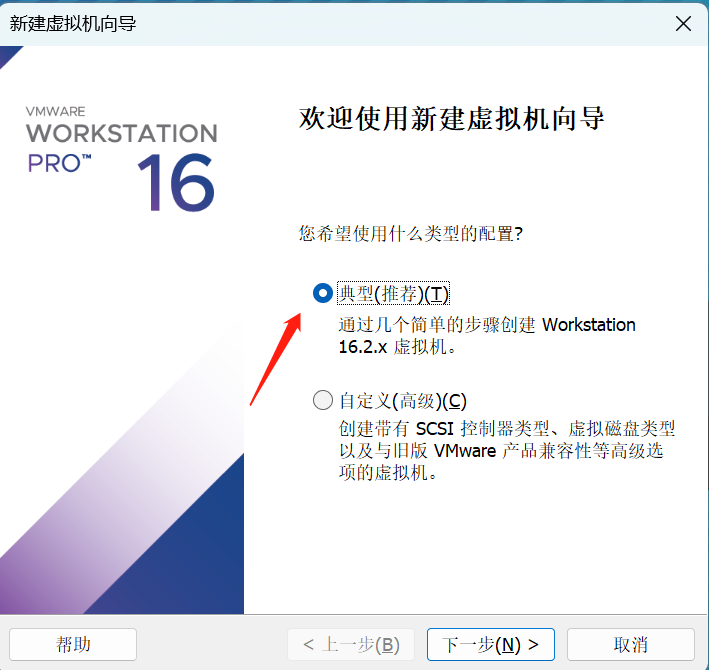
2、选择稍后安装操作系统。

3、选择其他系统,FreeBSD11。
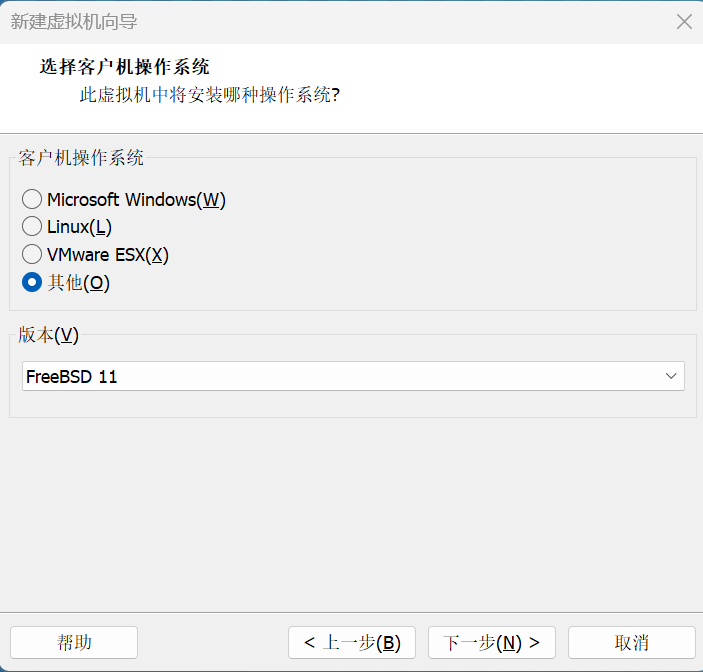
4、命名虚拟机与配置虚拟机默认安装位置。
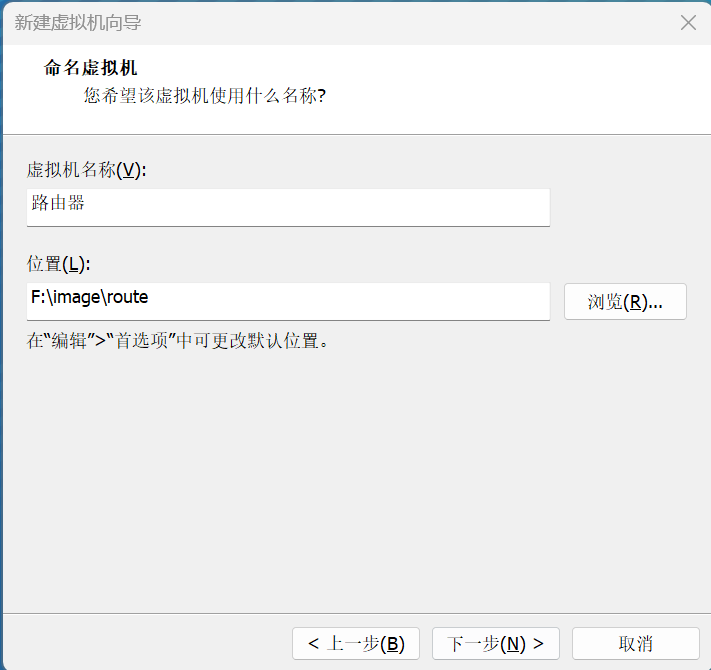
5、指定磁盘容量。
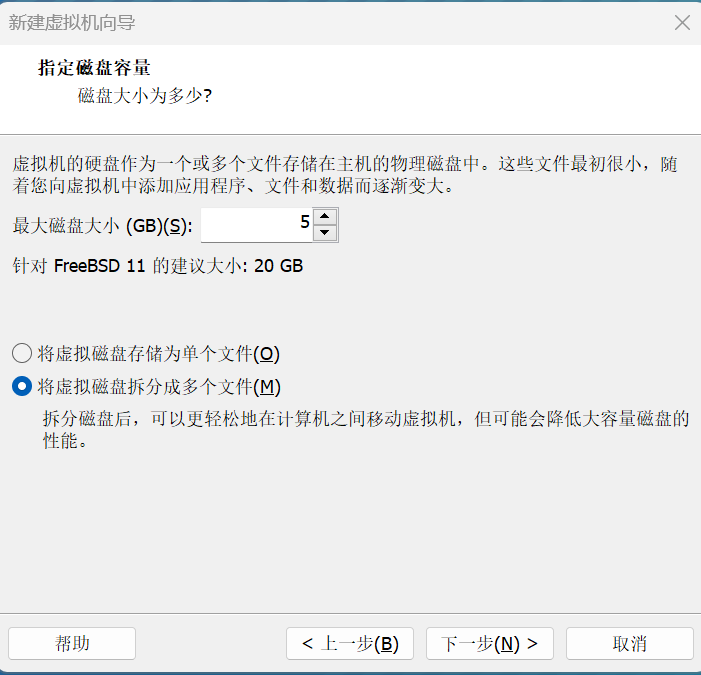
6、点击完成即可。
7、编辑虚拟机设置,删除不用的USB和声卡。使用ISO镜像文件。内存改为2G。增加网络适配器,VMnet2和VMnet3。
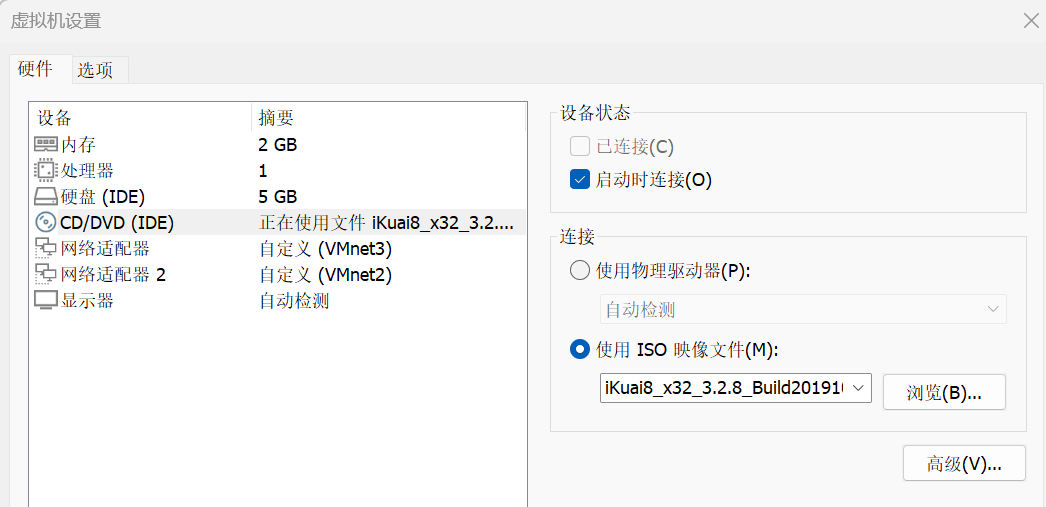
8、开机后界面如下:

9、将系统安装到硬盘
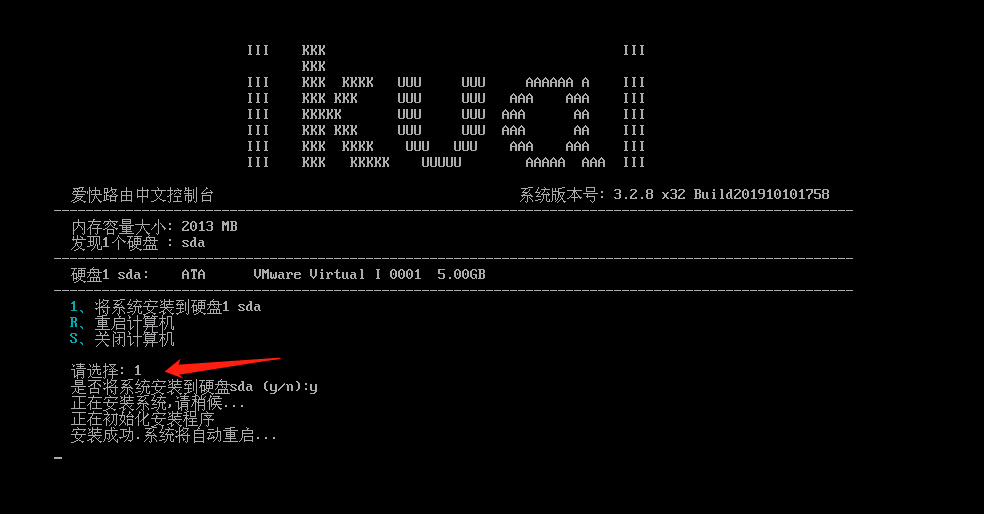
安装后界面如下:
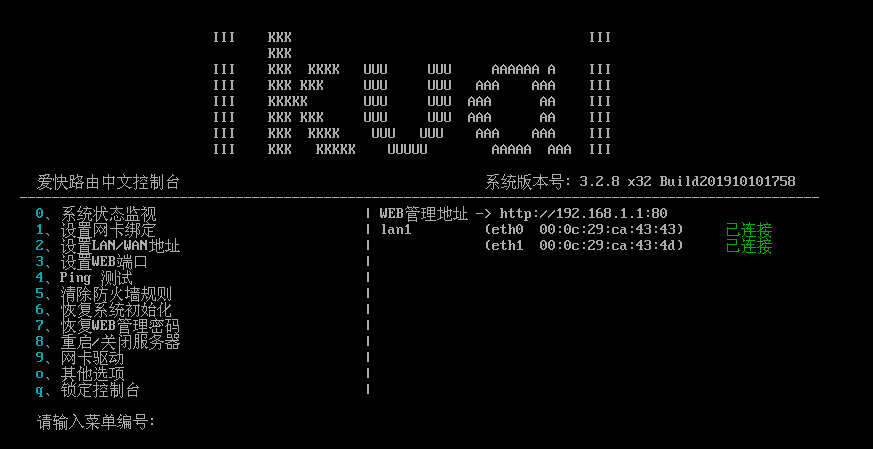
10、设置网卡绑定。
输入1查看网卡绑定。发现eh0已经绑定lan1了。

绑定wan口。set wan1 eth1
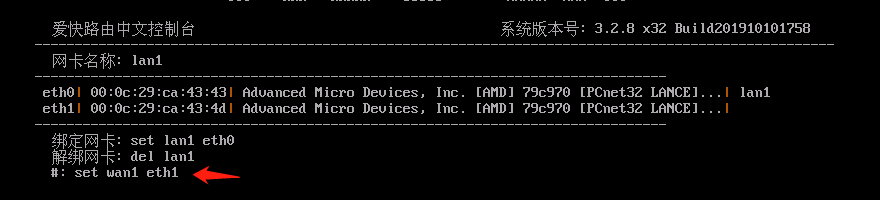
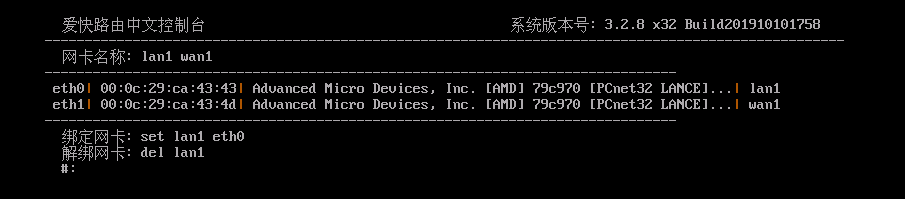
输入q可退出配置界面。
11、设置LAN/WAN地址,输入2设置LAN/WAN地址。
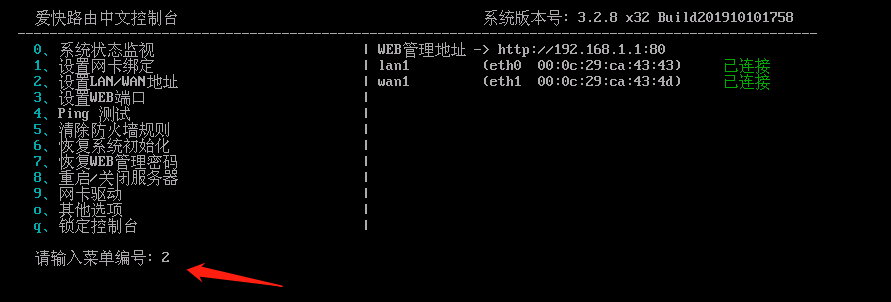
设置LAN1地址
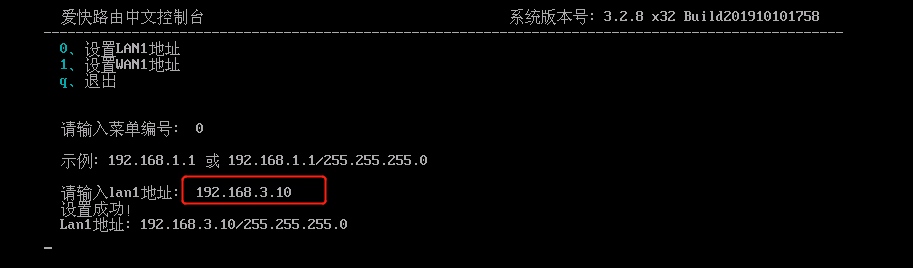
设置WAN1地址:注意网关设置成192.168.2.10,防火墙的地址。

从web界面登录,浏览器输入192.168.3.10,默认账号密码为admin/admin。
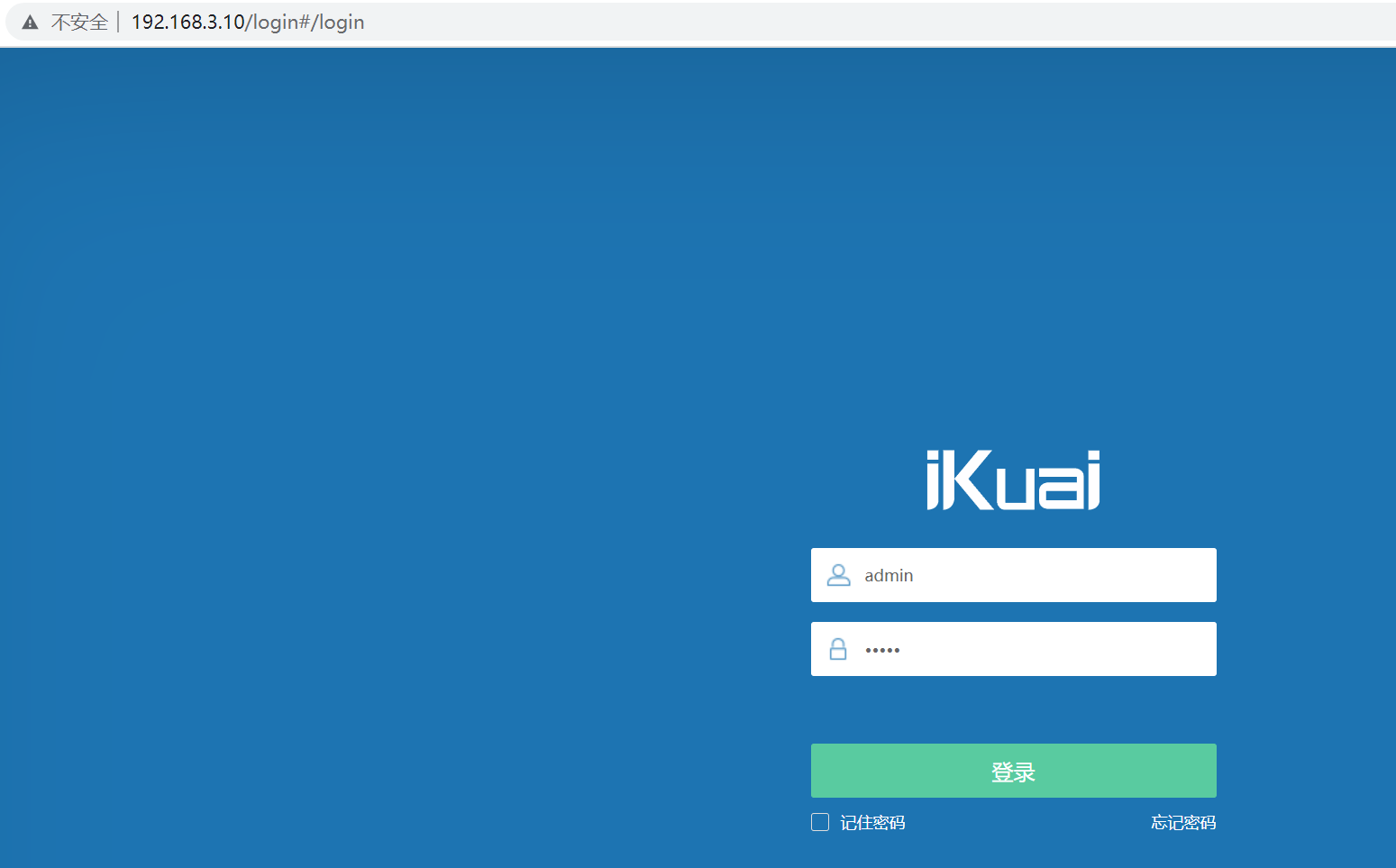
12、设置DHCP服务端
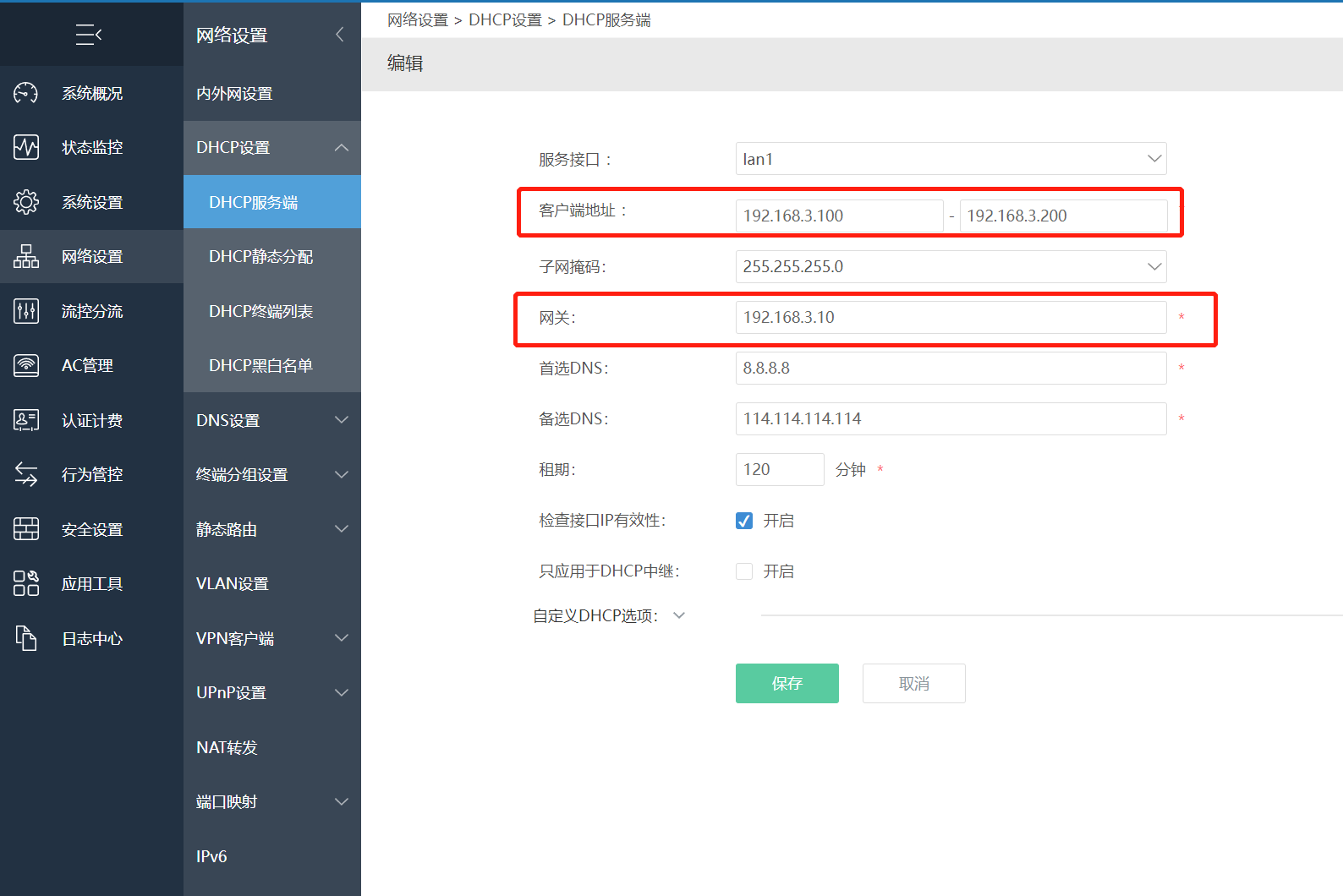

4.2 内网主机配置-windows7
配置windowsIP地址,这里没有用路由器的dhcp服务,如果想用路由器dhcp服务,需要关闭虚拟机的dhcp。
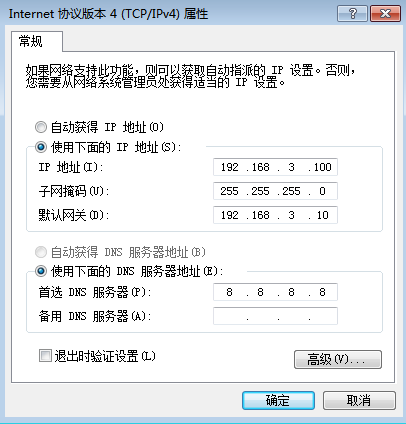
4.3 配置网络连通
设置防火墙静态路由,配置完成后点击应用策略。
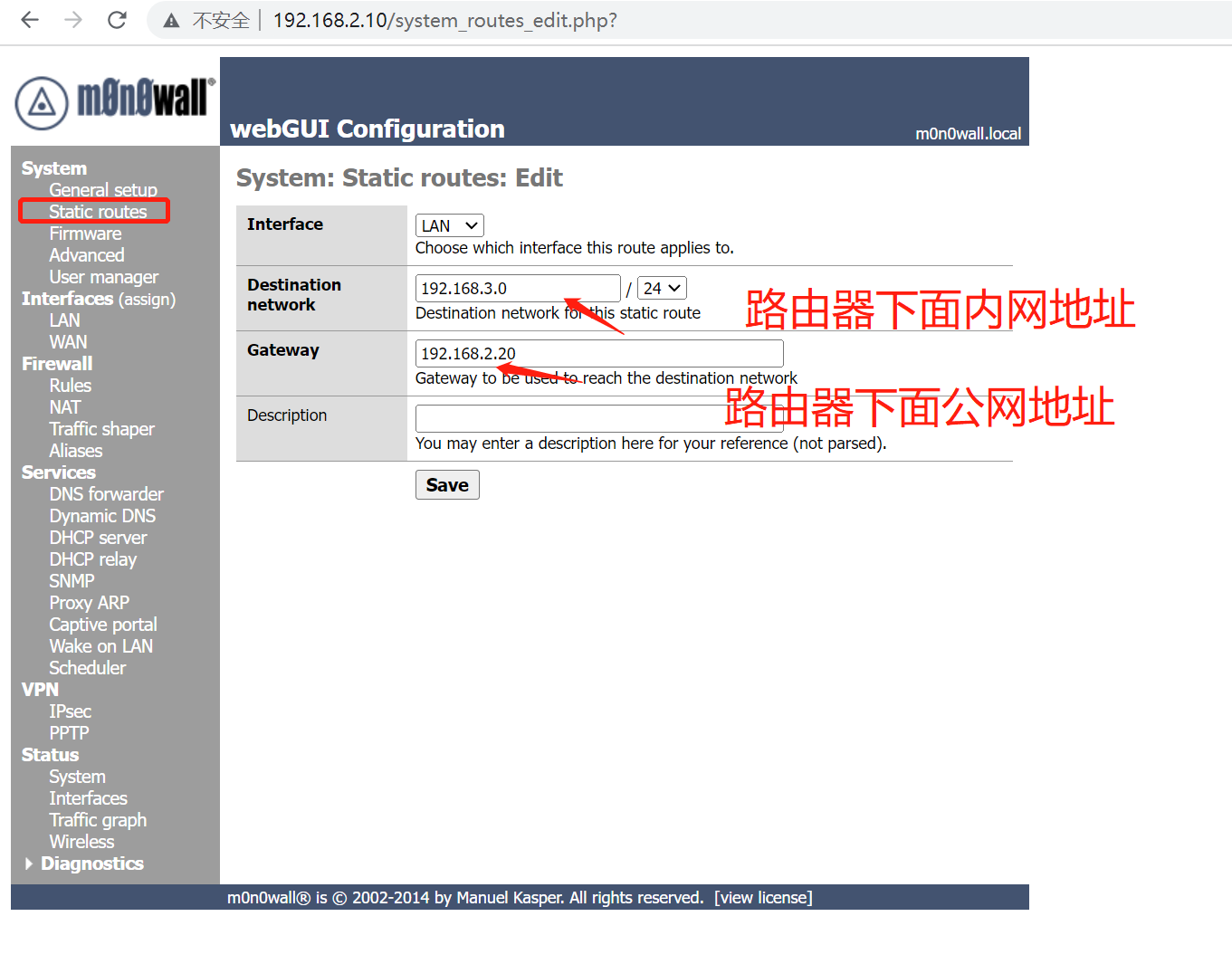
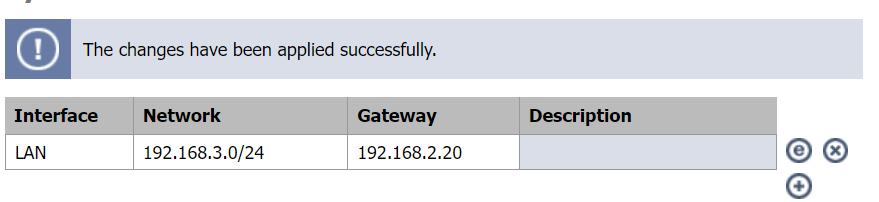
现在192.168.2.11能够ping通192.168.3.100了。
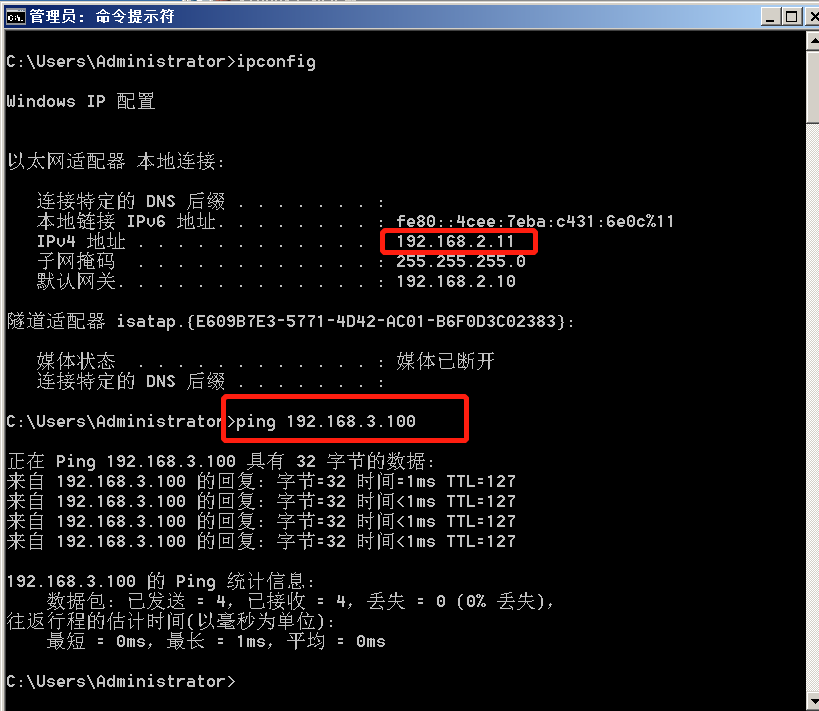
5 核心文件区配置
5.1 路由器2配置
新建虚拟机,1-6步骤都同路由器1。
1、设置网卡。
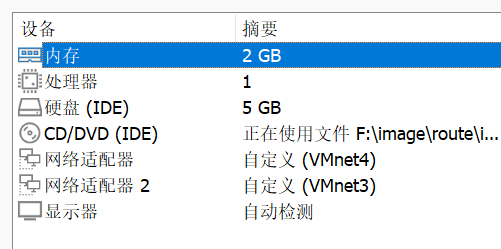
2、设置网卡绑定
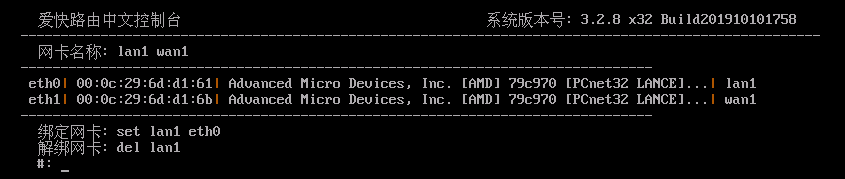
3、设置LAN/WAN地址

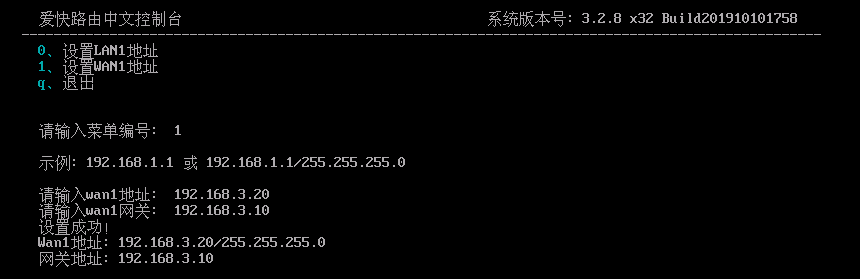
4、web界面登录,浏览器输入192.168.4.10进入web界面进行配置。
5.2 内网主机配置
设置IP地址:
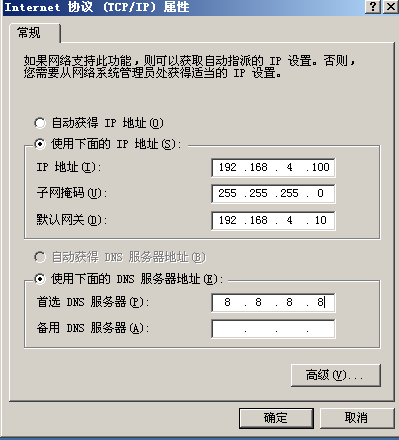
5.3 配置网络连通
1、防火墙配置
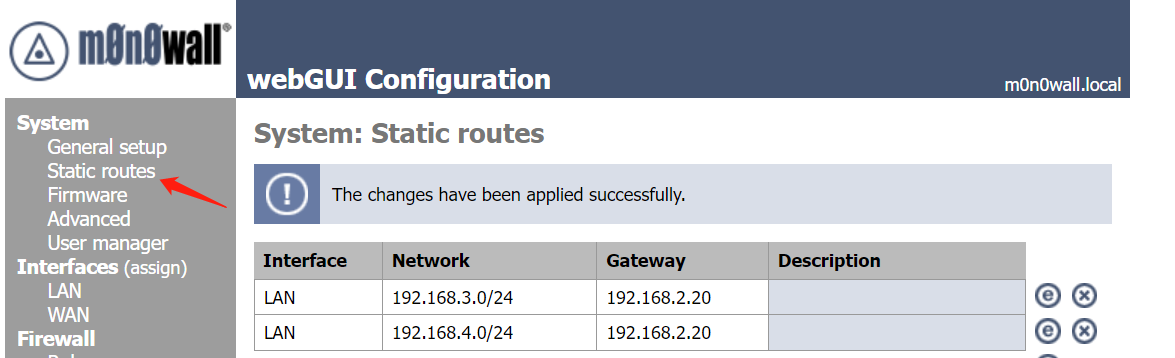
2、路由器1配置
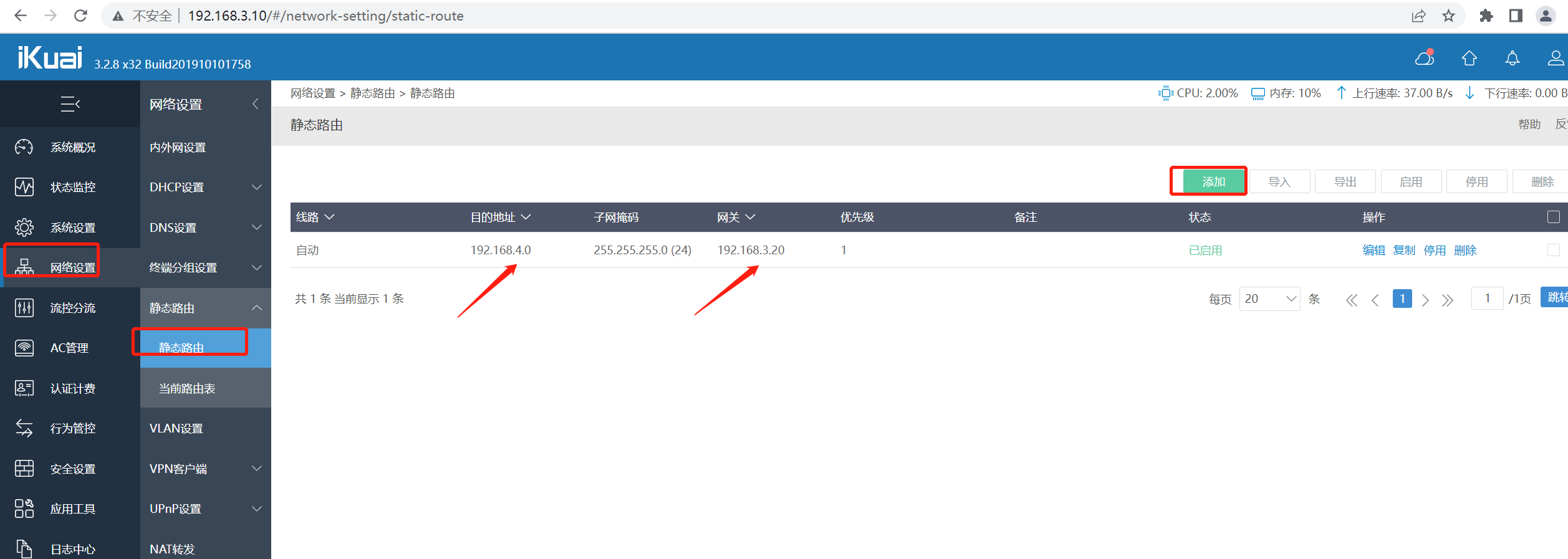
3、ping测试