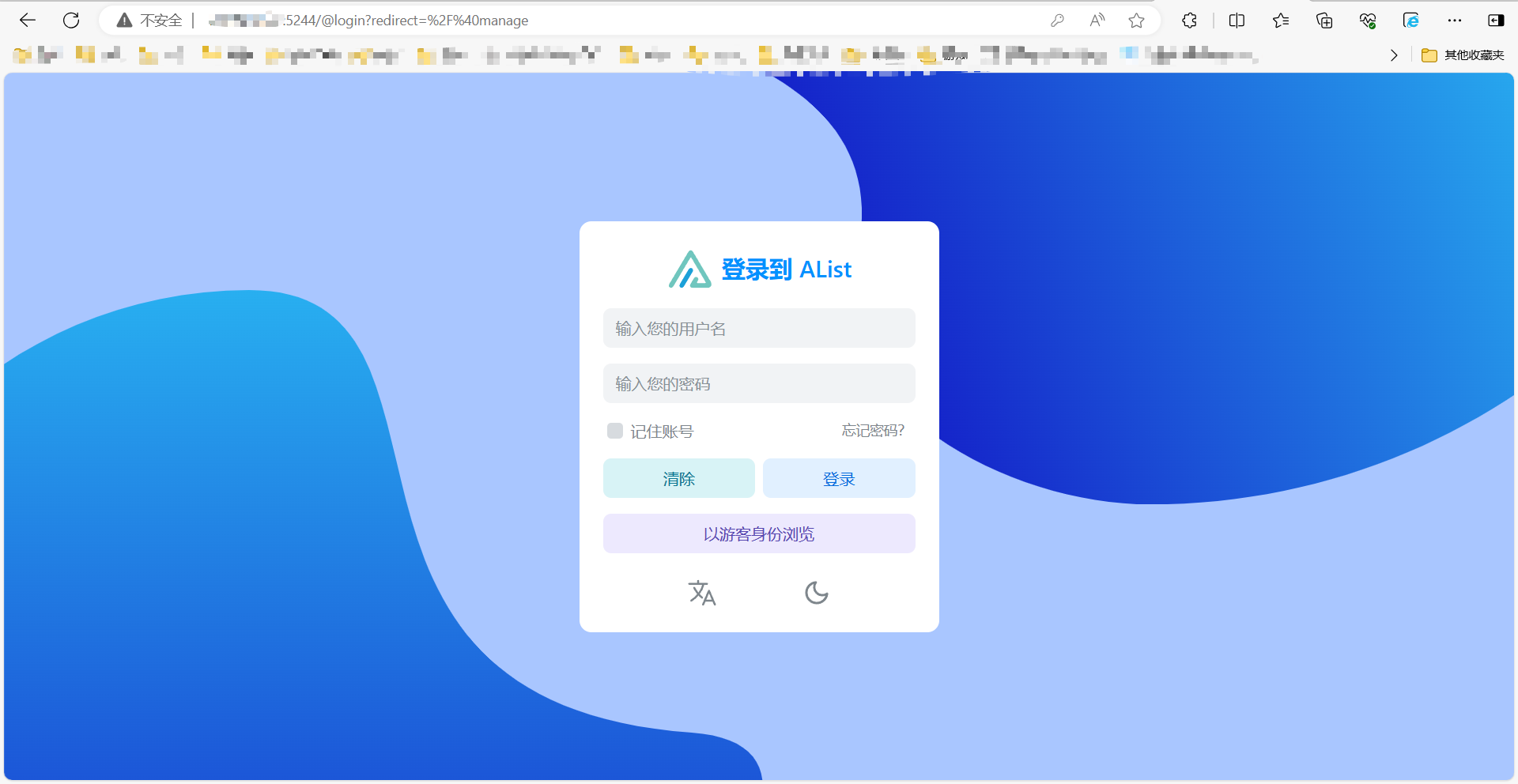绿联DX4600部署新版frp内网穿透
绿联DX4600部署新版frp内网穿透
操作流程(配置流程)
1.服务端安装frps
2.客户端安装frpc
3.验证是否成功
操作步骤(配置步骤)
一、服务端安装frps
1.安装服务端需要一台带有IPV4公网的云服务器。
2.云服务器使用1panel面板创建docker
2.1.使用ssh工具连接远程服务器,输入以下命令:
#根据不同发行版的Linux,选择安装命令
#CentOS
curl -sSL https://resource.fit2cloud.com/1panel/package/quick_start.sh -o quick_start.sh && sh quick_start.sh
#Ubuntu
curl -sSL https://resource.fit2cloud.com/1panel/package/quick_start.sh -o quick_start.sh && sudo bash quick_start.sh
#Debian
curl -sSL https://resource.fit2cloud.com/1panel/package/quick_start.sh -o quick_start.sh && bash quick_start.sh
2.2.输入以上命令后,会让你给1Panel设置一个端口还有账号和密码
3.服务端frps.toml配置
3.1.打开1Panel面板(云服务器公网IP + 你设置的端口)
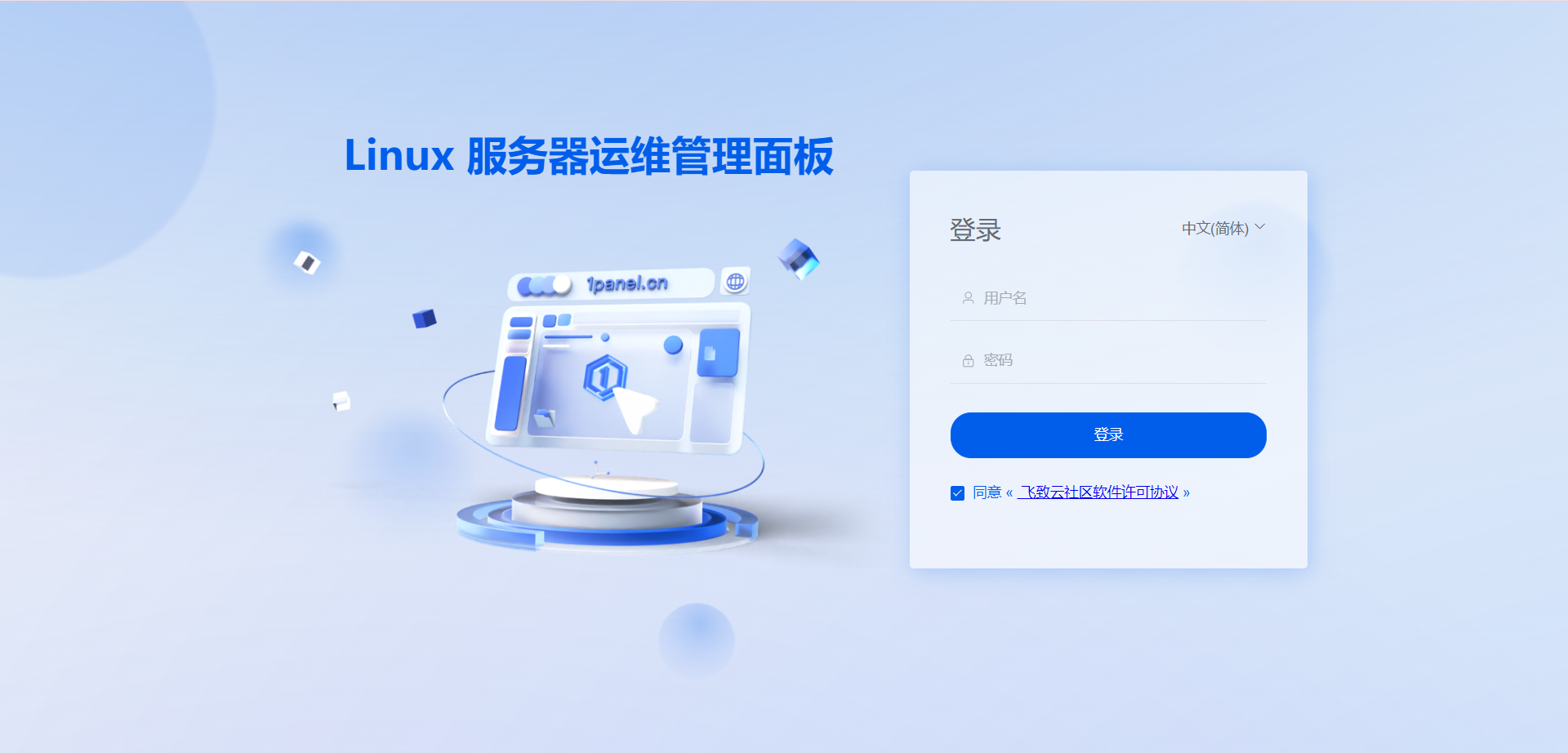
3.2.输入账号密码进入面板,在页面左侧的主机选项下找到文件选项,点进去在root文件夹下依次创建/docker/frps/config文件夹
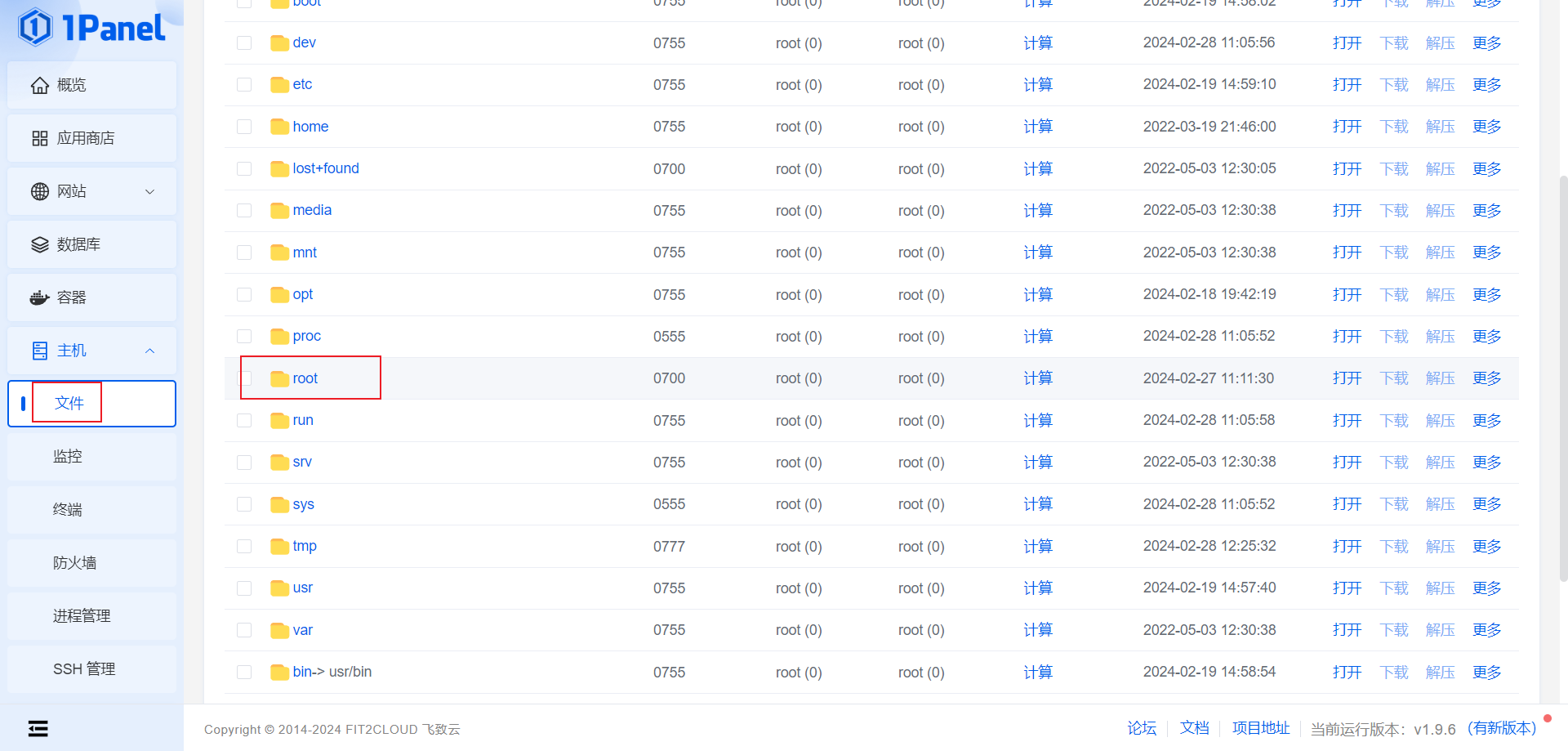
3.3.在/root/docker/frps/config下新建frps.toml文件,创建好后点击打开,把下面的配置信息粘贴进去点击确认。
bind_port = 7000 #服务端监听端口可自行设置
vhostHTTPPort = 8000 #用于反向代理HTTP主机时使用可自行设置
auth.method = "token" #鉴权方式
auth.token = "password" #客户端连接的token可自行设置
# 后台管理面板设置
webServer.port = 7500 #面板的端口可自行设置
webServer.addr = "0.0.0.0" #面板的地址使用默认0.0.0.0即可
webServer.user = "admin" #面板的账号可自行设置
webServer.password = "12345" #面板的密码可自行设置
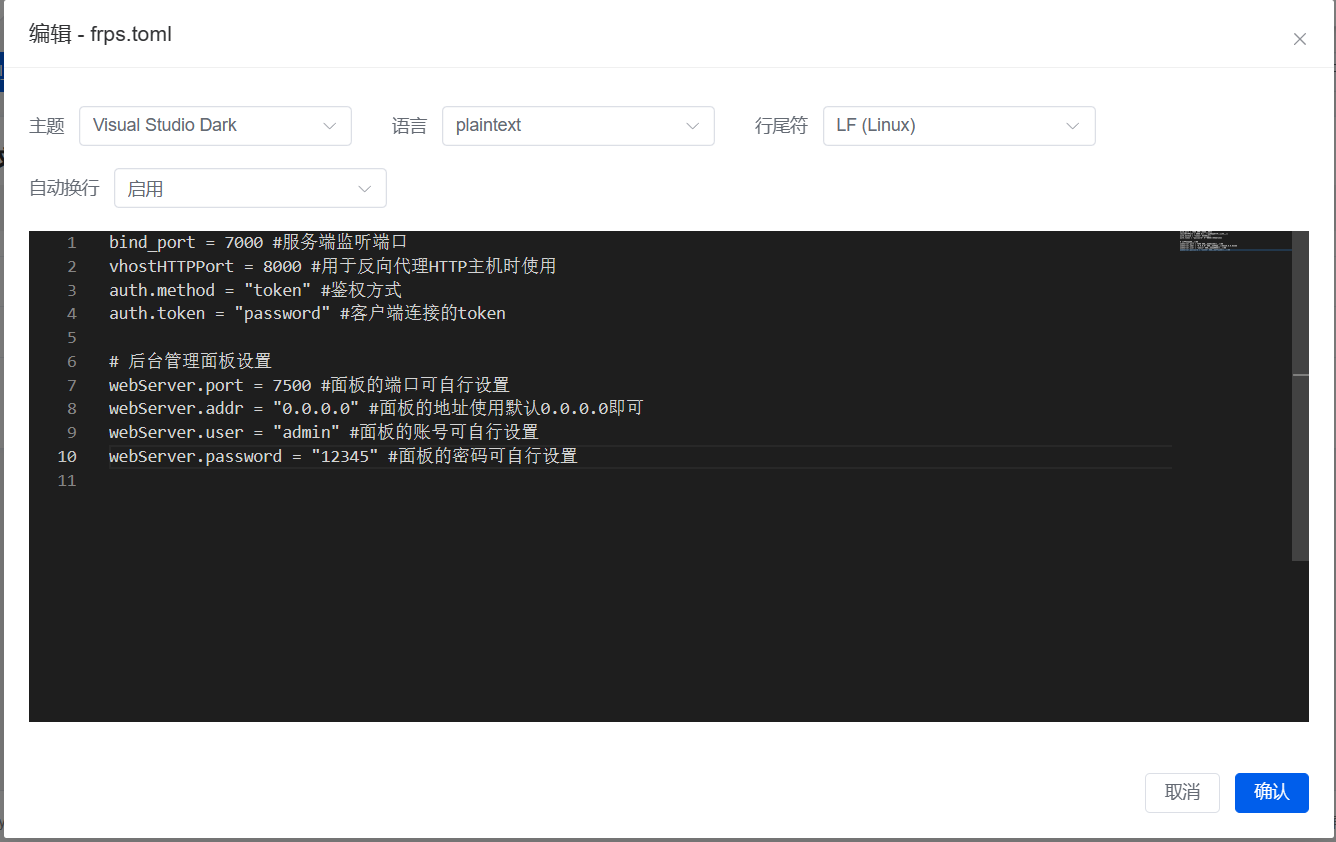
4.使用1Panel创建frps容器
4.1回到1Panel主界面点击容器选项,点击创建容器
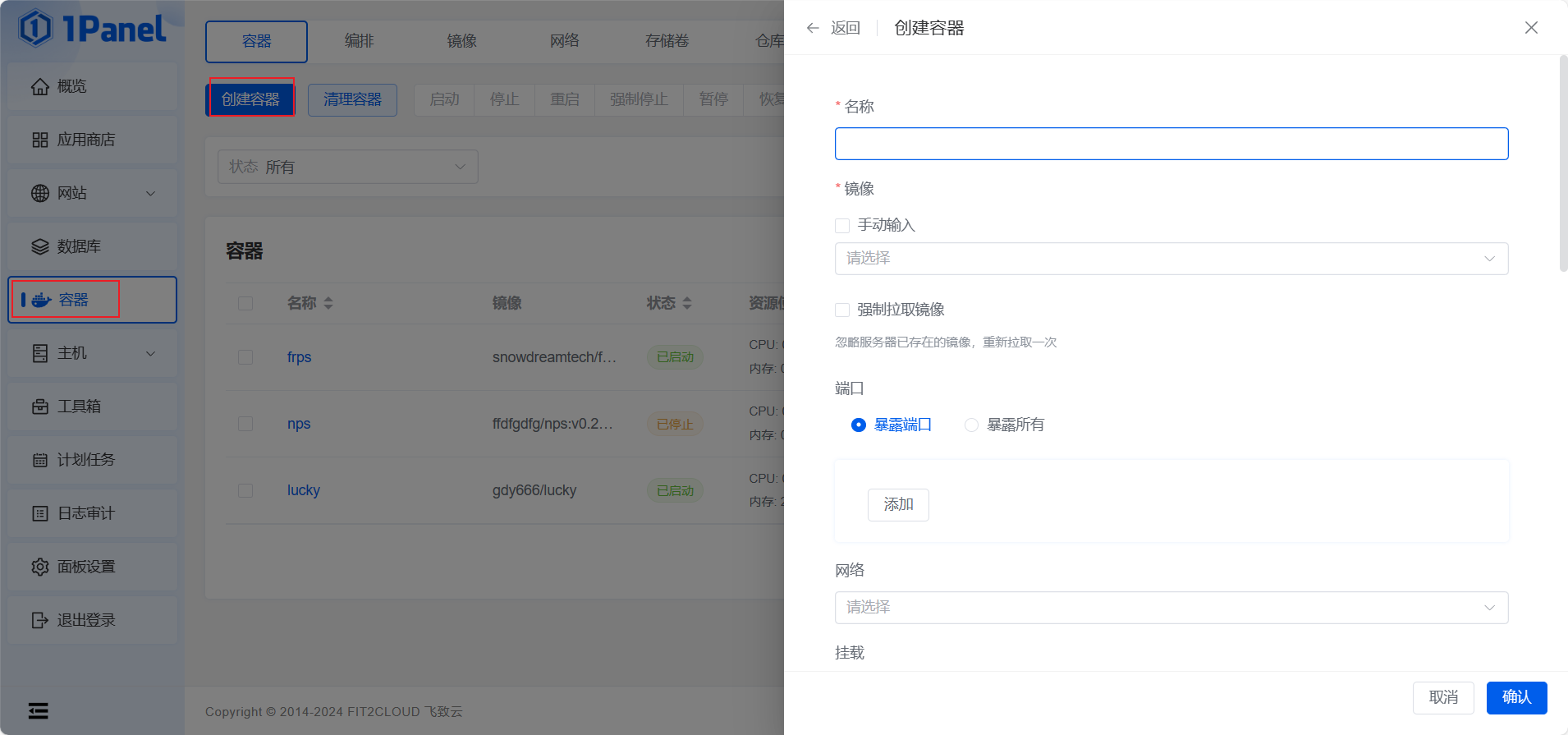
4.2创建容器的配置信息
-
名称,可自定义
frps
-
镜像,勾选手动输入,复制粘贴以下信息
snowdreamtech/frps:latest
-
网络选择host
host
-
挂载,点击添加选择本机目录,权限读写
本机目录:/root/docker/frps/config
容器目录:/etc/frp/frps.toml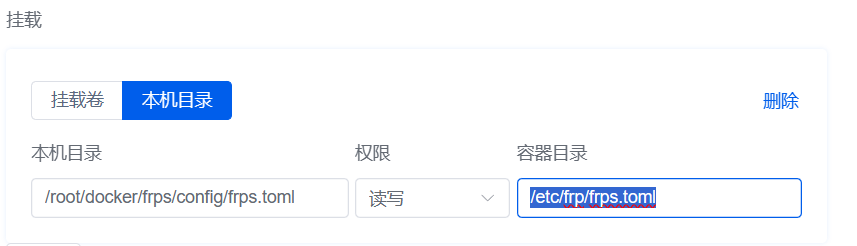
-
勾选特权模式

-
重启规则选择一直重启

-
配置好后,直接点击确认,这样服务端的frp就安装好了
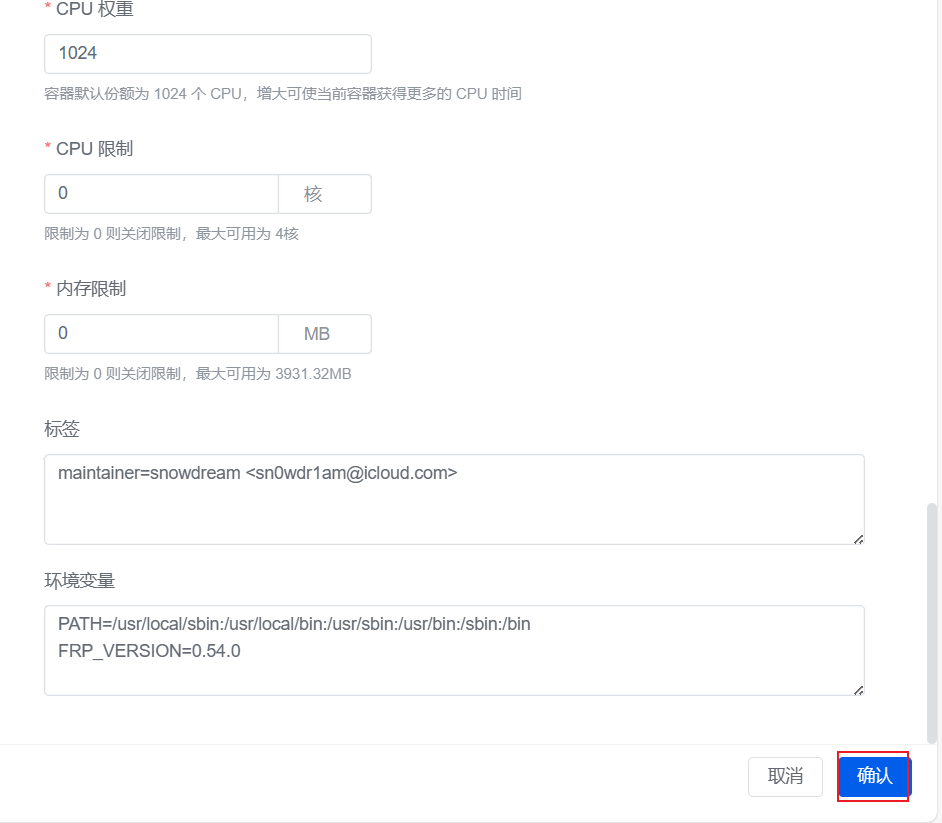
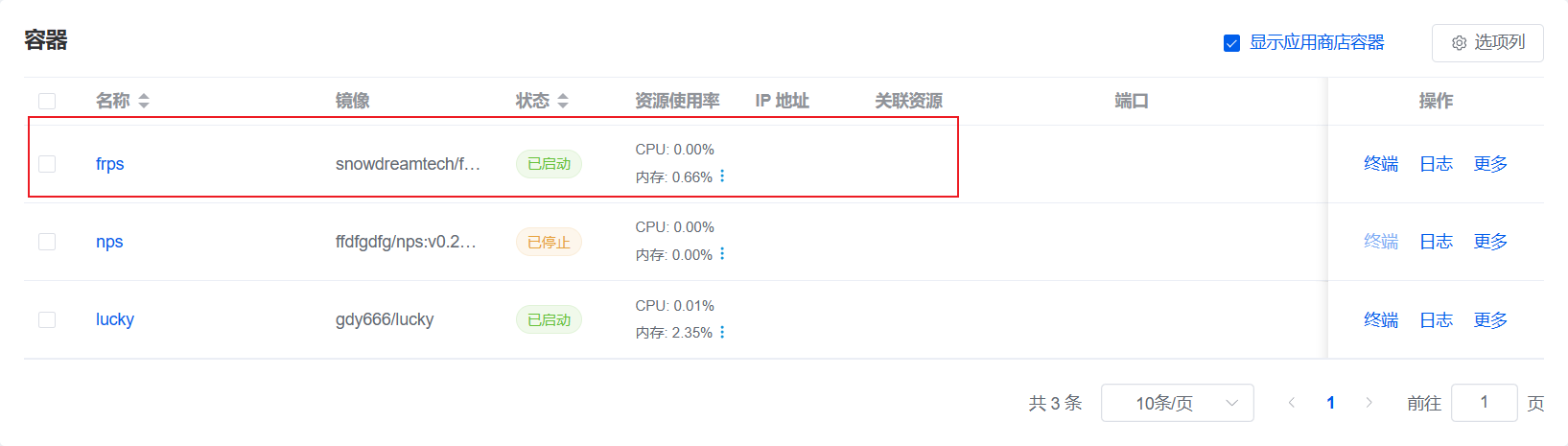
二、客户端安装frpc
1.客户端frpc.toml配置
1.1.在nas的docker目录下依次创建/frpc/config文件夹(可自行选择目录,这里只做演示)

1.2.在电脑的桌面创建frpc.toml配置文件,将以下信息填入配置文件后,上传到nas的/frpc/config文件夹中(就是刚刚创建的文件夹)
serverAddr = "x.x.x.x" # 服务端公网IP地址,可自行配置
serverPort = 7000 # 服务端通信端口,可自行配置
auth.method = "token"
auth.token = "password" # token 与服务端保持一直
[[proxies]]
name = "Alist" # 需要内网穿透的容器名称
type = "tcp" # 穿透类型
localIP = "192.168.31.248" # 本地监听地址和端口
localPort = 5244 # Alist的端口号
remotePort = 5244 # 服务端给Alist映射的端口号
注意:如果后期需要再加需要穿透的容器的话,直接按照这个模板在填一个,保存到配置文件里就行了,填好了需要重启frpc容器
serverAddr = "x.x.x.x" # 服务端公网IP地址,可自行配置
serverPort = 7000 # 服务端通信端口,可自行配置
auth.method = "token"
auth.token = "password" # token 与服务端保持一直
[[proxies]]
name = "Alist" # 需要内网穿透的容器名称
type = "tcp" # 穿透类型
localIP = "192.168.31.248" # 本地监听地址和端口
localPort = 5244 # Alist的端口号
remotePort = 5244 # 服务端给Alist映射的端口号
# 比如我再加一个jellyfin
[[proxies]]
name = "jellyfin" # 需要内网穿透的容器名称
type = "tcp" # 穿透类型
localIP = "192.168.31.248" # 本地监听地址和端口
localPort = 8096 # jellyfin的端口号
remotePort = 8096 # 服务端给jellyfin映射的端口号
将配置文件上传到nas的/frpc/config文件夹中
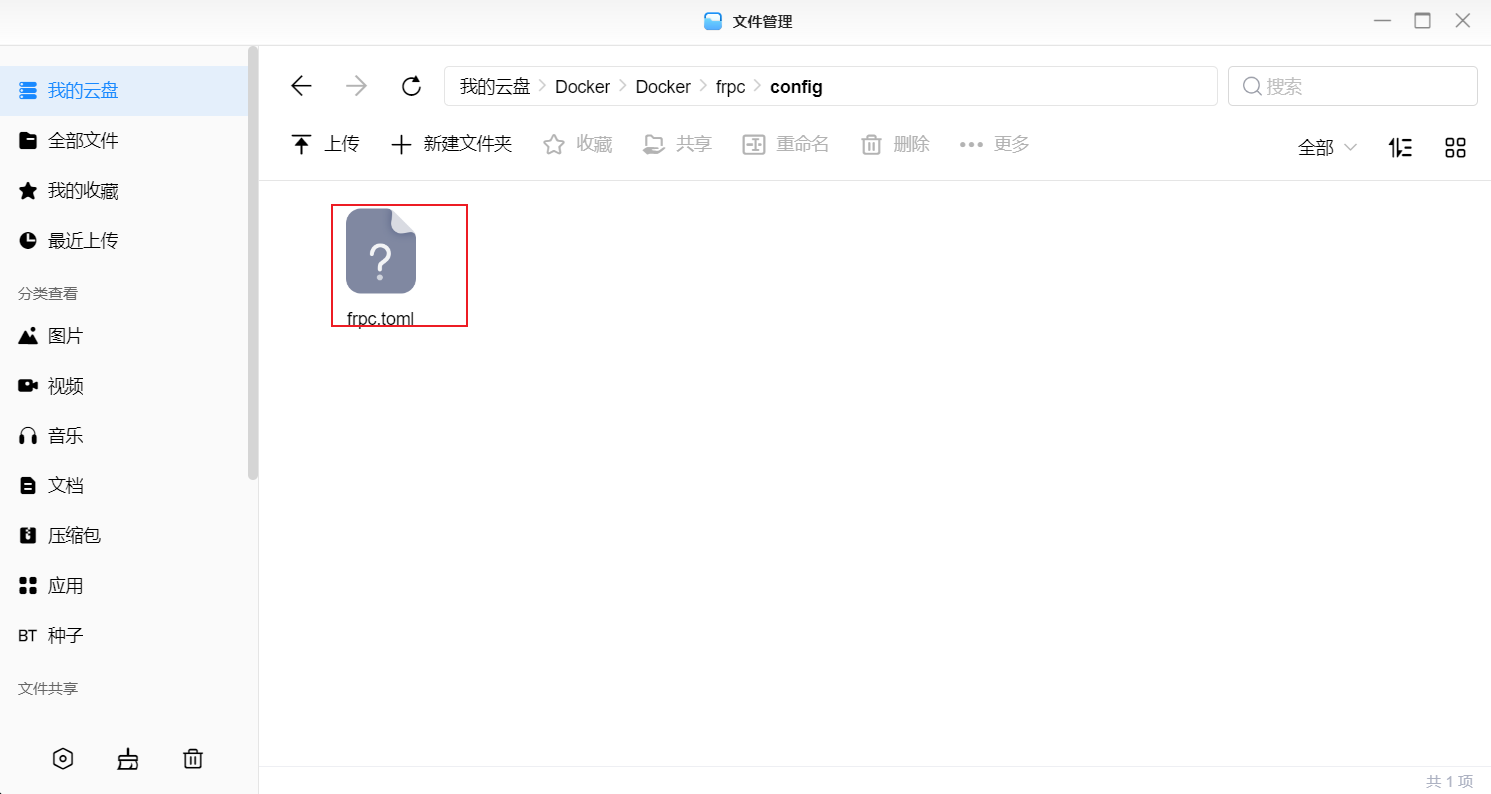
2.创建frpc容器
2.1.拉取frpc镜像,并创建容器
snowdreamtech/frpc:latest
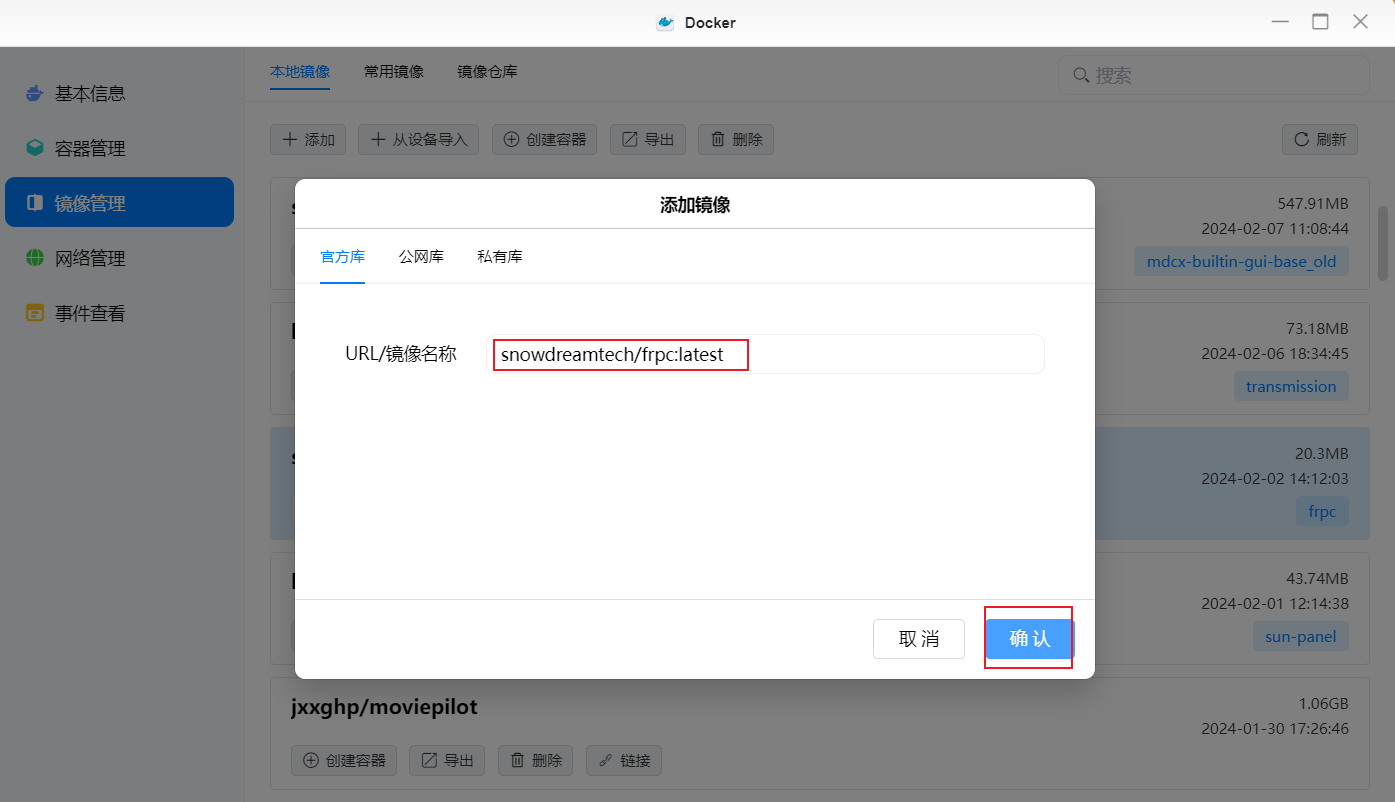
2.2.镜像拉取好了以后,创建容器
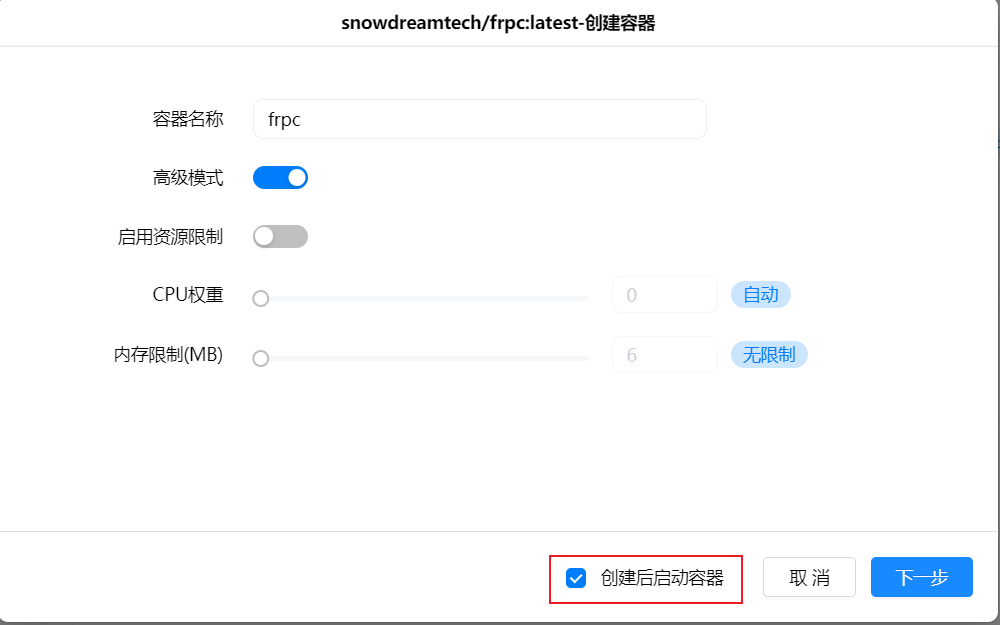
重启策略选择,容器退出时总是重启容器
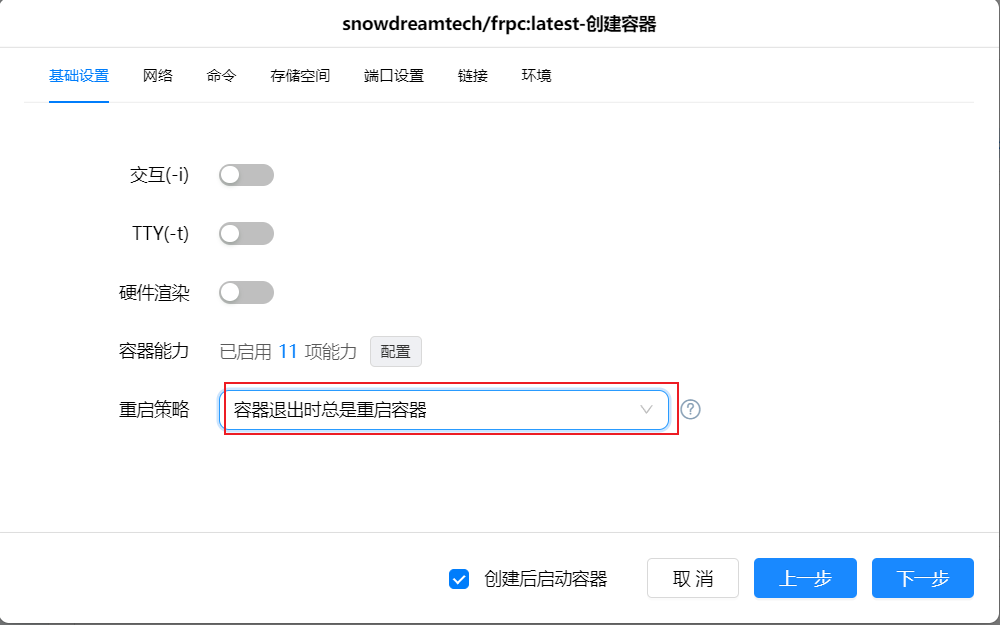
网络选择host
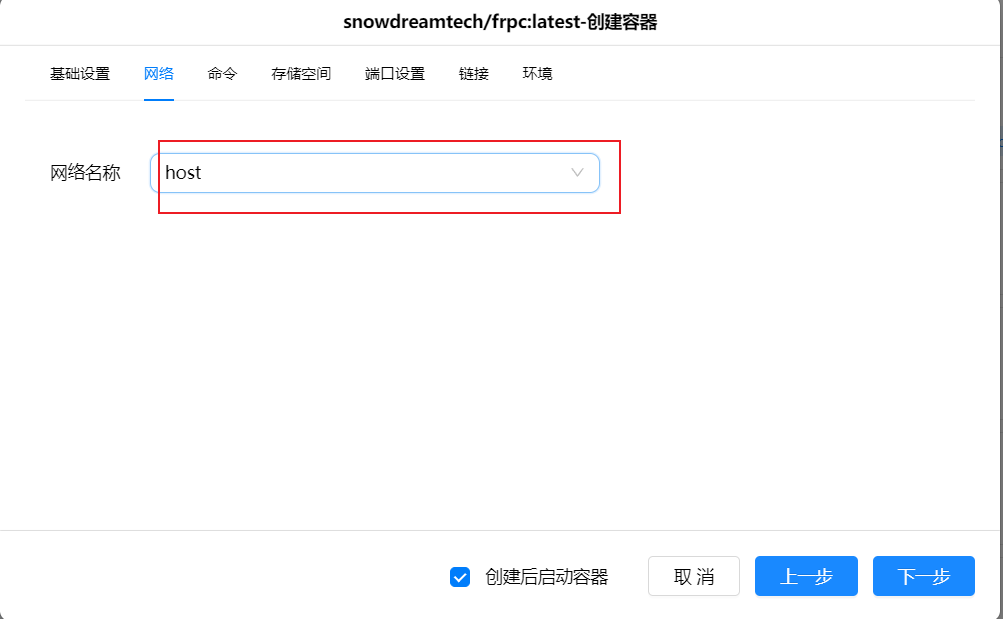
存储空间,本地目录选择刚才创建的frpc.toml文件所在目录,装载路径填/etc/frp/frpc.toml勾选读写
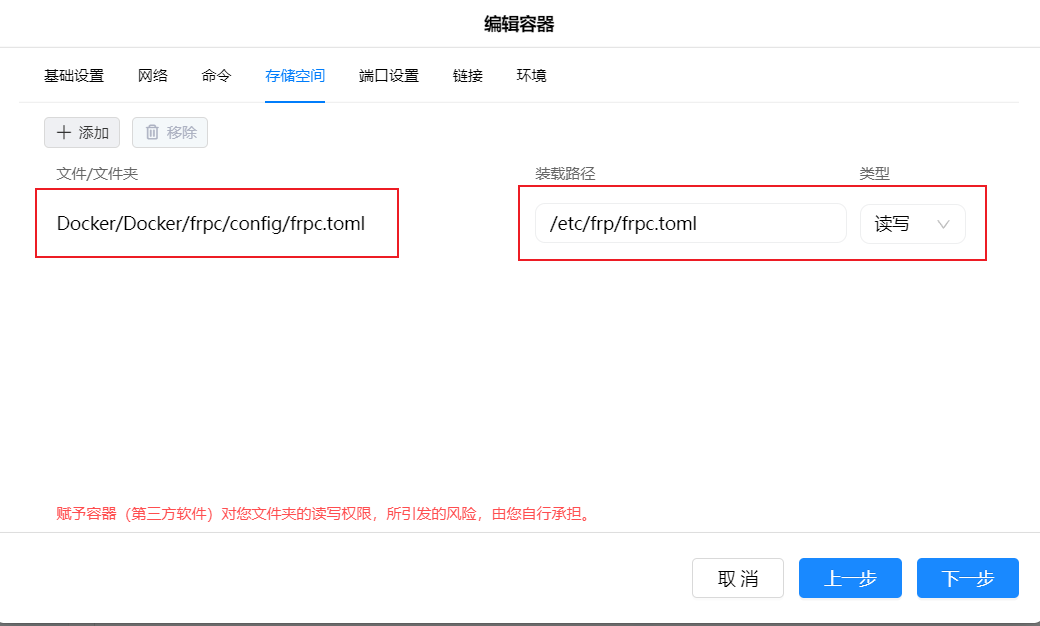
其他的都不用管,直接点完成即可
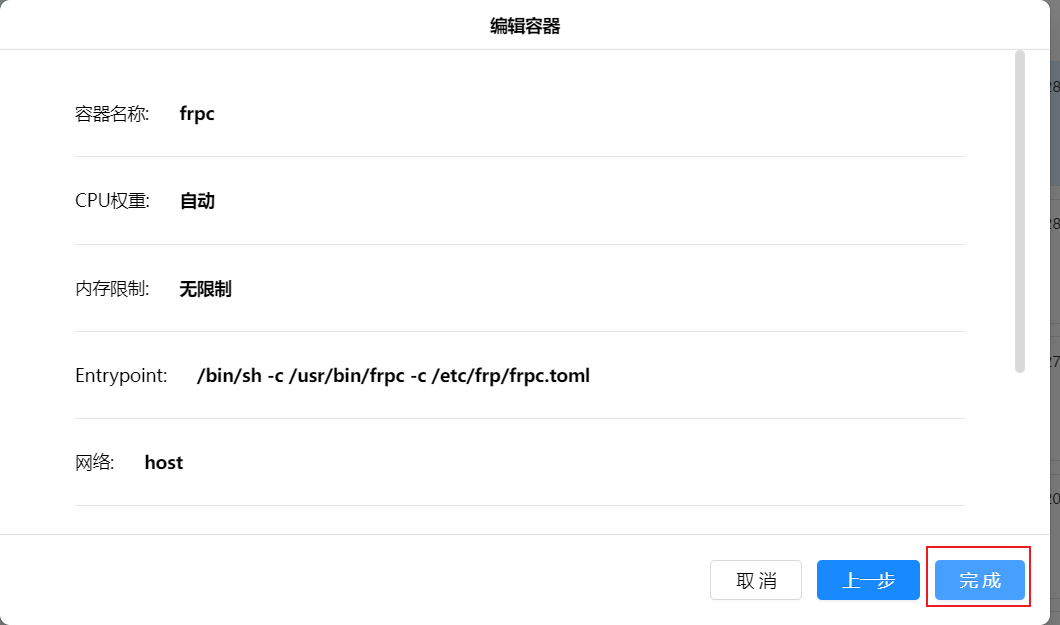
创建好查看日志,这里显示映射的容器alist、success表示内网穿透成功
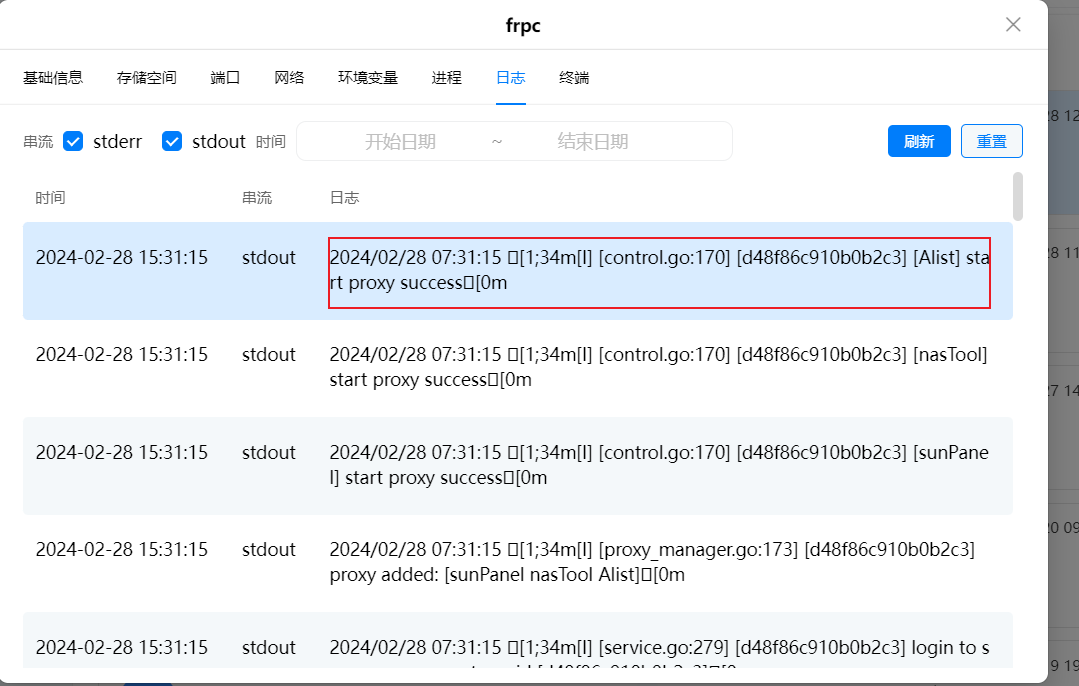
三、验证是否成功
1.查看frps服务端后台是否显示连接成功
后台访问地址:http://服务端公网IP:7500
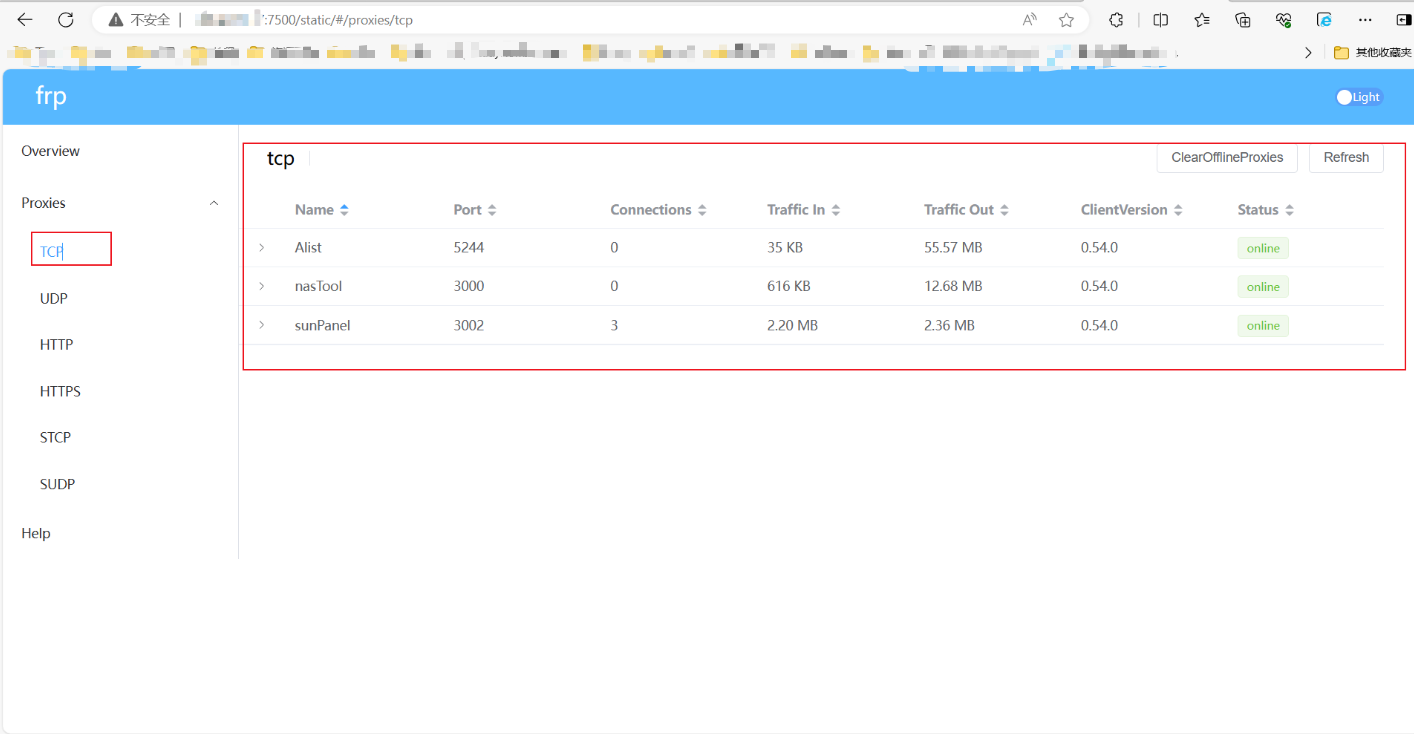
Staus显示online表示连接成功
http://服务端公网IP:5244就可以在外网访问Alist了