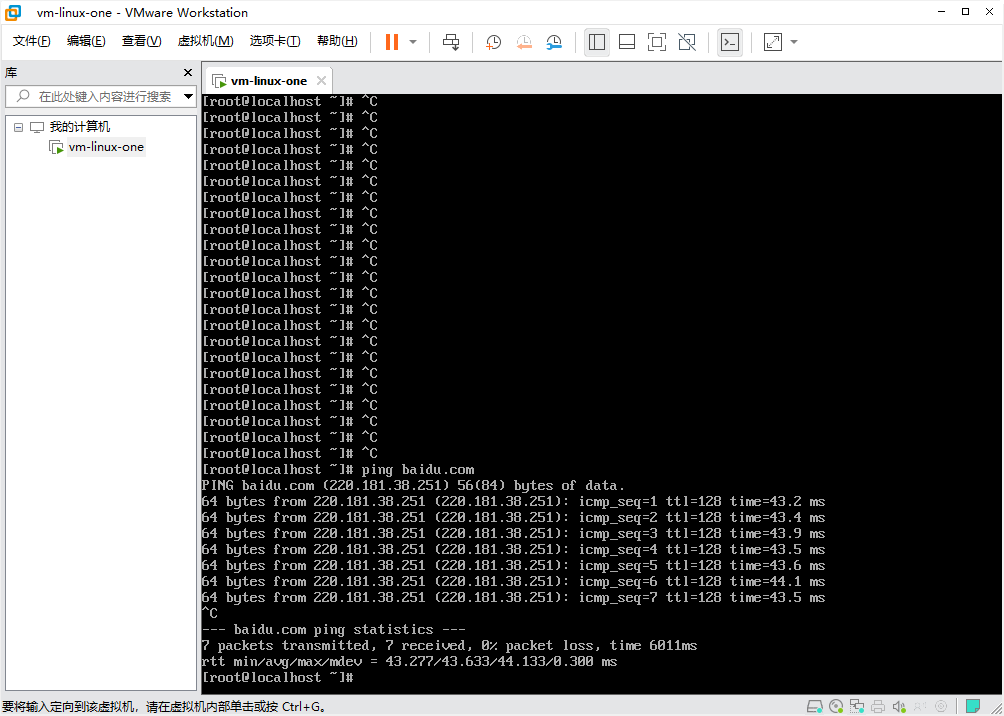vm虚拟机安装centos和net网络模式配置
1、准备环境
- 客户端win10
- VMware Workstion(网上下载,懂得都懂,dddd)
- linux iso镜像
2、创建虚机机
- 文件-->新建虚拟机-->按照默认就可以
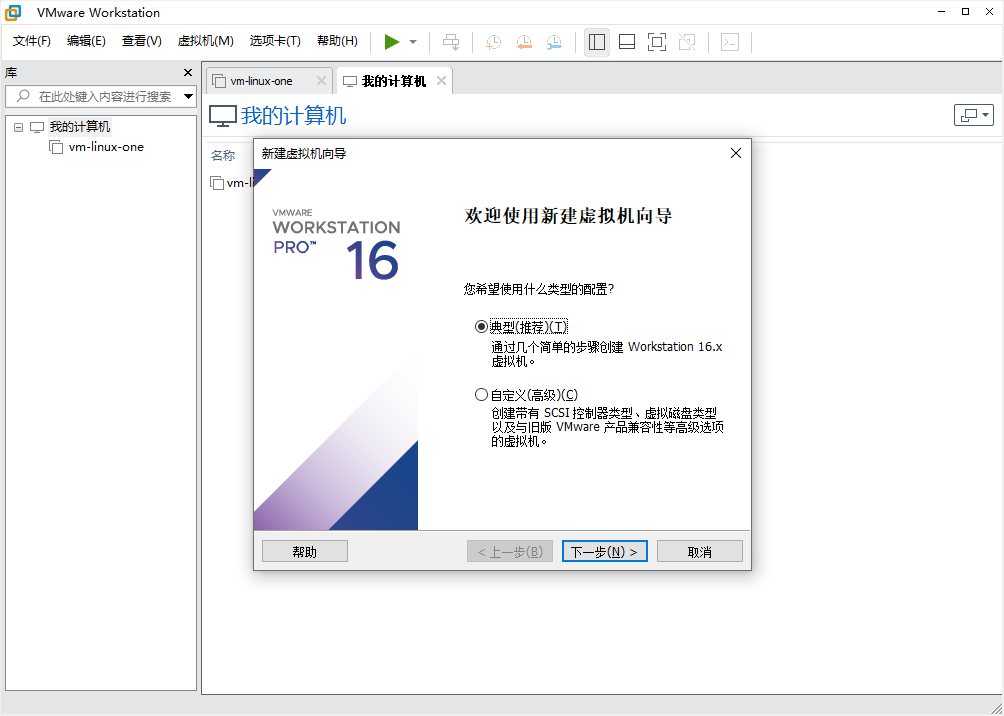
- 选择上面下载的iso的centos的镜像
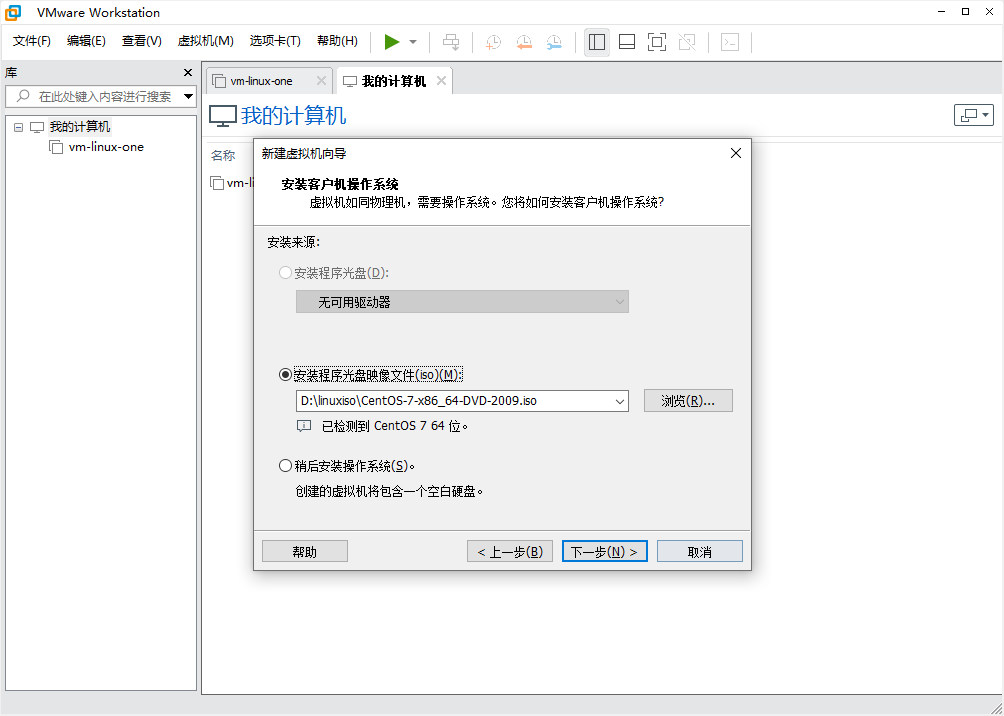
- 命令你的虚拟机名称和放置系统的路径
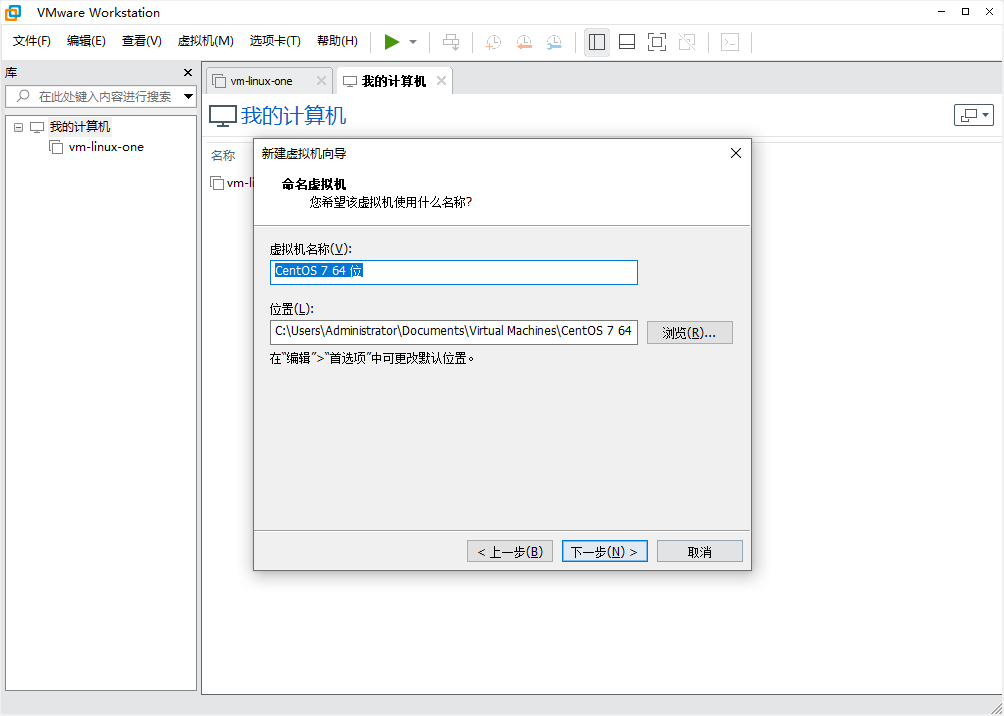
- 分配磁盘容量
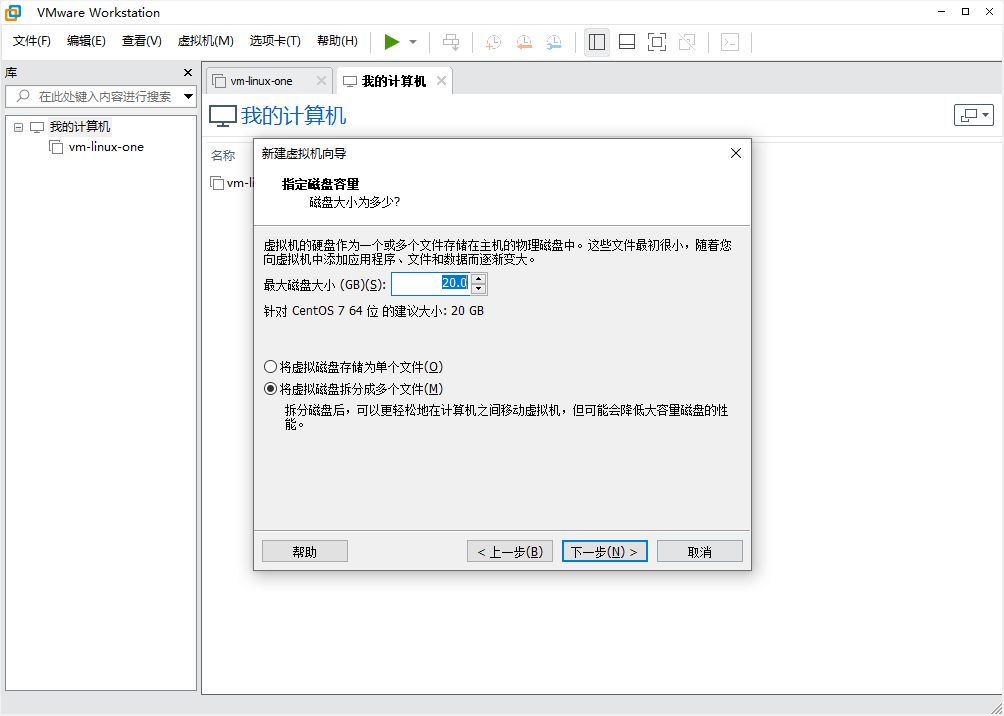
- 下一步,点击完成,即可进入到centos的系统安装界面
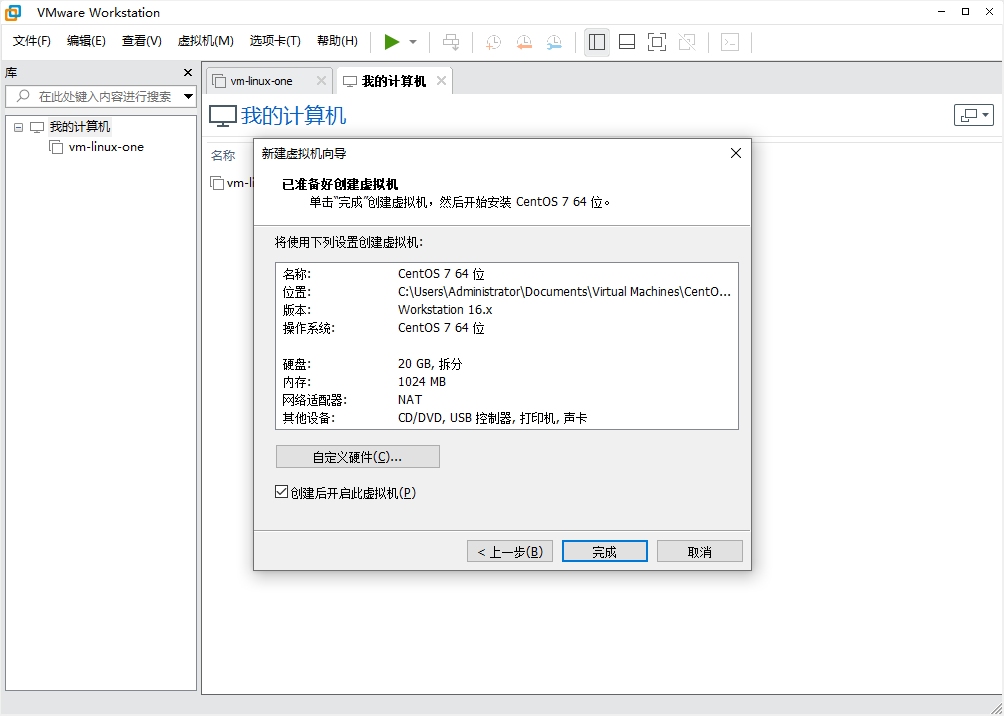
3、centos系统安装的配置
- 选择第一个安装系统,然后稍作等待,复制完文件之后进入到安装的界面
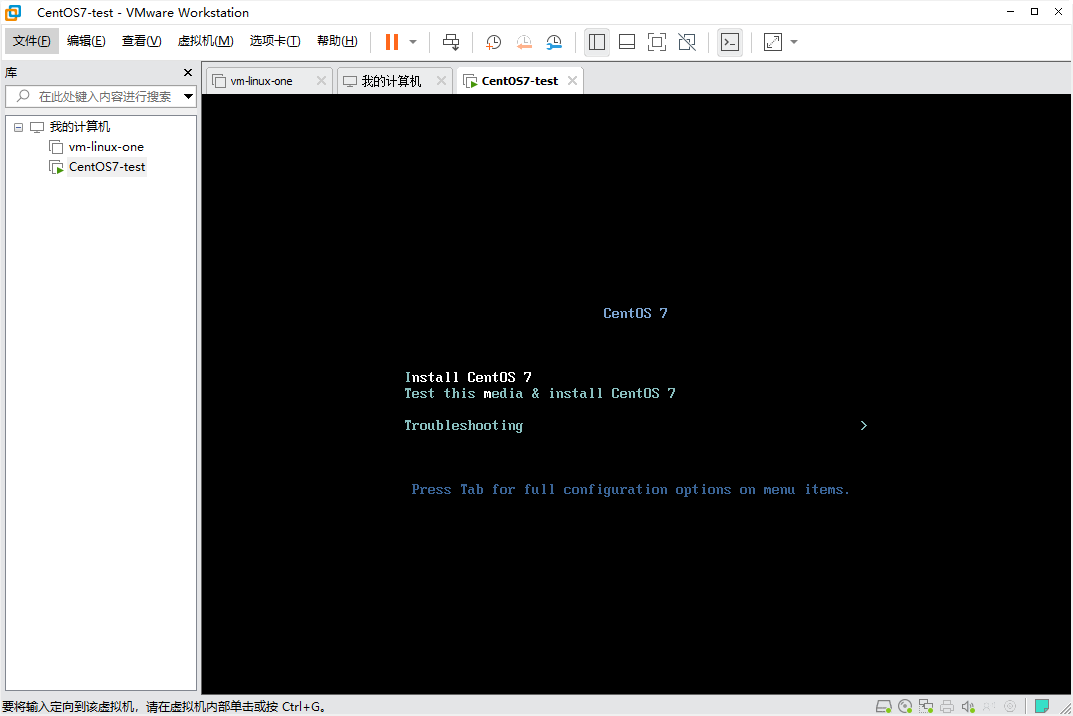
- 选择系统的语言,最好选english
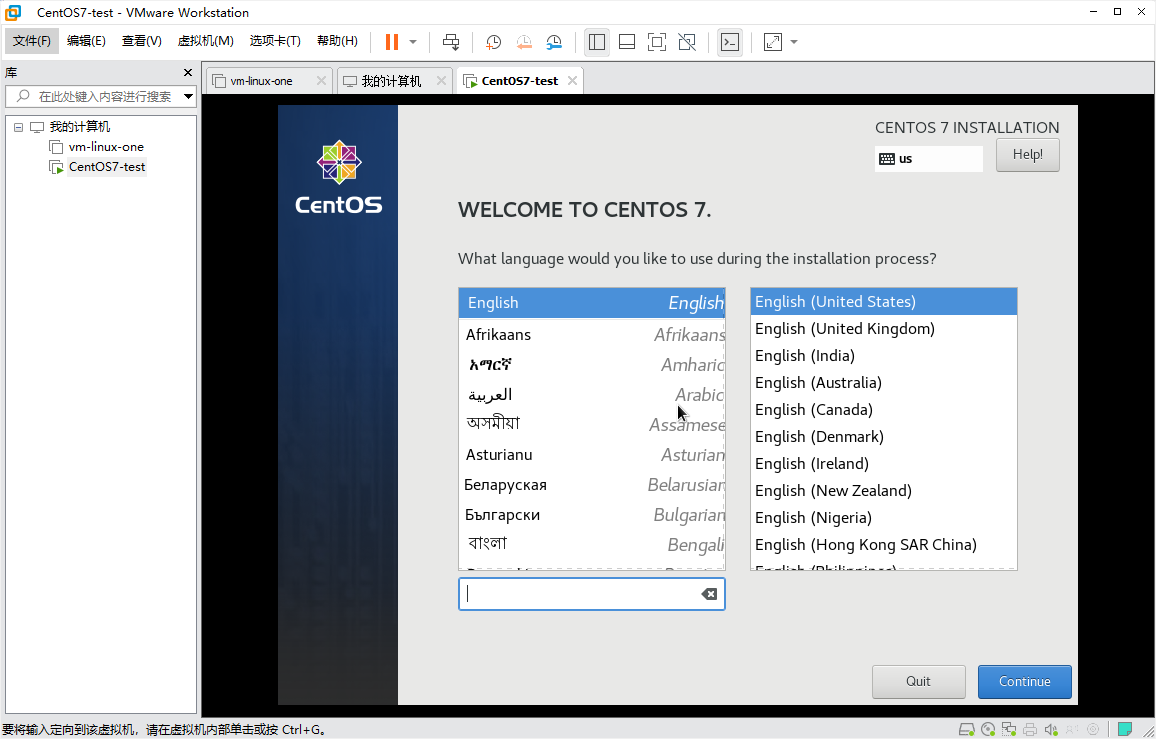
- 选择安装的盘和系统安装的模式
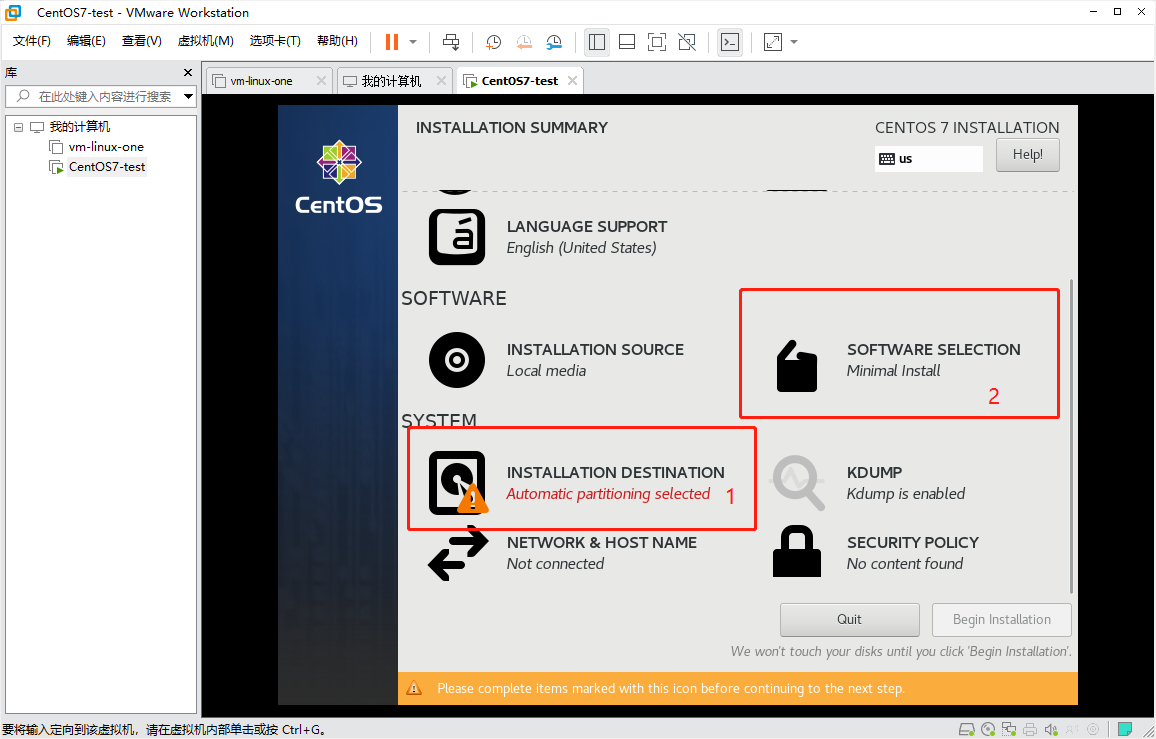

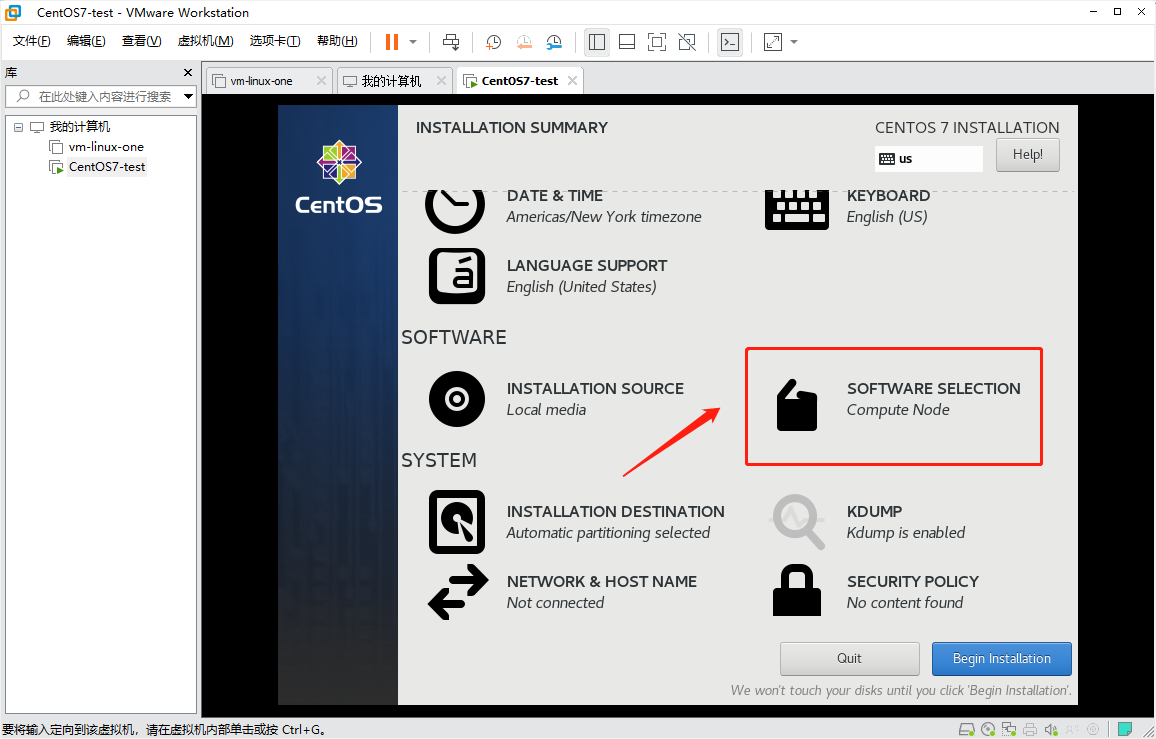
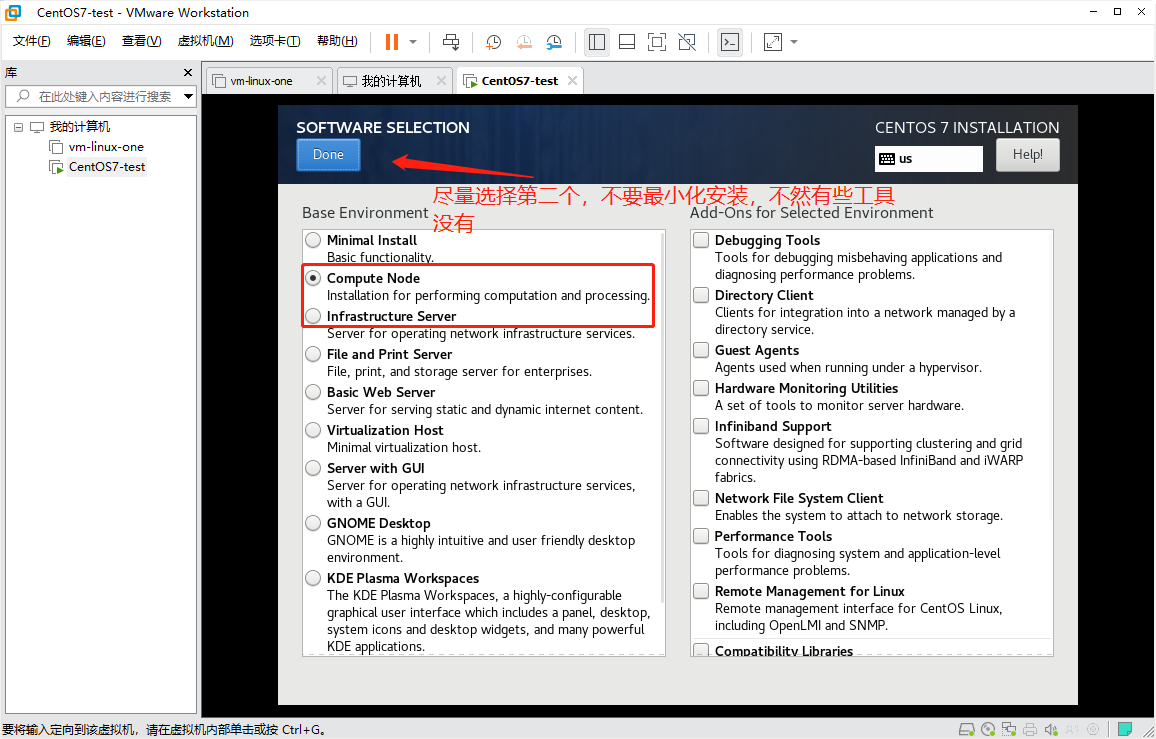
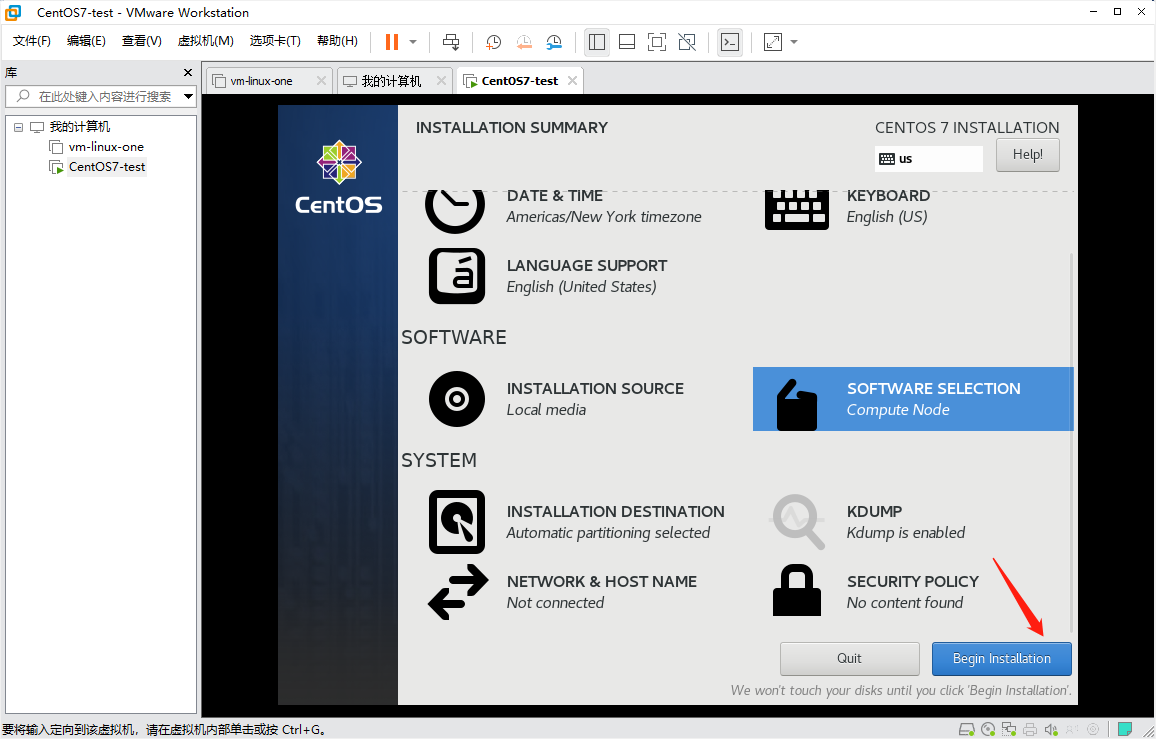
- 创建root账号的密码


- 重启
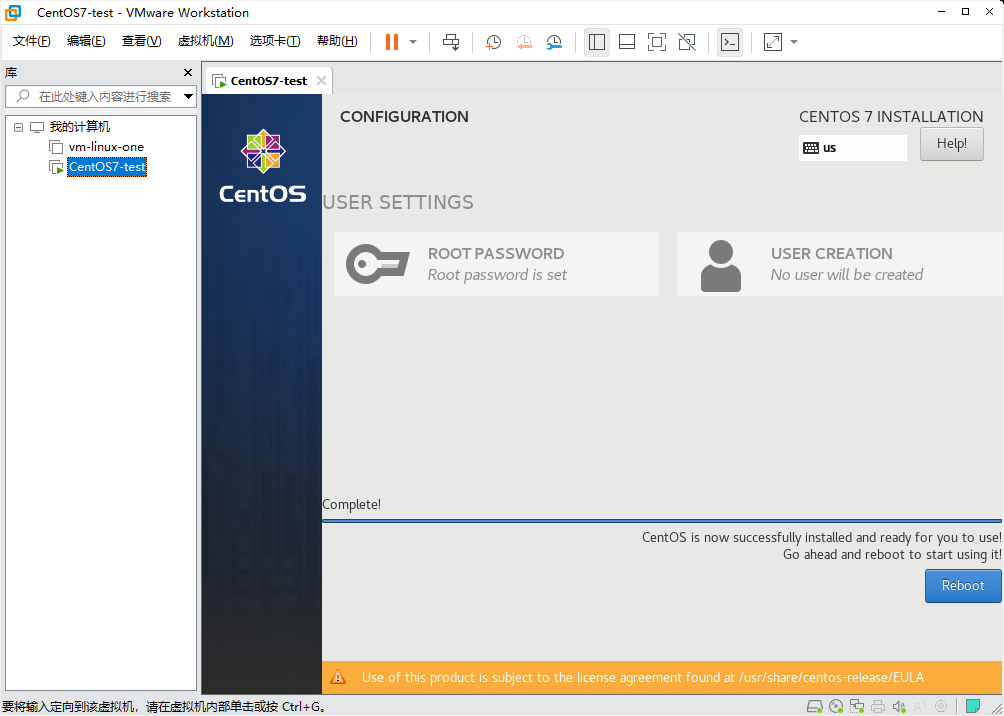
4、centos系统的net网络配置
-
进入系统,输入root账号,输入回车,然后输入密码(上面创建的root的密码,注意,输入的时候密码不显示,用小键盘输入注意是否开启numlock),回车
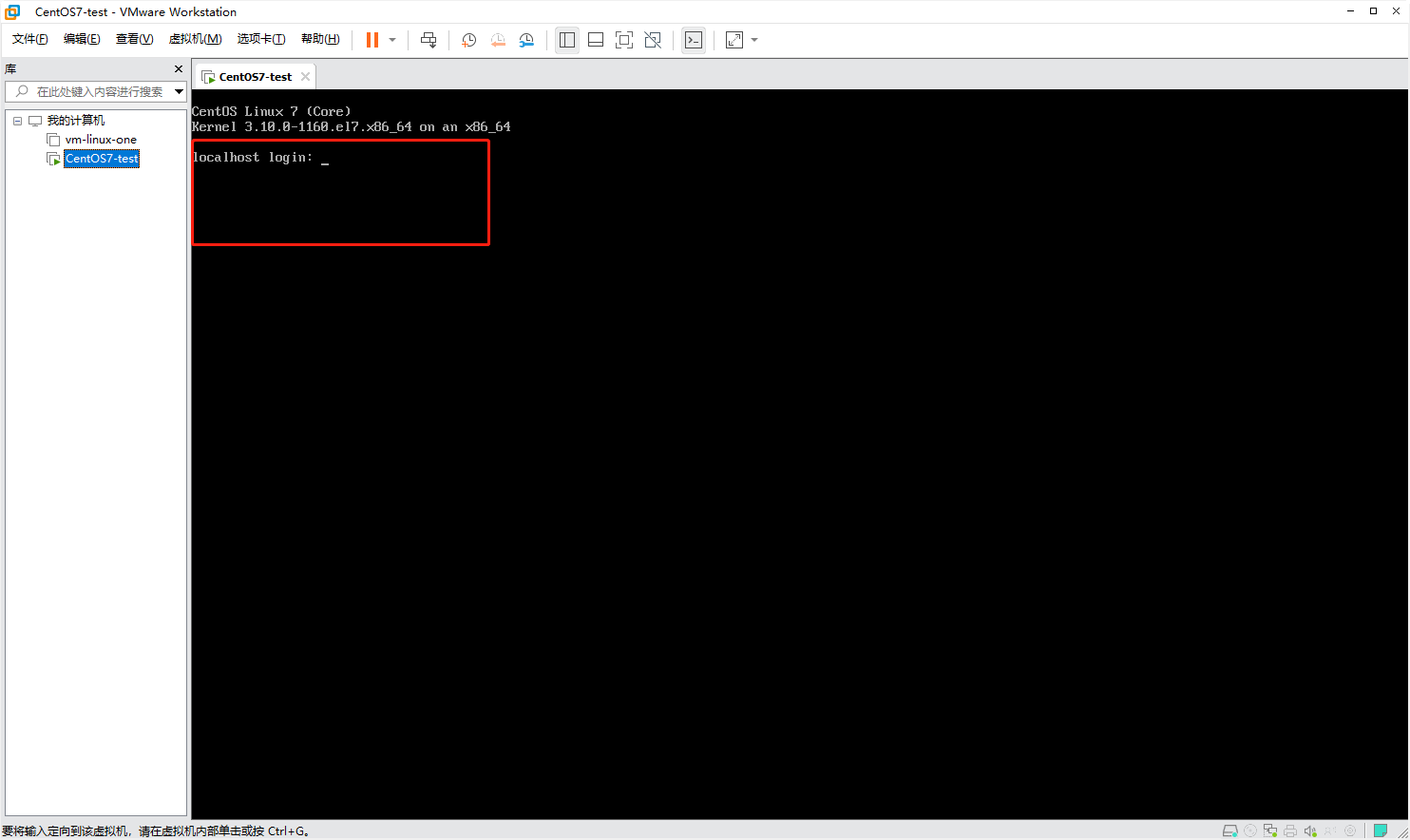
-
配置虚拟网络设置(编辑-->虚拟网络编辑器)
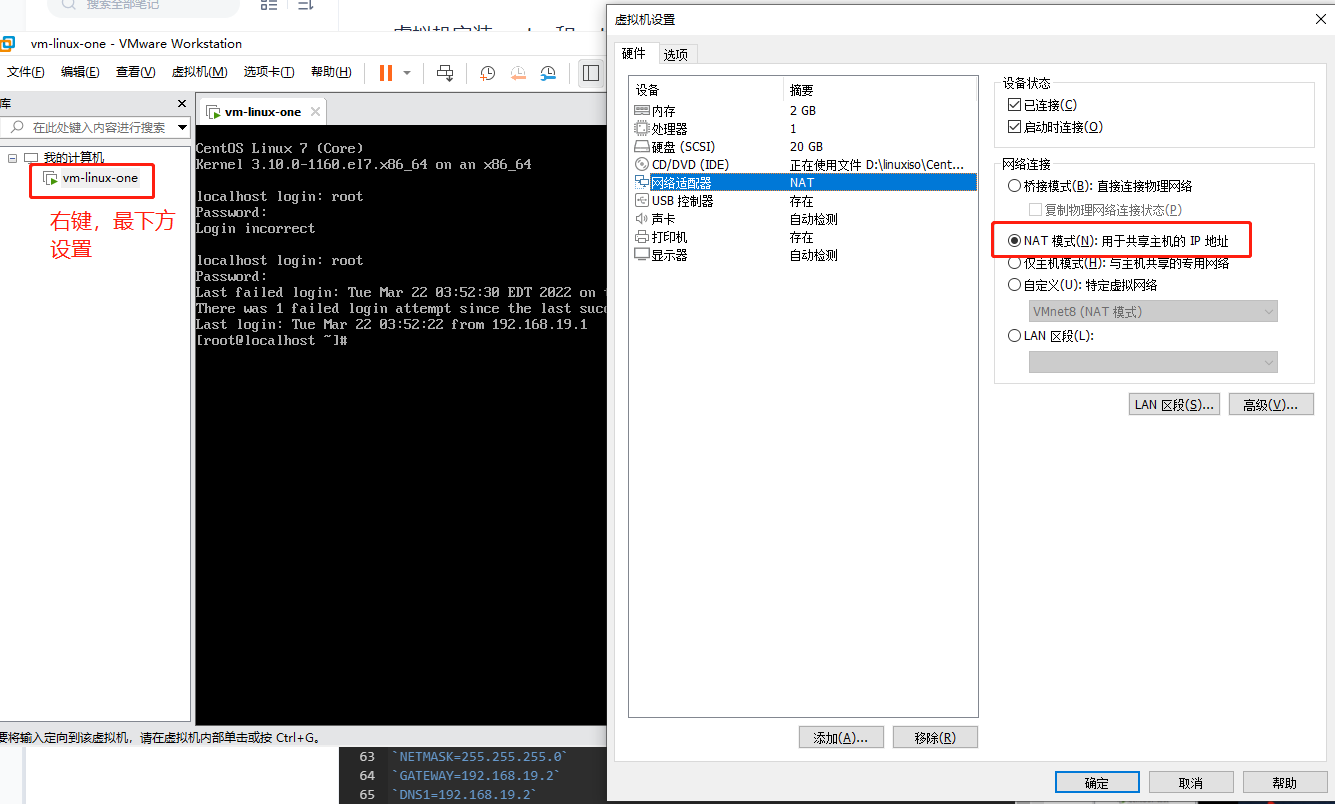
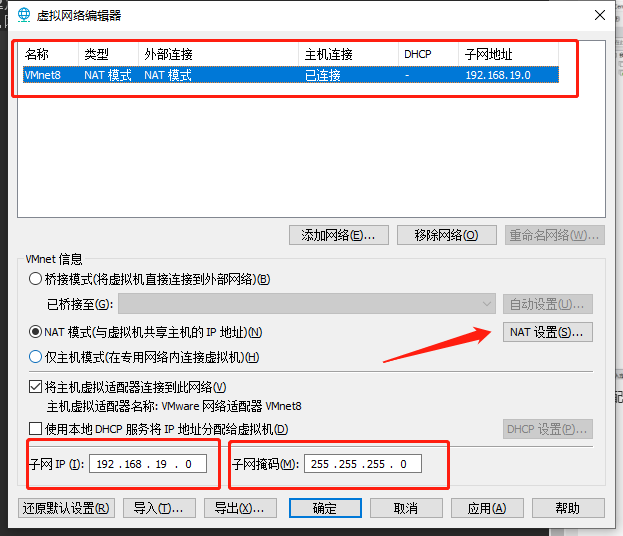

- 设置电脑的虚拟网卡的网络设置
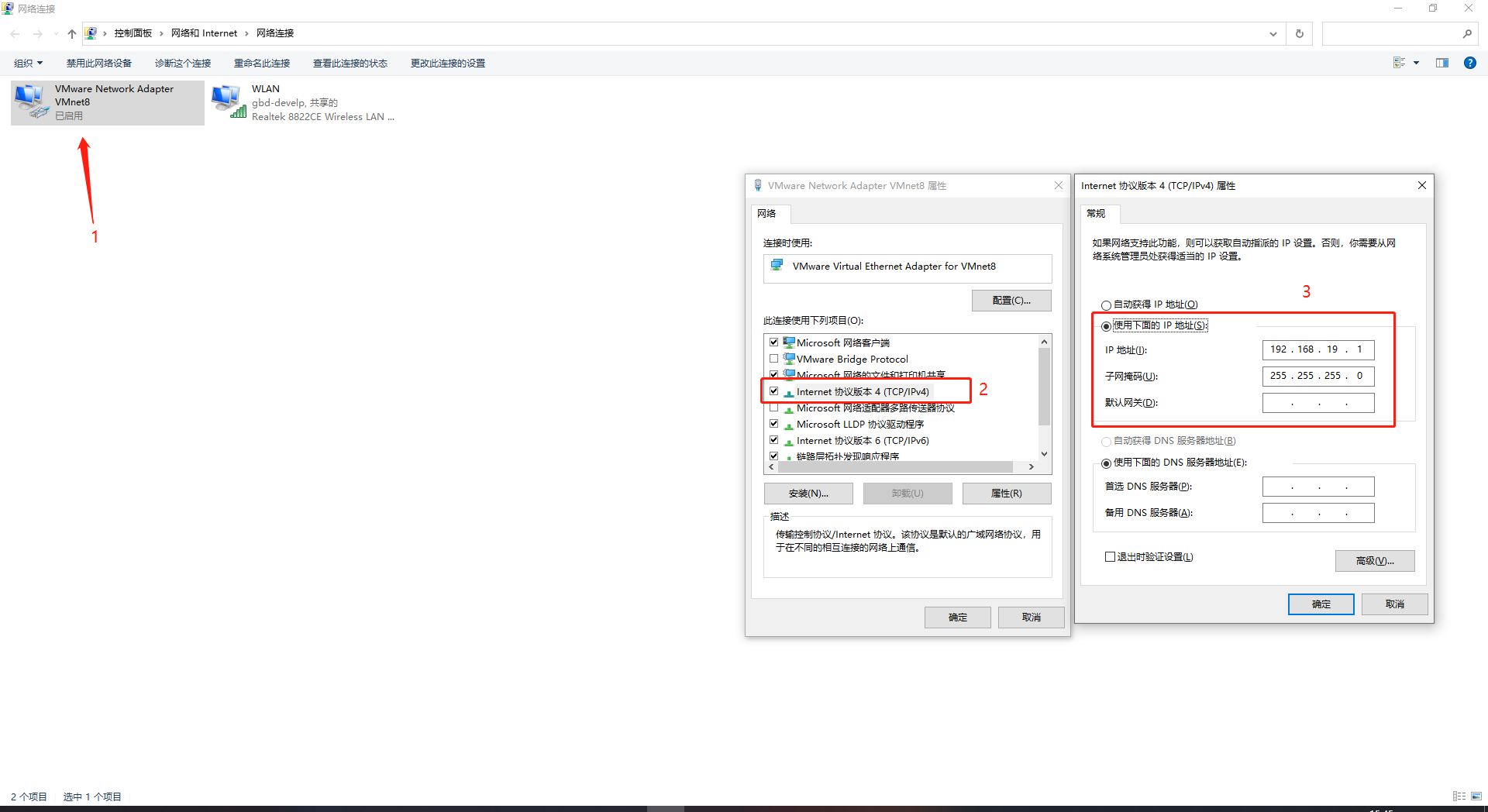
-
编辑虚拟机的IP地址
vim /etc/sysconfig/network-scripts/ifcfg-ens33修改和添加下面的配置,BOOTPROTO设置为none或者static都可以,ONBOOT=yes
BOOTPROTO=none
ONBOOT=yes设置ip,子网掩码,网关,DNS(和虚拟网络配置的一致)
IPADDR=192.168.19.0
NETMASK=255.255.255.0
GATEWAY=192.168.19.2
DNS1=192.168.19.2
DNS2=8.8.8.8然后重启网卡
service network restart -
可能出现的问题,客户端可以ping通190.168.19.0,虚拟机ping不通192.168.19.1的问题.
- 防火墙问题,设置允许通过
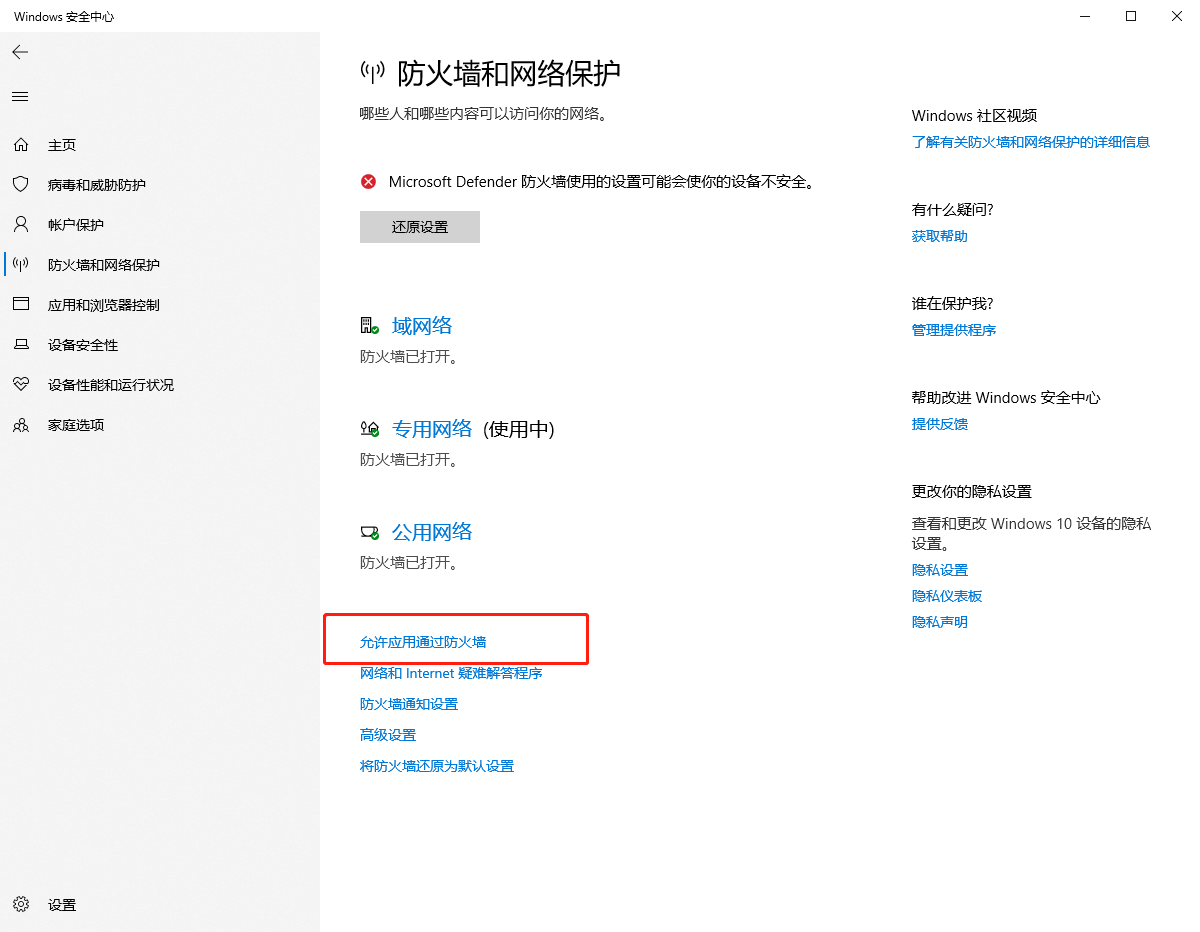
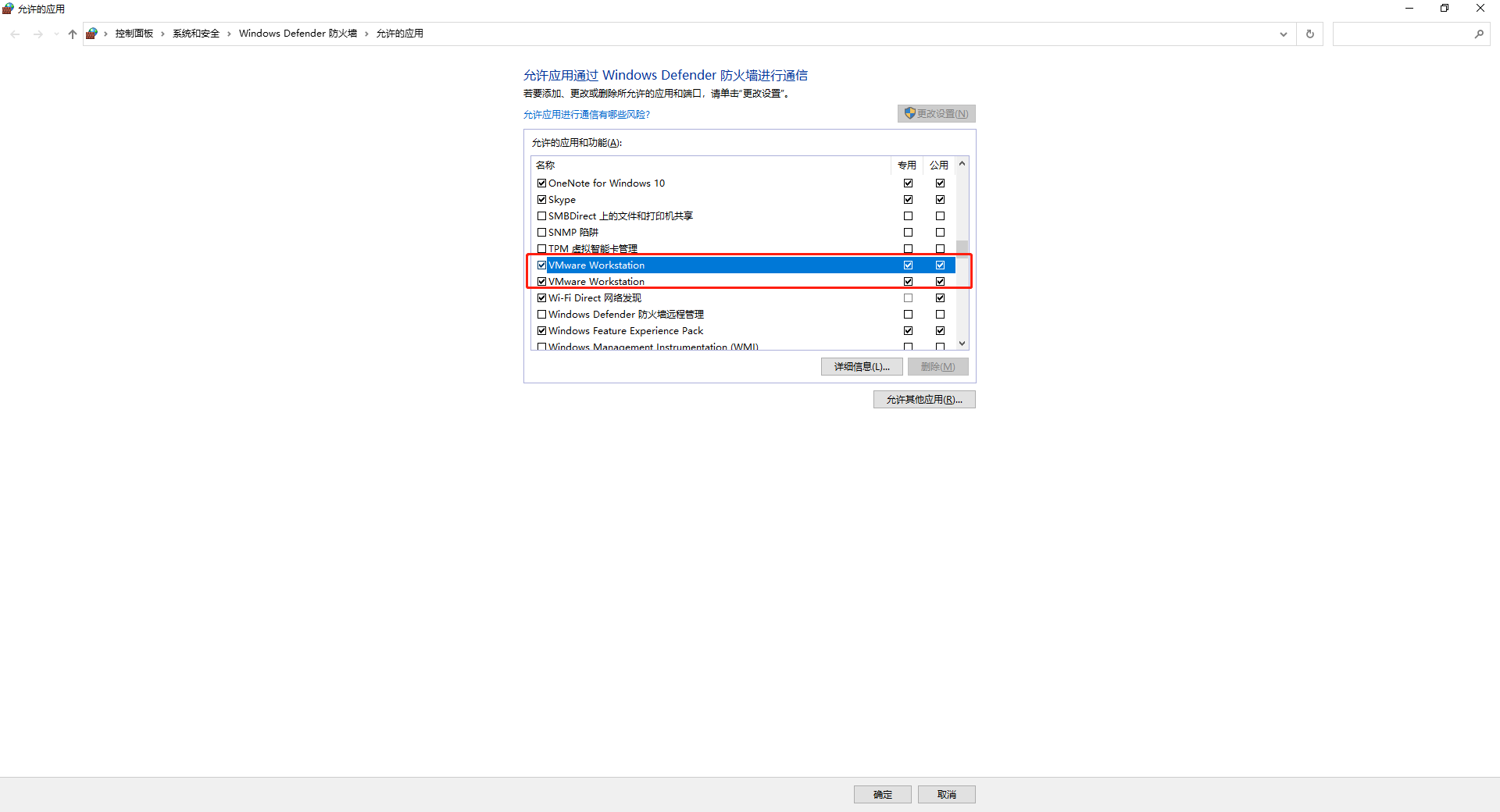
- 设置允许通过
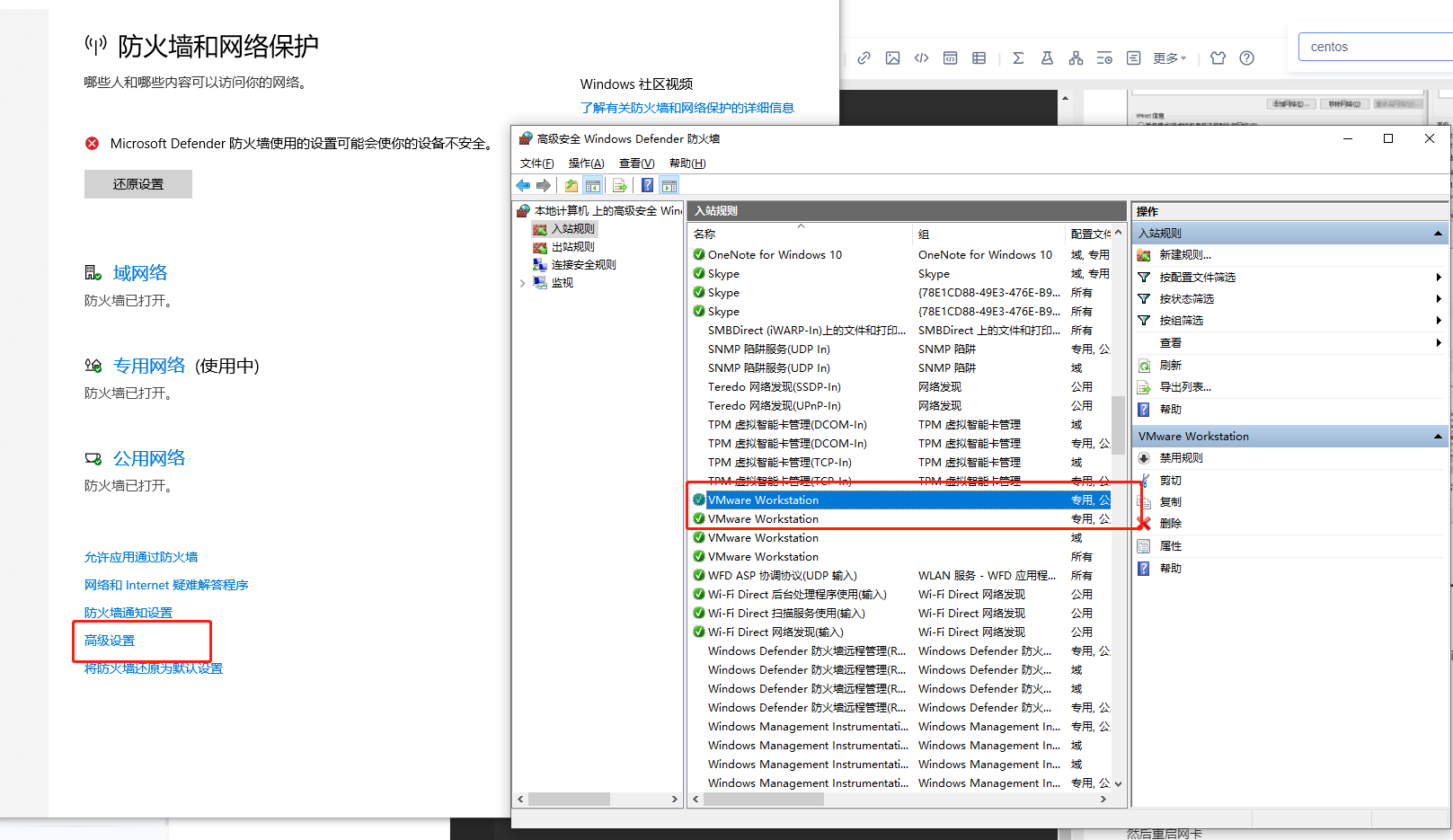
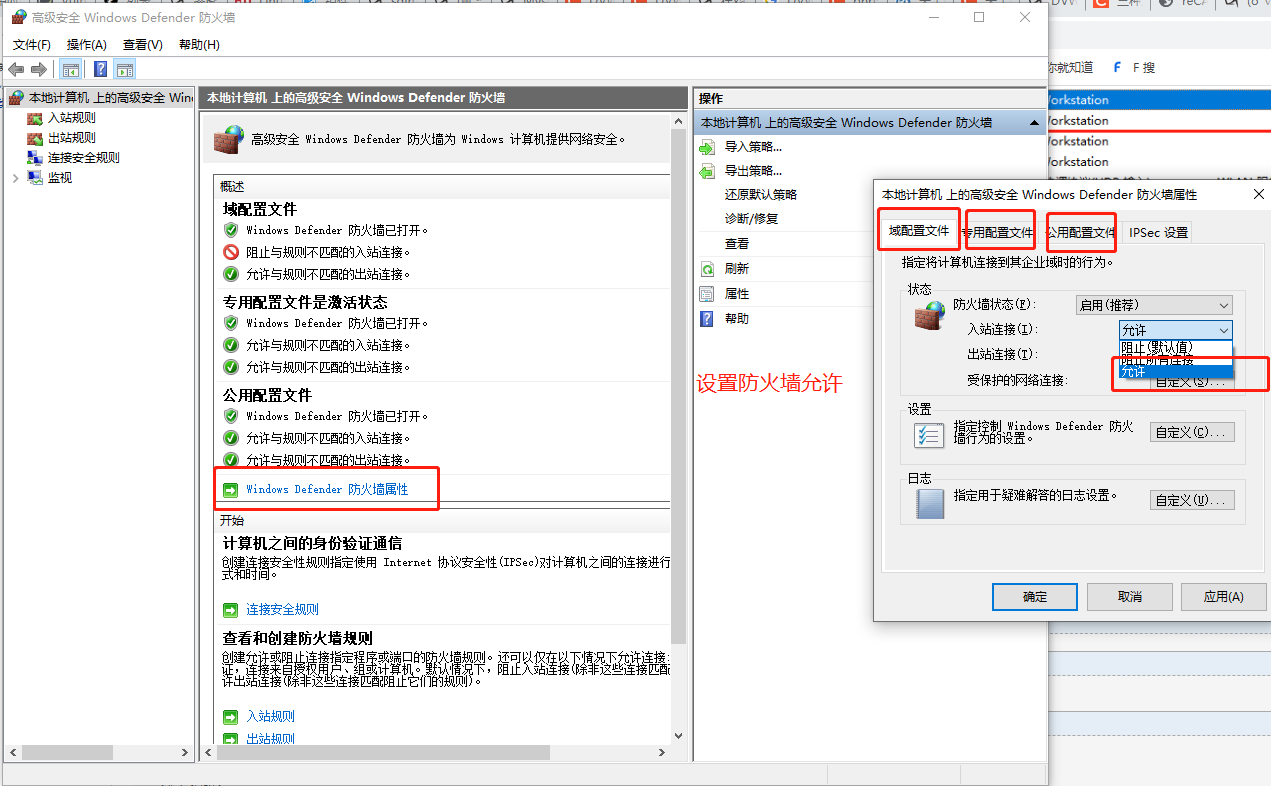
- 然后vm的centos再ping 192.168.19.1就可以ping通了
-
无法ping外网的问题
- 配置客户机的网络共享给 VMnet8
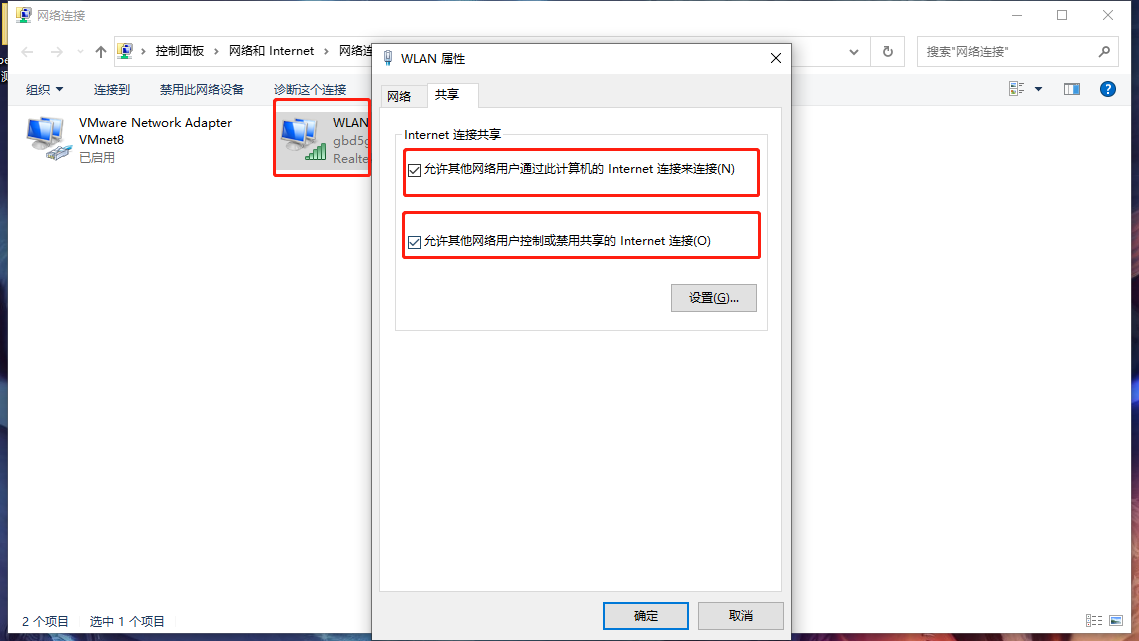
- win+r 输入cmd打开系统的命令行 输入 ipconfig /all 查看网络信息
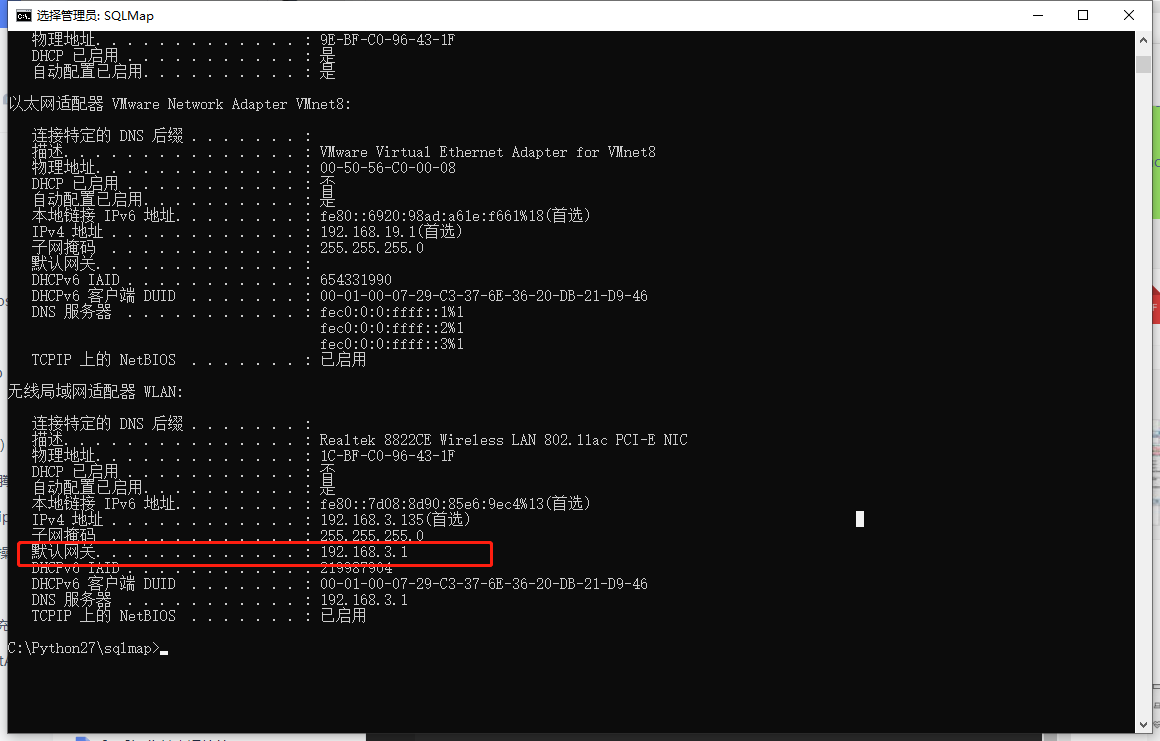
- 打开centos,编辑网卡信息,更改dns为客户机真实dns以及ip
vim /etc/sysconfig/network-scripts/ifcfg-ens33IPADDR=192.168.19.123 // 更改为随机的ip
DNS1=192.168.3.1 // 更改为客户机的真实dns
- 重启network服务
service network restart- ping baidu.com