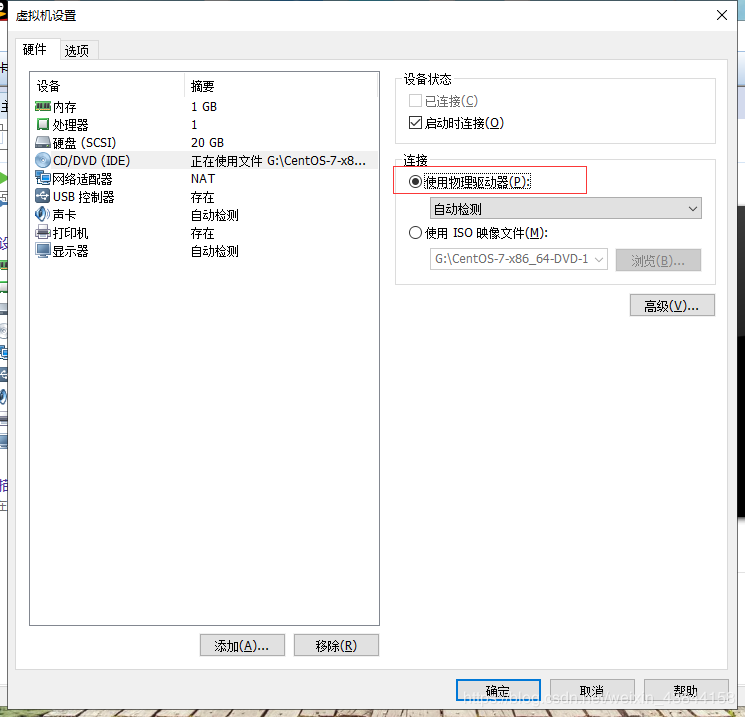VMware中安装Centos7的桌面系统
VM中安装Centos7的桌面系统
一、首先下载安装VMware Workstation Pro虚拟机
官网下载需要注https://my.vmware.com/en/web/vmware/info/slug/desktop_end_user_computing/vmware_workstation_pro/15_0?wd=&eqid=af7946dc00103f90000000055c909651
可以在https://blog.csdn.net/felix__h/article/details/82853501去下载,需要提醒的他这里的KeyGen.exe 文件是用来获取密钥的,VMware-workstation-full-15.0.0-10134415.exe才是安装包,这个安装很简单,在需要密钥的那一步输入从kengen.exe获取的密钥就好了。安装后启动页面如下图:

二、下载一个Linux系统,这里以CentOS7为例(也可以用Ubuntu)
CentOS下载地址:http://isoredirect.centos.org/centos/7/isos/x86_64/CentOS-7-x86_64-DVD-1810.iso
点击CentOS镜像下载地址,进去页面如下,有完整版和最小迷你版的(随便下哪一个都可以,完整版会比较大有有三四个G左右,迷你版的大概一个G以内的大小)建议下个迷你版的就好了小一点
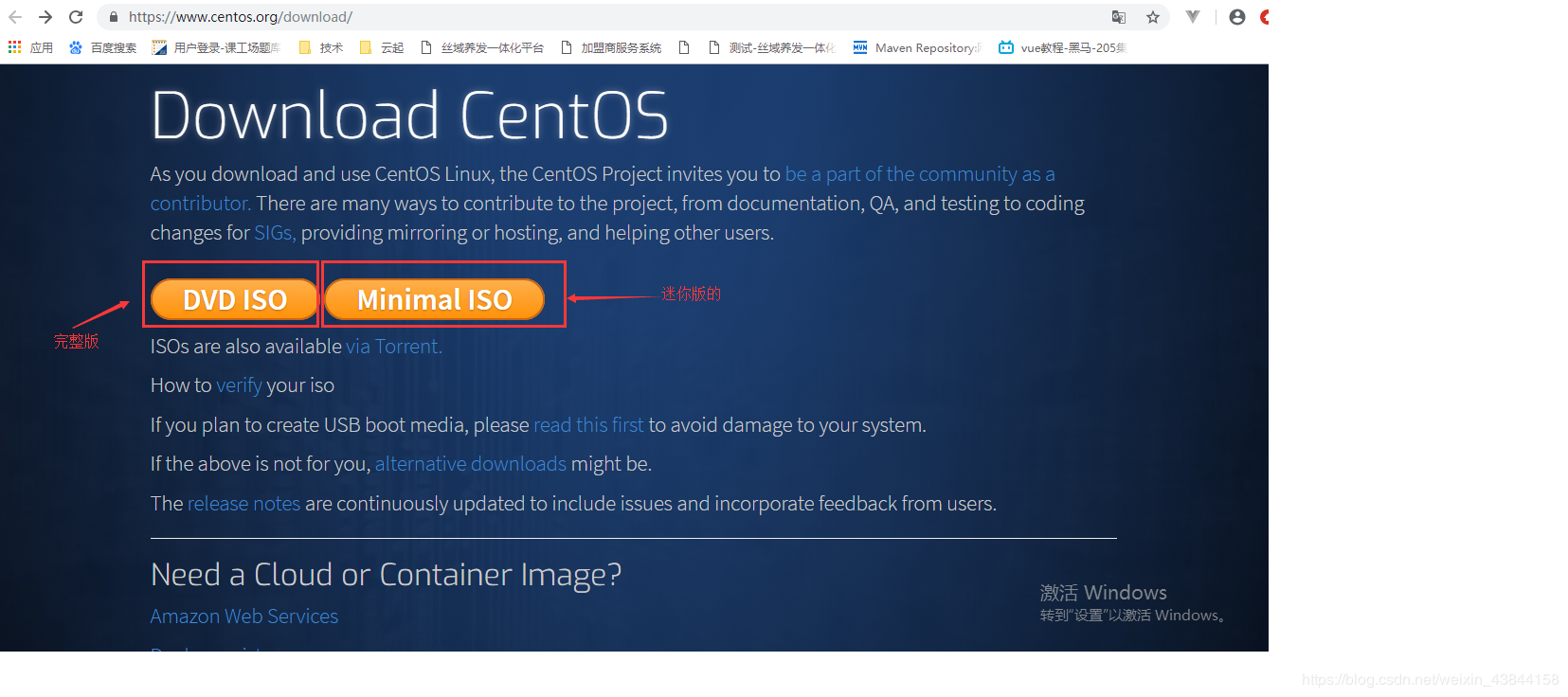
点击下载阿里云的镜像,这个比较快一点
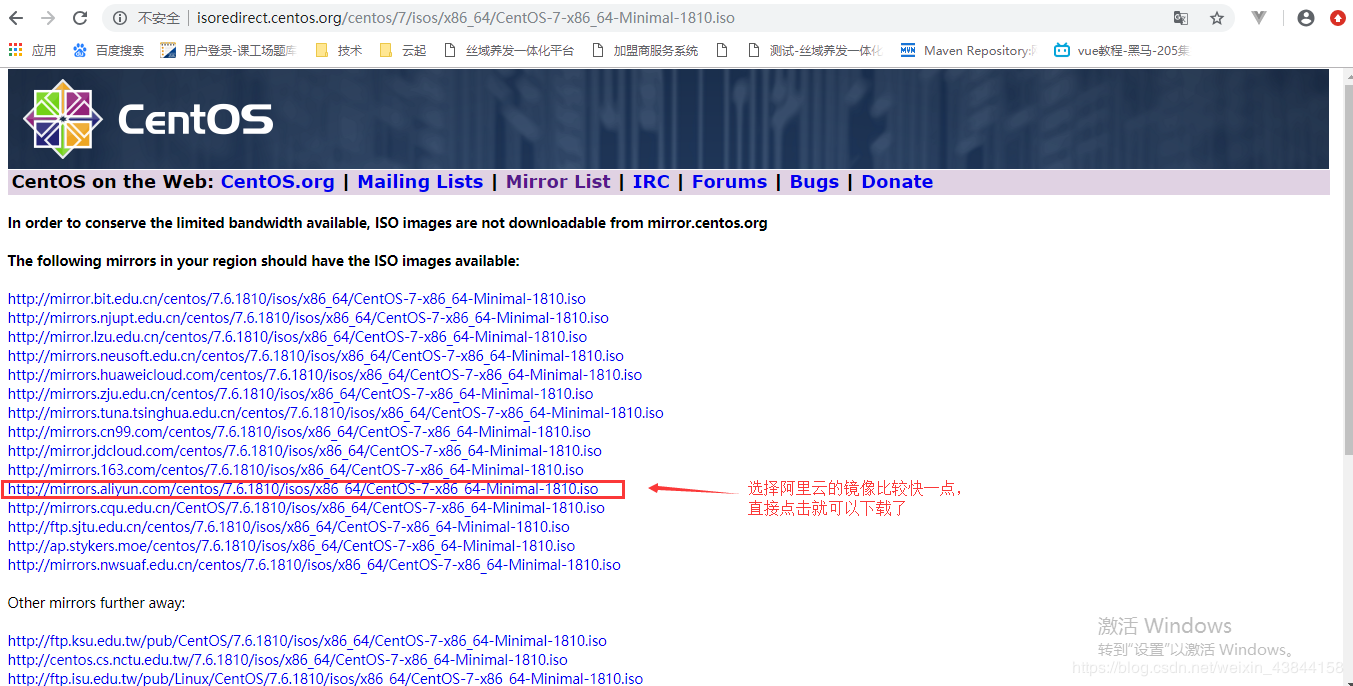
三、安装虚拟机:
打开你创建好的虚拟机设置,浏览选择刚刚下载好的CentOS7镜像
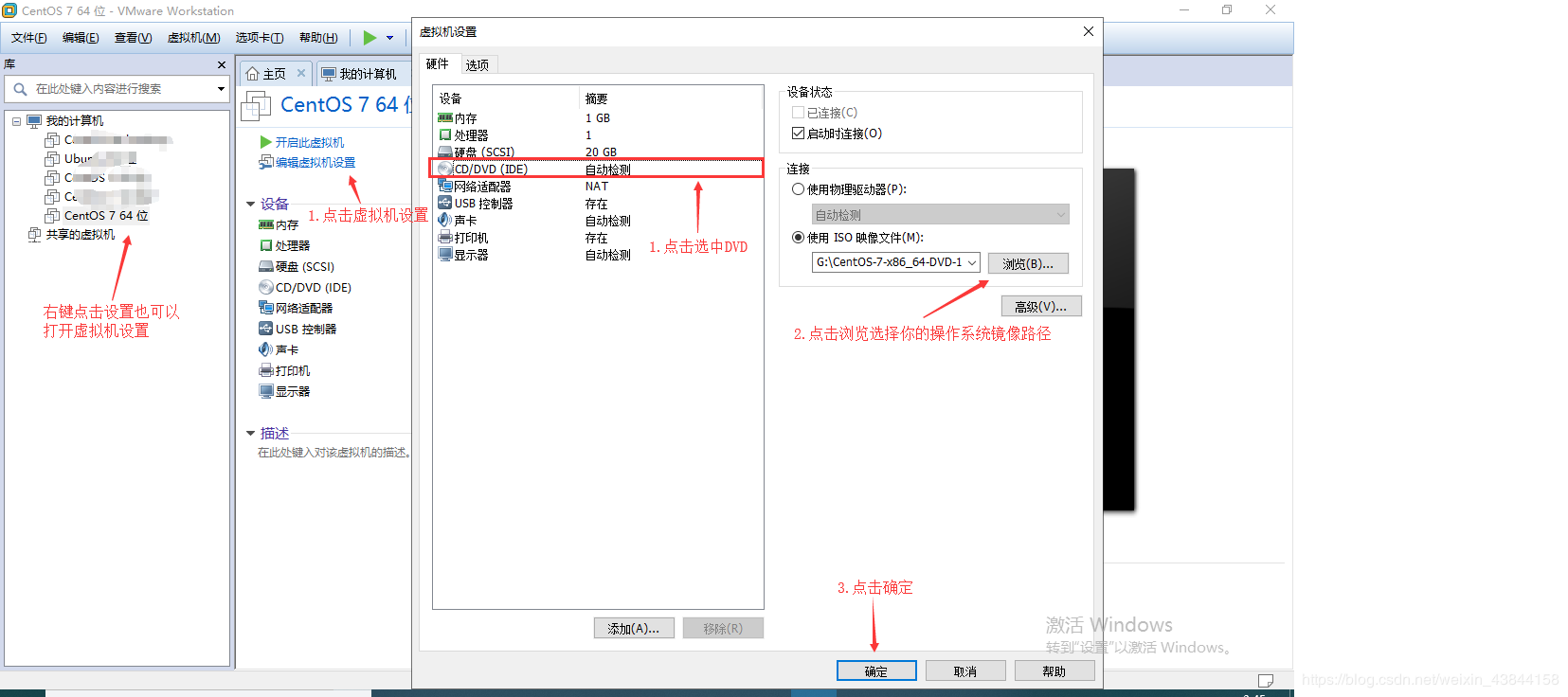
点击开启虚拟机
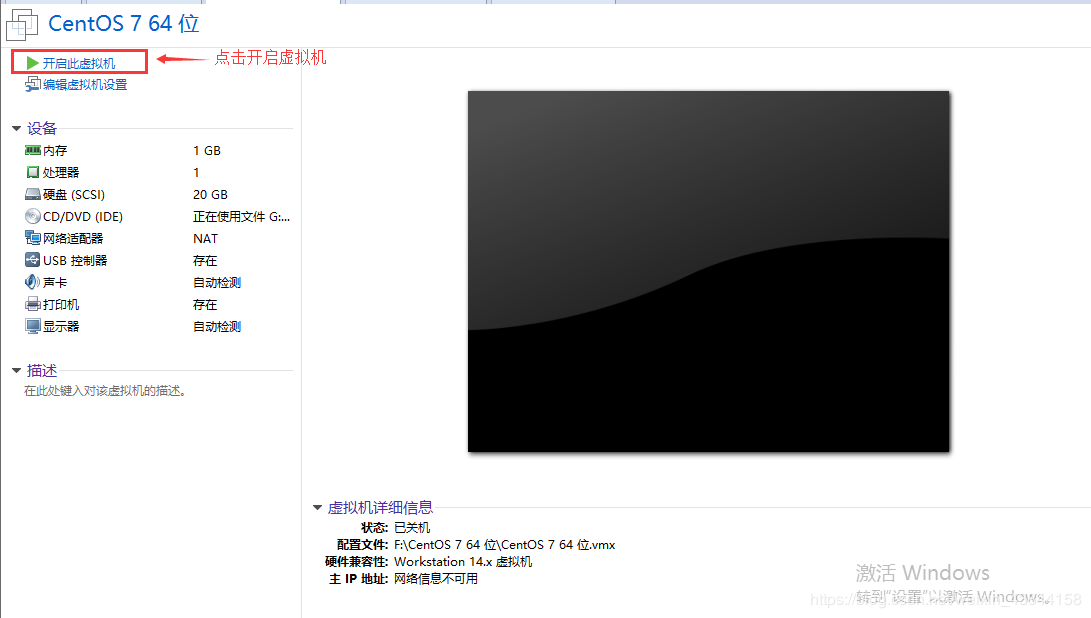
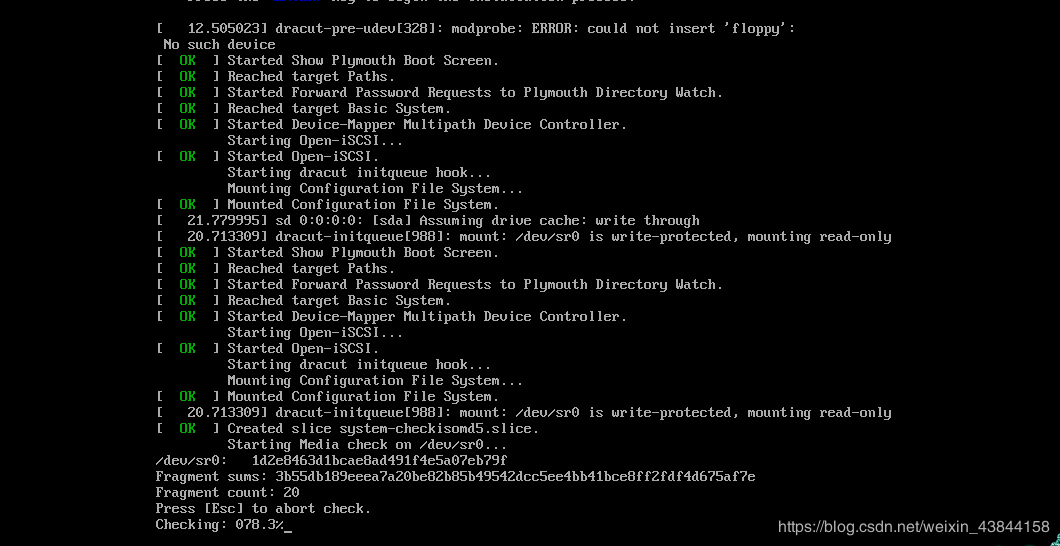
如果你喜欢英文的话可以选择英文,我的英语水平太差了所以只能选择中文了,然后点击继续
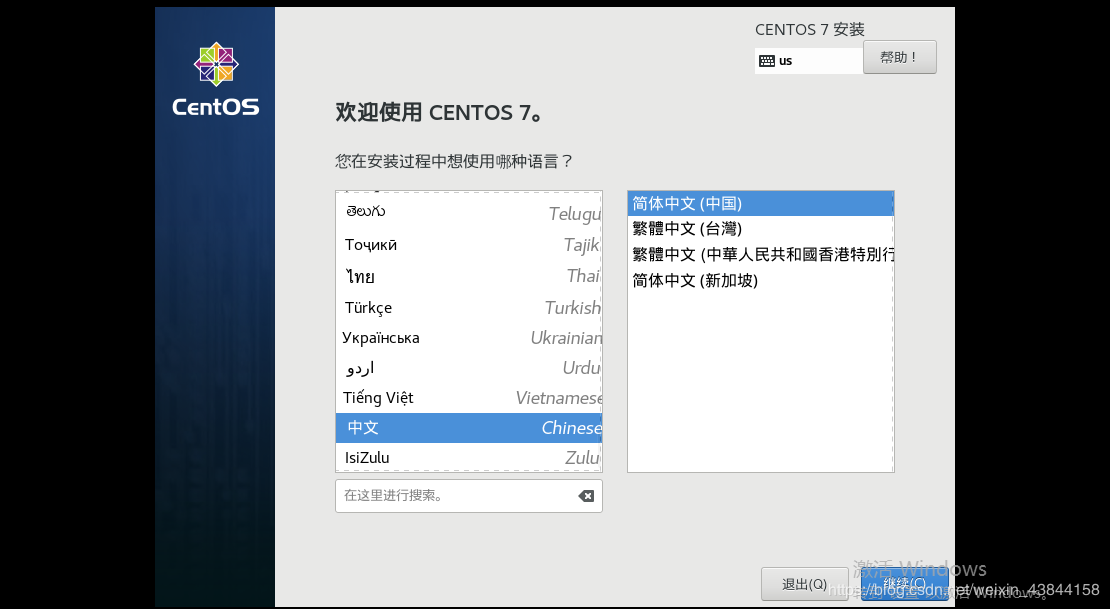
修改软件选择(默认是最小安装,这是没有图形化界面的,只有命令行了)

点击软件选择会进入如下图:
选择GNOME桌面,然后点击完成,这样就可以有图形化界面了
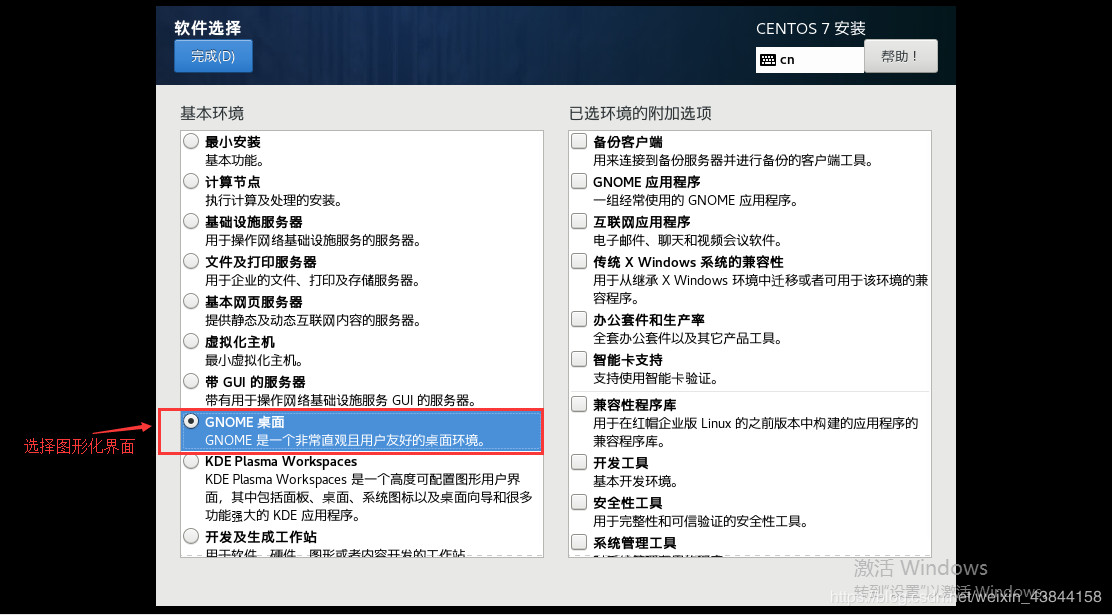
键盘布局:添加一个英语(美国)
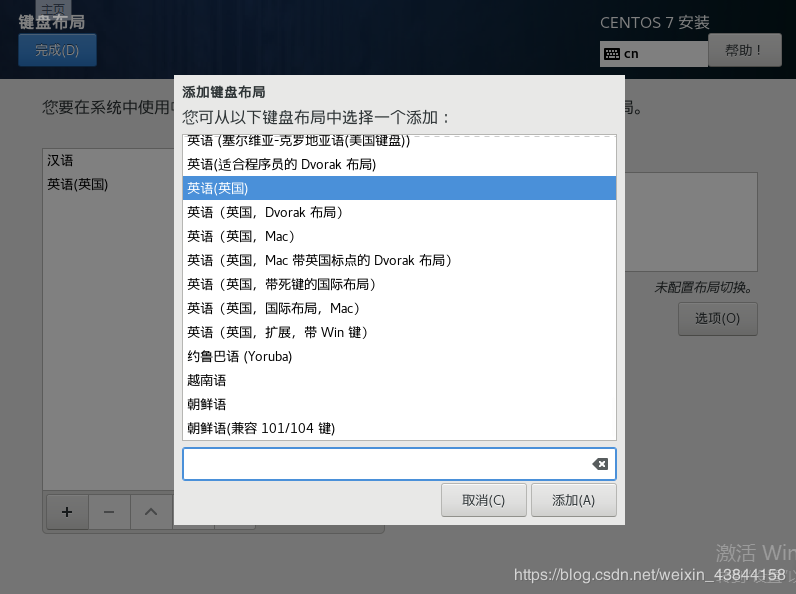
点击安装位置(进去分区)
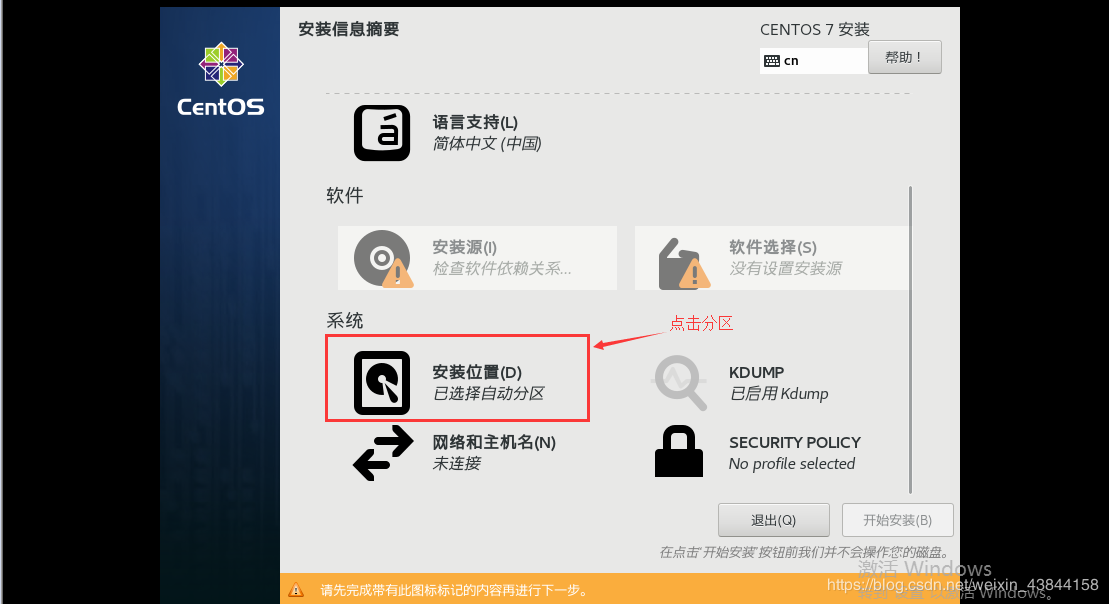
选择“我要配置分区”,点左上角的“完成”。
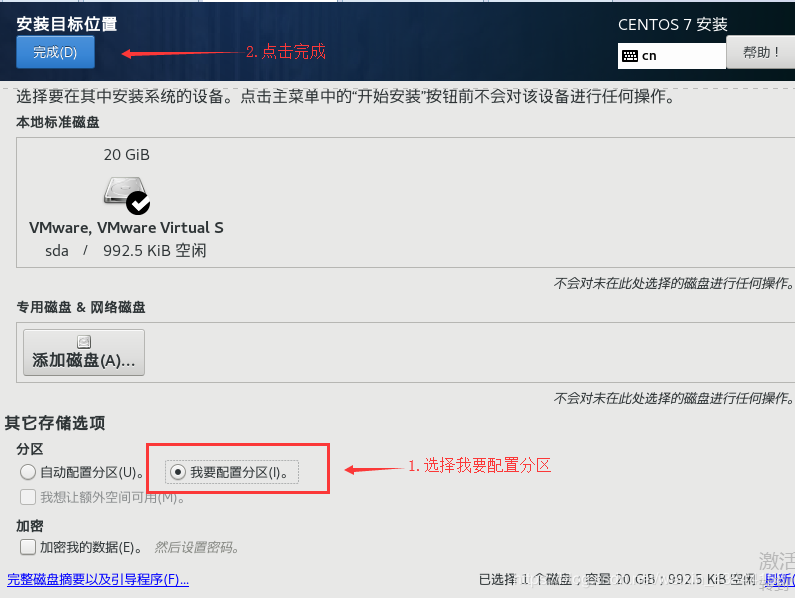
进入下面的界面:
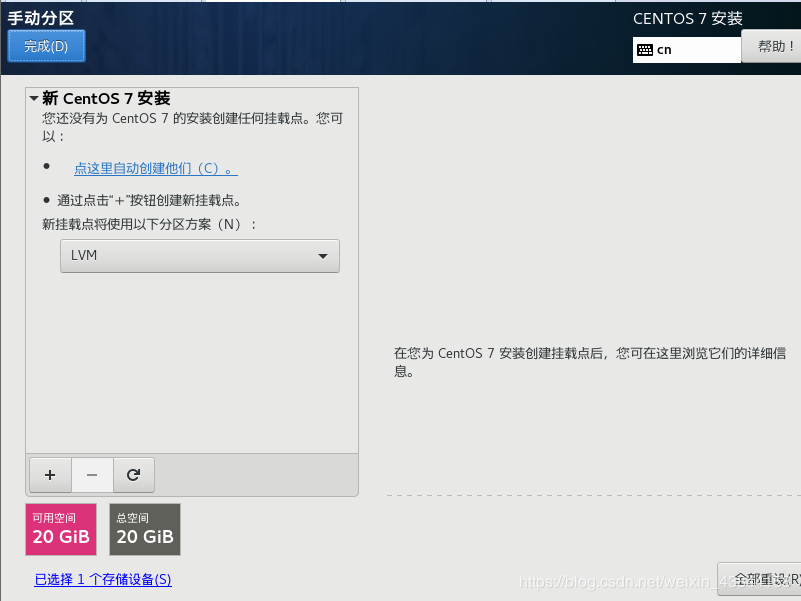
选择标准分区
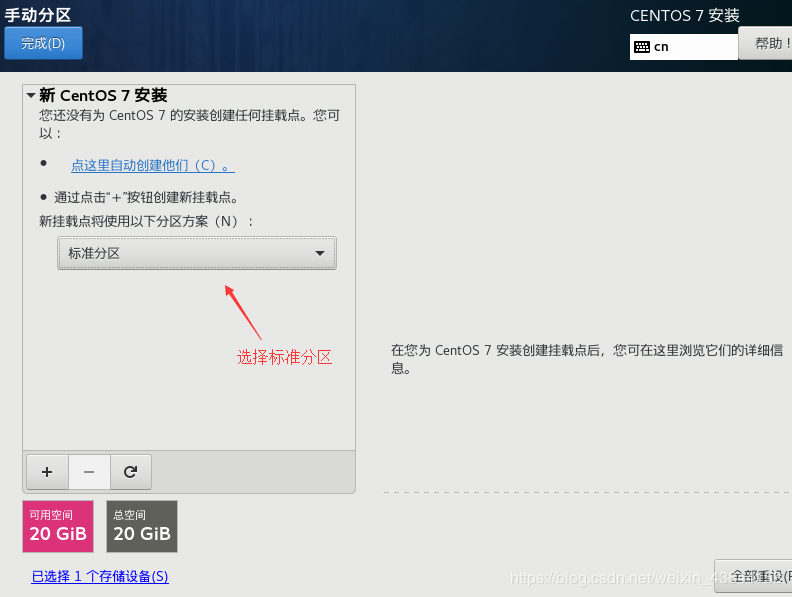
点击左下角加号,添加boot
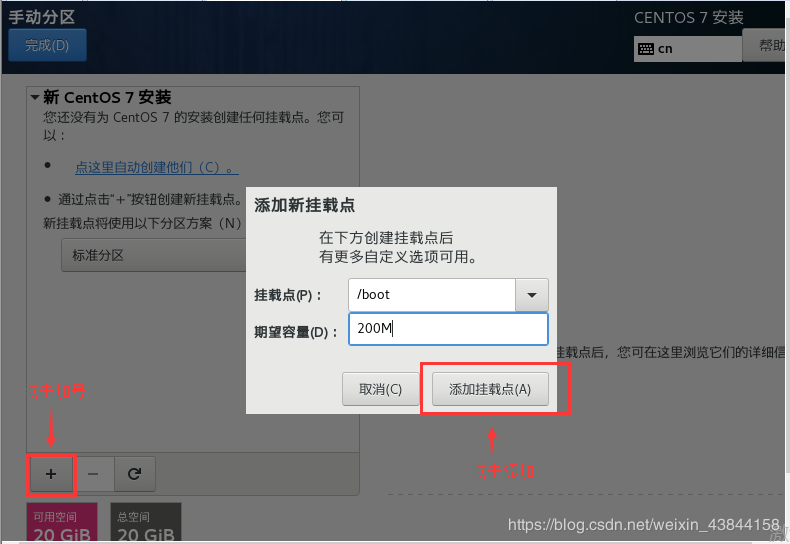

选择ext4
添加“swap”挂载点,文件系统为swap不用改变
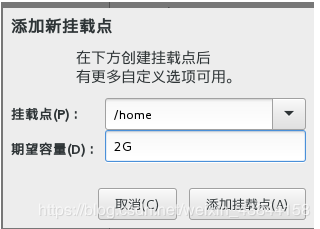
添加“home”挂载点,并设置文件系统为“ext4”
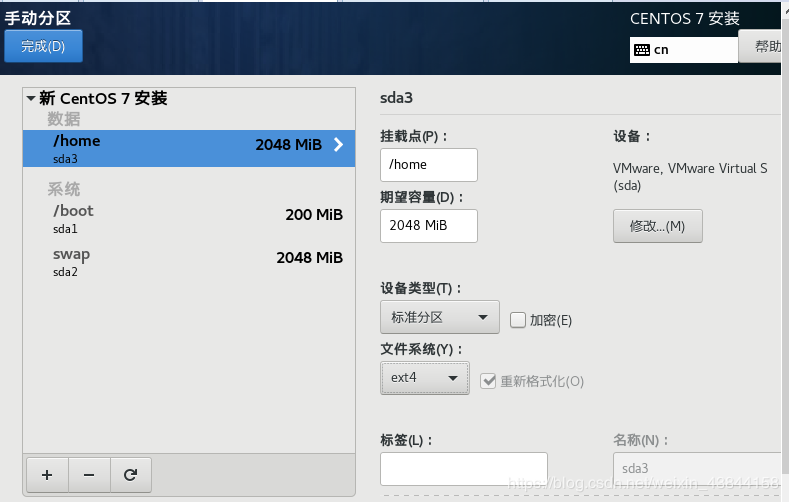
最后,给根分区/分配剩余的全部空间,并设置文件系统为“ext4”
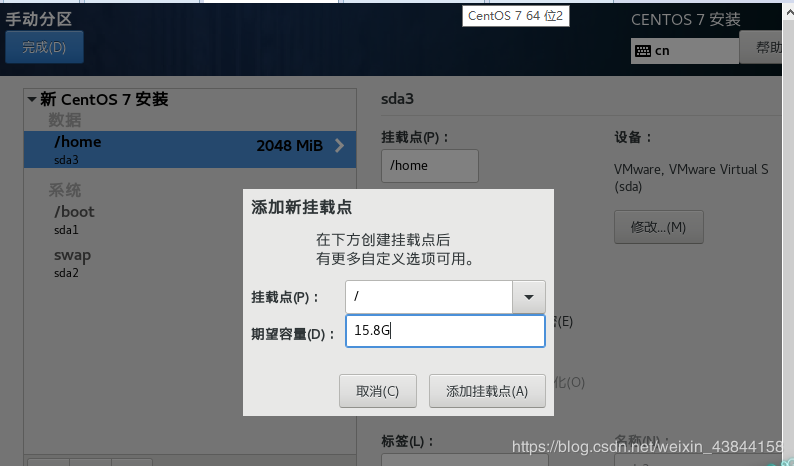
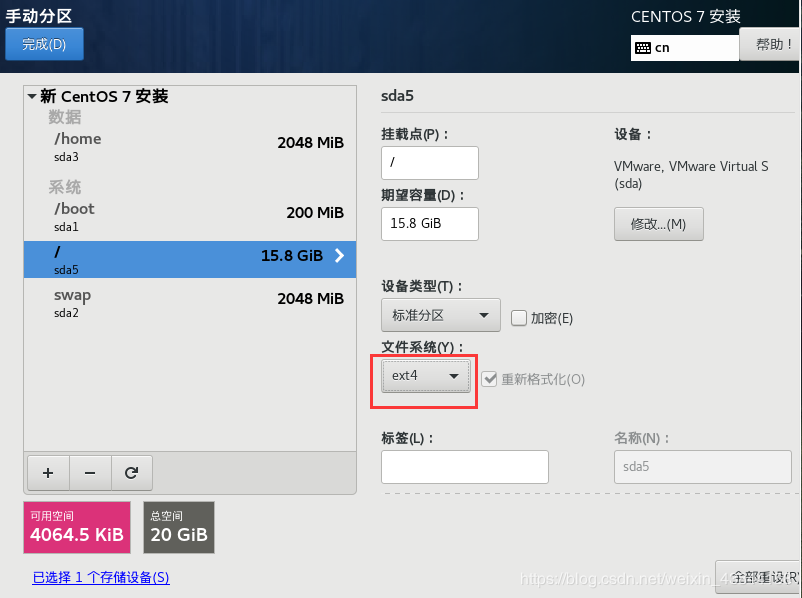
点击“完成”按钮,出现以下弹框,点击“接受更改”按钮

点击“网络和主机名”
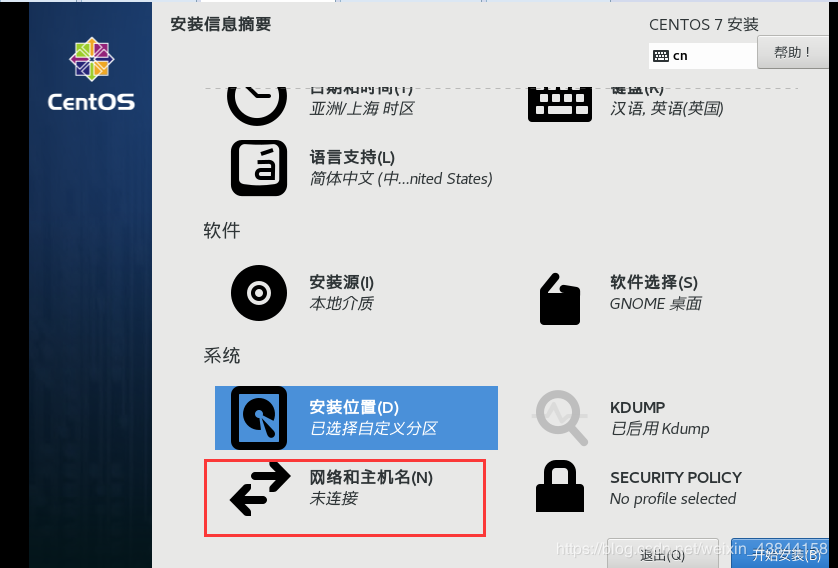
选择开启,即可打开网络连接。然后点击“完成”按钮
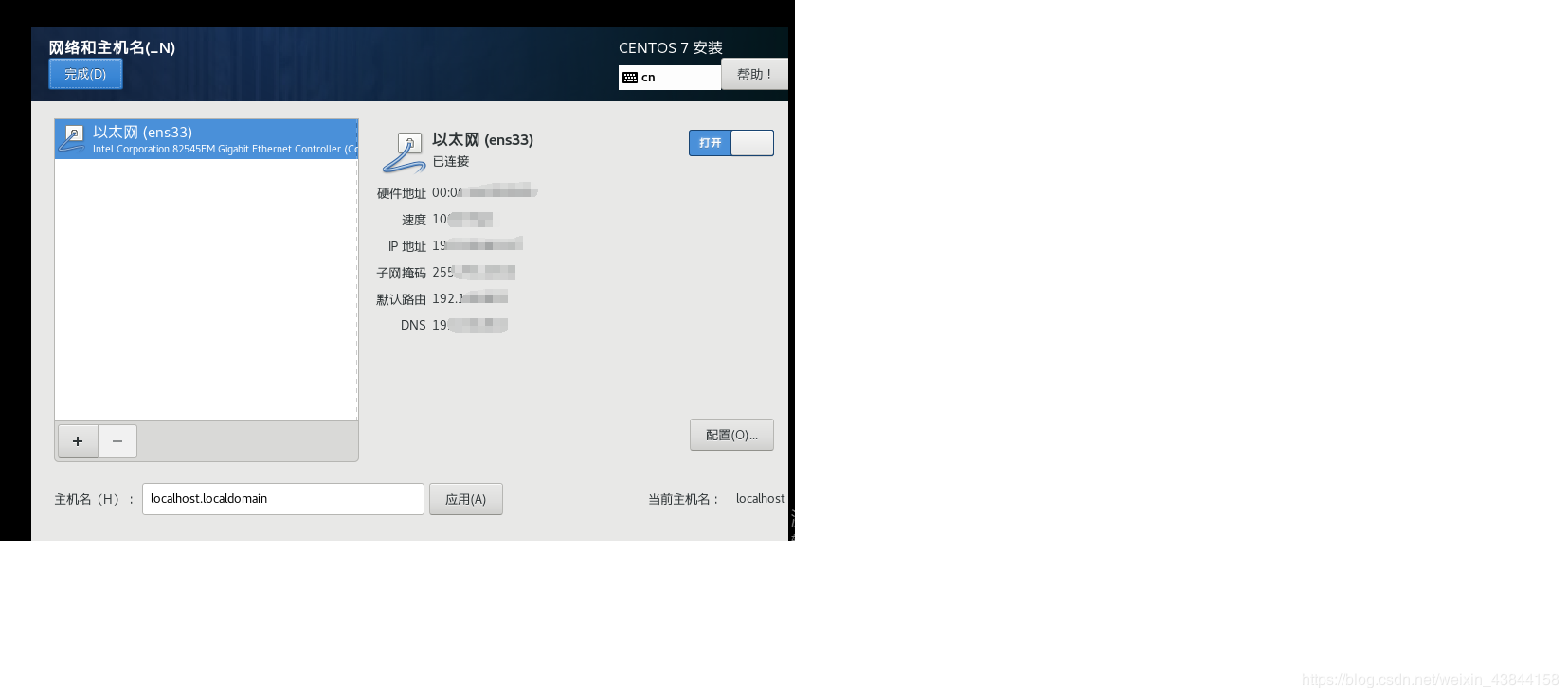
点击开始安装
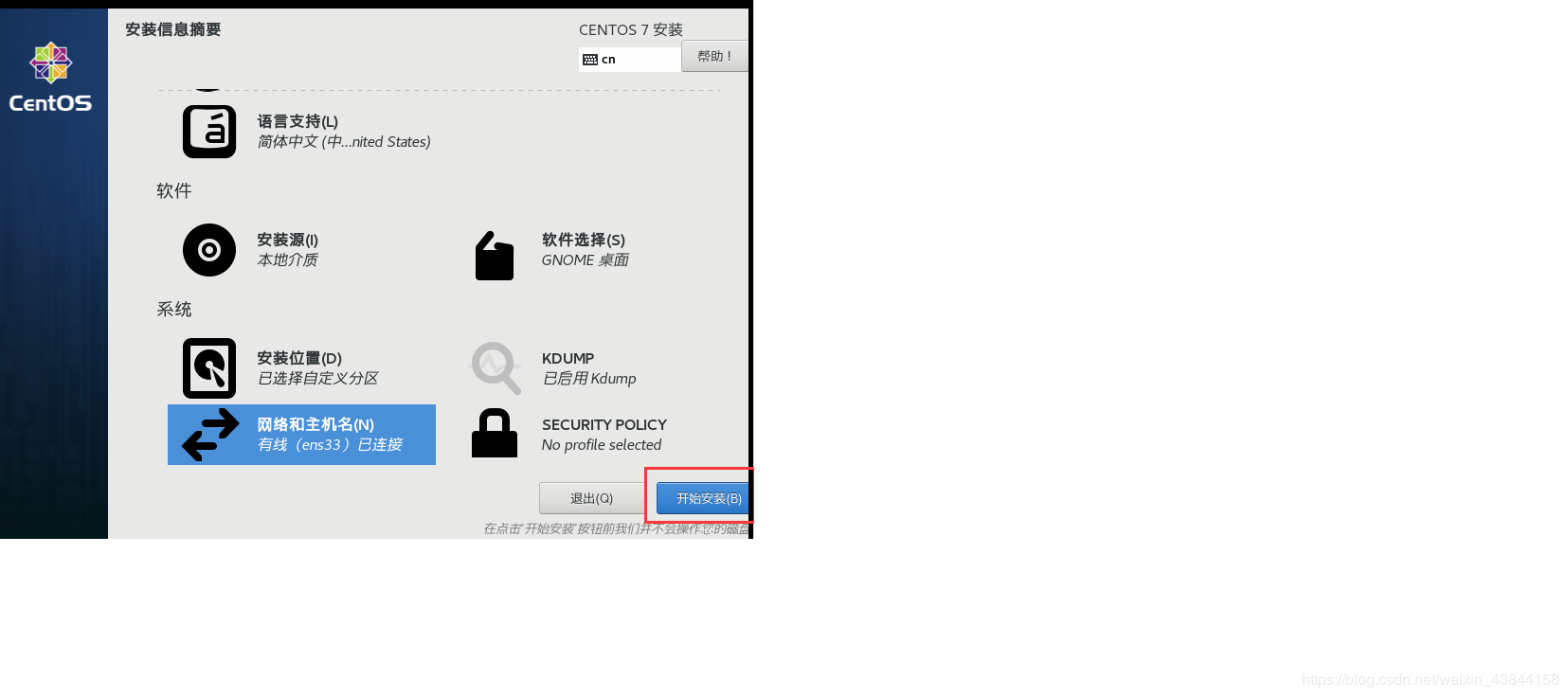
进行用户设置:
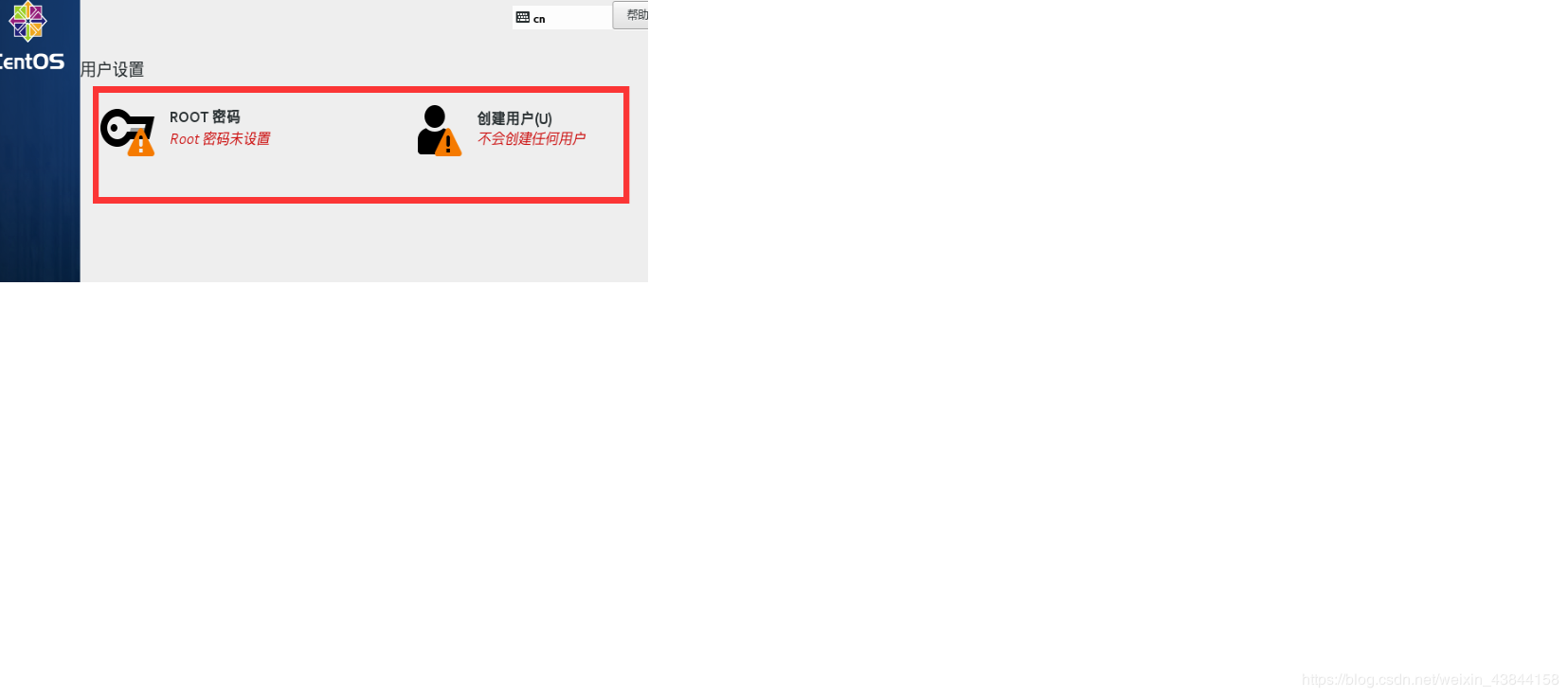
设置root密码
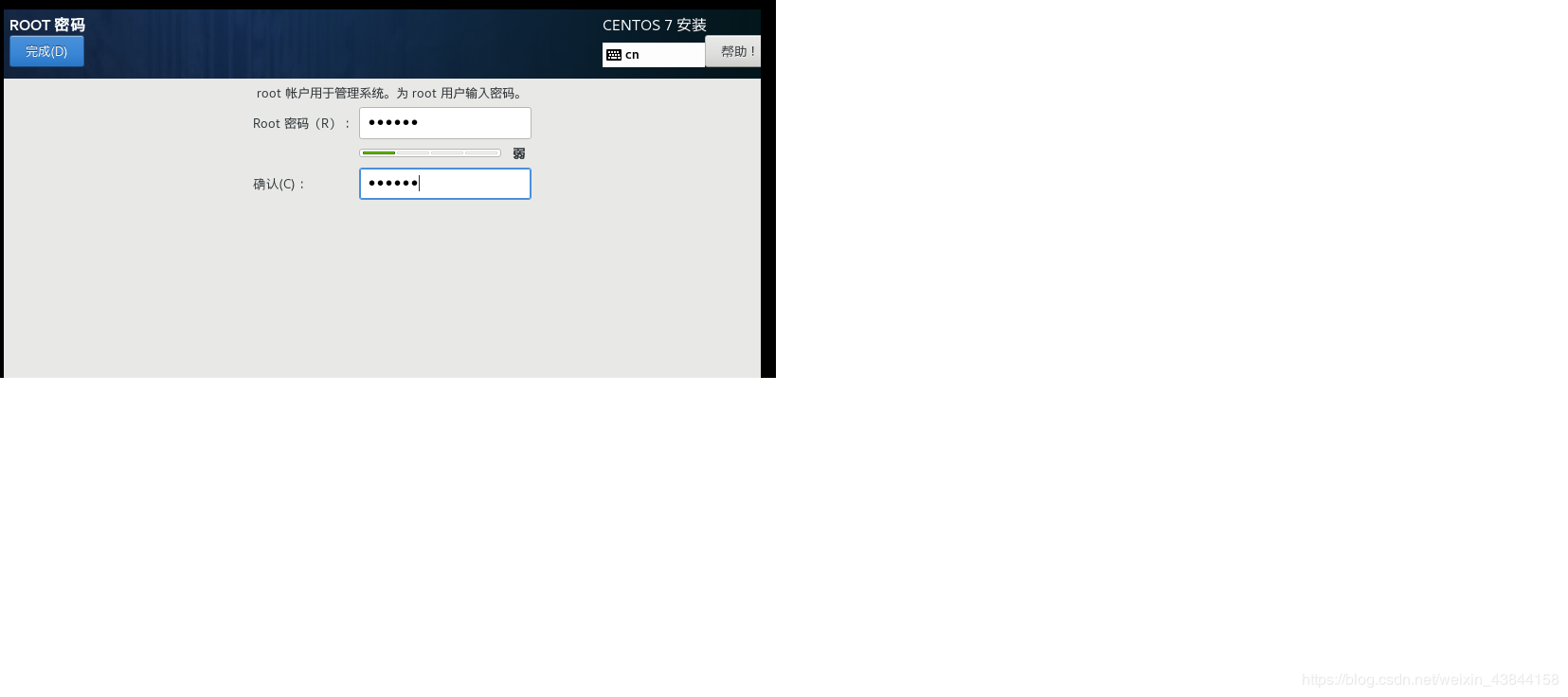
点击“创建用户”,此用户将作为虚拟机开机登录用户
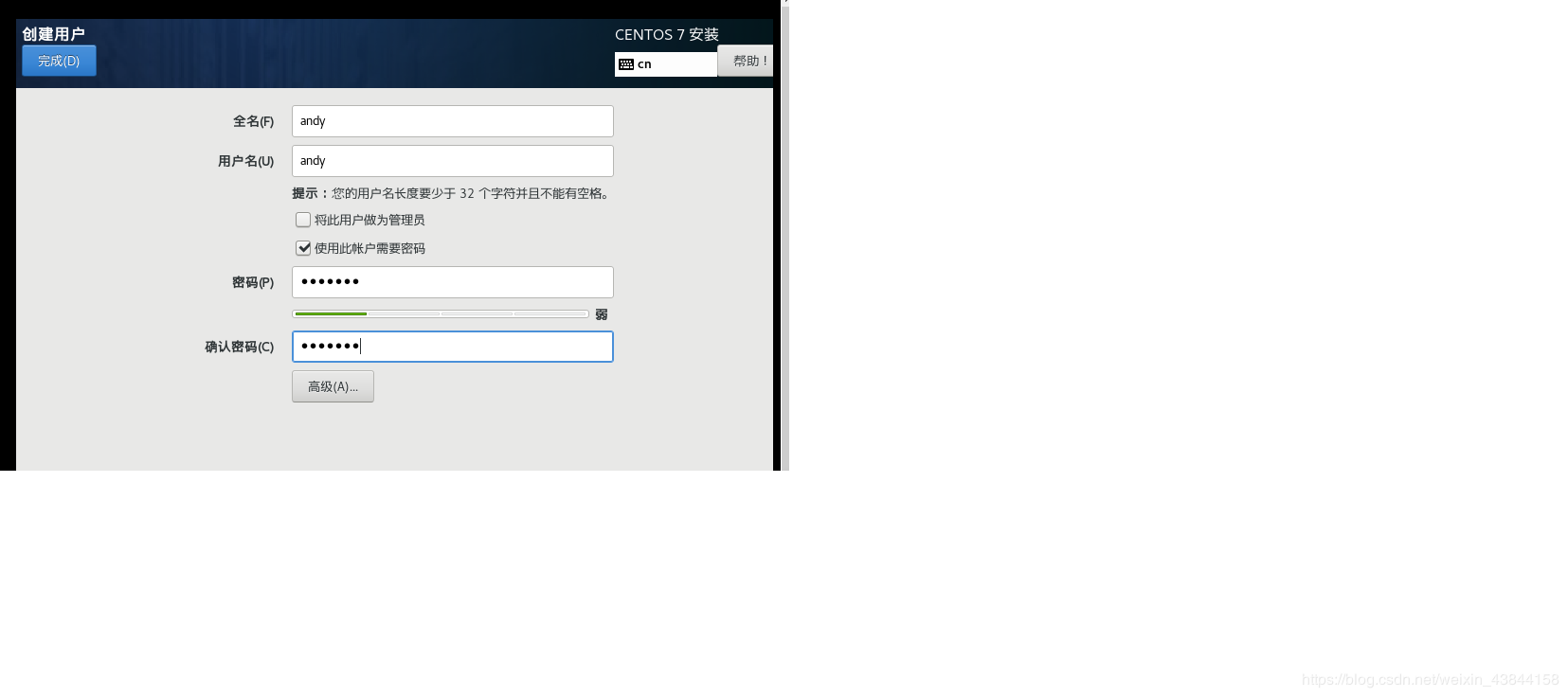
创建完用户就慢慢等安装
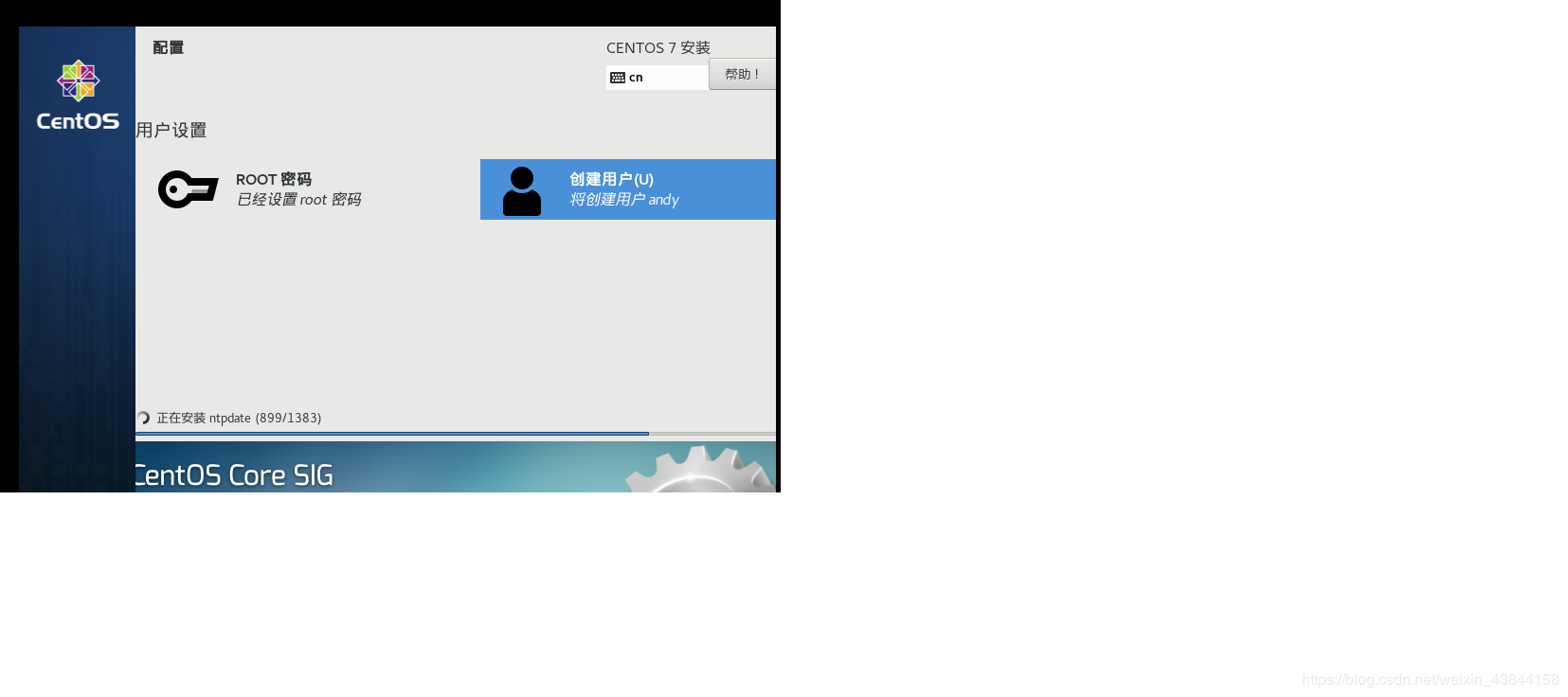
点击重启
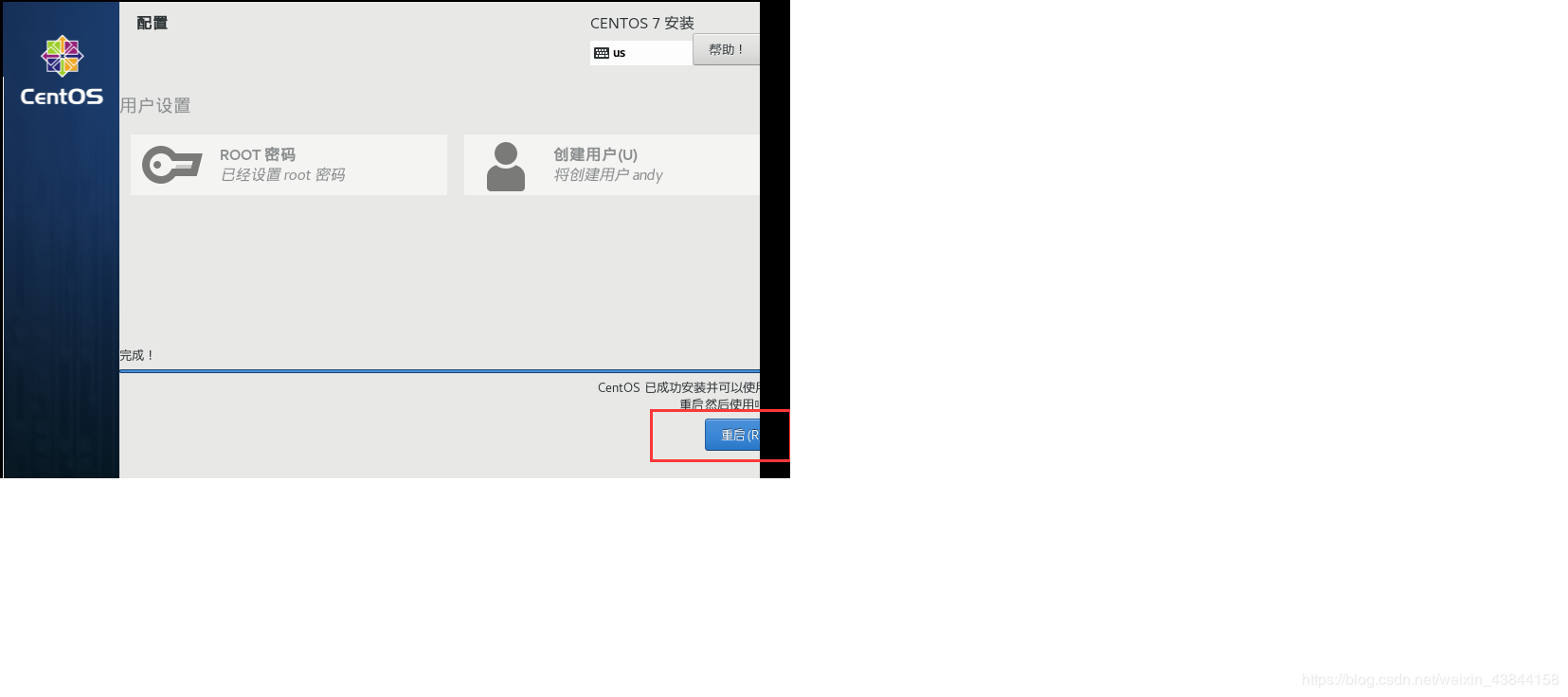
重启后出现以下界面
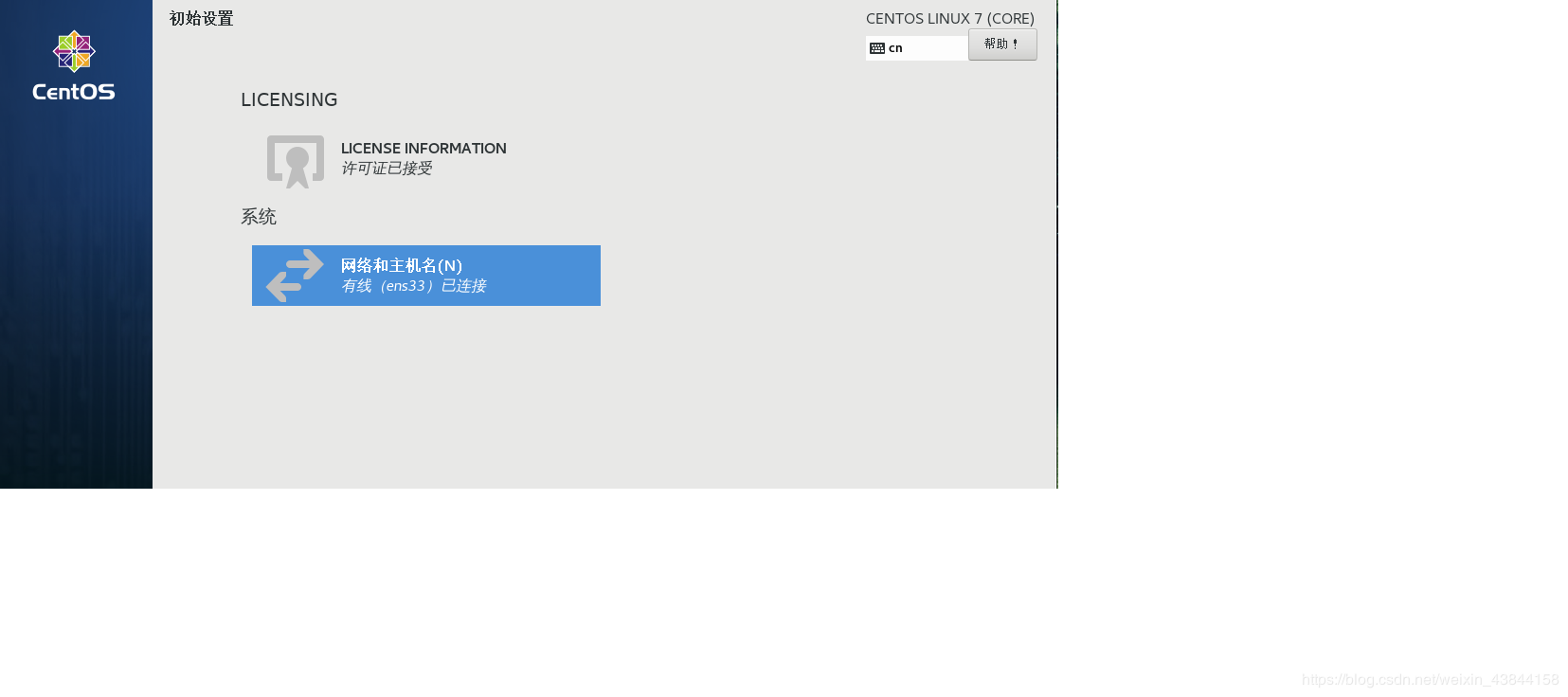
点击“LICENSE INFORMATION”同意许可信息
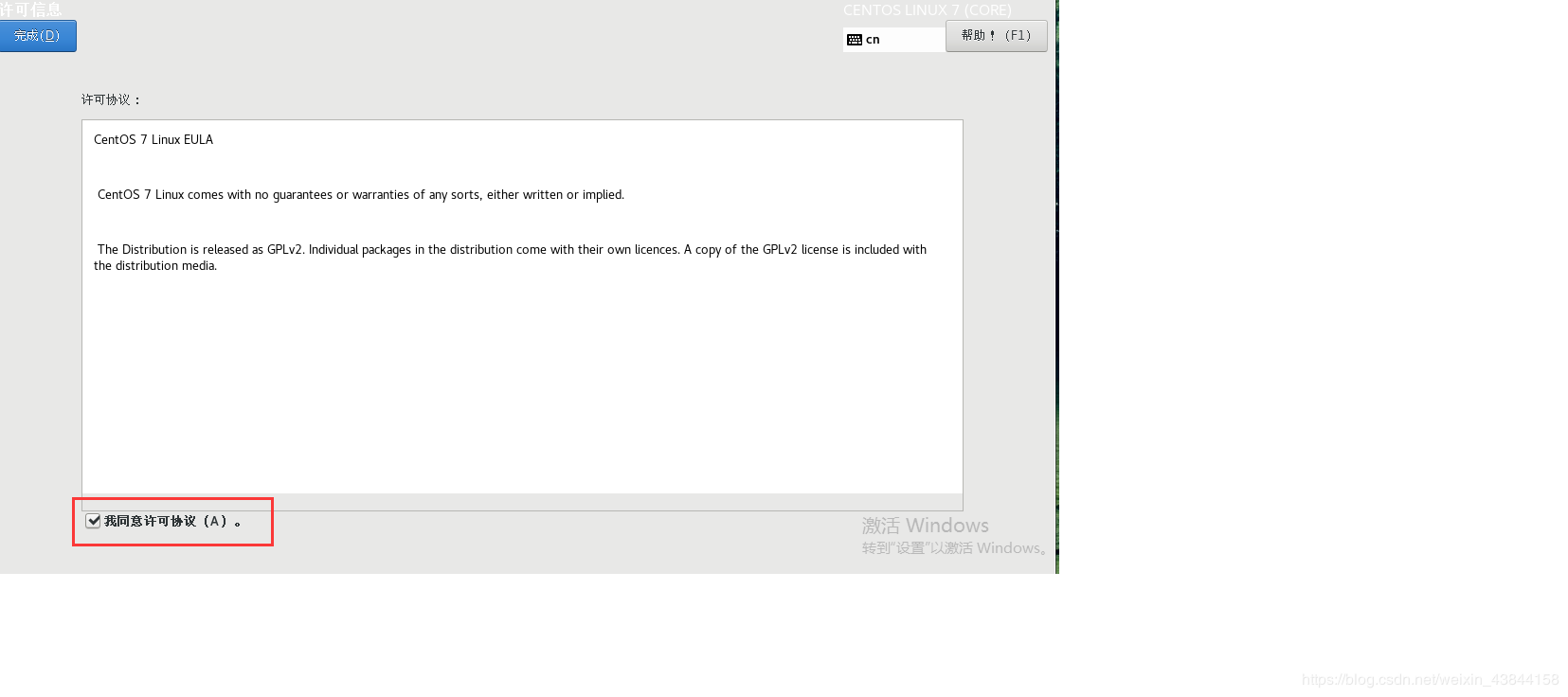
登录
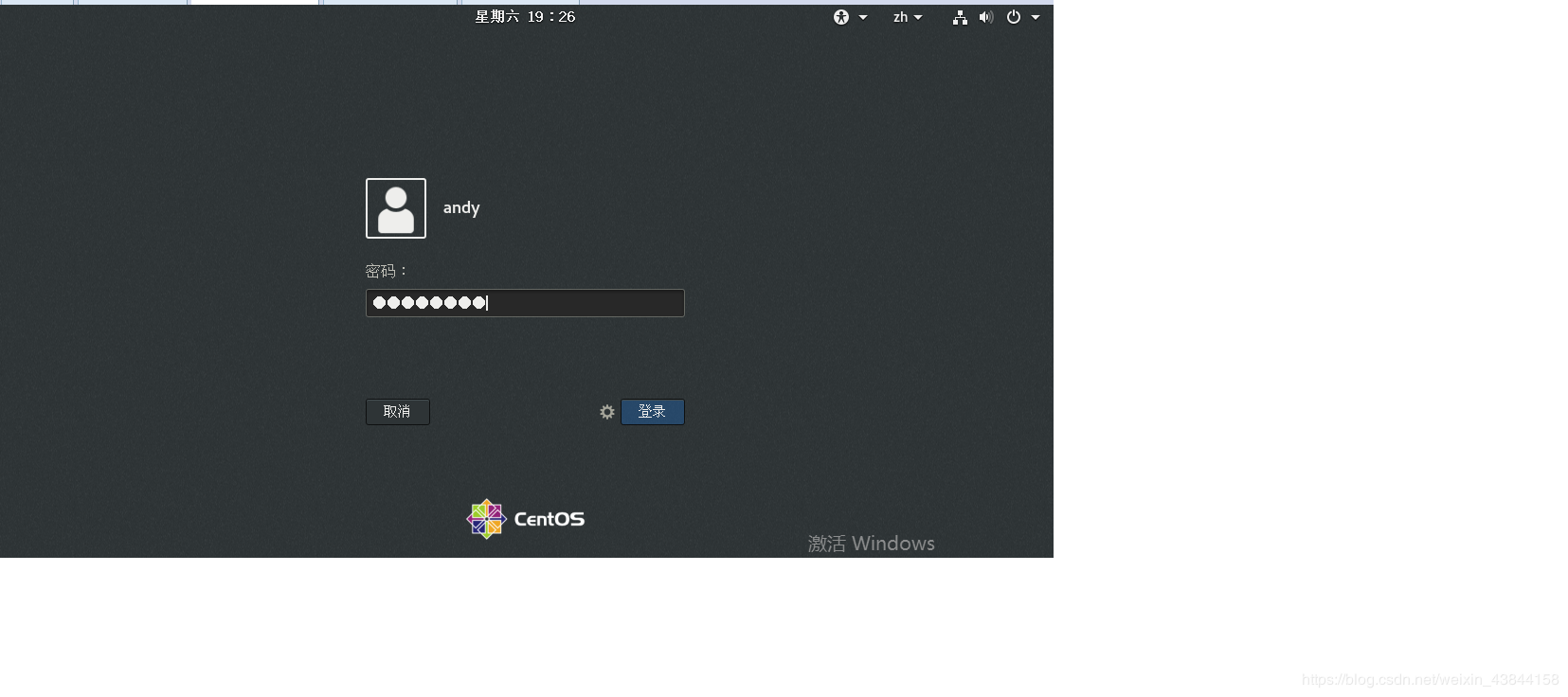
登录成功后主界面
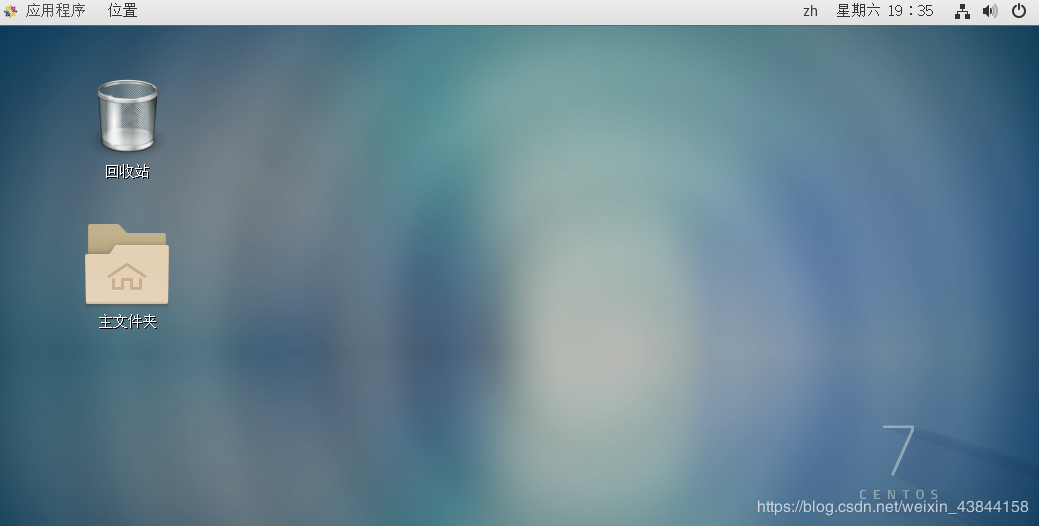
可以右键打开终端看一下ip地址
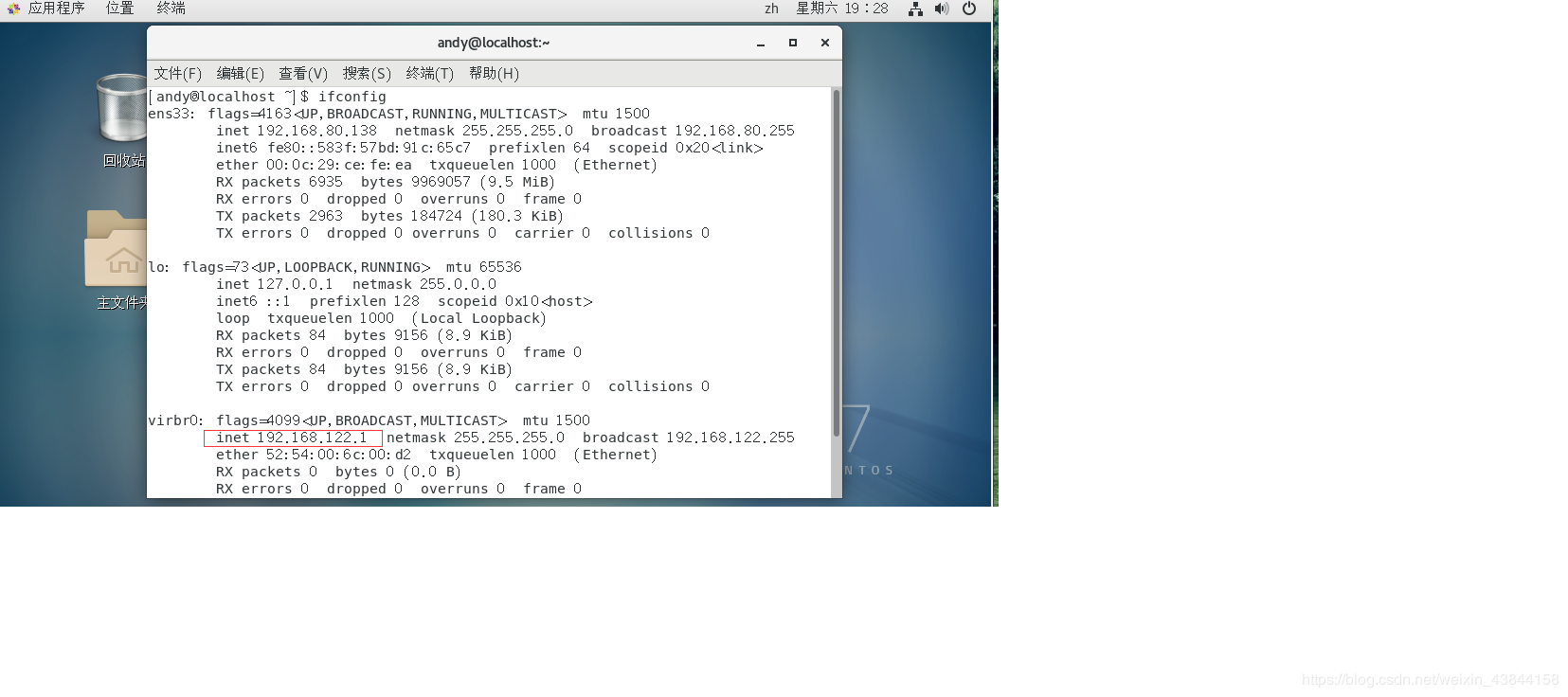
这样子CentOS7系统就安装完成了
补充一点:关机退出后,进入虚拟机设置
将连接改成使用物理驱动器连接,不要再使用ISO映像文件连接(切记)