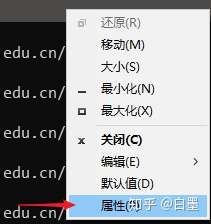windows server 2022 安装linux子系统
一、命令行安装
1.先启用在Windows上启用Windows的Windows子系统(WSL)功能
以管理员身份打开PowerShell并运行以下命令以在Windows上启用Windows Subsystem for Linux(WSL)功能
Enable-WindowsOptionalFeature -Online -FeatureName Microsoft-Windows-Subsystem-Linux
安装好后会提示重启服务器,重启即可
2.安装Linux Distribution of Choice
curl.exe -L -o ubuntu-1804.appx https://aka.ms/wsl-ubuntu-1804
3.上面命令是下载ubuntu-18.04,下载后解压缩并安装Linux发行版命令如下
Rename-Item ubuntu-1804.appx ubuntu-1804.zip
Expand-Archive ubuntu-1804.zip ubuntu1804
4.进入文件夹后启动
cd ubuntu1804 .\ubuntu1804.exe
完成后会让你创建用户和用户密码,到这里就安装完成了(新用户)
5、设置初始 root 密码
sudo passwd
6.更新系统命令
sudo apt update && sudo apt upgrade sudo apt install ansible
7、配置软件源,加速国内访问速度
7.1备份配置文件
cp /etc/apt/sources.list /etc/apt/sources_bk.list
7.2修改配置文件
# 默认注释了源码镜像以提高 apt update 速度,如有需要可自行取消注释 deb https://mirrors.tuna.tsinghua.edu.cn/ubuntu/ bionic main restricted universe multiverse # deb-src https://mirrors.tuna.tsinghua.edu.cn/ubuntu/ bionic main restricted universe multiverse deb https://mirrors.tuna.tsinghua.edu.cn/ubuntu/ bionic-updates main restricted universe multiverse # deb-src https://mirrors.tuna.tsinghua.edu.cn/ubuntu/ bionic-updates main restricted universe multiverse deb https://mirrors.tuna.tsinghua.edu.cn/ubuntu/ bionic-backports main restricted universe multiverse # deb-src https://mirrors.tuna.tsinghua.edu.cn/ubuntu/ bionic-backports main restricted universe multiverse deb https://mirrors.tuna.tsinghua.edu.cn/ubuntu/ bionic-security main restricted universe multiverse # deb-src https://mirrors.tuna.tsinghua.edu.cn/ubuntu/ bionic-security main restricted universe multiverse # 预发布软件源,不建议启用 # deb https://mirrors.tuna.tsinghua.edu.cn/ubuntu/ bionic-proposed main restricted universe multiverse # deb-src https://mirrors.tuna.tsinghua.edu.cn/ubuntu/ bionic-proposed main restricted universe multiverse
参考:https://mirrors.tuna.tsinghua.edu.cn/help/ubuntu/
二、安装图形化界面
1、安装 xorg
sudo apt-get install xorg
xorg是xfce桌面需要的一个基础依赖,开机时提供登陆界面
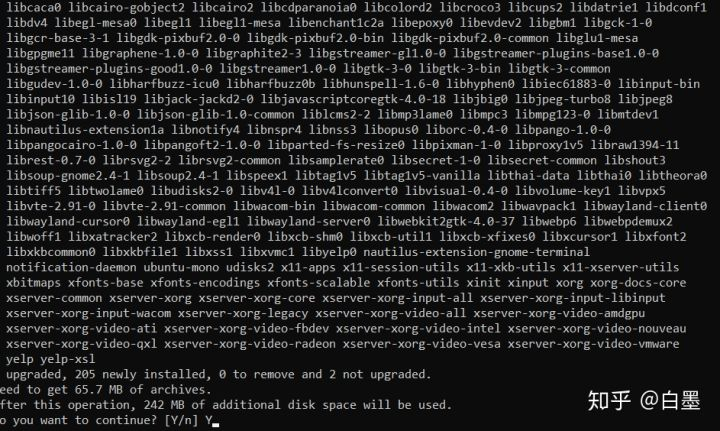
2、安装xfce4
sudo apt-get install xfce4
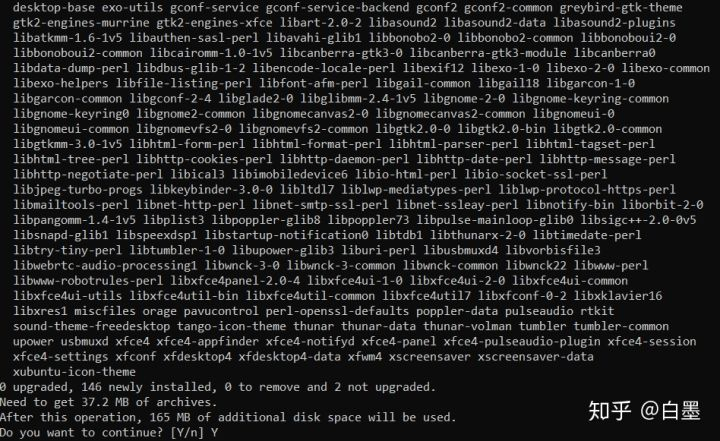
3、安装并配置xrdp
Xrdp 通过远程桌面的方式来访问另外一台主机
sudo apt-get install xrdp
4、设置使用3390端口
sudo sed -i 's/port=3389/port=3390/g' /etc/xrdp/xrdp.ini
5、向xsession中写入xfce4-session
sudo echo xfce4-session >~/.xsession
6、重启xrdp服务
sudo service xrdp restart
三、在 Windows 端配置
1、win+S,搜索 远程桌面
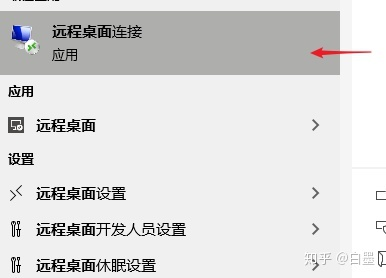
2、配置连接信息
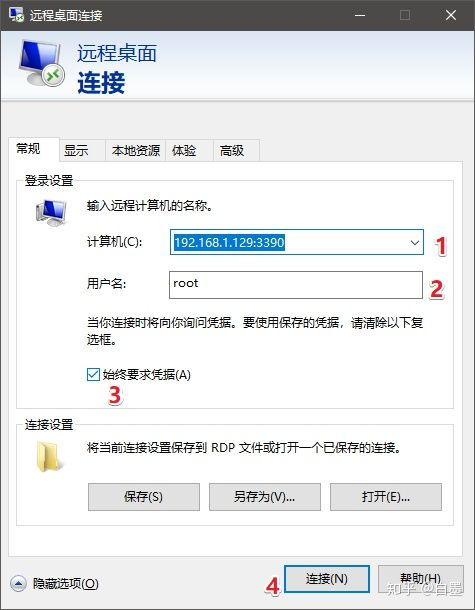
3、运行连接,过程会有防火墙,同样允许就行
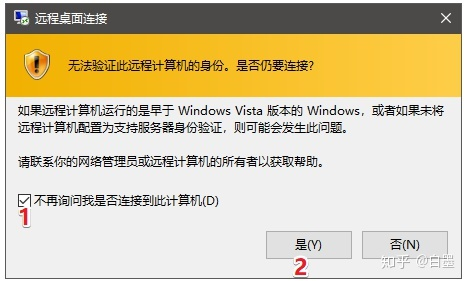
4、连接到 Ubuntu
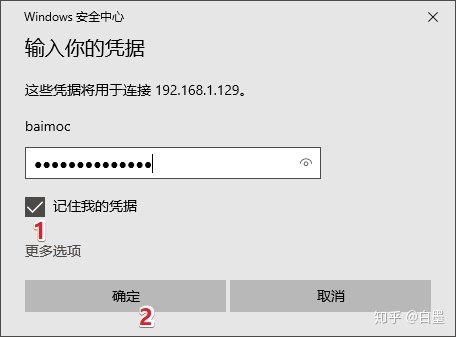
5、登录到 Ubuntu
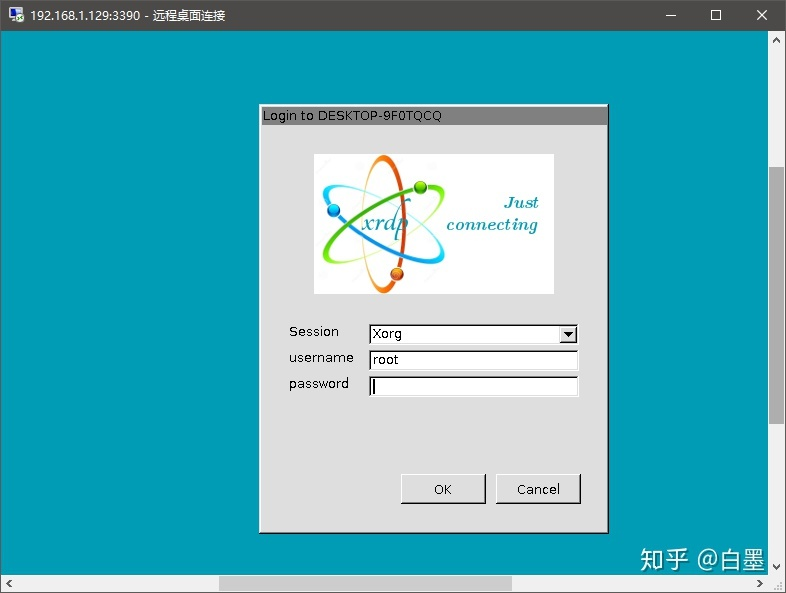
6、登录后看到桌面,有那味儿了
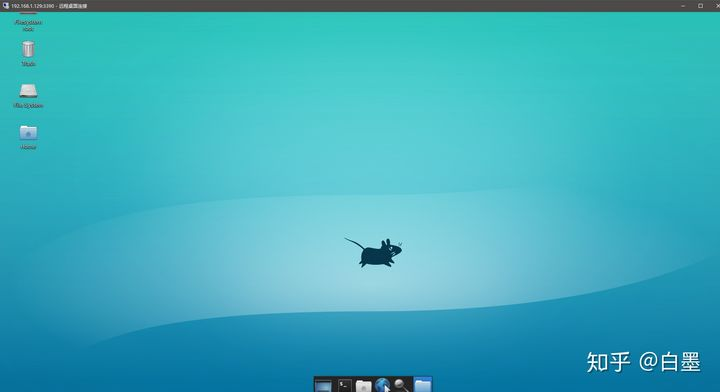
7、打开本地的 windows 盘符,和终端看看
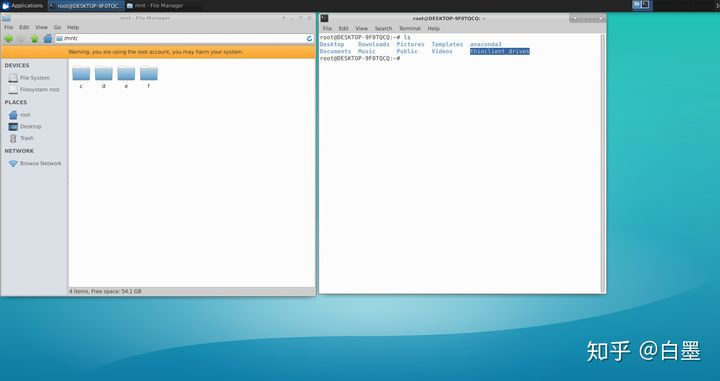
三、其他技巧
1、windows 的盘符在哪?
window 磁盘放在mnt目录下,比如,进入 win10 的 C 盘:
cd /mnt/c
两个系统原本是使用不同的文件系统,但是微软为了让两种系统文件可以相互访问,使用WSL解决方案。一般情况下,可以在两种系统间随意复制文件,但是也有一些问题:
最常见的一个问题就是,Linux系统是大小写严格的,Window则对大小写不敏感。这就导致在一些Linux软件在window系统的盘符安装时,会出报错,后面会提到。
2、系统间复制文本
在一个系统复制文本后,在另一个系统右键即可粘贴文本
3、安装 anaconda 报错
Exception: dst exists: '/mnt/f/Ubuntu/anaconda3/share/terminfo/e/eterm'
/mnt是不区分大小写的文件系统(WSL下的都不区分文件系统),所以必须将程序安装到区分大小写的文件系统上。两种解决方案:
- 保持默认设置,会自动安装到为家目录下
- 设置安装 anaconda3 的目录区分大小写
sudo apt install attr setfattr -n system.wsl_case_sensitive -v 1 /mnt/f/Ubuntu/anaconda3
4、修改命令行界面字体及颜色
右键最上端的框,选择属性