Jmeter之安装和配置
一、Jmeter下载:
官网下载地址:http://jmeter.apache.org/download_jmeter.cgi
目前最新版本为5.0(未使用过),建议使用4.0
(存在两种格式的压缩包zip和tgz,windows建议使用zip;linux下建议使用tgz)
如:

二、配置JAVA环境
在安装jmeter之前,先配置JAVA环境(注意点:使用jmeter4.0最好使用JDK1.8版本)
1、JDK下载地址:
https://www.oracle.com/technetwork/java/javase/downloads/jdk8-downloads-2133151.html
根据运行环境,选择相应的安装包(windows64位系统,选择: )
)
2、安装JDK:
启动安装包,点击下一步直到完成。
3、配置JAVA环境变量:
(1)添加JAVA_HOME系统变量:
点击我的电脑-->属性-->高级-->环境变量
在系统变量中,点击新建,变量名设置为:JAVA_HOME,变量值中输入JDK安装路径,如下图:
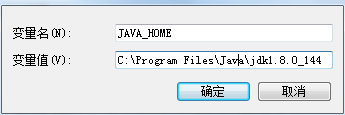
(2)添加CLASSPATH系统变量:
在系统变量中,点击新建,变量名为:CLASSPATH,变量值中输入:.;%JAVA_HOME%/lib/dt.jar;%JAVA_HOME%/lib/tools.jar; 如下图:
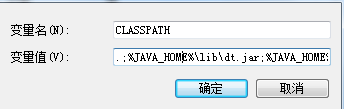
(3)在系统变量path中,添加如下信息:%JAVA_HOME%/bin;%JAVA_HOME%/jre/bin;
编辑path系统变量,添加信息,如下图:

(4)配置完成后,点击确定保存。
4、在命令窗口中验证JAVA环境配置:
进入命令窗口,分别输入JAVA和JAVAC,出现大串字符标识配置成功,否则存在问题。如果存在问题,可返回一步一步对比配置。
至此JAVA环境配置成功,下一步进行Jmeter的安装。
三、Jmeter安装
1、Jmeter安装比较简单,只要解压后,即可使用。
2、Jmeter环境变量配置
(1)添加JMETER_HOME变量:
在系统变量中,点击新建,在变量名中输入:JMETER_HOME,在变量值中输入Jmeter的安装目录,如下图:
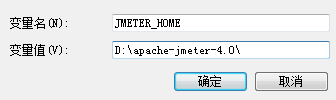
(2)在CLASSPATH变量中,添加Jmeter相关配置:
编辑CLASSPATH变量,添加信息(;%JMETER_HOME%\lib\ApacheJMeter_core.jar;%JMETER_HOME%\lib\jorphan.jar;%JMETER_HOME%\lib\logkit-2.0.jar)
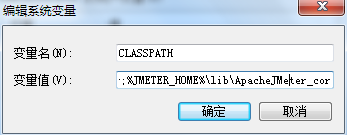
(3)配置完成后,点击保存。
在配置完成后,进入jmeter安装目录的bin目录下,点击jmeter.bat可正常启动jmeter标识jmeter配置成功,可以正常使用。(在使用jmeter.bat启动时,会同时打开一个命令行窗口和一个jmeter操作窗口,注意打开的命令行窗口不能关闭,如果关闭会同时关闭操作操作。)




【推荐】还在用 ECharts 开发大屏?试试这款永久免费的开源 BI 工具!
【推荐】国内首个AI IDE,深度理解中文开发场景,立即下载体验Trae
【推荐】编程新体验,更懂你的AI,立即体验豆包MarsCode编程助手
【推荐】轻量又高性能的 SSH 工具 IShell:AI 加持,快人一步