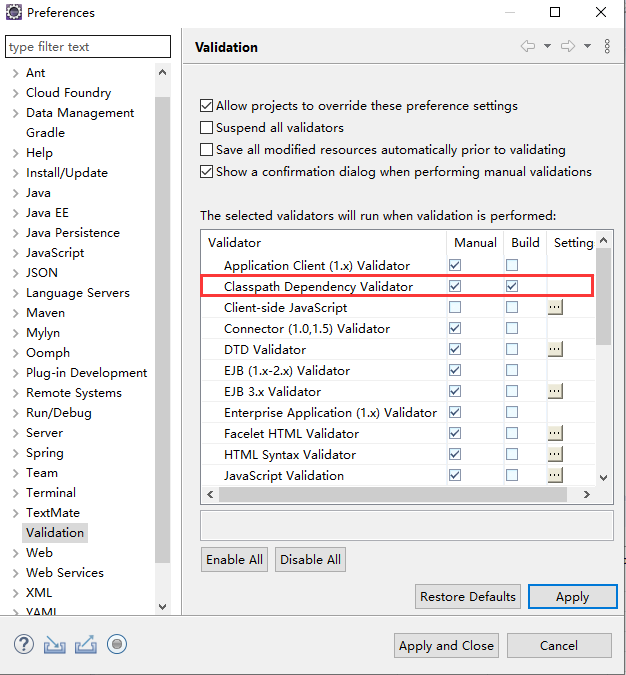使用Eclipse的基本配置
因本人 IntelliJ IDEA 正版授权前些日子已到期,最近开始使用 Eclipse 。体验开发了一阵子,觉得除了在界面美观与前端编辑的操作上 Eclipse 与 IDEA 差距还比较大以外,其他的功能其实用着也是蛮顺手的,并不会有很大的缺陷。
默认的 Eclipse 配置有些地方,还是与自己的开发习惯不一,故需要做些更改。为防止日后遗忘,特地写下这篇配置方法记录。
注:本次分享的Eclipse配置方法是基于
Eclipse 2020-12 (4.18.0)版本。
修改编码格式
Windows > Preferences >General > Content Types > Text 底部栏有个 Default encoding 编辑框,将默认编码格式更改为 UTF-8。
同理,HTML,CSS,JSP等处均建议更改为UTF-8,每一处修改后,点击Update 即可完成更新。
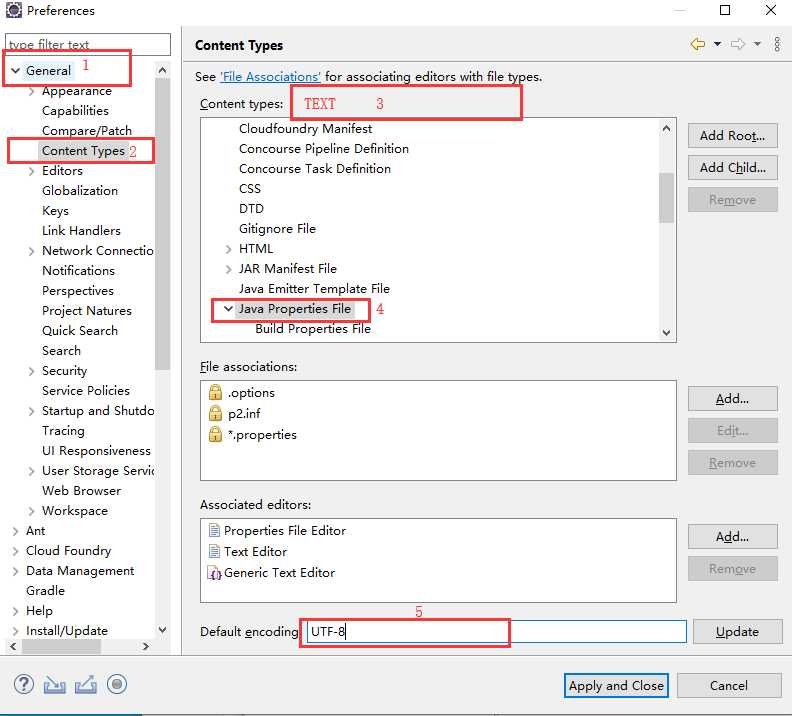
Windows > Preferences > General > Workspace
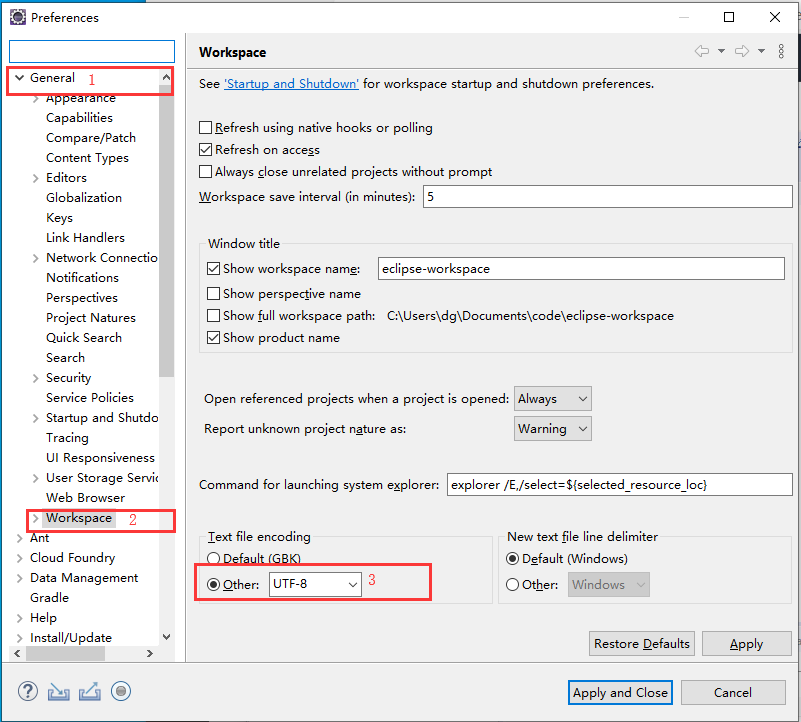
设置智能提示
此设置可以使我们在输入前几个字母的时候智能提示,设置如下:
Windows > Perferences > Java > Editor > Content Assist
右下列 Auto Activation 处,将 .abcdefghijklmnopqrstuvwxyzABCDEFGHIJKLMNOPQRSTUVW 复制到 Auto activation triggers for Java :输入框中,保存更改即可。
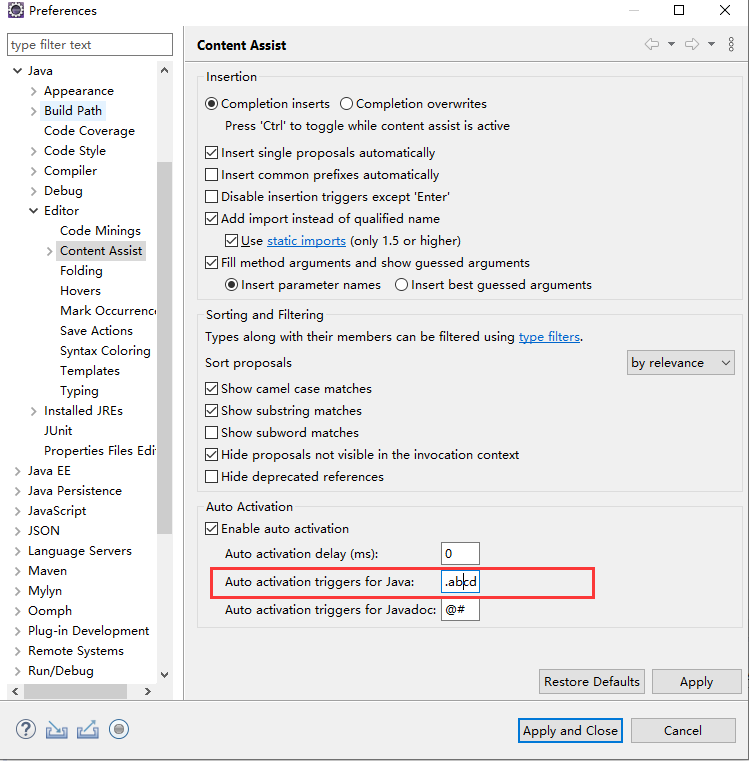
关闭自动追加变量名类型
当我们输入变量名时,在输入完按下分号;键时,Eclipse 会自动帮我们追加上该字段的类型名,演示效果如下动图。
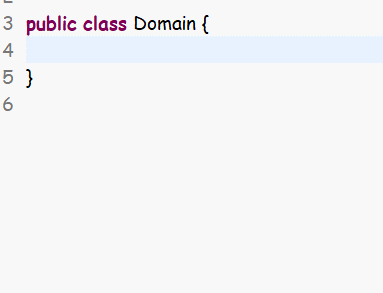
关闭此默认功能的位置与上例设置智能提示的位置为同个地方,当设置后需要我们在输入完变量名后,主动敲击回车键才回帮我们在变量名后面追加类型名。修改位置见下图:
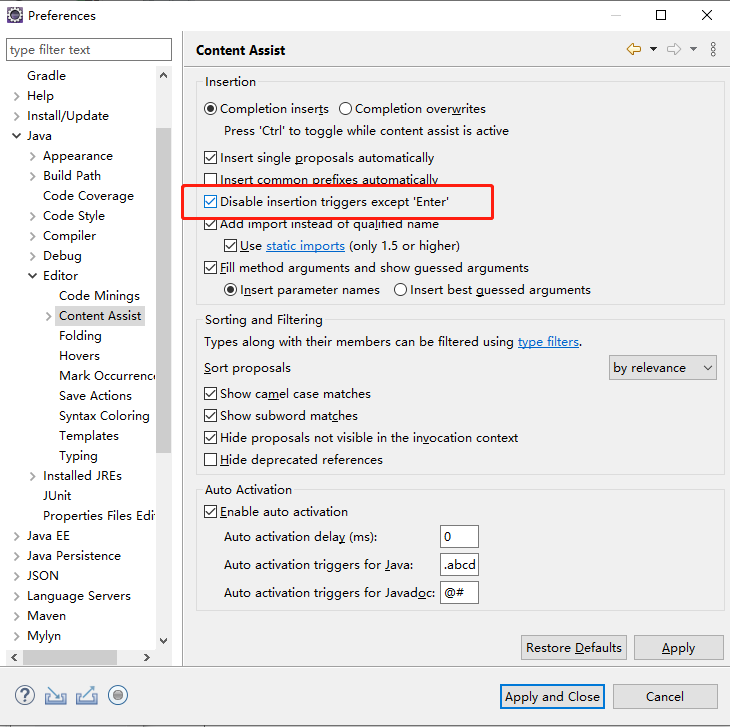
关闭部分validation语法校验
每次使用 Eclipse 打开项目的时候,默认会对全部类型的文件进行语法、内容等扫描校验,这会导致软件使用卡顿,体验十分不佳。因此可以选择关闭部分校验,优化启动速度。
Windows > Preferences > Validataion
在右边栏,将build一列,除了Classpath Dependency Validator以外,取消其他所有框框的勾选。这样,Eclipse打开项目的时候,就不会因为过多的扫描而导致卡顿了。