vscode python 跳转
经过一番查阅资料,了解到这样一组介绍:
Jedi 是一个可以在 IDEs 或者编辑器中使用的 Python 代码自动补齐和静态分析工具。它的历史重点是自动完成,但现在也进行静态分析。 Jedi 好用并且快速, 可以搜索相关的名称并列出 Python 文件中的所有名称并推断它们。 Jedi 理解 docstrings,你也可以在你的 REPL 中使用 Jedi 自动补齐完成。
虽然这段话一看就是机器翻译的英语介绍,但仍能从中get到Jedi的主体功能:代码自动补全+名称关联和推断。具体到VS Code中,Jedi是如果产生作用的呢?这就不得不从VS Code安装Python插件后的一组设置说起。正常情况下,VS Code中完成Python插件安装后,会自动在settings.json中增加这样一条设置:
"python.languageServer": "Jedi"表示python的语言服务器选用Jedi。那么python的语言服务器又是指代的什么呢?除了Jedi还有哪些可选呢?经过了解,除了Jedi之外,该设置还有Microsoft、None以及Pylance等选项。
所以打开settings.json设置文件,打开方法为在VS Code中键入ctrl+shift+P全局快捷键,打开命令搜索窗,输入settings.json即可打开首选项。
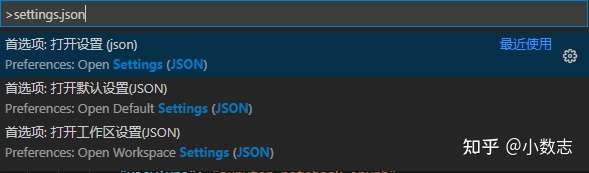
打开发现该设置文件中并无此项(推断可能是设置为None),所以直接导致无法实现"转到定义"功能。于是,在json文件中手动加入上述配置代码:
"python.languageServer": "Jedi"保存后,VS Code提示reload,而后再重新回到python源文件中,那个熟悉的带有F12功能的右键菜单回来了。
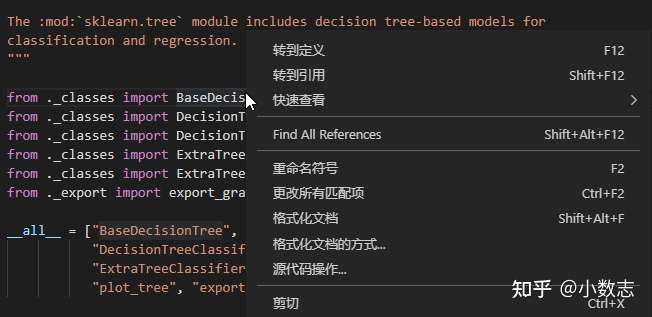
经过尝试,发现将python语言服务器分别设置为Microsoft和None时,均存在该问题,即没有转到定义选项,而设置Jedi时则功能正常。
03 更好的选择——Pylance
就在我反复测试之余,不仅解决了问题还能举一反三,这时VS Code居然给我这样的提示:
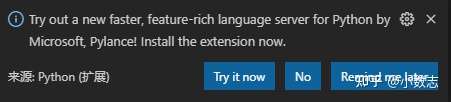
即建议尝试一个基于Microsoft的速度更快、功能更为丰富的python语言服务器——Pylance。ok,那就Try it now。很快完成了插件安装,并再次reload,奇迹出现:不仅支持F12功能,还讲源码中的包名和类名的关键字进行颜色区分显示,真的是实力与颜值俱在!
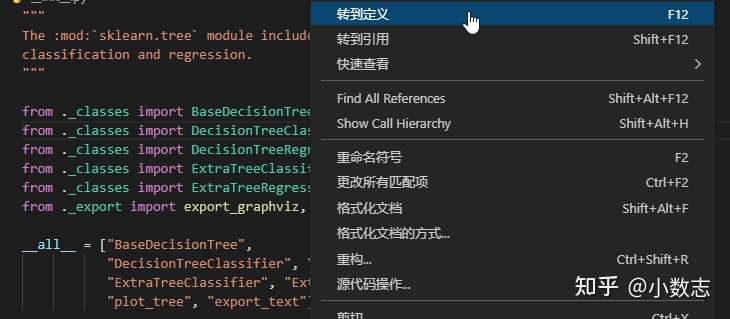
当然,此时已自动将settings.json中python语言服务器设置为Pylance:
"python.languageServer": "Pylance"详细查看该插件,看到介绍中介绍了其主要特性,而后,在里面尝试敲了几句代码,发现在Pylance插件的作用下,VS Code竟变得如丝般顺滑!微软诚不可欺我,果真是一款良心插件。
搜索了这款插件的风评,居然一致认为是微软Python团队的良心插件,发布于2020年6月,只是自己未曾了解而已。赞!




【推荐】国内首个AI IDE,深度理解中文开发场景,立即下载体验Trae
【推荐】编程新体验,更懂你的AI,立即体验豆包MarsCode编程助手
【推荐】抖音旗下AI助手豆包,你的智能百科全书,全免费不限次数
【推荐】轻量又高性能的 SSH 工具 IShell:AI 加持,快人一步
· winform 绘制太阳,地球,月球 运作规律
· 震惊!C++程序真的从main开始吗?99%的程序员都答错了
· AI与.NET技术实操系列(五):向量存储与相似性搜索在 .NET 中的实现
· 【硬核科普】Trae如何「偷看」你的代码?零基础破解AI编程运行原理
· 超详细:普通电脑也行Windows部署deepseek R1训练数据并当服务器共享给他人