windows平台快速搭建Linux(CentOS)
VMware简介
VMware Workstation(简称 “虚拟机”)是一款功能强大的桌面虚拟计算机软件,用户可在Windows平台通过VMware软件同时运行不同的操作系统。这对IT开发人员而言,可以非常方便的在VMware上安装Linux操作系统。并在此基础上进行各类语言项目开发、测试 、部署工作。
一、安装VMware Workstation12
下载安装包
百度网盘:https://pan.baidu.com/s/1eR43GiA
安装
1)解压文件
2)打开 VMware_workstation_full_12.5.0.11529.exe
3)点击下一步(按照默认选项),直到最后一步 点击“许可证”
4)打开 “激活码.txt”
5)输入激活码,确认安装完成。
CentOS简介
CentOS是一个基于Red Hat Linux提供的开源的企业级Linux发行版本。目前国内大部分互联网公司都在使用(如:百度、腾讯、阿里、京东等)。
二、安装CentOS7
官网:https://www.centos.org
下载安装包
官方下载链接:http://linux.cs.nctu.edu.tw/CentOS/7/isos/x86_64/CentOS-7-x86_64-Minimal-1708.iso
百度网盘:https://pan.baidu.com/s/1skXT0KX
打开虚拟机(VMware Workstation Pro)并按以下步骤安装
点击菜单:文件 -> 新建虚拟机 -> 自定义
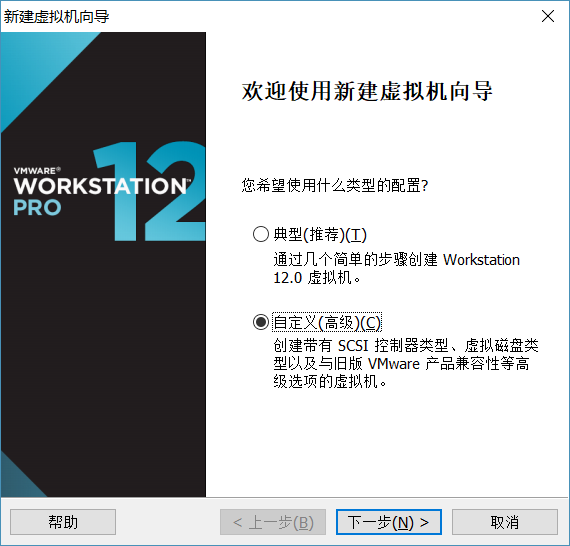
点击 下一步
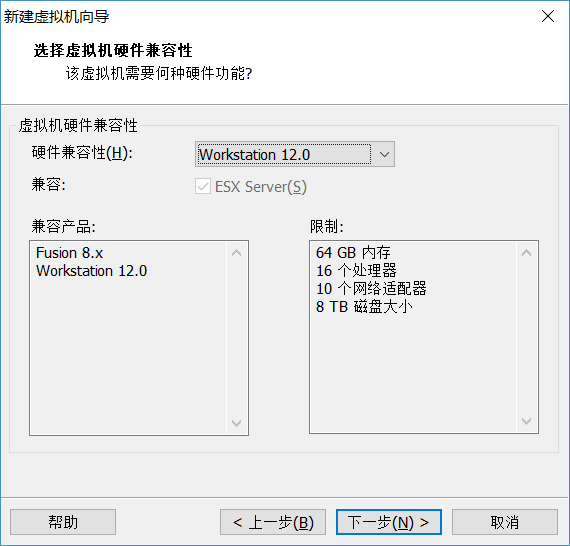
选择 “稍后安装操作系统”,点击 下一步

按图选择后,点击 下一步

输入虚拟机名称:当前安装系统名称(可自定义),选择安装虚拟机文件存储路径,点击 下一步
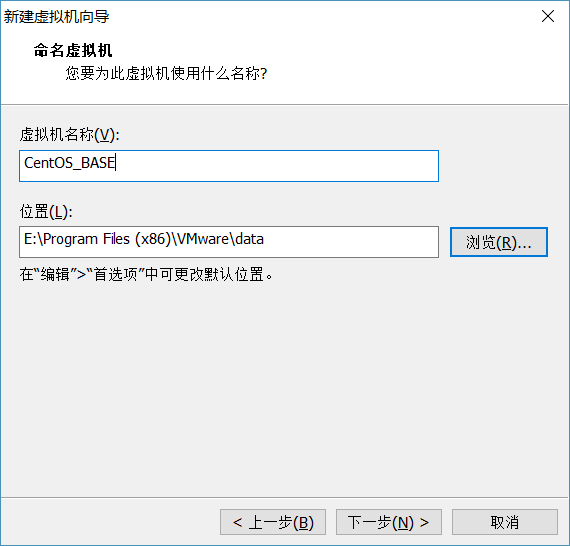
按照默认配置(若电脑配置高,可调整处理器数量,但不要影响当前操作系统性能),点击 下一步
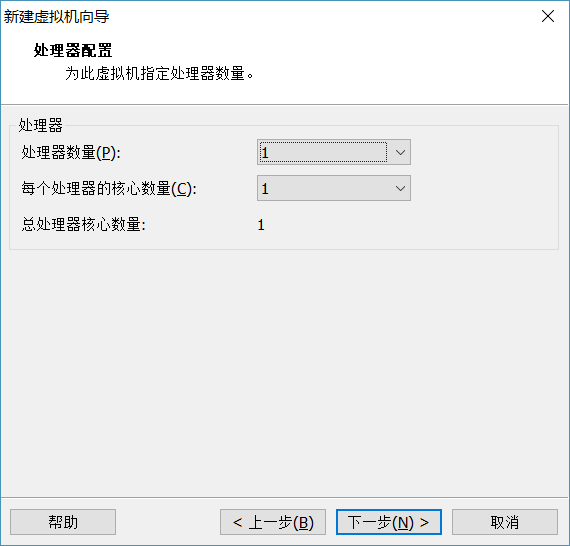
按照默认配置(若电脑配置高,可调整内存,但不要影响当前操作系统性能),点击 下一步
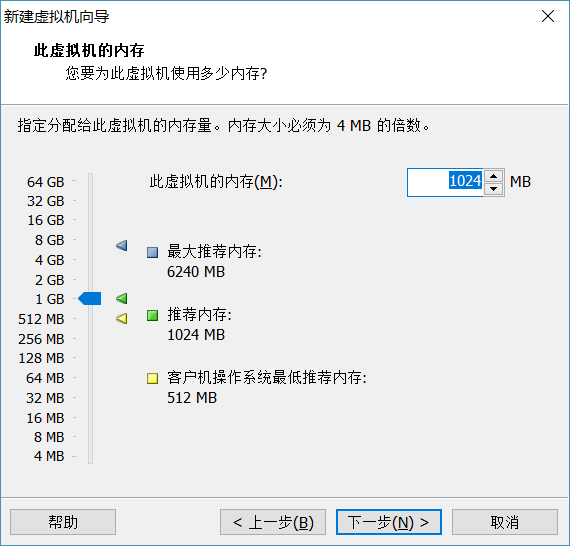
选择 “使用网络地址转换”(方便虚拟机通过当前网络连接外网),点击 下一步
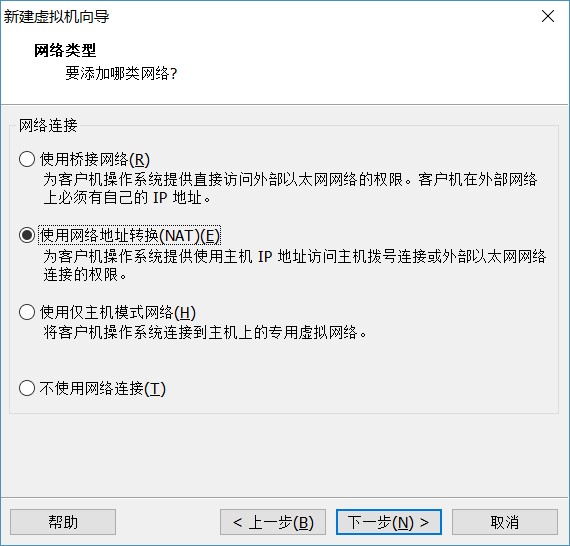
选择 LSI Logic,点击 下一步
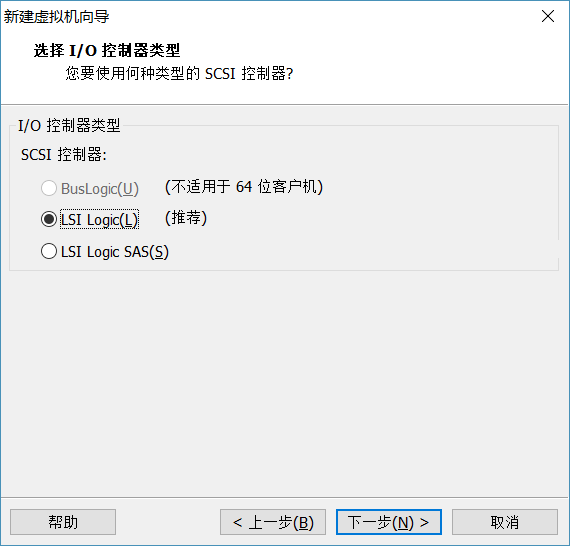
选择 SCSI,点击 下一步
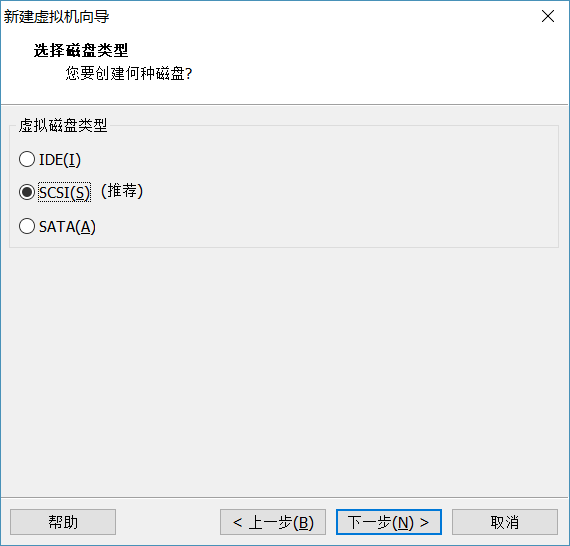
选择 创建新虚拟磁盘,点击 下一步
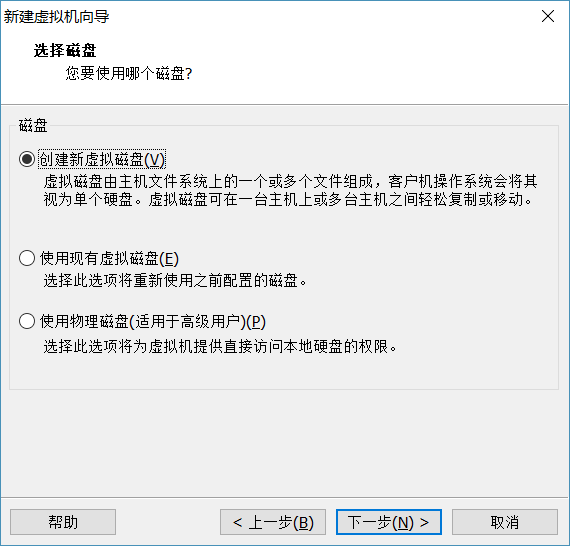
选择 “将虚拟磁盘存储为单个文件”,点击 下一步
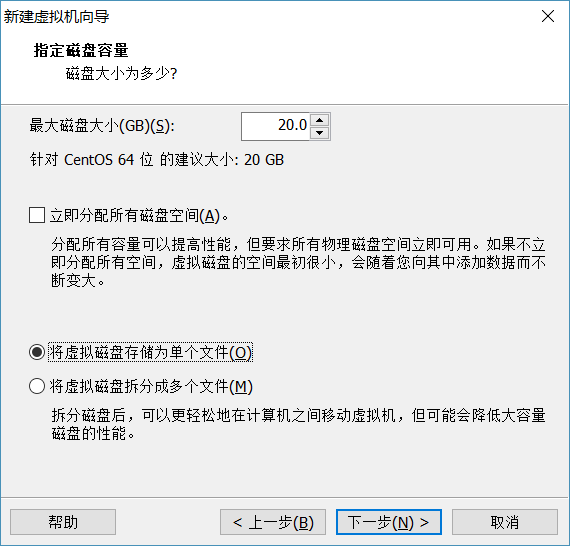
点击 下一步
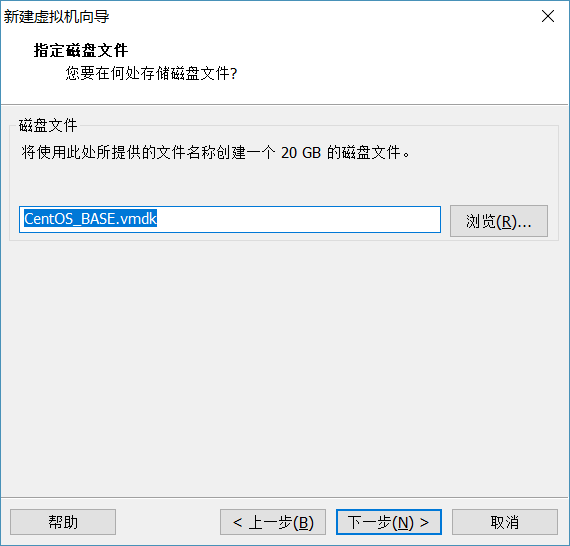
点击 完成
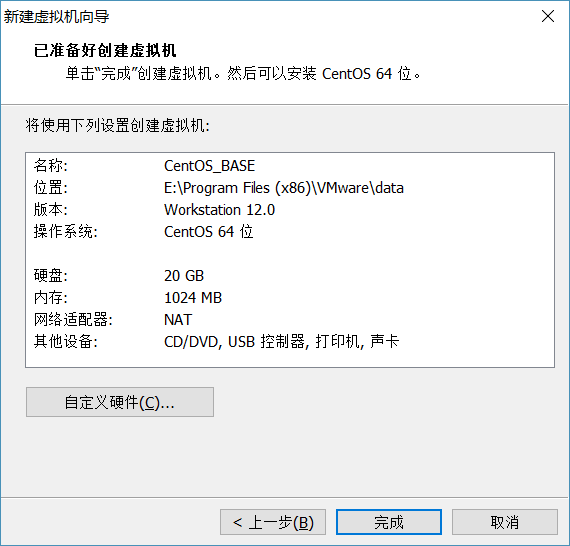
选择虚拟机中 我的电脑 -> CentOS_BASE -> 编辑虚拟机设置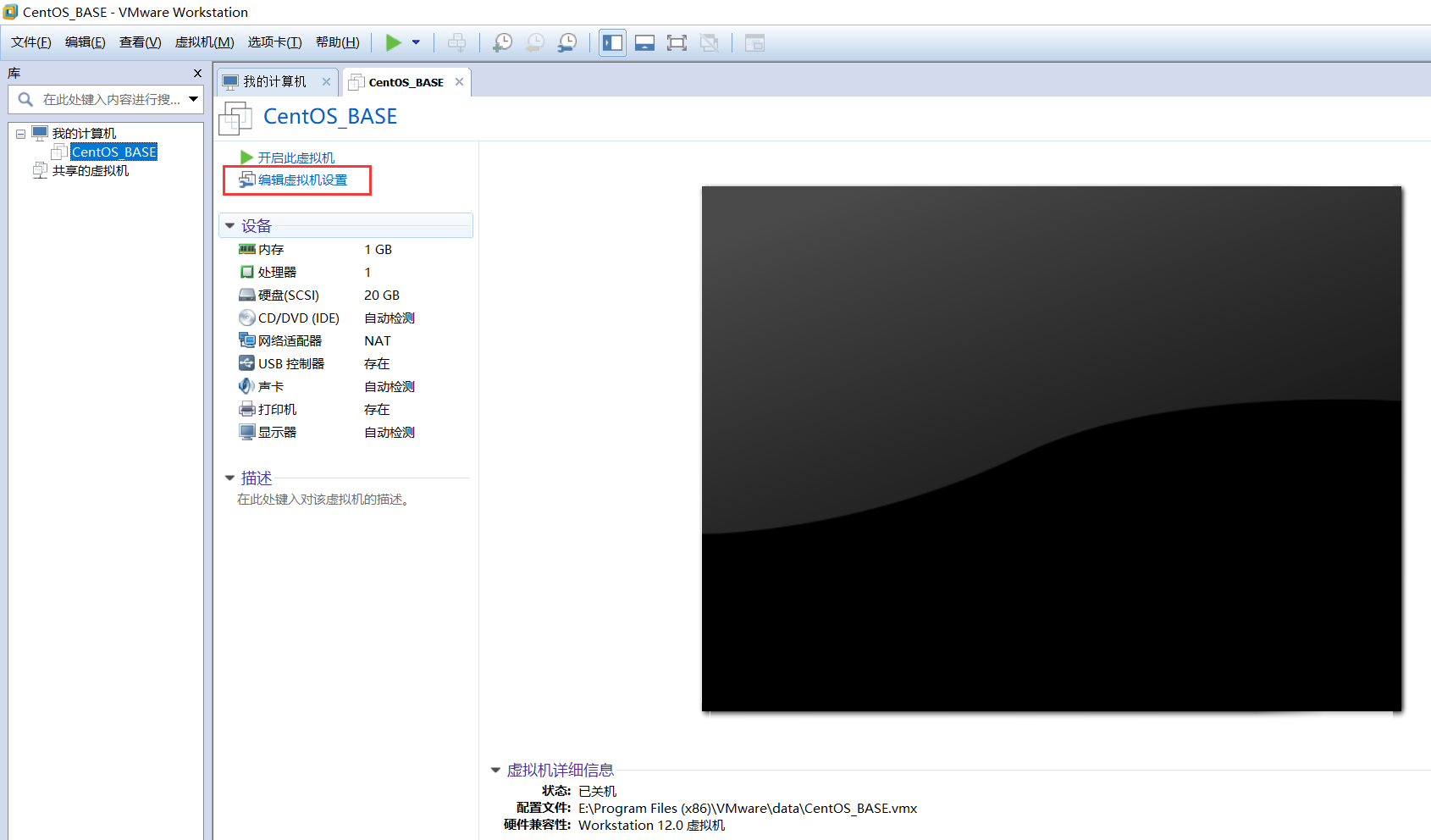
点击 CD/DVD,在“连接”面板选择 使用ISO映像文件,点击 浏览 选择“CentOS-7-x86_64-Minimal-1708.iso”文件所在目录, 点击 确定
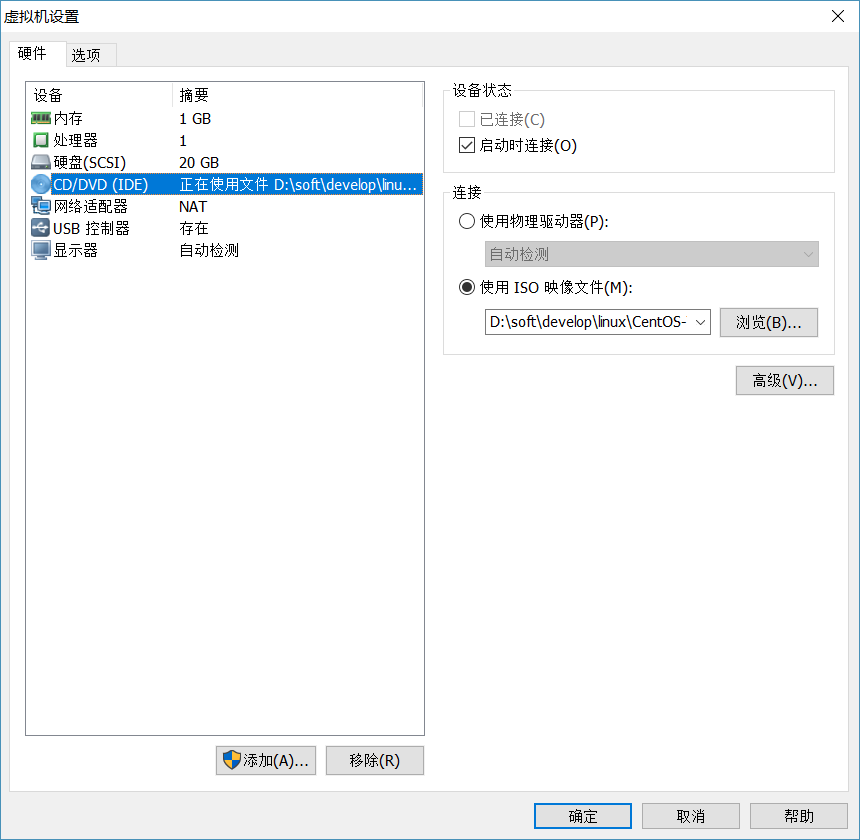
点击 开启此虚拟机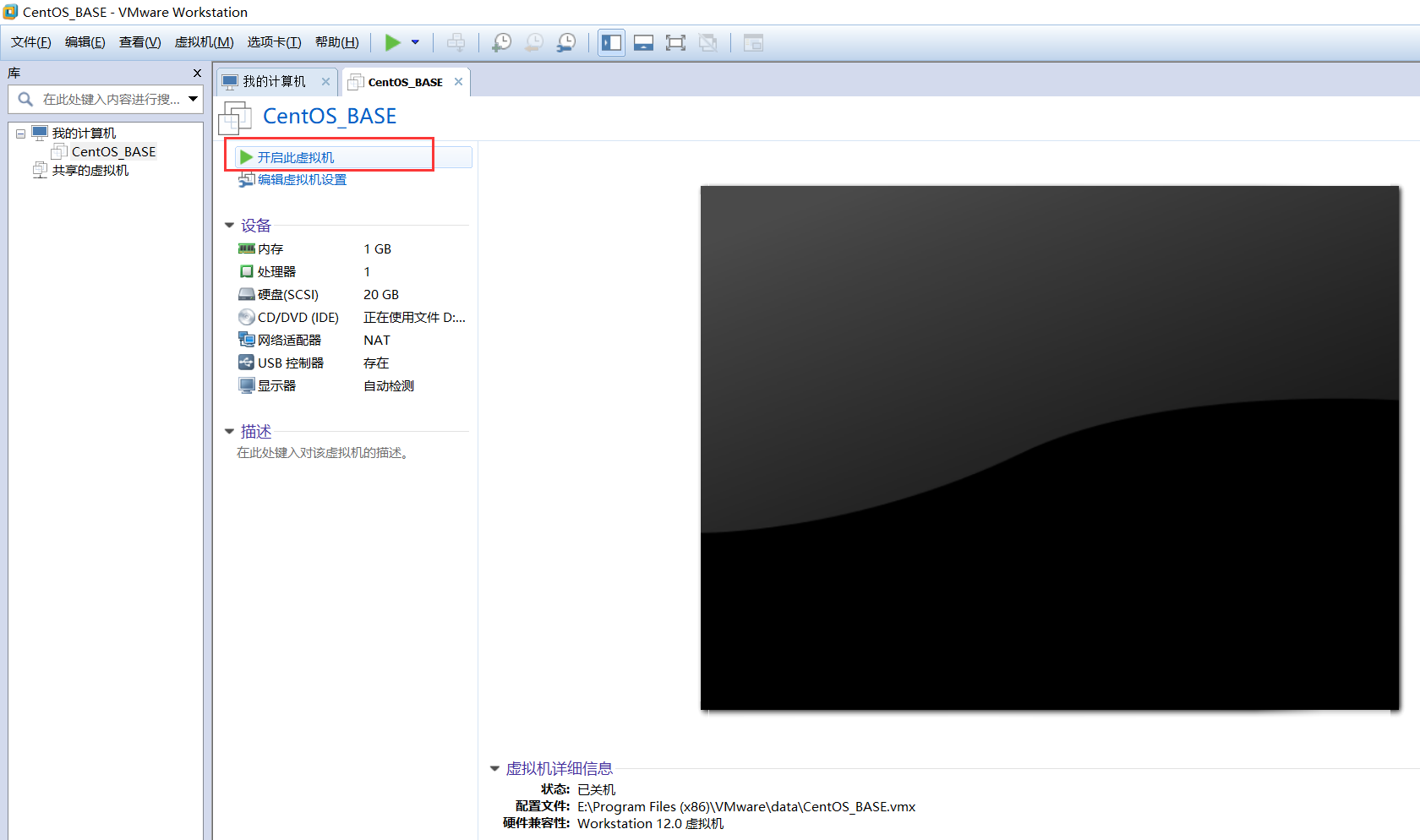
等待数秒后(若系统启动慢或者停顿可点击Enter回车键),进入CentOS7安装引导界面,选择 中文 -> 简体中文(中国)
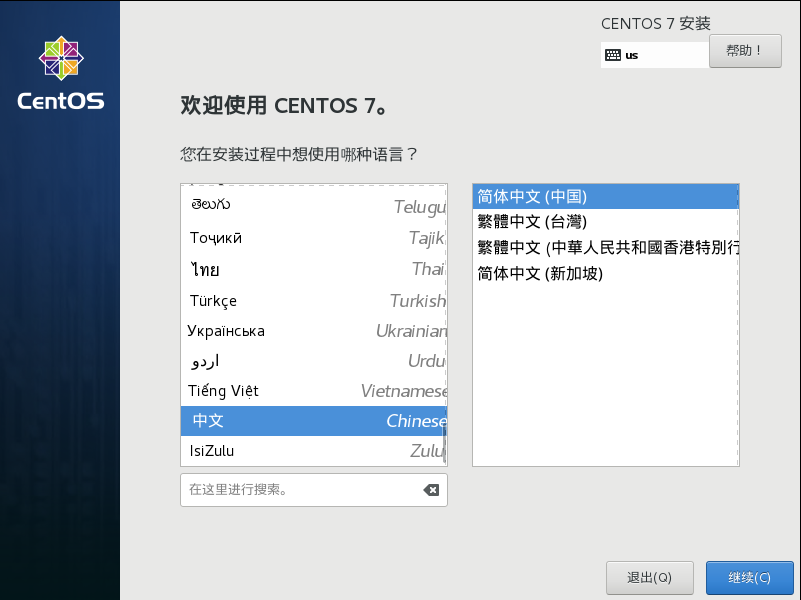
点击 安装位置(配置磁盘分区)
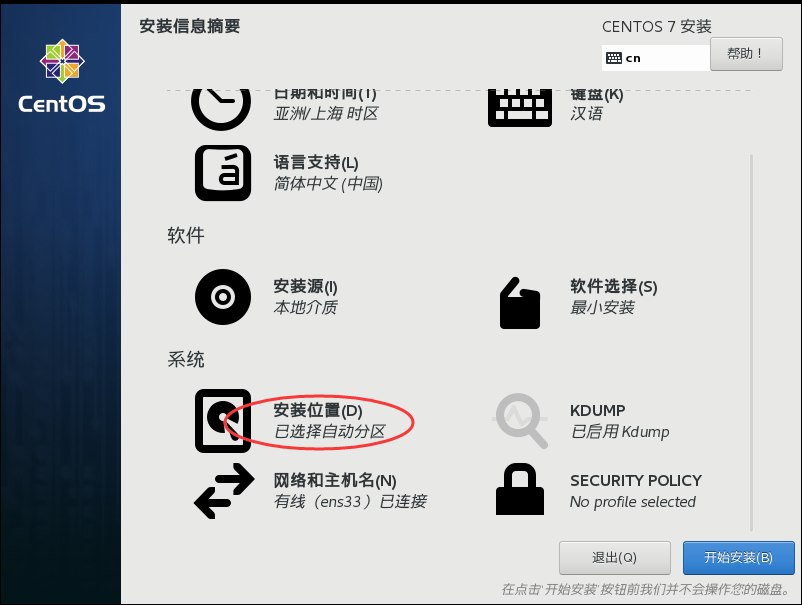
点击 完成(系统自动配置分区)
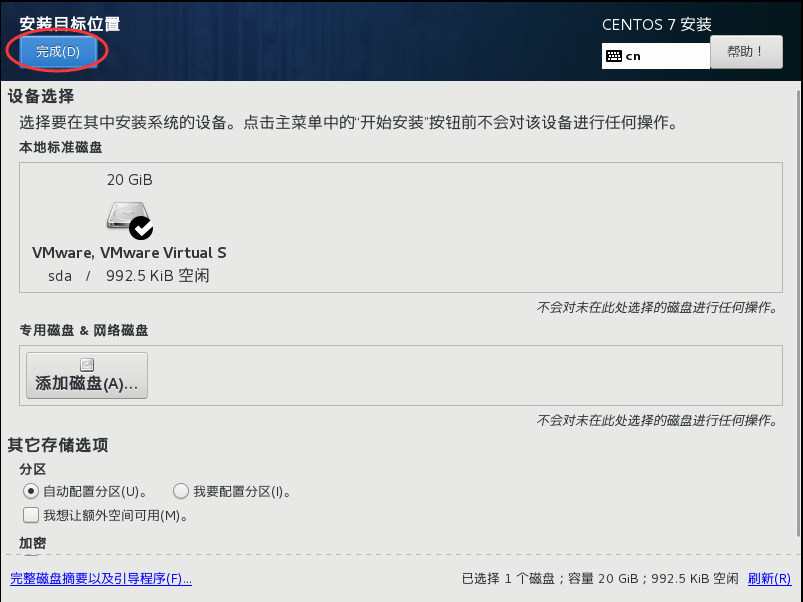
点击 网络和主机名
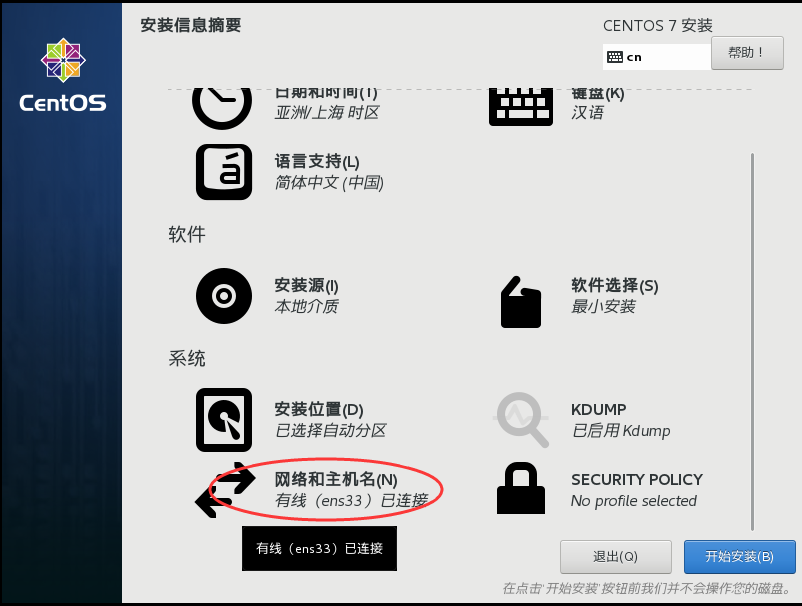
点击 打开(获取局域网IP)
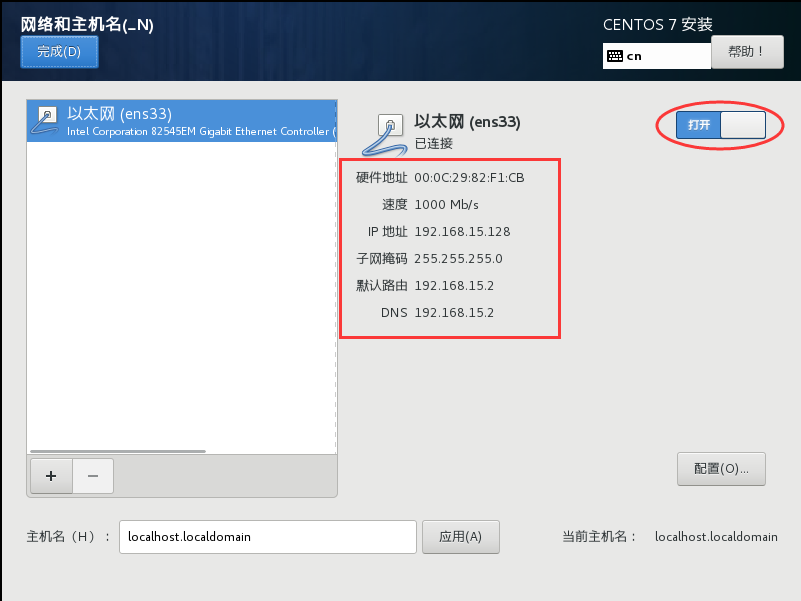
点击 开始安装,在安装过程中可以设置 ROOT密码
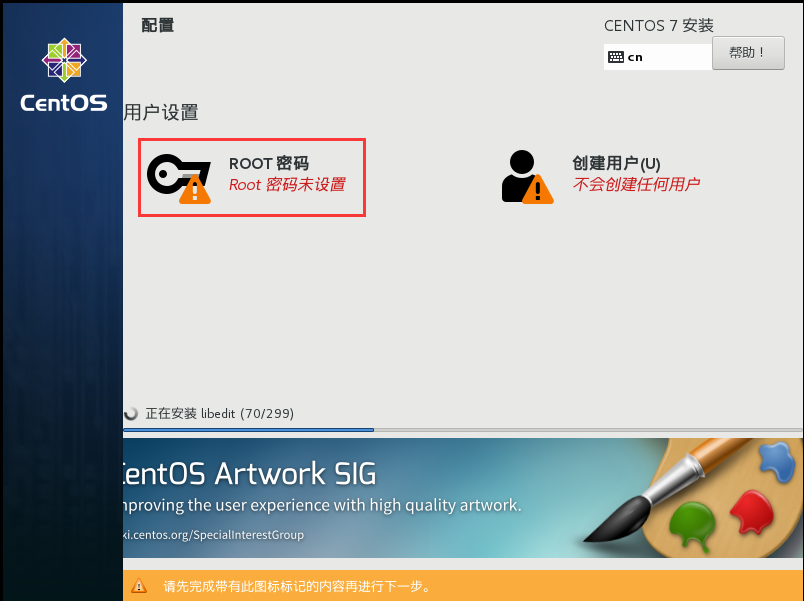
ROOT密码 需要一定的复杂度(字母+数字+符号)
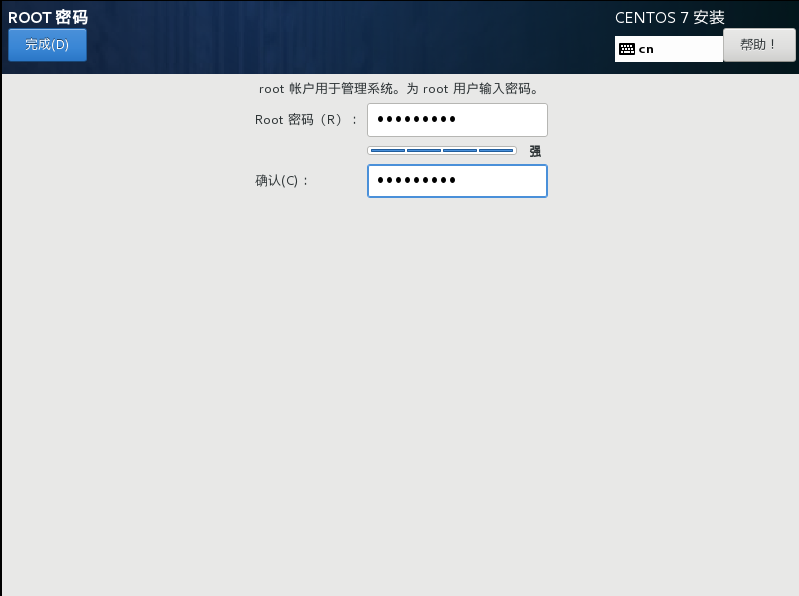
安装完成,点击 重启
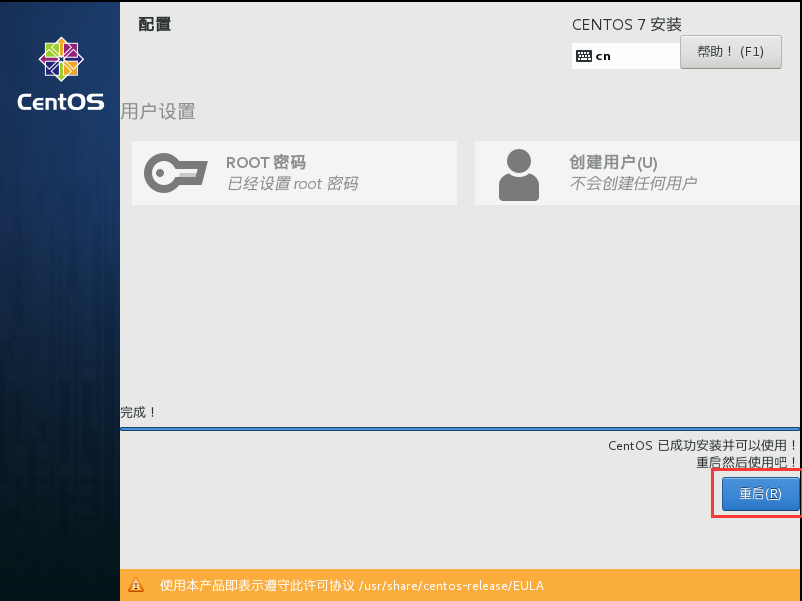
重启后进入该界面表示 安装成功

输入用户名:root 密码:自定义(输入密码时,屏幕不会显示),点击Enter回车 登录
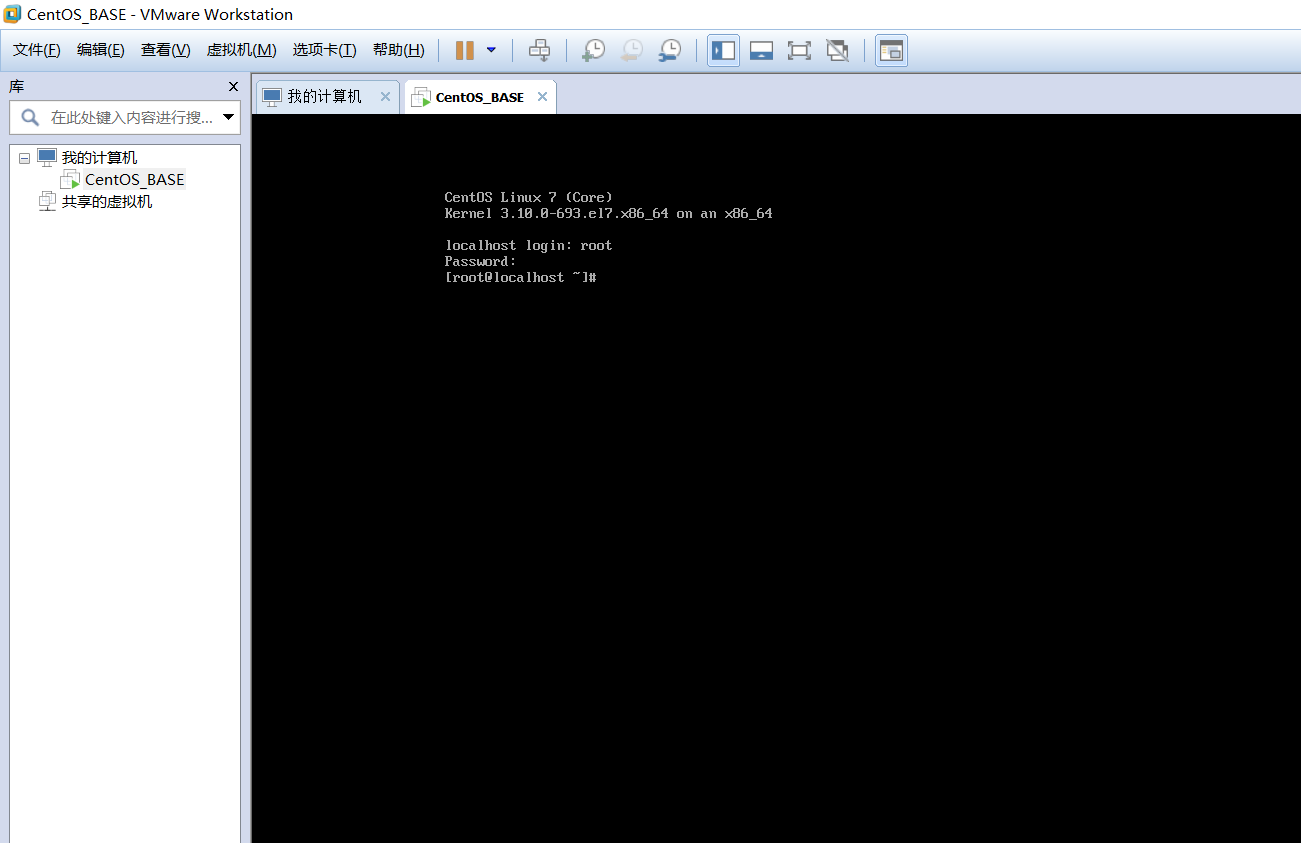
三、使用Linux客户端软件SecureCRT登录
下载软件(绿色版,解压即用)
百度网盘:https://pan.baidu.com/s/1qXO2gVi
解压文件,并打开SecureCRTPortable.exe,不知道主机名?请看下一步

通过虚拟机登录后,执行 ip addr 命令查看CentOS系统 ip地址

输入 主机名、用户名 点击 连接
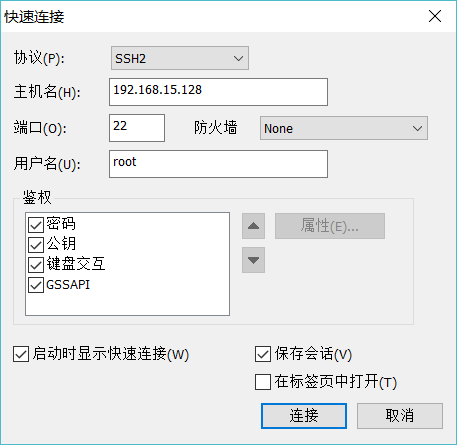
点击 接受并保存
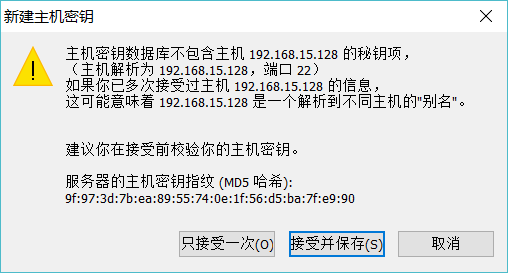
输入root密码,点击 确定
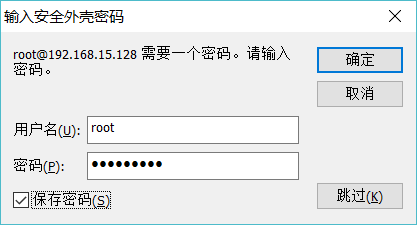
主界面显示一下内容,表示登录成功
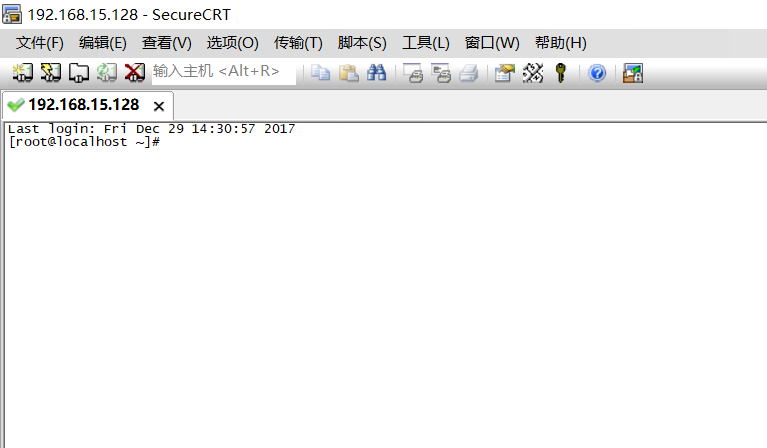
设置客户端编码:
选项 -> 会话选项 -> 外观 -> 字符编码 -> 选择 UTF-8
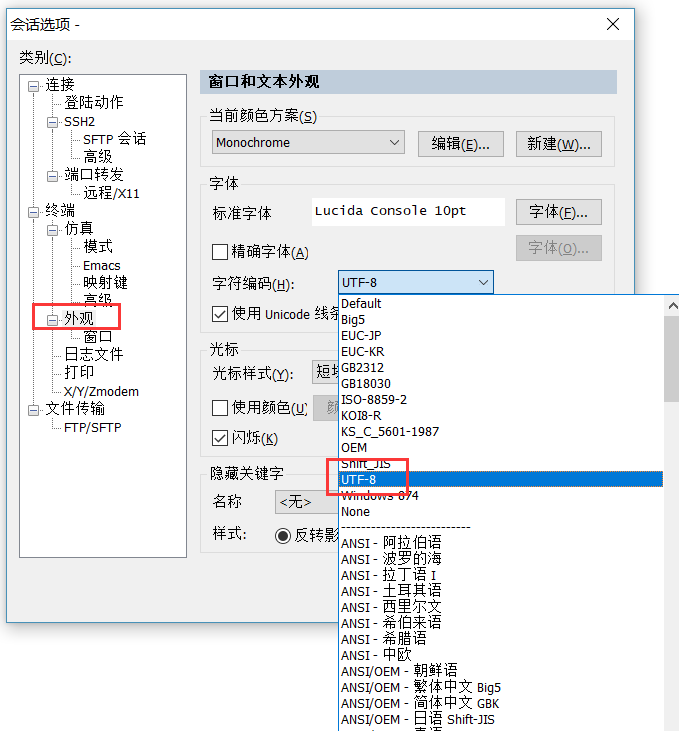
Linux相关书籍本人推荐:《鸟哥的Linux私房菜》



