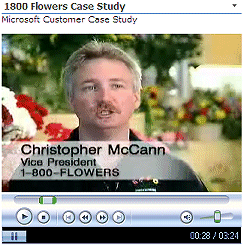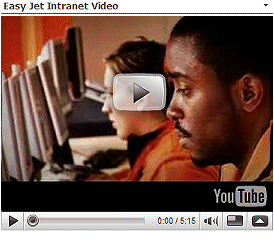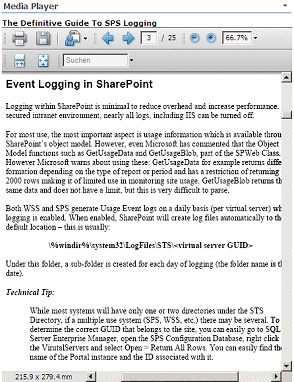Media Player Sharepoint Web Part
Media Player Sharepoint Web Part
http://www.amrein.com/apps/page.asp?Q=5747
| Media Player Web Part - New Version* | |||||||||||||||||||||||||||||||||||||||||||||||||||||||||||
|
|||||||||||||||||||||||||||||||||||||||||||||||||||||||||||
Installation Instructions:
- download the Media Player Web Part Installation Instructions (PDF file, see above)
- download the AEMediaPlayerWebpart.zip file (see above)
- Follow the installation instructions in the PDF manual. You can either deploy the DLL manually or using the WSP solution.
After installation, configure the following Web Part properties in the Web Part Editor "Miscellaneous" pane section as needed:- Site Name: Enter the name of the site that contains the Media Player Sharepoint Library: - leave this field empty if the Library is in the current site (eg. the Web Part is placed in the same site) - Enter a "/" character if the Library is contained in the top site - Enter a path if the Library is in a subsite of the current site (eg. in the form of "current site/subsite")
- List Name: Enter the desired Sharepoint Document Library or List. This can either be a Document Library where you upload your media files or a Sharepoint List where you store external media file references (as eg. YouTube movies).
If you want to display only the videos contained in a specific Library folder, append the folder name (separated by a "/") to the Library name: Example: Site Videos/QuickTime - View Name: Optionally enter the desired List View of the list specified above. A List View allows you to specify specific data filtering and sorting. If you specify a View, please make sure to include the following 3 columns in your View:
Leave this field empty if you want to use the List default view.


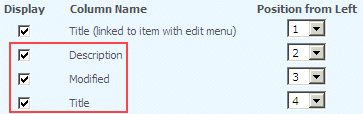



- Media File Name:
- Random Movie Rotator: if this field is left empty, a media file from the specified Sharepoint Library will be randomly selected every time the page is accessed.
- top: if you enter the string "top", the topmost entry of the specified Library View is selected. This allows to dynamically select a movie corresponding to a specified criterion (like "most recent" etc.). Example: top Displays the topmost movie in the specified Library or View. This can be controlled by sorting/filtering the Library View accordingly (Example: use a sort order of "Created" Descending to select the most recent entry).
- Static Display: If you rather want to statically display a specific media file from the specified Sharepoint Library, enter the media file name including the file extension (without any path information). This field can also be used to specify the optional default movie to be played when the "Playlist" option is selected or when the Media Player web part is connected to a Sharepoint Library. Example: myvideo.wmv
- YouTube Video: if you paste a YouTube URL (explained below) into this field, the corresponding YouTube video will be played. You can find the YouTube URL for in the top right corner of the YouTube page on www.youtube.com of the video to be displayed:
Cut & paste the value into the "Media File Name" field. The URL is of the form: http://www.youtube.com/watch?v=SV65OjSoOG8


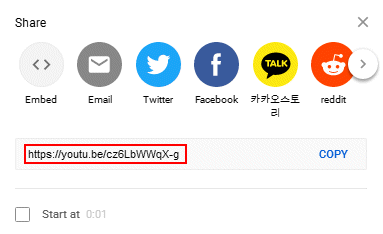






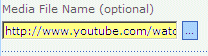



- External Videos: enter the URL of the movie into this field to play the corresponding movie. Leave the "List Name" field empty since you are not referring to a locally stored media file.
Examples: http://www.amrein.com/pic/videos/space.avi
CNN Daily News


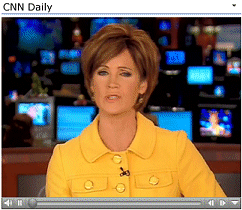



- Create a Web Part Connection between the Sharepoint List and the Media Player Web Part as follows:
- switch the page to "Edit" mode - Choose "Connections" from the List Web Part "edit" menu - Choose "Provide Row To" - Select the Media Player Web Part in the menu
If you connect to a Sharepoint List (as opposed to a Library) where you reference external media files (as eg. YouTube videos or media files residing on another web server), you need to put the media file URL's into a List column named "URL". You might also want to add a "Description" List column to store the media file desciptions.


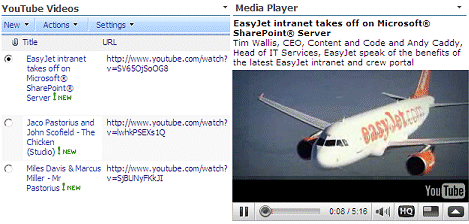



Below is an example of a web part connection using a custom List View with only the "Title" column selected:
The web part connection is established as follows:


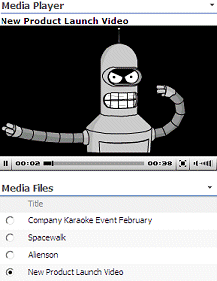



To specifiy a default movie (when the web part is connected but no file has yet been selected by the user), please enter the full movie path (without the domain name) into the "Media File Name" field as follows: /yourSite/yourLibrary/yourDefaultMovie.ext


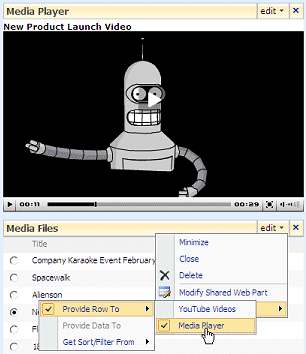



- Player Width: enter the desired width of the Media Player in pixels (YouTube standard width is 425 pixels)
- Player Height: enter the desired height of the Media Player in pixels (YouTube standard height is 344 pixels)
- Show Title and Description: this optional setting displays the media file Title in the Web Part header and the media file Description in the Web Part body. These values are retrieved from the Sharepoint list entry (if present). Sharepoint Picture libraries already have these fields predefined. You have to manually create a Description field (if needed) for Sharepoint Document Libraries.
The header area honors the AEMPcaption CSS class and you can alternatively use the AEMP_CaptionStyle appSetting to style this area:


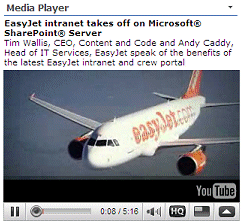



<add key="AEMP_CaptionStyle" value="color:white" />


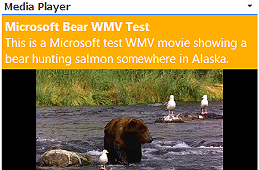



- Transparency at start: Specifies whether the Windows Media Player control is transparent before play begins and after play ends.
- Show Playlist: lists all the media files contained in the specified Sharepoint Library or Sharepoint List (external files) as a playlist for manual media file playback selection. If the Sharepoint Library/List contains a "Title" column, the playlist will show the values taken from this column. Also, if the Sharepoint Library/List contains a "Description" column, these values will be shown in the playlist. Please note that the playlist will be suppressed if a file name has been entered in the "Media File Name" field.
You can disable or localize the 揚laylist� title using the AEMP_Playlist appSetting. The value 搉one� suppresses the title:


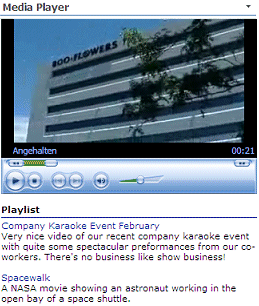



<add key="AEMP_Playlist" value="none" /> The Playlist can be styled by specifying your own CSS styles. It honors the AEMPtable and AEMPitem CSS classes. You can alternatively use these web.config appSettings:
<add key="AEMP_PlaylistStyle" value="background-color:#ffb000" /> <add key="AEMP_PlaylistItemStyle" value="font:12pt Segoe UI;color:white" /> <add key="AEMP_PlaylistButton" value="/someSite/somePicLib/play.gif" />


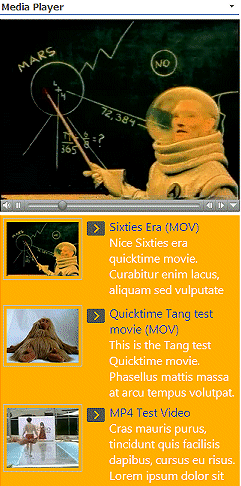



- Playlist Template: you can optionally specify a playlist field template by entering the desired Library fields (surrounded by curly braces). You can also embed HTML tags and CSS styles to freely format the playlist content.
Example:Created:{Created} by {Created By}<br> Modified {Modified} by {Modified By}<br> {Description}<br> <font color=orange>Tags: {Tags}</font><br> Type:{Type}The above example assumes that the Sharepoint Library contains a "Tags" and a "Description" column and produces the following output:


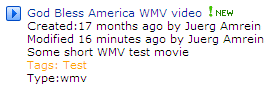



- Use QuickTime Player: force usage of the QuickTime player. This setting is useful if you enabled the "Show Playlist" option and want to use the QuickTime player for playing back the Quicktime videos (MP4) contained in the playlist.
- Use FLV Player: force usage of the FLV player. This setting is useful if you enabled the "Show Playlist" option and want to use the FLV player for playing back the Flash videos (SWF, FLV) contained in the playlist.
- Use Silverlight Player: force usage of the Silverlight player.
- Use Flash Player: force usage of the Flash player. This setting is useful if you enabled the "Show Playlist" option and want to use the Flash player for playing back the Flash movies (SWF) contained in the playlist.
- Autoplay: check this field if you want to start the movie automatically without user intervention.
- Show First Frame: automatically advances to first frame when activated (WMV, MPG and AVI files only).
- Loop Video: loops the video continuously if enabled.
- Center Media Player: horizontally centers the Media Player within the available space.
- Default Image: allows to define a background image (as a "first frame") for the movie (FLV and Silverlight only). Please enter either a relative path (if the image is stored in a Sharepoint Picture Library) or the URL (if the image is stored externally). Example: /Sitename/Libraryname/parrot.jpg



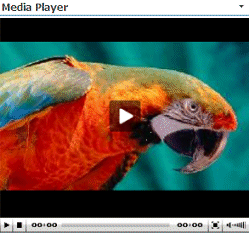



- Thumbnail Image Field: allows to optionally define a Library column containing the URL's pointing to a video thumbnail image to be displayed in the "Playlist". Example: ThumbnailUrl



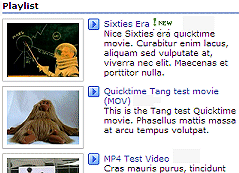



- Thumbnail Image Width: allows to override the default thumbnail image width of 96 pixels for the thumbnails displayed in the playlist.
- License Key: enter your Product License Key (as supplied after purchase of the Enterprise license). Leave this field empty if you are using the free evaluation version.







Please enter a comment below if you have problems with the installation, want to give feedback or have suggestions for improvements:
| User Comments |