树莓派安装ubuntu_meta并配置开发环境【转】
转自:https://www.cnblogs.com/little-kwy/p/9411003.html
1、烧录系统
首先准备好我们要烧录的ubuntu_meta系统,可以在树莓派官网中下载https://www.raspberrypi.org/downloads/
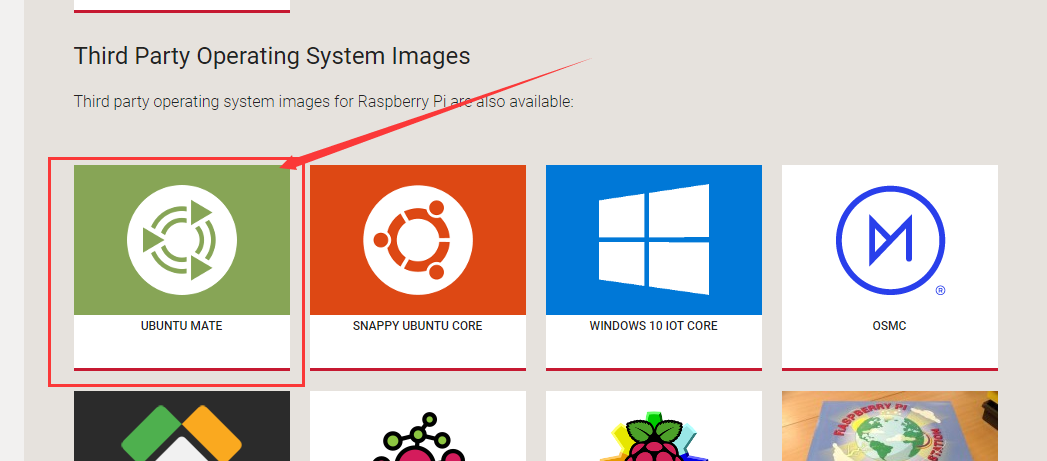
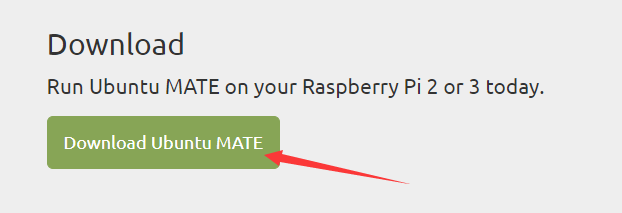
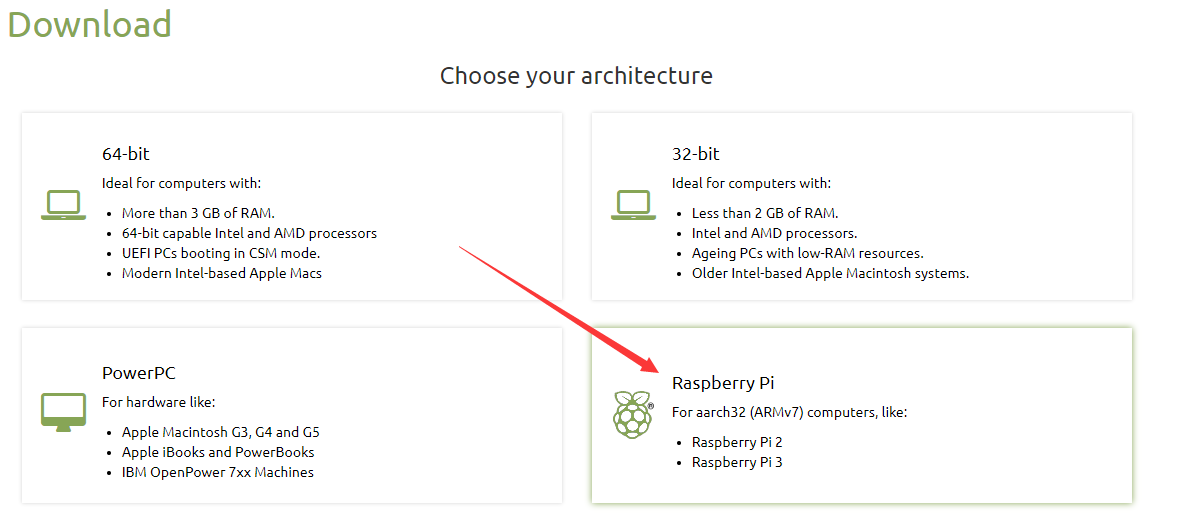
这里我们选择 Raspberry Pi 的
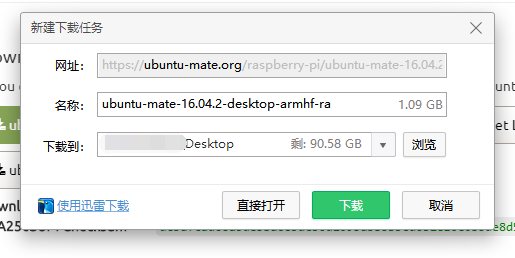
如果下载非常慢,也可以使用百度云下载
链接:https://pan.baidu.com/s/1PXyaCJyEQf3pteMUMOziWA 密码:9cr2
下载完,并解压,得到镜像文件

下载烧录软件:Win32DiskImager-0.9.5-binary
链接:https://pan.baidu.com/s/1IG4HQDqaFCjf9Py4DeBWEA 密码:gjj2
解压,并运行Win32DiskImager-0.9.5-binary

选择一个8G以上的U盘,选择刚解压好的ubuntu_meta 镜像文件img,Write写入镜像到U盘,静心等待结束。
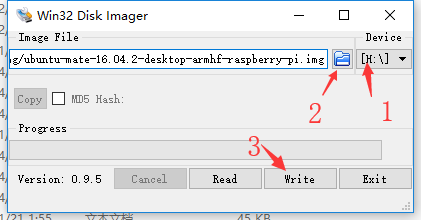
2、配置ubuntu_meta系统
烧录完系统后,拔下U盘,插入到树莓派中,并在树莓派插上网线、鼠标、键盘和显示器(PS,一定要在开机前连好显示器),开机,进入ubuntu系统配置页面,语言选择“中文”、然后就是一顿默认操作,最后输入用户名:ubuntu、密码:123456。
等待。。。。。
重启进入系统。
(PS:如果需要使用ubuntu_meta里面的火狐浏览器,千万不要使用 sudo apt-get update upgrade 更新系统!!!切记,因为更新完系统火狐浏览器会一直崩溃,为什么我也不清楚,泪)
3、安装vim编辑器与git
# sudo apt-get install vim
# sudo apt-get install git
4、开启root权限
设置root密码:sudo passwd
输入两次密码完成设置
su root 切换root用户
5、开启ssh服务并设置为自启动:参考树莓派开启SSH的N种方法
安装:# sudo apt-get install openssh-server
查看ssh服务是否启动:# sudo ps -e |grep ssh
启动ssh服务:sudo service ssh start
设置为自启动:
1.修改ssh_config文件。命令:vim /etc/ssh/sshd_config
2.将#PasswordAuthentication no的注释去掉,并且将NO修改为YES //我的ubuntu_meta中默认是yes
3.将#PermitRootLogin yes的注释去掉//我的ubuntu_meta中默认去掉了注释
4.如果保存不成功,切换root用户再编辑:su root,重复以上1到3小步
5.重启动SSH服务,命令为:/etc/init.d/ssh start // 或者service ssh start
6.验证SSH服务状态,命令为:/etc/init.d/ssh status
7.添加开机自启动 update-rc.d ssh enable
关闭则为:update-rc.d ssh disabled
自启动需要重启生效:sudo reboot
6、查看树莓派ip
#sudo ifconfig
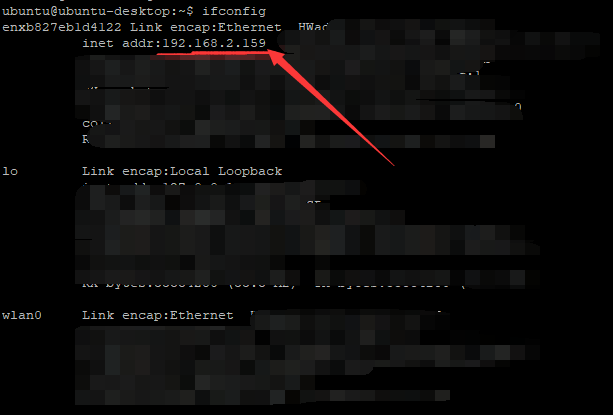
192.168.2.159即为我的树莓派的ip,记下来!!!
7、使用putty登录系统
putty是ssh客户端的一种工具
putty下载链接:https://pan.baidu.com/s/1Mu3OFaqtdjY0eH8Vsfi7zQ 密码:ufu4
运行putty,输入ip与Saved Sessions,但Save,方便下次登录

点击“open”,“是”,用户名输入:ubuntu,回车,密码:123456,回车,就成功登录进去了!
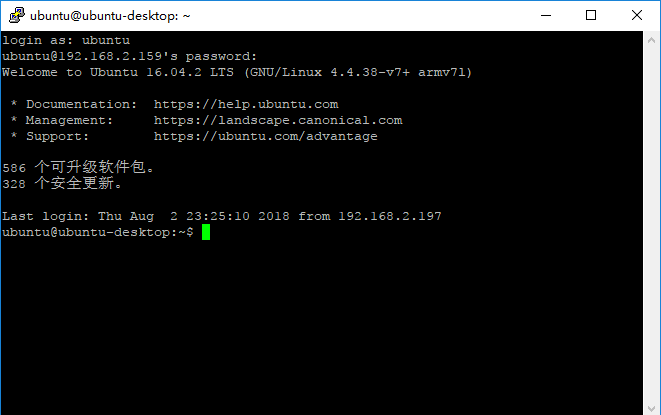
到这步,我们已经学会了使用putty远程访问Linux。
8、安装xrdp远程软件
一般情况下我们用ssh客户端远程登陆Linux系统,至于图形界面下的Linux远程登陆工具,我们一般都会想到vnc,但它的安全性不够,在这里,我将介绍XRDP的安装配置方法。我们可以很方便的通过Windows远程桌面 Linux。
xrdp安装配置方法
打开终端:依次安装
sudo apt-get install xrdp
sudo apt-get install vnc4server tightvncserver
设置xrdp(这里我的是ubuntu_meta,可以不需要此步骤)
echo "gnome-session --session=gnome-classic" > ~/.xsession
该命令的作用是由于安装了 gnome桌面,ubuntu12.04中同时存在unity、GNOME多个桌面管理器,需要启动的时候指定一个,不然
即使远程登录验证成功以后,也只是背景。
xrdp的配置文档在/etc/xrdp目录下的xrdp.ini和sesman.in,一般选择默认。
重启 xrdp
sudo /etc/init.d/xrdp restart
运行Windows的mstsc
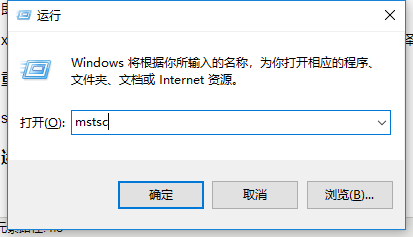
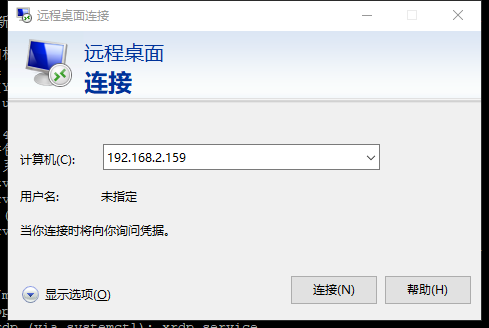
即windows 远程桌面,打开输入远程的Ip,连接,输入用户密码 即可远程linux。
如果登录过程中,遇到错误,退出重新登录即可!
下面po出一张远程桌面图
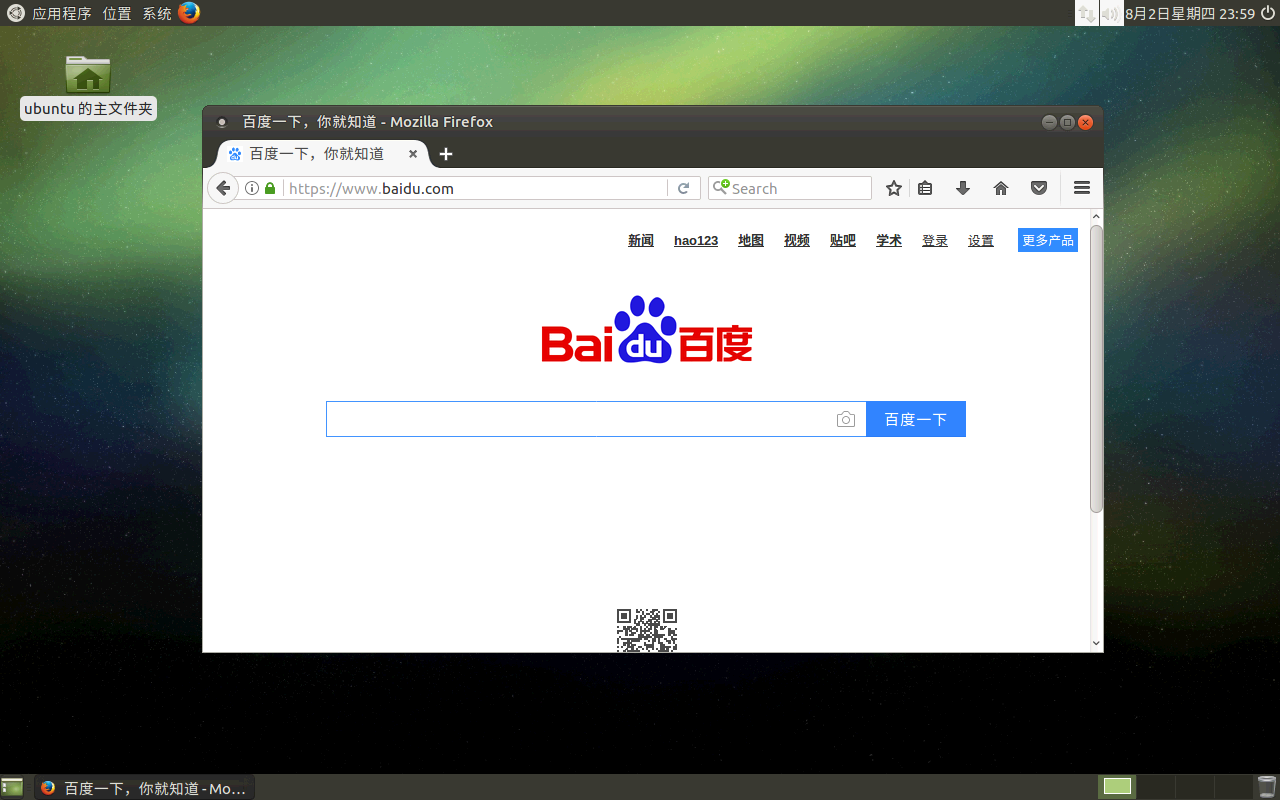
9、解决 github 下载慢的问题
后面创建wifi热点需要用到GitHub上的一个开源项目,
github 下载慢是因为 git clone 用的是另一个域名来下载的:http://global-ssl.fastly.Net,
所以我们需要修改host文件
github加速的方法如下:
1.用记事本打开hosts文件
windows上的hosts文件路径在
C:\Windows\System32\drivers\etc\hosts
linux的hosts文件路径在:
sudo vim /etc/hosts
2. 在hosts文件末尾添加两行
151.101.72.249 http://global-ssl.fastly.Net 192.30.253.112 http://github.com
如果不起作用,登录 http://github.com.ipaddress.com/ 、Dns检测|Dns查询 - 站长工具 http://tool.chinaz.com/dns(需要FQ)输入 github.global.ssl.fastly.net 和 github.com查询对应的ip,修改host文件中的ip地址即可
3.重启电脑,让hosts文件生效
你会发现git clone的速度快很多
10、创建Wifi热点
创建wifi热点就是为了在不需要网线的情况下就可以连接到我们的树莓派,手机也可以!
创建WiFi热点使用的GitHub上一个开源项目:
https://github.com/oblique/create_ap
putty登录到ubuntu_meta,具体在树莓派上操作为:
#将代码copy到本地,安装
git clone https://github.com/oblique/create_ap(如果这步不成功,一般是没有安装git,使用# sudo apt-get install git 安装)
下载git项目太慢了,
cd create_ap
su root
make install
#安装依赖的库
apt-get install util-linux procps hostapd iproute2 iw haveged dnsmasq
#创建WiFi热点(GitHub上有多种方式创建,可以查找自己需要的那种)
sudo create_ap wlan0 lo pi0 123456
注:lo为网卡,可以通过ifconfig查询,pi0为wifi的名称,123456为wifi的密码!
即可看到开启的wifi热点
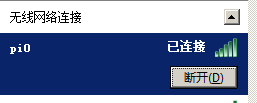
#开机启动
# vim /etc/rc.local
#将sudo create_ap wlan0 lo pi0 123456 添加到/etc/rc.local当中,即可开机启动
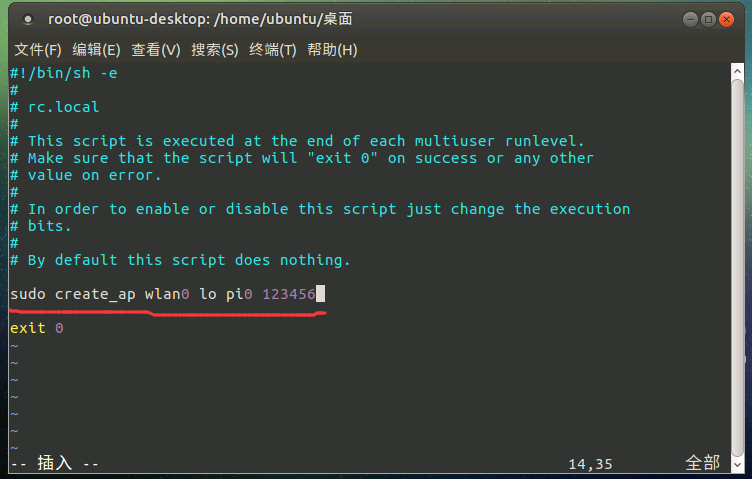
到此,系统环境算是准备好了,后面将安装MySQL、Apache、搭建基于树莓派的数据采集与控制系统。
欢迎继续关注我的博文!




【推荐】国内首个AI IDE,深度理解中文开发场景,立即下载体验Trae
【推荐】编程新体验,更懂你的AI,立即体验豆包MarsCode编程助手
【推荐】抖音旗下AI助手豆包,你的智能百科全书,全免费不限次数
【推荐】轻量又高性能的 SSH 工具 IShell:AI 加持,快人一步
· .NET Core 中如何实现缓存的预热?
· 从 HTTP 原因短语缺失研究 HTTP/2 和 HTTP/3 的设计差异
· AI与.NET技术实操系列:向量存储与相似性搜索在 .NET 中的实现
· 基于Microsoft.Extensions.AI核心库实现RAG应用
· Linux系列:如何用heaptrack跟踪.NET程序的非托管内存泄露
· TypeScript + Deepseek 打造卜卦网站:技术与玄学的结合
· 阿里巴巴 QwQ-32B真的超越了 DeepSeek R-1吗?
· 【译】Visual Studio 中新的强大生产力特性
· 【设计模式】告别冗长if-else语句:使用策略模式优化代码结构
· AI与.NET技术实操系列(六):基于图像分类模型对图像进行分类
2018-12-26 android Gui系统之SurfaceFlinger(1)---SurfaceFlinger概论【转】
2017-12-26 Linux进程调度原理【转】
2017-12-26 Linux进程核心调度器之主调度器schedule--Linux进程的管理与调度(十九)【转】
2017-12-26 Tslib触摸屏官网【转】
2017-12-26 Tslib的移植【转】