OpenCV 利用MFC的Picture控件显示和处理图像
可以到这里下载源码:
http://download.csdn.net/source/1779188
P.S.:后面又添加了播放视频和捕获摄像头画面的功能,其中播放视频的功能只有 'Play' 和 'Stop',不能实现暂停,《A step-by-step guide to the use of Microsoft Visual C++ and the Intel OpenCV library》 中好像有关于多线程防止任务冲突(Mutex)的内容,深入学习和了解那一部分后再尝试做暂停的功能和其它更复杂的应用。
下面是新增功能后的项目文件(可直接运行):
http://download.csdn.net/source/1838608
在《OpenCV教程-基础篇》的2.8节中,所创建的MFC图像显示是直接放在对话框面板的左上角的,感觉不大美观;《MFC中快速应用OpenCV》则是介绍用SDI(单文档界面)来显示图像,《A step-by-step guide to the use of Microsoft Visual C++ and the Intel OpenCV library》使用VS2005来进行图像和视频的读取和处理,但是其图像和视频的显示界面不是在对话框里面的,而是新建一个窗口来做。所以下面我们就来看看怎么在对话框里使用Picture控件来显示和处理图像。
一、创建MFC
首先创建一个MFC对话框应用程序(Dialog-based Application)如下:
在VS2005和2008里,我们可以用一个 Solution 来组合几个 Project (每个 Project 基本上只包含一个 Program),当我们要构建一个多Program的应用时(例如一个客户端程序加一个服务器应用程序),利用 Solution 可以将这些 Projects 组合起来、并且共享文件和函数库。通常需要为Solution创建一个主路径,其中包含了所有Projects的路径。不过在这篇文章里,我们只构建一个简单的Project,所以在创建MFC的New Project对话框里,不用勾选“Create directory for solution”这个选项。
点击OK -- Next进入下一步,在这里我们创建一个Dialog-based Application,大部分选项按默认设置就行,不过最下面的“Use Unicode libraries”最好去掉。如果勾选了这个选项,程序代码就会使用16bit的Unicode字符集来编码,但是很多函数虽然使用 char* (ASCII stings) 类型字符,而将字符串从 Unicode 转换到 ASCII 是非常麻烦的。使用 Unicode 在编译时可能会遇到下列错误:
cannot convert parameter 1 from 'CString' to 'const char *'
cannot convert from 'const char [11]' to 'LPCWSTR'这意味着在Unicode和Multi-byte字符串的转换中出现了问题。在上一篇学习笔记中,就提到“成员函数LoadBMP其输入参数类型应为 const char*”,那应该只是一个治标的方法,这里的去掉“Use Unicode libraries”选项,才是治本之道。
往后的几步设置,可以根据自己的需要来操作,我的设置如下:
二、编写代码
在Resource View面板->mymfc(工程名称)->mymfc.rc->Dialog双击IDD_MYMFC_DIALOG,可以看到一个初始的GUI界面,往里面添加两个 Button 和 一个 Picture 控件,如下:
选中单个控件、右击选择属性(Properties),可以看到控件的ID号,这个号可以自行编辑,例如 Picture 控件的 ID 号我设置为 IDC_ShowImg,这个 ID 号在后面的图像显示函数中要用到。
首先在项目属性中加载lib文件:菜单Project -> Properties -> Configuration Properties -> Linker –> Input -> additional dependencies 中加入 cxcore200.lib cv200.lib highgui200.lib。
然后在 mymfc.h 的 #include "resource.h" 下加入如下代码:
#include "cv.h"
#include "highgui.h"
#define IMAGE_WIDTH 256
#define IMAGE_HEIGHT 256
#define IMAGE_CHANNELS 3在 Class View 面板右击 CmymfcDlg,选择 Add –> Add Variable,添加一个 IplImage* 类型的变量 TheImage;再点击 CmymfcDlg,在下面窗口的列表中双击 OnInitDialog,在“// TODO: Add extra initialization here”下面添加 TheImage 的初始化代码:
CvSize ImgSize;
ImgSize.height = IMAGE_HEIGHT;
ImgSize.width = IMAGE_WIDTH;
TheImage = cvCreateImage( ImgSize, IPL_DEPTH_8U, IMAGE_CHANNELS );然后双击 OnPaint,在 if(IsIconic())…的 else 里添加以下代码,用来重绘窗口:
CDialog::OnPaint(); // 重绘对话框
CDialog::UpdateWindow(); // 更新windows窗口,如果无这步调用,图片显示还会出现问题
ShowImage( TheImage, IDC_ShowImg ); // 重绘图片函数接着在 CmymfcApp 下面的成员列表中双击 InitInstance,在两个“// TODO: Place code here to handle when the dialog is…”下面添加:
cvReleaseImage( &dlg.TheImage );即按下“OK”或“Cancel”时,释放TheImage占用的内存。
接下来就是写读取和处理图片的功能函数了。
回到 mymfc 的 GUI 编辑界面中,右击按钮 ReadImg,选择 Add Event Handler,建立按钮点击的消息响应程序:
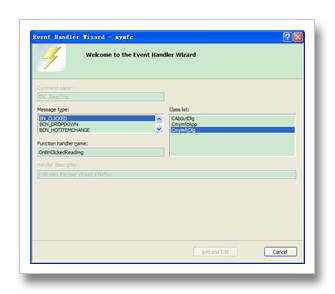
句柄名设置为 OnBnClickedReadimg,主要的响应操作包括 弹出对话框选择图片文件、读入图片文件、对图片统一缩放至256*256的大小、显示图像,代码如下:
// TODO: Add your control notification handler code here
CFileDialog dlg(
TRUE, _T("*.bmp"), NULL,
OFN_FILEMUSTEXIST | OFN_PATHMUSTEXIST | OFN_HIDEREADONLY,
_T("image files (*.bmp; *.jpg) |*.bmp; *.jpg | All Files (*.*) |*.*||"), NULL
); // 选项图片的约定
dlg.m_ofn.lpstrTitle = _T("Open Image"); // 打开文件对话框的标题名
if( dlg.DoModal() != IDOK ) // 判断是否获得图片
return;
CString mPath = dlg.GetPathName(); // 获取图片路径
IplImage* ipl = cvLoadImage( mPath, 1 ); // 读取图片、缓存到一个局部变量 ipl 中
if( !ipl ) // 判断是否成功载入图片
return;
if( TheImage ) // 对上一幅显示的图片数据清零
cvZero( TheImage );
ResizeImage( ipl ); // 对读入的图片进行缩放,使其宽或高最大值者刚好等于 256,再复制到 TheImage 中
ShowImage( TheImage, IDC_ShowImg ); // 调用显示图片函数
cvReleaseImage( &ipl ); // 释放 ipl 占用的内存其中包含了两个新的成员函数 ResizeImage 和 ShowImage,前者的作用是对读入的不同大小的图像进行缩放,再通过设置 ROI 的方式将图像存入 256*256 的 TheImage 中;后者是将图像 TheImage 显示到图片显示控件 IDC_ShouImg 窗口的正中部位。为了实现这两个功能,首先在 Class View 面板右击 CmymfcDlg,选择 Add –> Add Function,创建两个函数:void ShowImage( IplImage* img, UINT ID ) 和 void ResizeImage(IplImage* img)。以下是这两个函数的实现代码:
void CmymfcDlg::ResizeImage(IplImage* img)
{
// 读取图片的宽和高
int w = img->width;
int h = img->height;
// 找出宽和高中的较大值者
int max = (w > h)? w: h;
// 计算将图片缩放到TheImage区域所需的比例因子
float scale = (float) ( (float) max / 256.0f );
// 缩放后图片的宽和高
int nw = (int)( w/scale );
int nh = (int)( h/scale );
// 为了将缩放后的图片存入 TheImage 的正中部位,需计算图片在 TheImage 左上角的期望坐标值
int tlx = (nw > nh)? 0: (int)(256-nw)/2;
int tly = (nw > nh)? (int)(256-nh)/2: 0;
// 设置 TheImage 的 ROI 区域,用来存入图片 img
cvSetImageROI( TheImage, cvRect( tlx, tly, nw, nh) );
// 对图片 img 进行缩放,并存入到 TheImage 中
cvResize( img, TheImage );
// 重置 TheImage 的 ROI 准备读入下一幅图片
cvResetImageROI( TheImage );
}
void CmymfcDlg::ShowImage( IplImage* img, UINT ID ) // ID 是Picture Control控件的ID号
{
CDC* pDC = GetDlgItem( ID ) ->GetDC(); // 获得显示控件的 DC
HDC hDC = pDC ->GetSafeHdc(); // 获取 HDC(设备句柄) 来进行绘图操作
CRect rect;
GetDlgItem(ID) ->GetClientRect( &rect );
int rw = rect.right - rect.left; // 求出图片控件的宽和高
int rh = rect.bottom - rect.top;
int iw = img->width; // 读取图片的宽和高
int ih = img->height;
int tx = (int)(rw - iw)/2; // 使图片的显示位置正好在控件的正中
int ty = (int)(rh - ih)/2;
SetRect( rect, tx, ty, tx+iw, ty+ih );
CvvImage cimg;
cimg.CopyOf( img ); // 复制图片
cimg.DrawToHDC( hDC, &rect ); // 将图片绘制到显示控件的指定区域内
ReleaseDC( pDC );
}函数 ResizeImage 是参考了学习笔记(5)中单窗口显示多幅图像的函数 cvShowMultiImages 修改而成的,函数 ShowImage 则是参考了帖子《OpenCV如何把图像显示到MFC的picture控件上》的代码,另外下面几个帖子也可以参考:
1、《MFC picture control 畫框的問題》
2、《MFC picture control控件实现(隐藏)文字显示》
3、《MFC在Picture Control中显示图片(jpg)遇到的问题》
4、《vc怎样在picture control中显示jpg,jif,bmp格式图象》
5、《使用Picture Control显示BMP图片》
最后是要对读入的图像做简单的Canny边缘处理,为此,建立一个按钮 EdgeDetect,相应的响应代码如下:
void CmymfcDlg::OnBnClickedEdgedetect()
{
// TODO: Add your control notification handler code here
IplImage *gray = 0, *edge = 0;
gray = cvCreateImage( cvSize(IMAGE_WIDTH, IMAGE_HEIGHT), IPL_DEPTH_8U, 1 );
edge = cvCreateImage( cvSize(IMAGE_WIDTH, IMAGE_HEIGHT), IPL_DEPTH_8U, 1 );
cvCvtColor( TheImage, gray, CV_BGR2GRAY );
cvCanny( gray, edge, 30, 100, 3 );
cvCvtColor( edge, TheImage, CV_GRAY2BGR );
ShowImage( TheImage, IDC_ShowImg ); // 调用显示图片函数
cvReleaseImage( &gray );
cvReleaseImage( &edge );
}这里主要是参考了《OpenCV教程-基础篇》P33的代码,不过并没有像书中那样创建新的 MyIplClass 类来进行图像的读取和处理操作。我觉得这篇文章中直接对 TheImage 进行处理可能不大妥当,按照教程那样新建一个类来处理才是比较稳妥吧。这里涉及到函数返回对象实例的过程、深拷贝和浅拷贝、拷贝构造、动态内存的使用、opencv相关接口的代码等方面,以后还要进一步深入学习和理解!
最后我们还可以在Resource View面板->mymfc(工程名称)->mymfc.rc->Version中修改程序的产品版本、名称等信息。
来看看程序生成后的效果:
本文来自CSDN博客,转载请标明出处:http://blog.csdn.net/chenyusiyuan/archive/2009/10/29/4744097.aspx
再分享一下我老师大神的人工智能教程吧。零基础!通俗易懂!风趣幽默!还带黄段子!希望你也加入到我们人工智能的队伍中来!https://blog.csdn.net/jiangjunshow


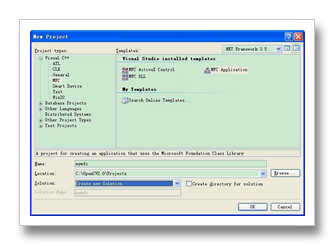
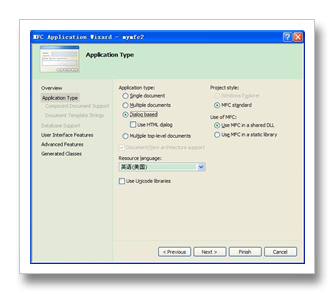
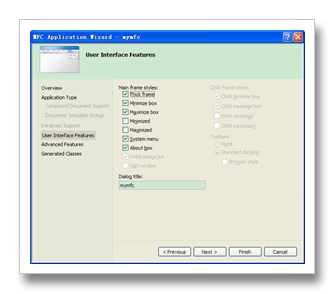
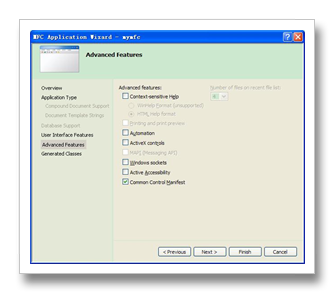
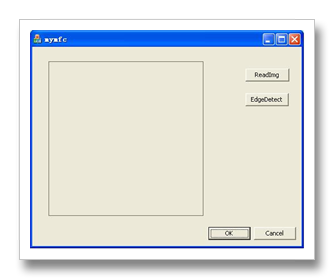
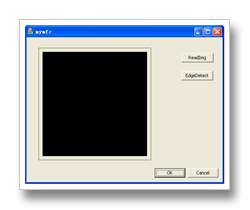
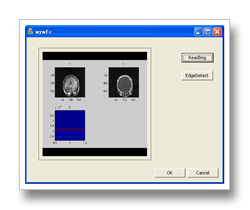
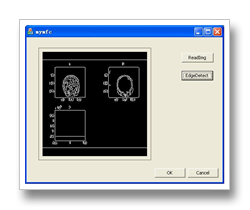



【推荐】国内首个AI IDE,深度理解中文开发场景,立即下载体验Trae
【推荐】编程新体验,更懂你的AI,立即体验豆包MarsCode编程助手
【推荐】抖音旗下AI助手豆包,你的智能百科全书,全免费不限次数
【推荐】轻量又高性能的 SSH 工具 IShell:AI 加持,快人一步
· 10年+ .NET Coder 心语,封装的思维:从隐藏、稳定开始理解其本质意义
· .NET Core 中如何实现缓存的预热?
· 从 HTTP 原因短语缺失研究 HTTP/2 和 HTTP/3 的设计差异
· AI与.NET技术实操系列:向量存储与相似性搜索在 .NET 中的实现
· 基于Microsoft.Extensions.AI核心库实现RAG应用
· 10年+ .NET Coder 心语 ── 封装的思维:从隐藏、稳定开始理解其本质意义
· 地球OL攻略 —— 某应届生求职总结
· 提示词工程——AI应用必不可少的技术
· Open-Sora 2.0 重磅开源!
· 周边上新:园子的第一款马克杯温暖上架