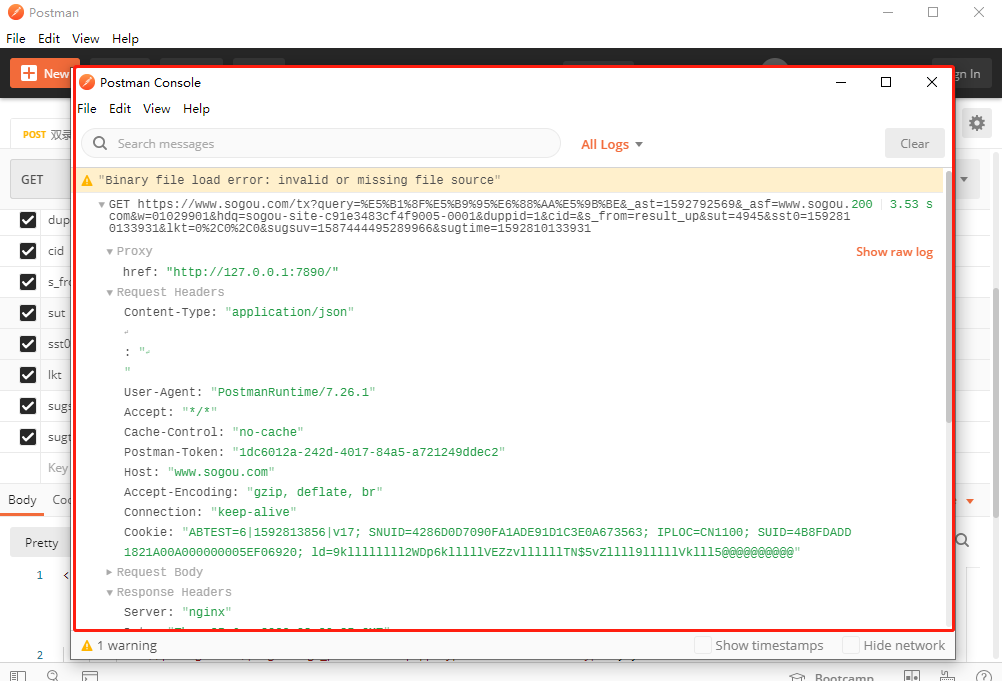Postman接口测试教程【2】_History&&Debugging and logs
一、History
历史记录(history):存储访问过所有请求;登录postman后,历史记录进行实时备份;
1、浏览请求
单击此选项卡中的请求,以在构建器中加载确切的请求配置。您可以使用键盘上的向上和向下箭头键浏览请求。PostMan将以预览状态加载请求。按 Enter键 将确保请求不被其他请求替换。
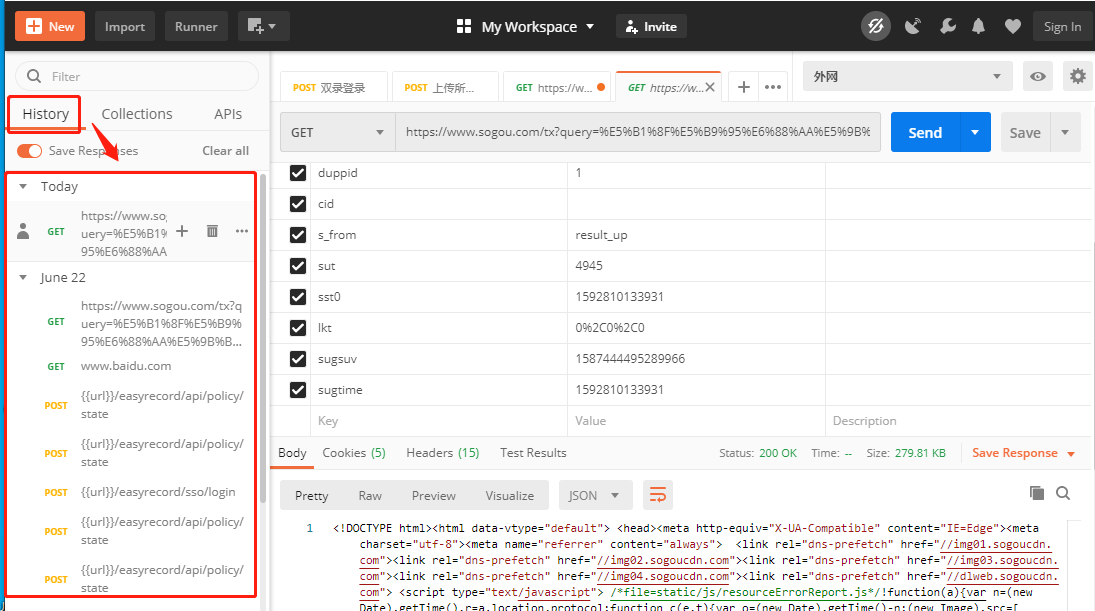
2、查找请求
请求按时间排序,最上面的请求显示在顶部。PostMan避免在历史记录中使用相同的URL复制GET请求。如果您的请求历史记录变大,请使用搜索输入字段在边栏中过滤请求。PostMan将您的历史记录中的请求网址与搜索字词进行匹配。
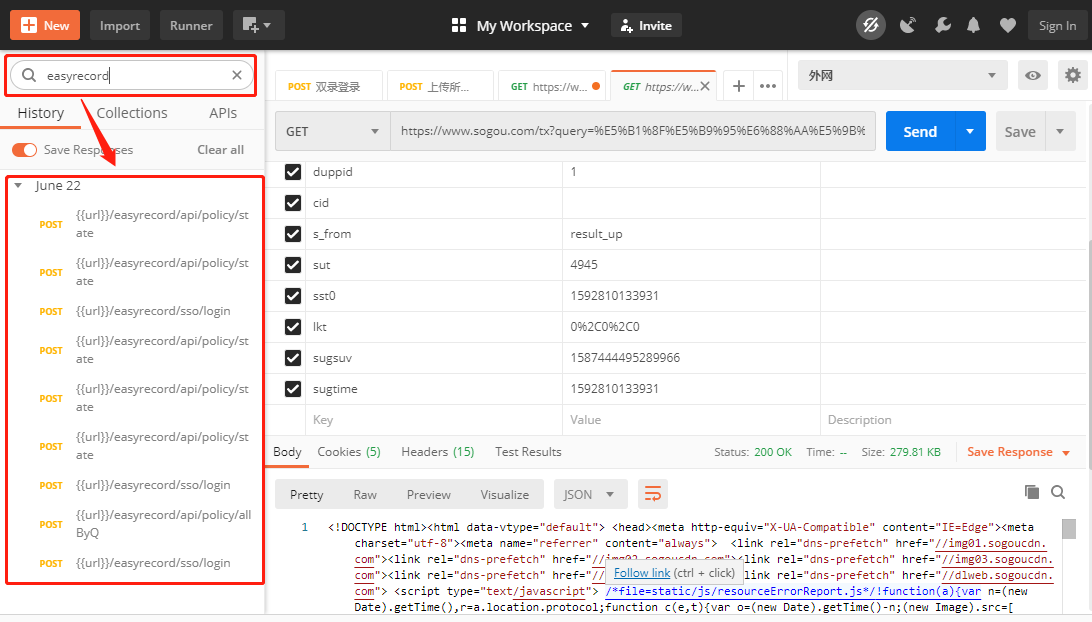
3、多选择请求
按住CTRL(MAC 中的CMD),然后单击要选择的每个请求。您可以通过列表顶部的操作,启动对这些请求的保存(save Requests)、监控(monitor Requests)、记录(document Requests)、模拟(mock Requests)、删除(delete)等操作。
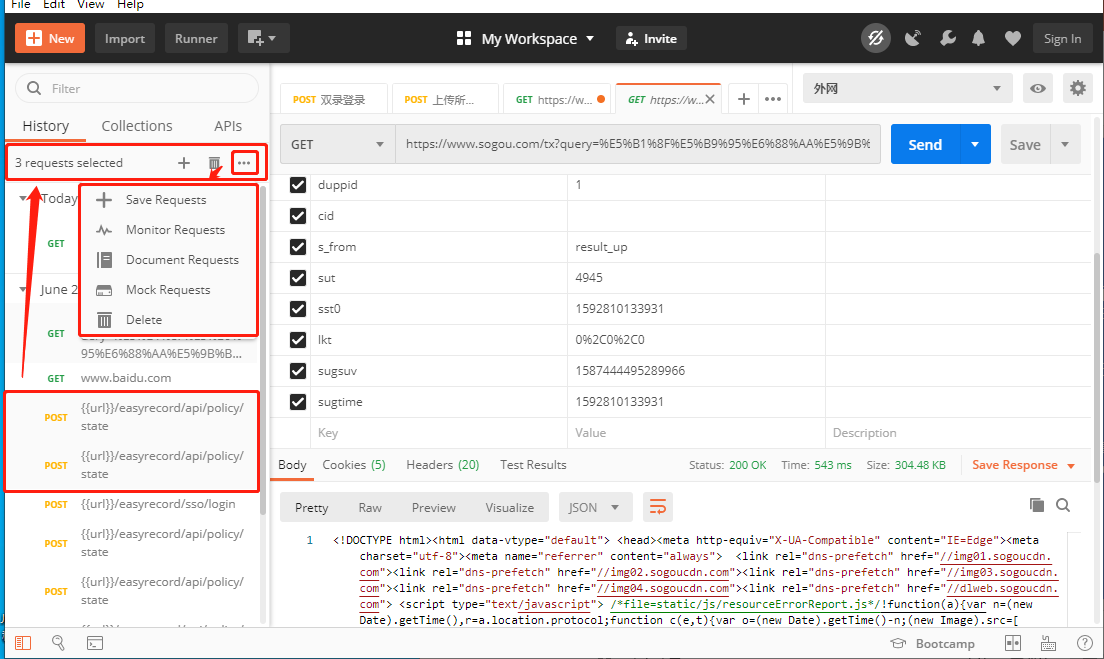
4、将请求保存到集合
要组织常用的请求,可将历史记录中保存到集合中;
要将一个请求保存到集合中,请将鼠标悬停在其上,然后单击旁边显示的加号图标(+);
选择多个请求时,加号图标(+)将显示在侧栏的顶部。点击加号图标(+);
选择现有的集合,或创建一个新的集合,将请求保存到集合;

5、删除集合
删除历史记录的所有请求,请选择边栏顶部的“ Delete All”;
要删除单个请求,请将鼠标悬停在其上,然后单击旁边显示的垃圾桶图标;
也可以通过点击边框顶部的边框旁边的垃圾桶图标来选择要删除的请求,然后多次选择并删除您不想在历史记录中看到的请求;
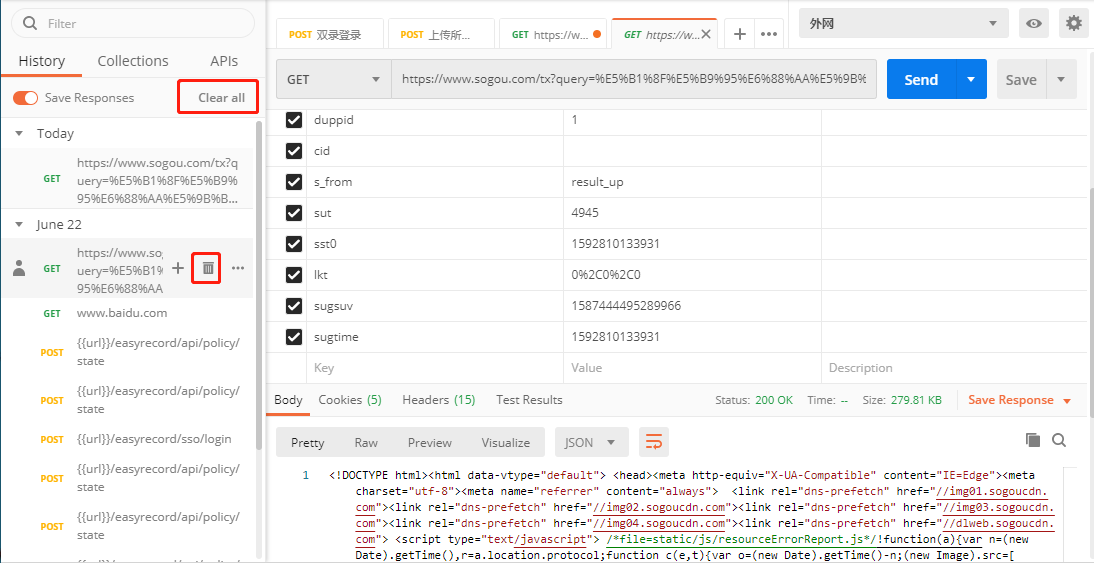
二、 Debugging and logs
1、Show DevTools
访问控制台日志:View--》Developer--》show DevTools,在DevTools窗口中,单击顶级控制台选项卡应显示应用程序的调试日志;
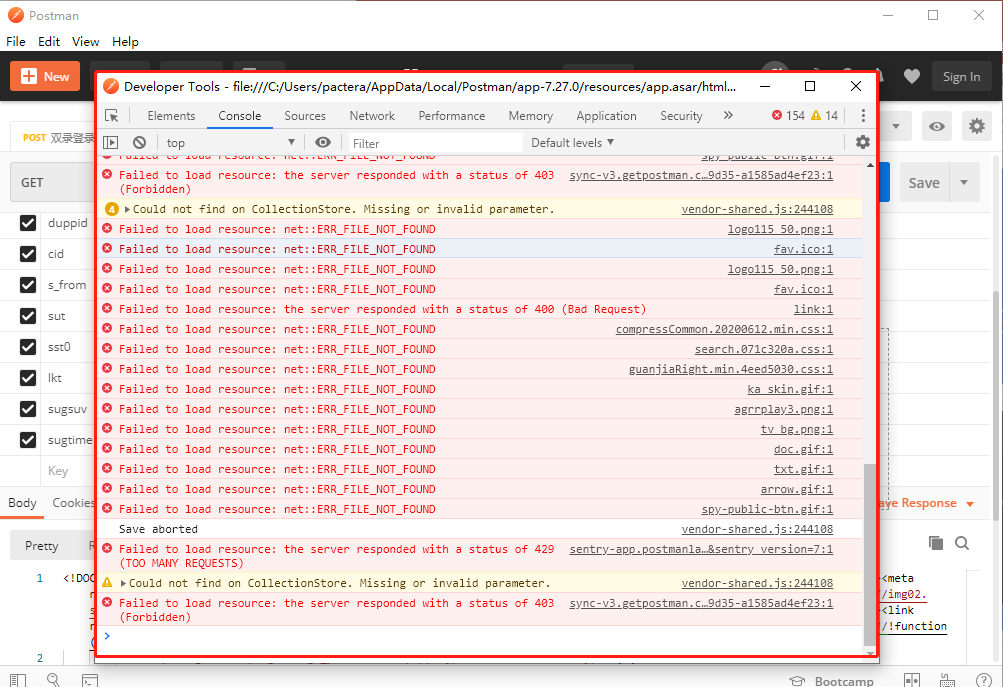
2、Show PostMan console
View--》show PostMan console或使用键盘快捷键(CMD / CTRL + ALT + C)。与DevTools类似,每个调用及其头和有效载荷将被记录到Postman控制台;