【保姆级】Python最新版3.11.1开发环境搭建,看这一篇就够了(适用于Python3.11.2安装)
工欲善其事必先利其器,在使用Python开发程序之前,在计算机上搭建Python开发环境是必不可少的环节,目前Python最新稳定版本是3.11.1,且支持到2027年,如下图所示
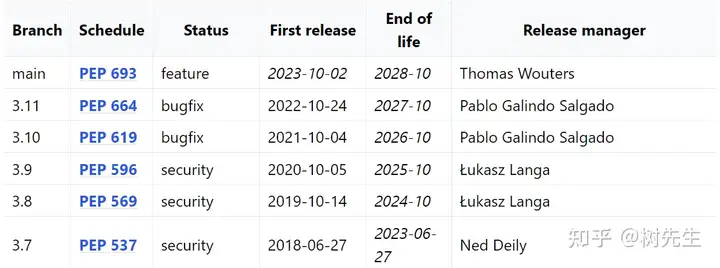
本文手把手带你从0 到1搭建Python最新版3.11.1开发环境,堪称保姆级教程,快快收藏啦~
一、Python解释器安装
我们可以直接去Python官网下载相应操作系统的安装包:https://www.python.org/
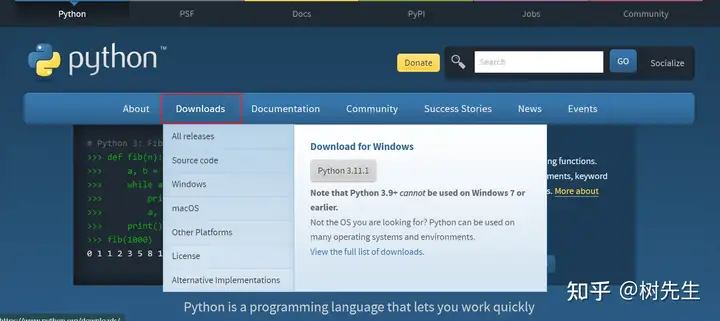
由于我本地是win11环境,直接识别下载了windows的安装包,需要注意3.11.1要求windows必须是win7以上才行,推荐大家使用win10或win11!
Windows安装步骤
1、windows版的Python安装包是exe文件,只需要无脑点击即可,这里记得选中“Add python.exe to Path”,可以避免人工再去配置环境变量
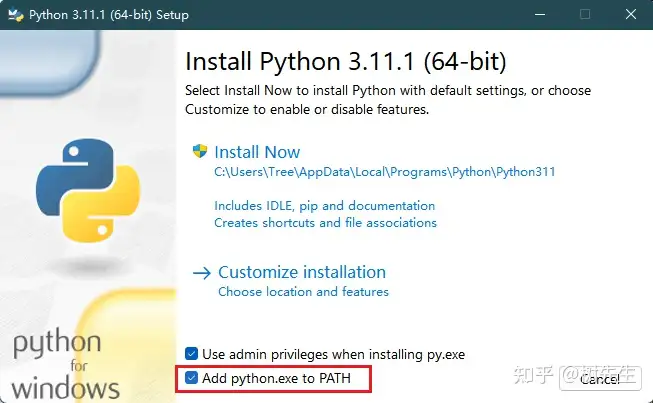
2、这里为了方便,我们直接选择“Install Now”,默认会把必备的都装上
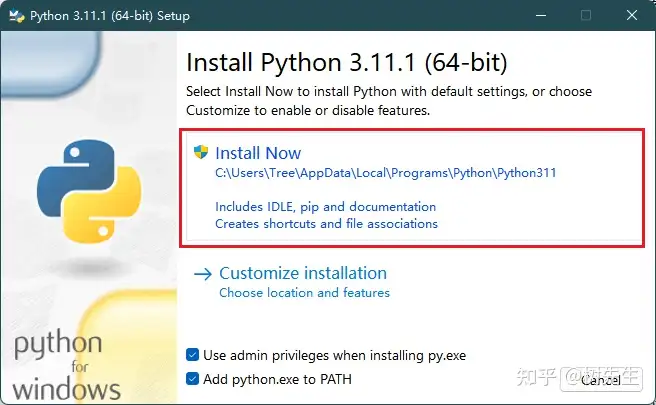
3、安静等待安装~
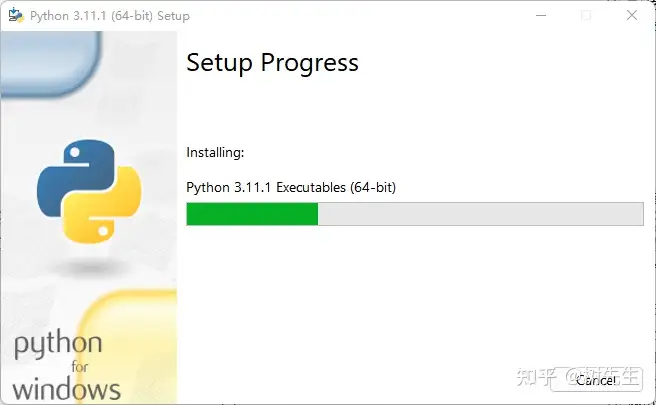
4、然后如果弹出下面这个框,点击“Disable path length limit”的按钮,然后点击close关闭。“Disable path length limit”是指,禁用系统的Path长度自动限制,能给我们避免很多的麻烦。禁用路径长度限制更改计算机配置,以允许包括Python在内的程序绕过260个字符的“最大路径”限制。这是说明你电脑对Python的一些限制,点击它然后确定权限就可以了
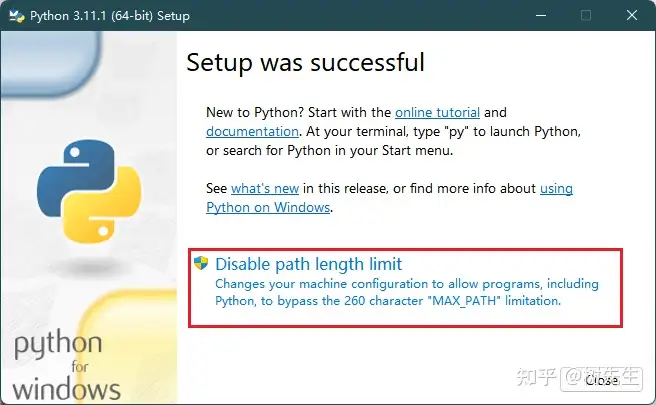
5、Win + R 快速打开cmd,输入python --version可以验证是否正确安装
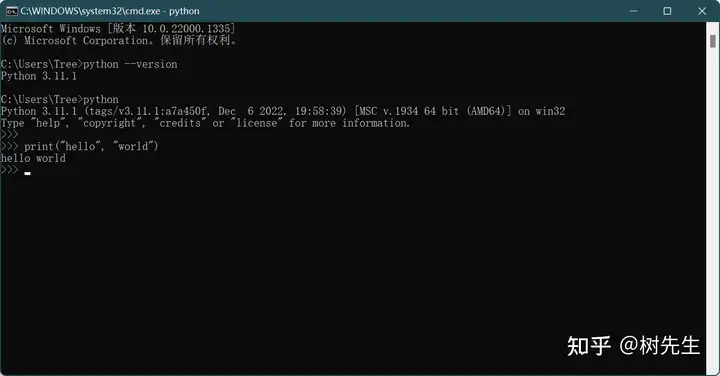
环境变量配置(非必要)
1、如果忘了选中“Add python.exe to Path”,可能这里无法正确执行python命令,需要手动添加环境变量
2、右键我的电脑,点击属性,弹出如下界面
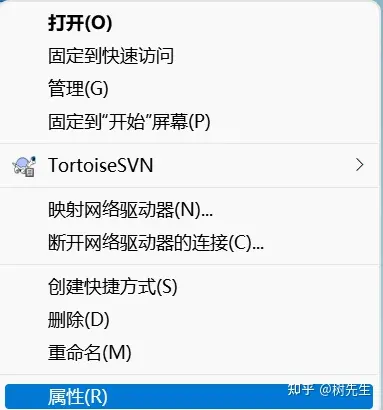
3、点击高级系统设置,出现下图,选择环境变量
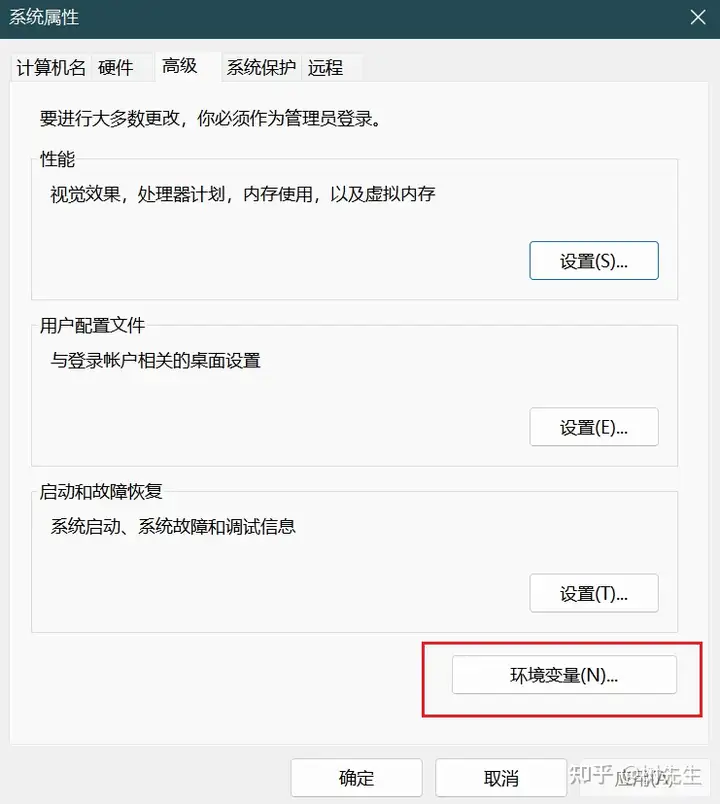
4、找到系统变量里面的Path,编辑它,将python解释器所在路径粘贴到最后面,再加个分号,至此环境变量配置完成,再打开命令行输入python即可看到正确的显示。
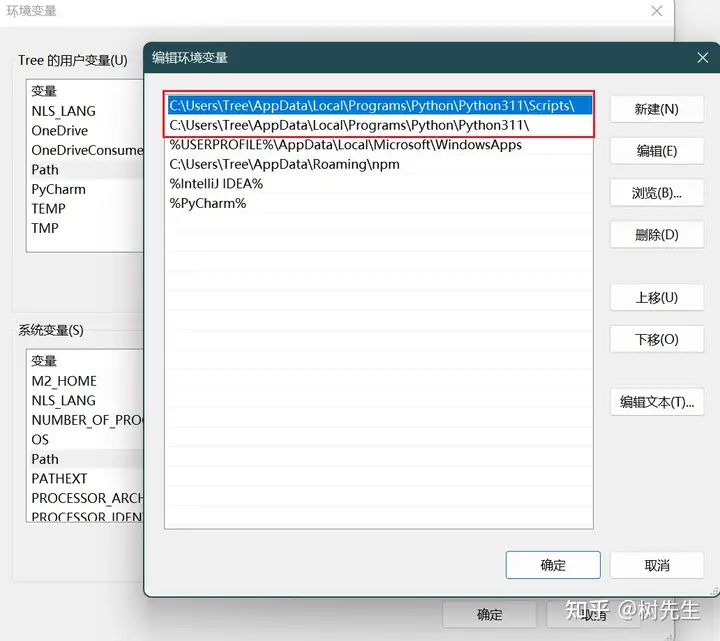
MacOS安装步骤
macOS的安装步骤与Windows类似,其Python安装包是pkg文件,下载下来一直点双击即可完成安装。
macOS默认已经带了Python开发环境,一般是Python2.7版本,因为这个版本是Python2应用最广泛的版本,有点像JDK8。
Python支持多版本共存,所以我们可以不用管原始版本,记得添加PATH环境变量哟~
Linux安装步骤
Linux版的Python安装程序与上述2种操作系统安装步骤有些差异,由于Linux发行版特别多,所以官网上Linux的Python是以源码形式发布的,需要我们使用GCC编译和安装
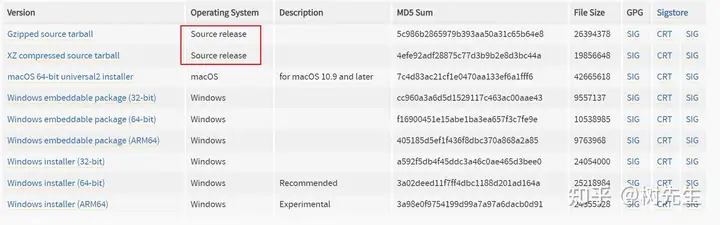
1、安装依赖包、下载Python3.11.1
1 2 3 4 5 | # 安装python依赖yum -y install zlib-devel bzip2-devel openssl-devel ncurses-devel sqlite-devel readline-devel tk-devel gdbm-devel db4-devel libpcap-devel xz-devel gcc make# 下载安装包wget https://www.python.org/ftp/python/3.11.1/Python-3.11.1.tgz |
2、编译源码
1 2 3 4 5 6 | # 解压tar -zxf Python-3.11.1.tgz# 编译cd python-3.11.1./configuremake && make install |
3、配置Python环境变量
1 2 3 4 5 6 | # 解压tar -zxf Python-3.11.1.tgz# 编译cd python-3.11.1./configuremake && make install |
大功告成!
二、PyCharm安装
PyCharm是目前最流行的Python IDE之一,我们可以直接去Jet Brains官网下载PyCharm安装包:https://www.jetbrains.com/pycharm/
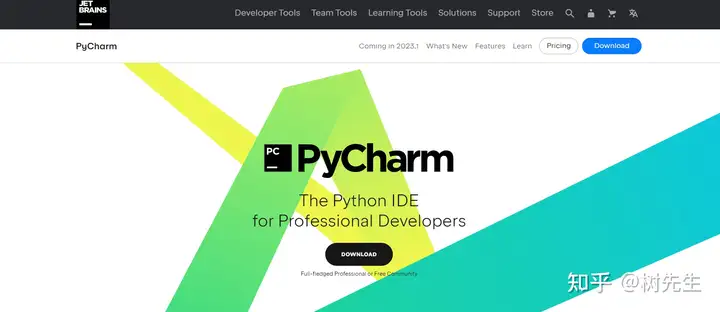
这里我们选择2022.3.2的专业版,社区版虽然免费,但功能有限
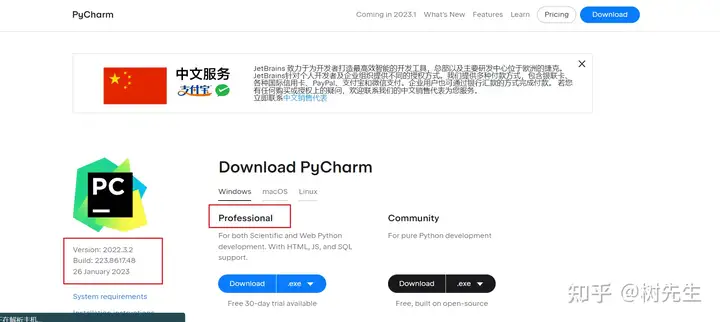
1、双击安装包,无脑往下点即可
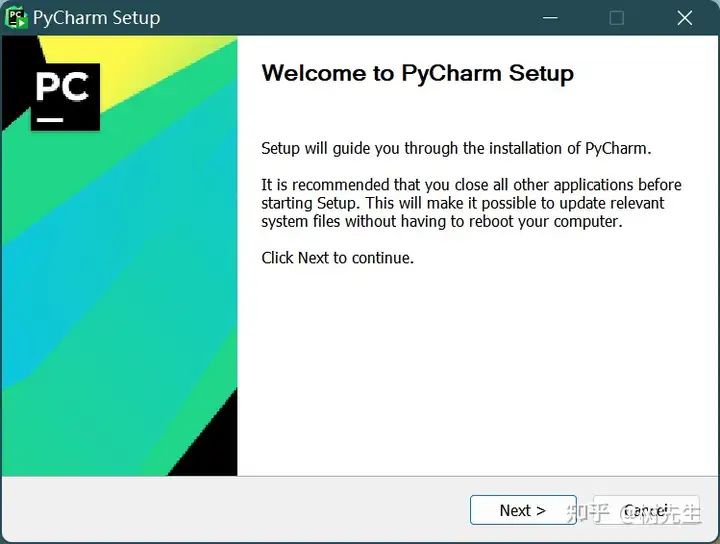
2、选择安装目录
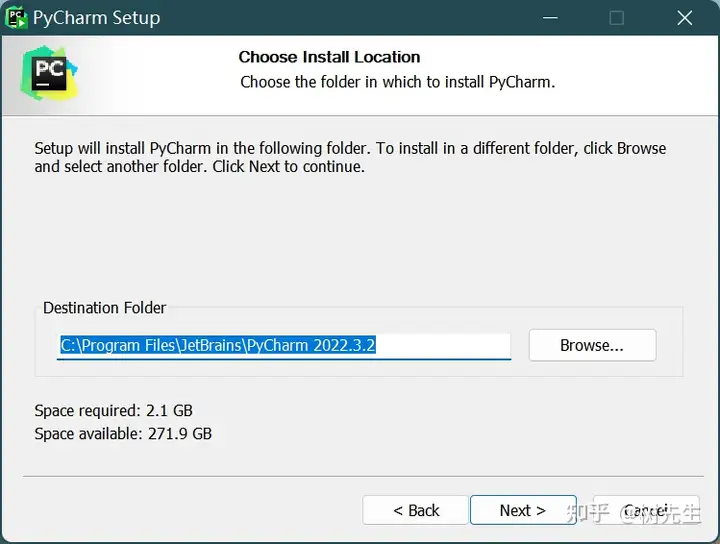
3、勾选内容,这里为了方便,我全点了
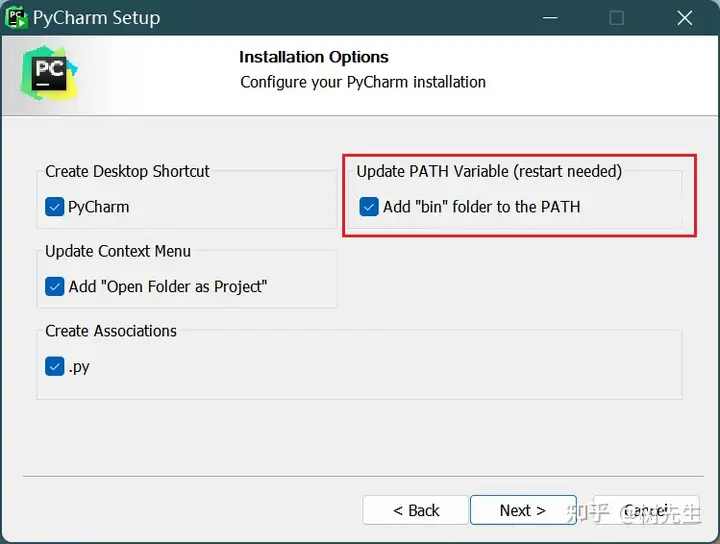
4、点击Install安装,安静等待,可以上个厕所~
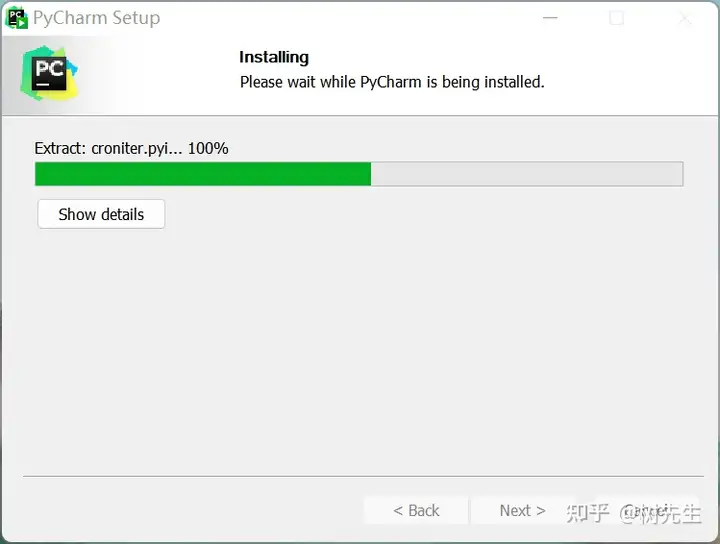
5、勾选“I want to manually reboot later”选择晚点重启,当前你也可以选择即刻重启,最后点击finish完成
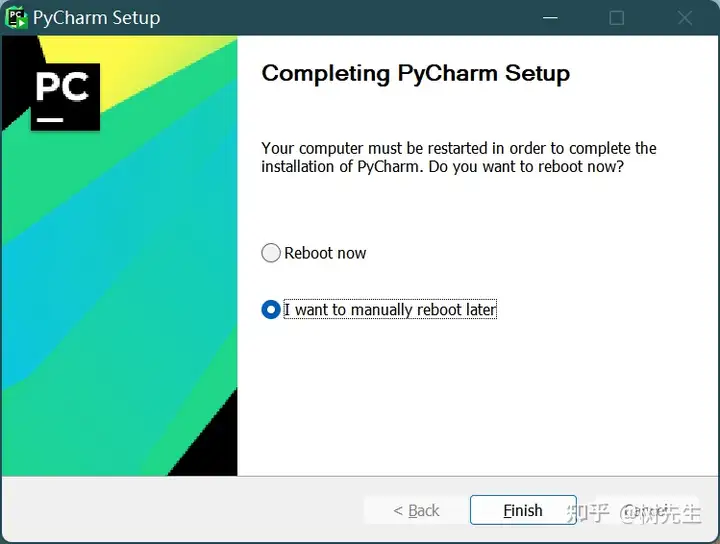
6、打开PyCharm,会出现导入PyCharm配置的选项,因为我们是第一次打开,选择“Do not import settings”即可
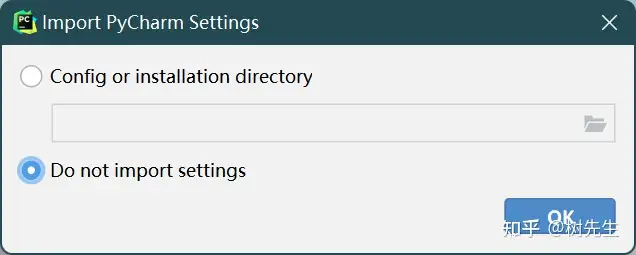
7、然后要求我们激活,这个我们后面再激活,这里选择“Start trial”,需要先注册/登录Jet Brains的账号
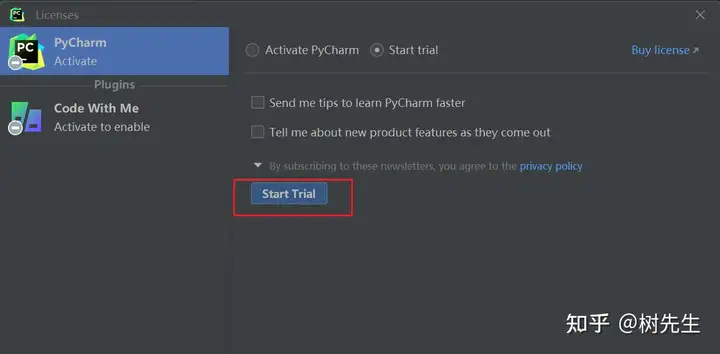
关于激活部分,可以关注公众号「程序员树先生」,回复“ 001 ”,即可获得激活秘籍
https://u5mwn062nv.feishu.cn/docx/Fn6odMR9ToUk3KxYWDdcNYa6nqg
三、创建Python工程
1、单击图中“New Project”,创建新工程
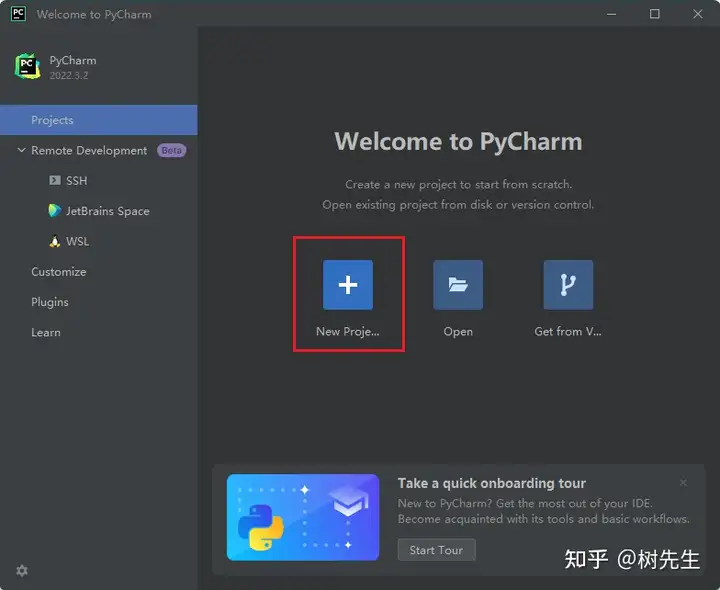
2、弹出创建各种类型的Python工程,这里我们创建一个Python命令行应用,选择“Pure Python”,如下图所示,Location选择Python工程路径,Base interpreter选择我们前面安装的最新版Python解释器,点击“Create”按钮
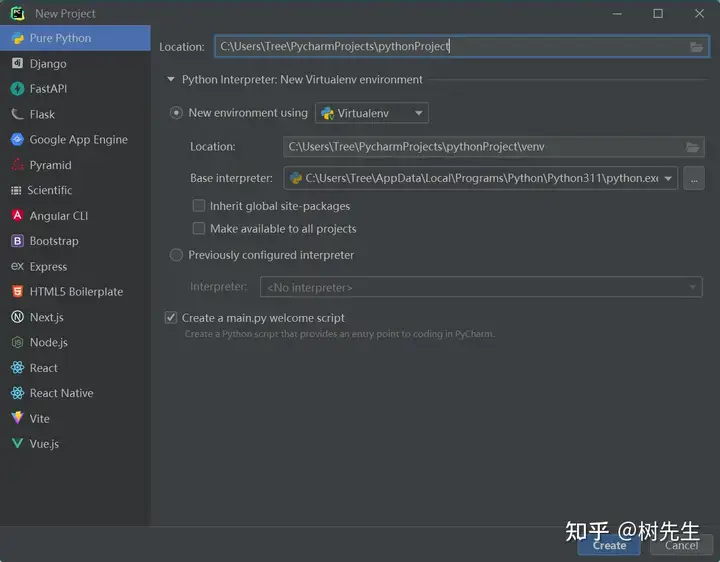
3、创建的Python工程如下图所示,左侧为工程树文件,右侧为具体的文件内容,这里自动创建了一个main.py
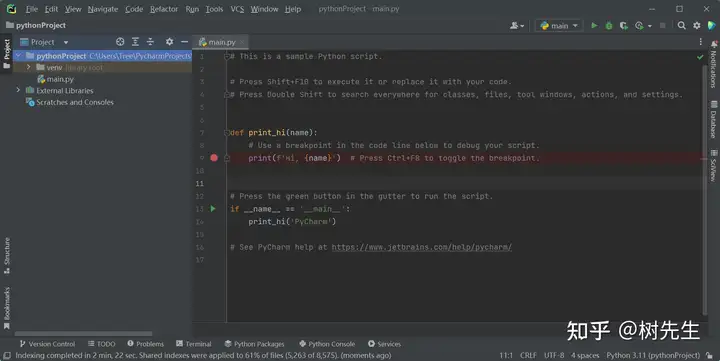
4、在main.py文件中的绿色三角箭头点击右键,选择“Run main”(快捷键Ctrl + Shift + F10),开始执行
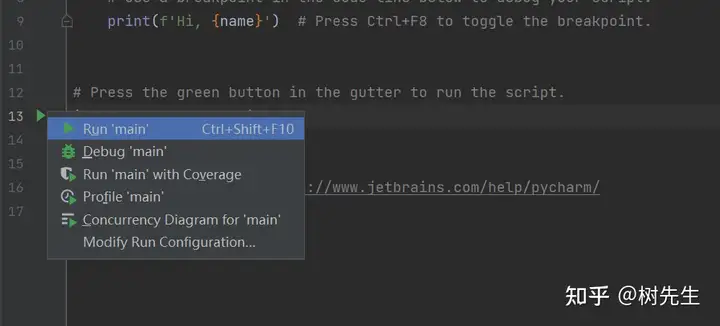
5、执行结果如下,正确输出了“Hi,PyCharm”

6、我们也可以自己创建一个Python文件并执行它,右键工程、点击New、选择Python File
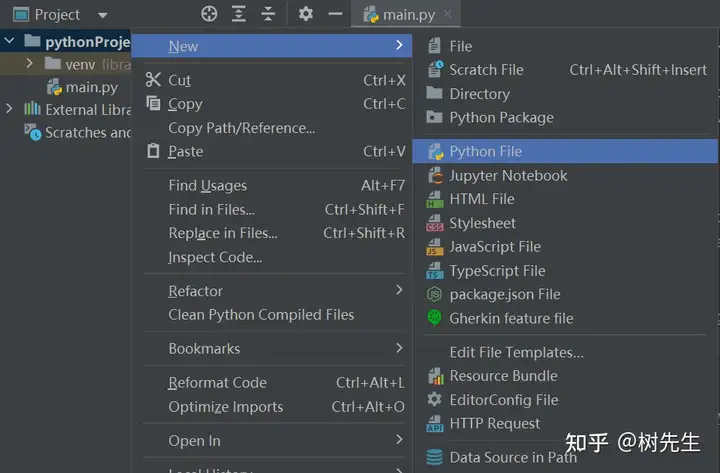
7、输入所要创建的Python文件名,这里输入“hello”,相应的工程文件里多了一个hello.py
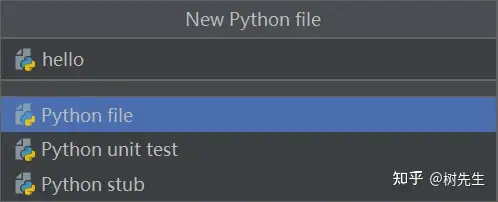
8、在hello.py中输入如下python语句,右键“Run hello”
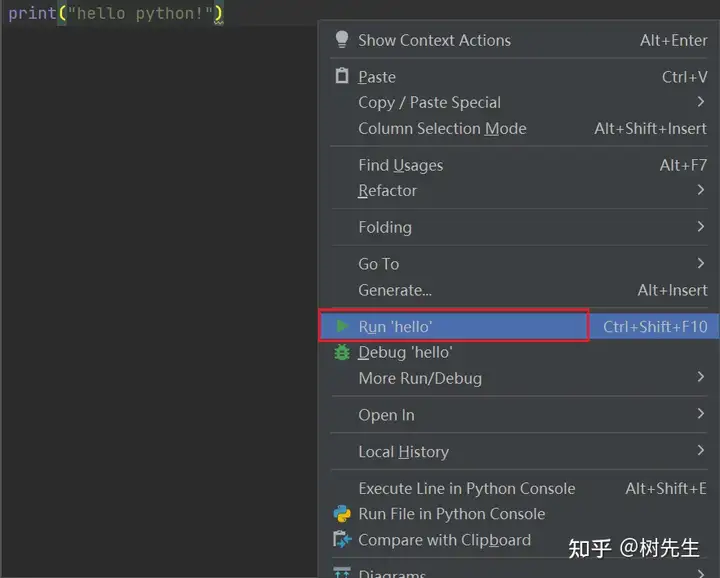
9、可以在下方看到最终执行结果


 【保姆级】Python最新版3.11.1开发环境搭建,看这一篇就够了
【保姆级】Python最新版3.11.1开发环境搭建,看这一篇就够了


【推荐】国内首个AI IDE,深度理解中文开发场景,立即下载体验Trae
【推荐】编程新体验,更懂你的AI,立即体验豆包MarsCode编程助手
【推荐】抖音旗下AI助手豆包,你的智能百科全书,全免费不限次数
【推荐】轻量又高性能的 SSH 工具 IShell:AI 加持,快人一步
· 全程不用写代码,我用AI程序员写了一个飞机大战
· DeepSeek 开源周回顾「GitHub 热点速览」
· 记一次.NET内存居高不下排查解决与启示
· 物流快递公司核心技术能力-地址解析分单基础技术分享
· .NET 10首个预览版发布:重大改进与新特性概览!