安装手册第三部分:Ubuntu的iso下载并安装
安装手册下载方式
《安装手册》下载链接:
https://gitee.com/du-hongfei-1993/01_installmanual
根据上方的链接,然后进入网站如图点击:
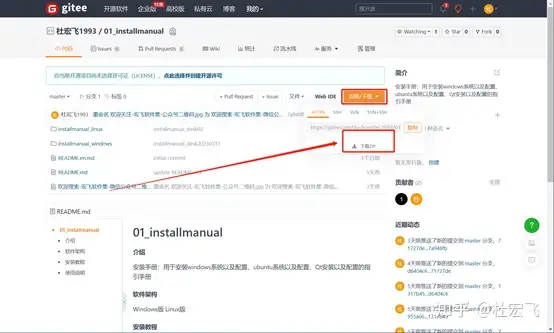
可以下载Windows版安装手册文件夹,名称是installmanual_windows,点击installmanual.lnk,即可运行。
Linux版中installmanual_linux文件夹中有installmanual.deb安装包,需要安装通过:
sudo dpkg -i installmanual.deb
若缺乏依赖库可执行:
sudo apt-get install -f
安装依赖库之后,在终端执行下方命令即可启动:
installmanual
本ubuntu系统的安装要首先下载ubuntu系统的iso文件,可以在msdn网站下载,也可以直接在ubuntu官方网站上下载,然后安装在VMware中。
Ubuntu系统iso:
Ubuntu系统iso下载
可以在msdn网站下载,如下链接:
如下图,点击该区域,会进入下载的主界面:
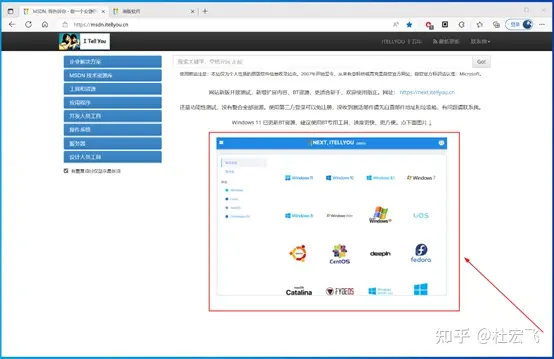
可以在该网站中,点击ubuntu的图标,如下图:
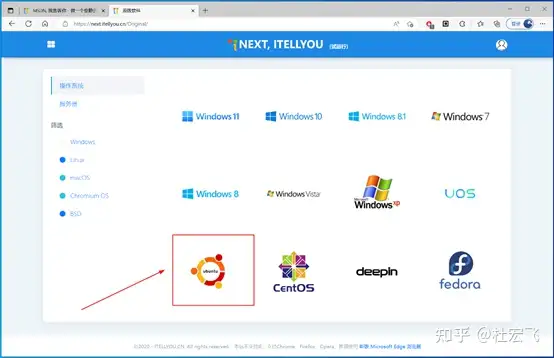
可以复制该下载链接,如下图:
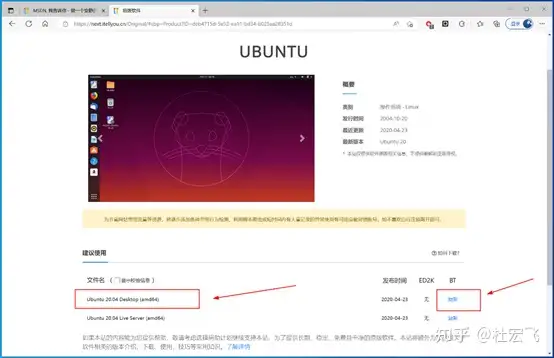
可以复制这个连接到迅雷中,下载这个iso之后,接下来就可以在VMware中进行安装:
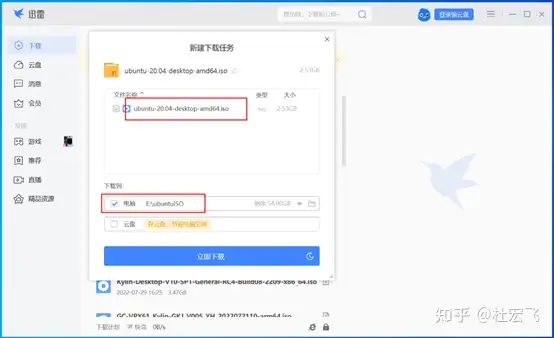
下载该iso文件于文件夹中:
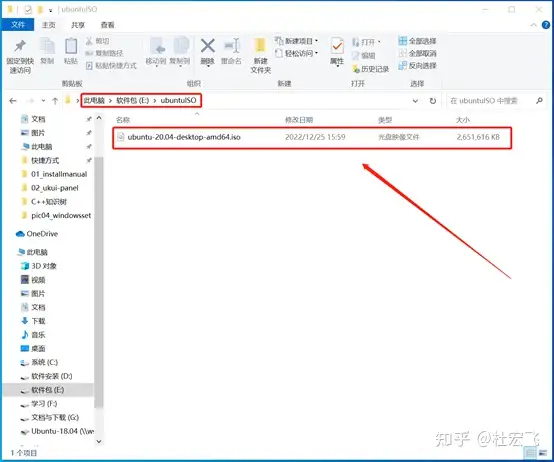
接下来就可以进行iso安装。
Ubuntu系统iso安装
Ubuntu系统iso安装:
如上的iso文件将运用到该VMware中进行安装如下图,首先点击红框中的创建新的虚拟机:
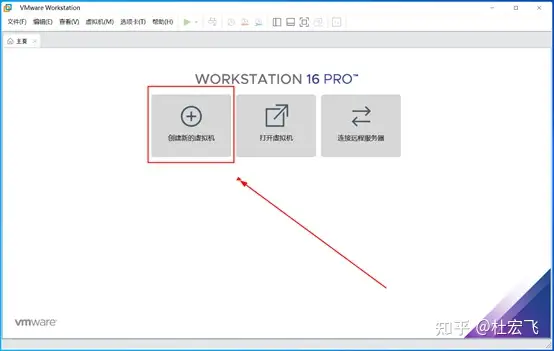
然后选择默认的选项·自定义(高级),点击下一步既可。
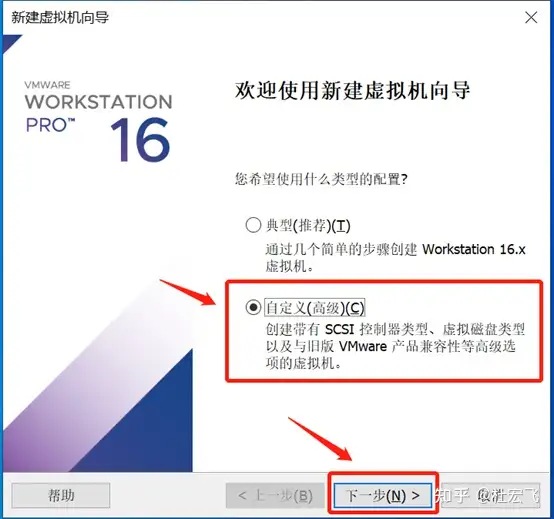
这里继续点击下一步既可。
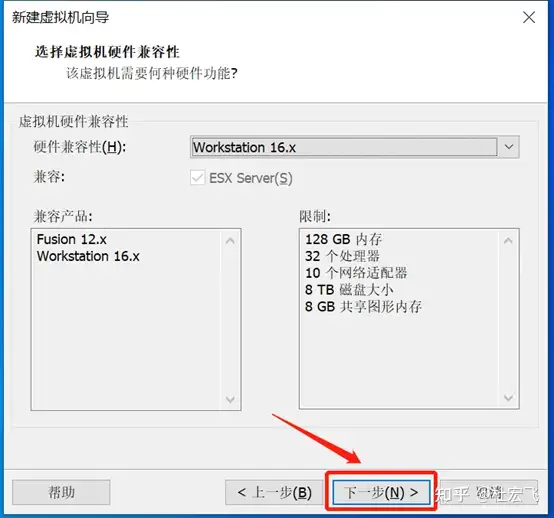
这里要选择·安装程序光盘映像文件(iso),然后点击浏览,选择之前我们下载的iso文件,点击打开,再点击下一步。
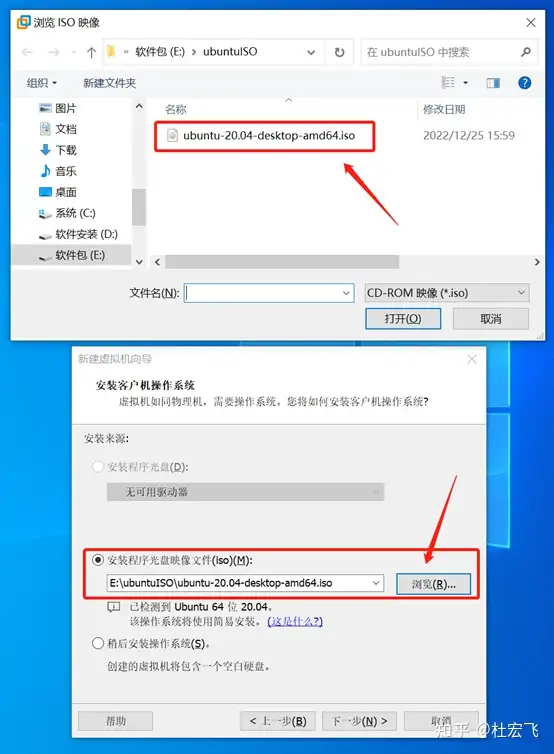
在这里输入自己的个性化Linux全名:xxxx,自己在系统中使用的用户名称和自己的密码。之后点击下一步既可。
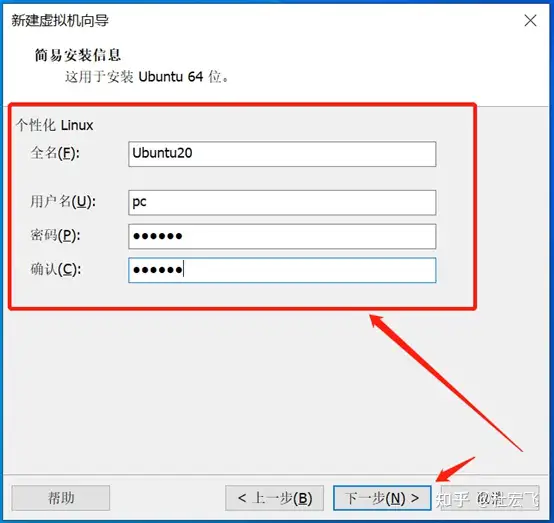
这里可以给自己的虚拟机起个名称,也就是虚拟机的文件名,再选择一个自己想存储的位置。点击下一步。
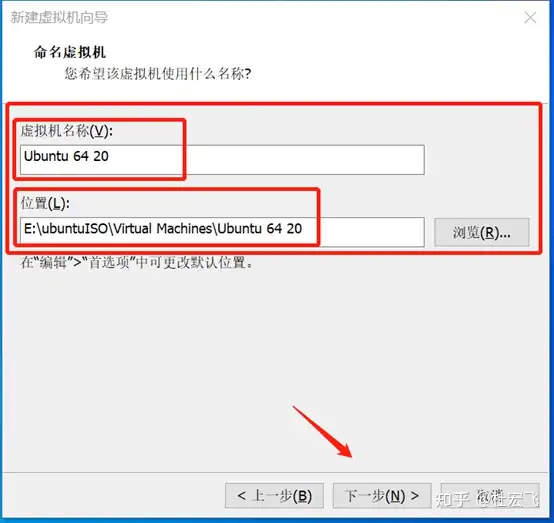
处理器配置:可以根据自己需求,选择对应的数量,若不知道多少就按照默认的推荐的既可。点击下一步。
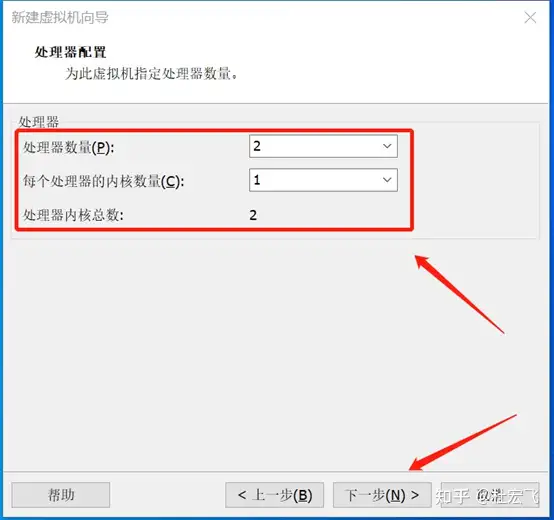
这里的内存选择,也是根据自己的需求和自己电脑的性能,自主决定,若不知道多少,也按照推荐的数值既可。点击下一步。
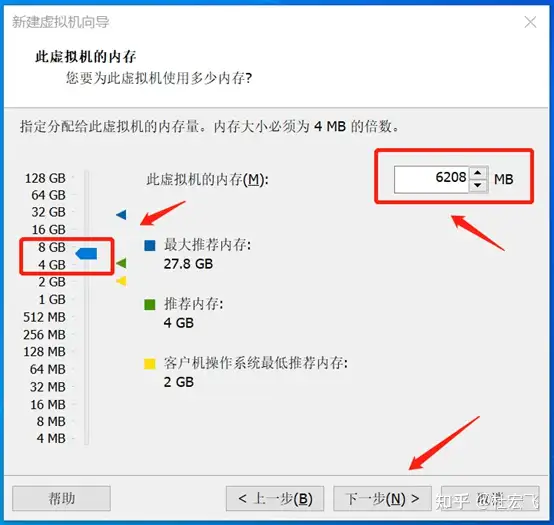
网络类型,选择·使用网络地址转换(NAT)既可,点击下一步。
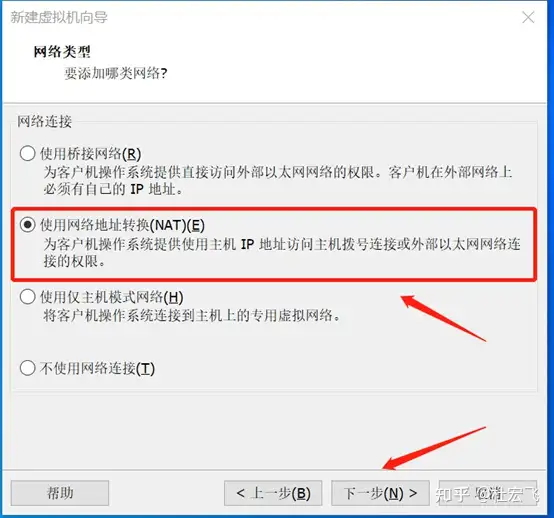
选择推荐的·LSI Logic既可,点击下一步
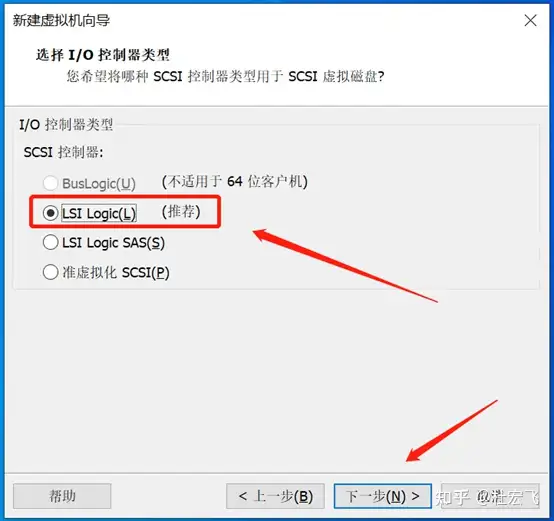
选择默认的·SCSI(S)推荐既可,点击下一步。
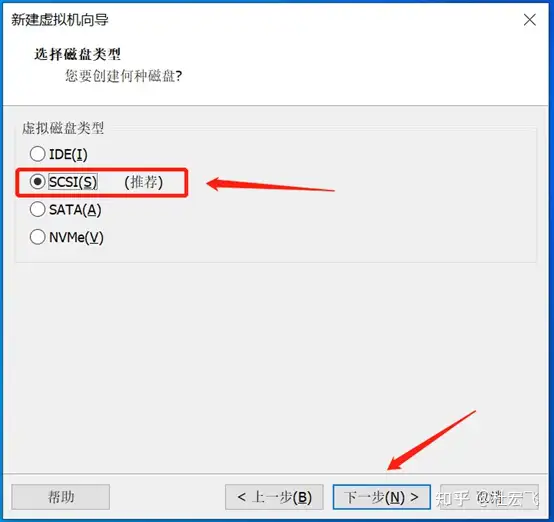
磁盘按照默认的创建新的虚拟磁盘,点击下一步
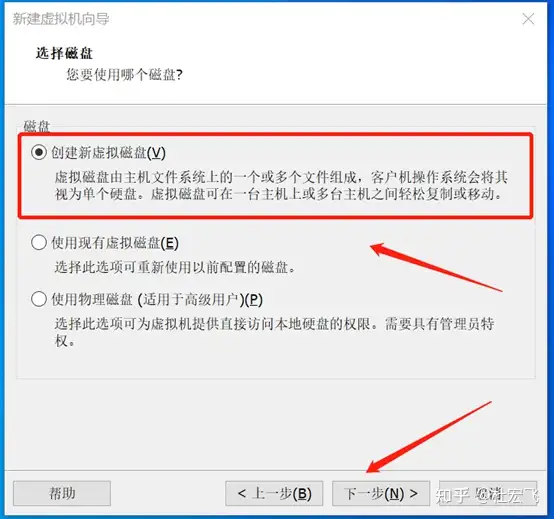
设置要安装到文件夹中要占磁盘的大小,按照自己需求既可,下方的拆分多个文件,按照默认选项既可,点击下一步。
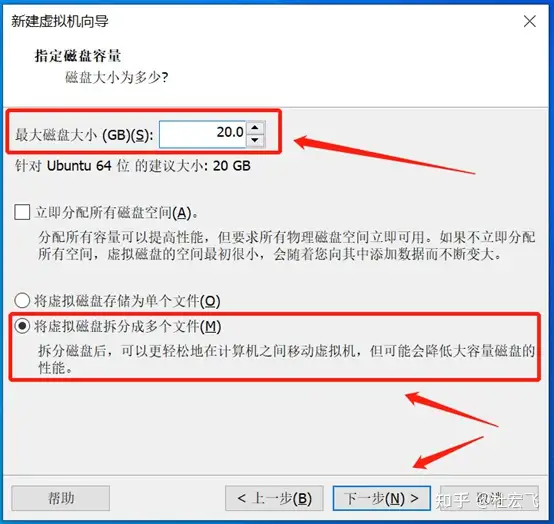
创建相应的磁盘名称,可以用默认的,点击下一步既可。
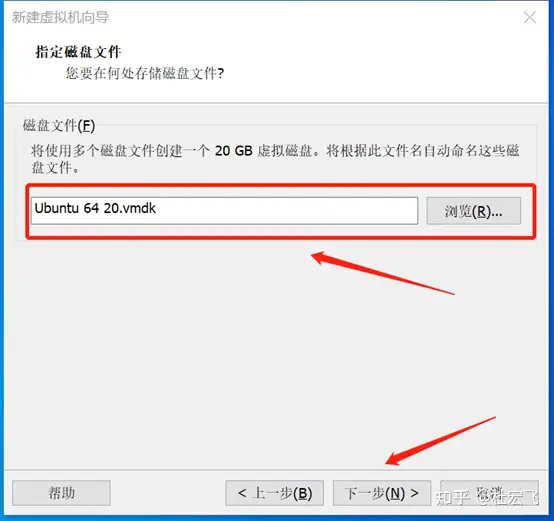
红框内展示了相应的虚拟机的硬件信息,也可以再次点击自定义硬件进行重新设置,之后就可以点击开始按钮,以开始进行安装。
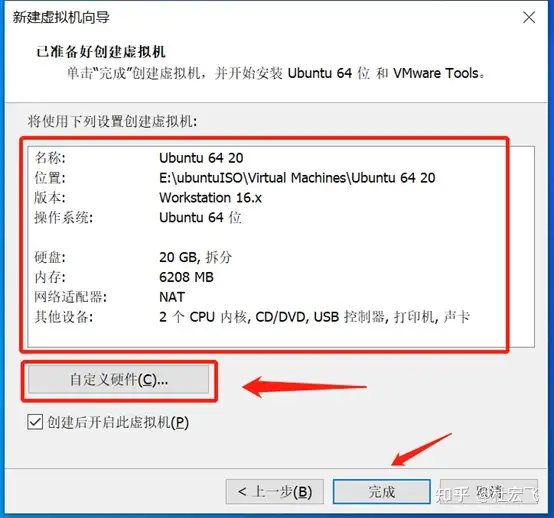
点击了上方的开始按钮后,unbuntu系统正在安装...
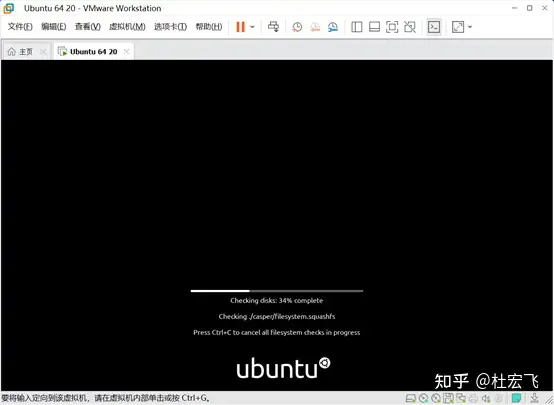
unbuntu系统正在安装...
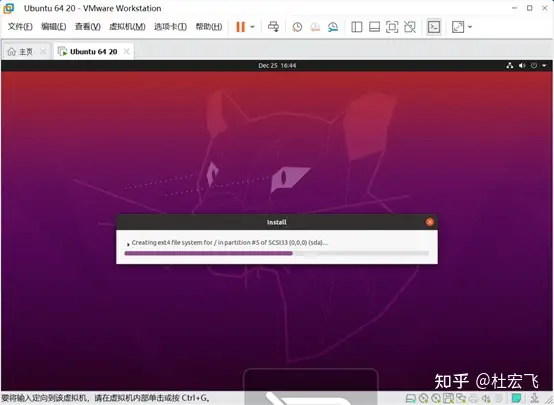
下图即是安装好了的ubuntu系统界面,可以进行相关的个性化设置。
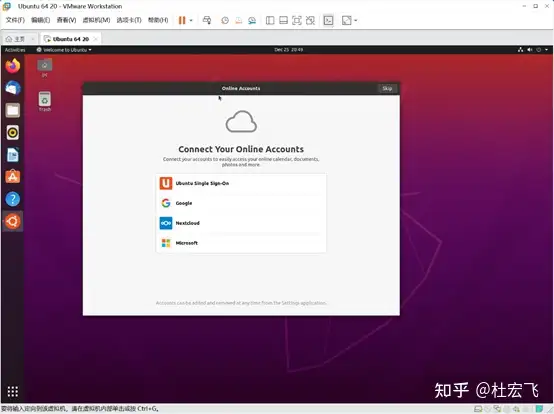





【推荐】国内首个AI IDE,深度理解中文开发场景,立即下载体验Trae
【推荐】编程新体验,更懂你的AI,立即体验豆包MarsCode编程助手
【推荐】抖音旗下AI助手豆包,你的智能百科全书,全免费不限次数
【推荐】轻量又高性能的 SSH 工具 IShell:AI 加持,快人一步
· 震惊!C++程序真的从main开始吗?99%的程序员都答错了
· 单元测试从入门到精通
· 【硬核科普】Trae如何「偷看」你的代码?零基础破解AI编程运行原理
· 上周热点回顾(3.3-3.9)
· winform 绘制太阳,地球,月球 运作规律