= 完美的照片压缩存储方案 =
现在,很多家庭都有高像素的数码相机,如果家里有了宝宝,更是可能照了很多照片,它们占了很多硬盘空间,但不争气的硬盘还有可能出现故障,好好的照片可能就丢失了。为了解决这些问题,笔者进行了很多尝试,最终找到了自认为不错的解决方案,分享给大家。
== 工具选择 ==
选择标准:尽可能在压缩体积的时候,减少对质量的伤害。
对比了很多照片压缩工具,最终觉得JPEG Optimizer 和 Image Optimizer效果最好,压缩率高,压缩后的照片肉眼基本看不出差别。
这两个工具是一个公司出品的,看起来,是2006年左右就有的产品,后来没新版本,但经典就是经典。
下载地址:
JPEG Optimizer的注册码:JS$28921 或 js$28921
== 压缩方法 ==
温馨提示:两种压缩方法都会去掉照片的EXIF信息,EXIF存储了照相的时间、光圈、快门等信息,摄影爱好者经常用它来学习相关技能,有些照片优化软件/照片打印机用它来自动优化照片显示效果。如果EXIF很重要,建议另外想办法。如果只是想保留照片的时间信息,可以用照片批量改名软件在文件名中加入拍照的时间,当然这个修改要在压缩之前完成。
=== 方法一:用JPEG Optimizer进行近似无损的压缩(分辨率不变) ===
启动JPEG Optimizer程序,打开要压缩的文件,它就会进行压缩,在新的窗口显示压缩后的情况。压缩后的文件体积是压缩前的35%左右,照片分辨率没有缩小,质量损失也很小,即使放大到很大了看,也非常难以看出与原片的差异,放到极大的时候,才可能有一点点差异。
JPEG Optimizer采用什么算法达到这种压缩效果的不得而知,也许与“因色压缩”有关,也就是颜色少的地方多压缩。
参见下图:
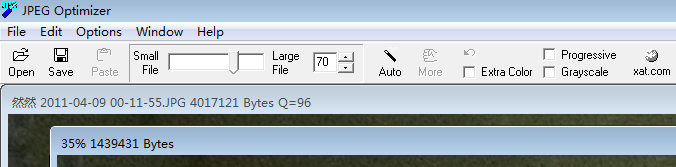
注:JPEG Optimizer的batch处理在Windows 7下不能运行,只能一张一张的压缩,稍微有点费事。
=== 方法二:用Image Optimizer进行视觉一般感觉不出的高强度压缩(分辨率缩小) ===
选中要压缩的图片(可以是多张图片),点右键,选择“Optimize Here”,一会,就会生成压缩后的图片,原片文件名后增加“-Optimized”的就是。这种方法压缩后的图片体积很小,4M可以压缩到119K。
参见下图:
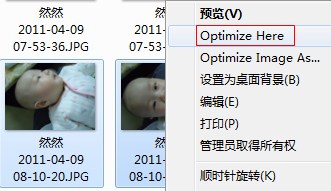
原片和两种方法压缩后的文件对比如下,中间一个是方法一压缩后的情况,参见下图:

== 实际压缩方案 ==
根据上面的情况,两种压缩方法各有所长,效果都很不错,为了尽可能避免好的照片有损压缩,同时尽可能缩小照片体积,不难得到如下的压缩方案:
* 高质量的照片原样保存;(分级为5星)
* 中等质量的照片基本无损压缩保存;(分级为4星)
* 普通质量的照片压缩保存。(其它照片)
当然不值得保存的很差的照片,直接删除。
实际操作时,先对照片分级(Windows 7下直接在资源管理器中即可操作,XP可以安装Windows照片管理器),资源管理器中可以根据分级排序照片,之后就可以根据分级不同分别处理了。
Windows 7的资源管理器中设置照片分级的方法参见下图:
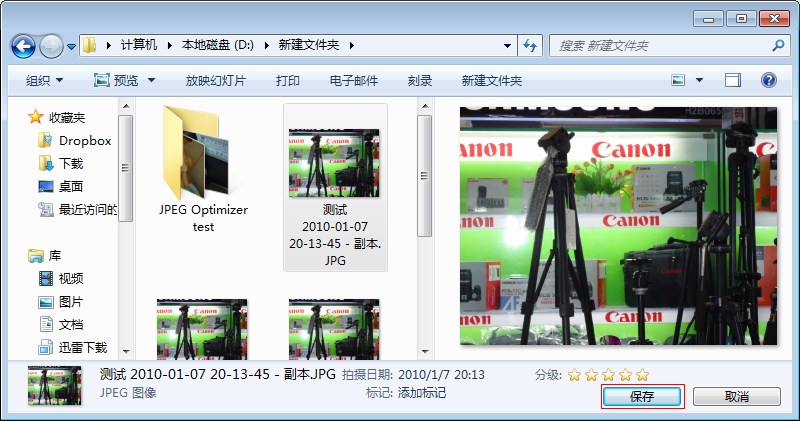
注意:设置后需要保存,才会把设置的信息保存到照片中。
== 照片的存储 ==
本地磁盘并不可靠,磁盘坏的时候,很多数据都可能丢失,所以建议使用一种云存储工具备份数据到网络。
Dropbox是一个不错的选择:(注册地址:https://www.getdropbox.com/referrals/NTE4MTA3NDg5)
* 自动同步,操作更方便;
* 同步速度一流,设置不限速则更快;
* 同步到Dropbox的Photos目录,还可以在WEB上使用Gallery方式浏览照片;
* 照片可以外链;
* 免费空间最大可以到20G。
注:
# 由于天朝网络的特殊性,WEB浏览和访问外链图片需要FQ。照片同步不需要FQ。
# 如果照片已经上传到服务器,之后才对照片进行压缩,那么同步后占用的Dropbox账户容量是否会减少,还有待验证。



