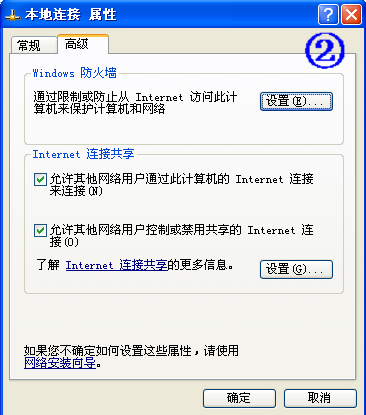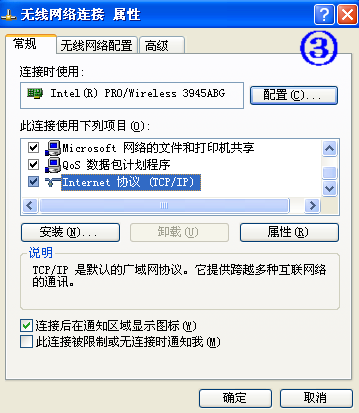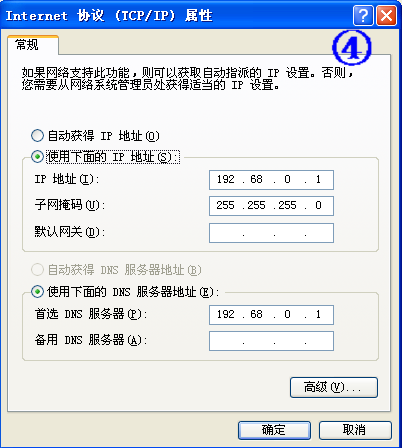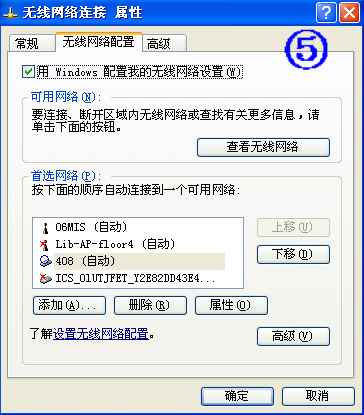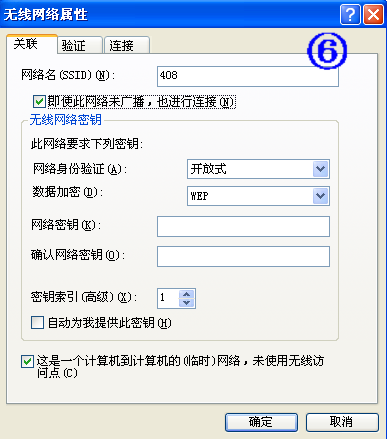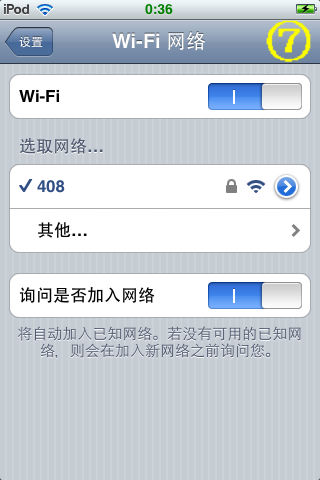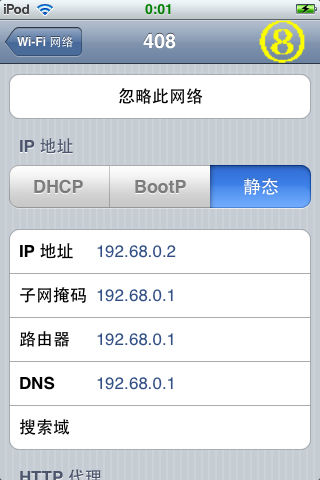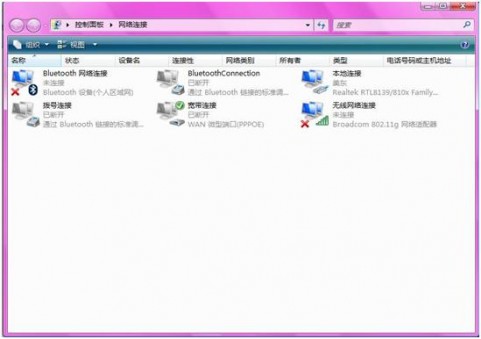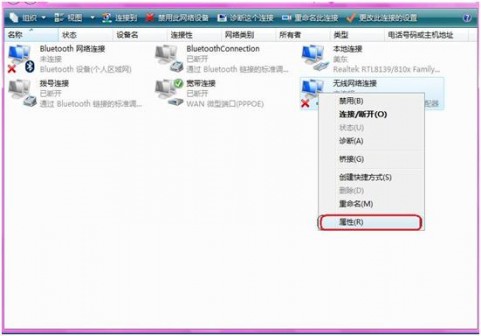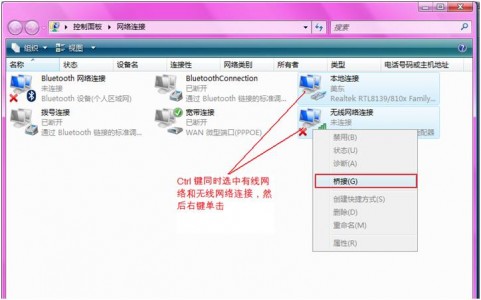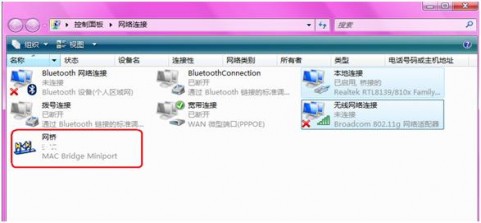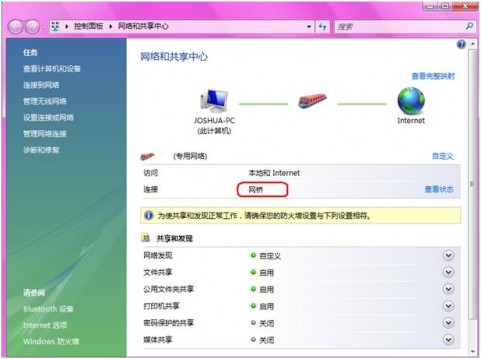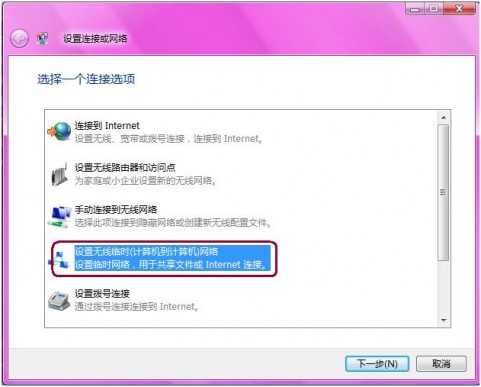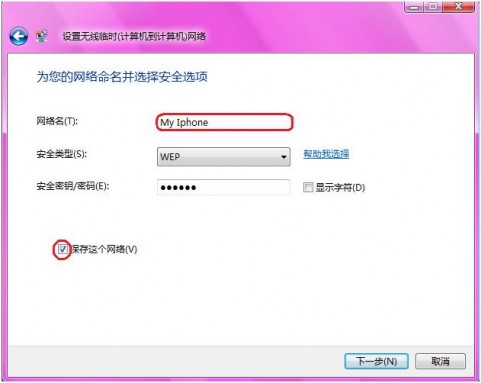Windows平台ipod touch/iphone等共享笔记本无线上网设置大全
Posted on 2010-02-22 01:07 sinojelly 阅读(11837) 评论(0) 编辑 收藏 举报1、先让你的电脑连上网络,然后打开网络链接
2、右键点击本地链接属性,选择高级。在internet链接共享里把两个勾给圈上。点击确定。
3、右键点击无线网络链接,选择启用(如果以前已经启用了就不用点了),然后右键点击选择属性。双击Inernet协议(TCP/IP)。
4、在常规那个选项卡里设置无线网络的IP地址为192.168.0.1
子网掩码为255.255.255.0
首选DNS服务器为192.168.0.1
这三个一定要记好。
点击确定。
5、选择无线网络连接 属性里的第二个选项卡---无线网络配置
在“用windows配置我的无线网络设置”前面打勾
在下面点击“添加”
6、点击添加之后弹出来这样一个对话框。
在网络名那儿随便填上你喜欢的名字,比如我以我们寝室号为名。这个就是touch上将要显示的网络名称。
去掉“自动为我提供密码”的对勾。
选择“开放式”和“WEP方式”,如图。
填上密码,这就是以后touch上网需要输入的密码。
最后在“这是一个计算机到计算机……”和“即使此网络未广播……”那两行字前面打勾。
确定。
此时记住一定要把无线网卡打开。一般电脑上都还有个无线网卡的开关。因电脑而异。我第一次就是因为没有把无线网卡给打开而失败。
此时电脑上的设置已经OK!
接着,设置touch上的网络设置。
7、进入设置,点击wifi.
此时touch会自动搜索可用的无线网络,此时出现你刚才设置的无线网络名称,比如我设置的408,那点击进入。
然后输入刚才你设置的密码。
8、点击选择的网络右边的蓝色向右小键头,进入IP地址设置。选择静态。
在IP地址那栏输入和刚才在无线网络那儿输的IP地址,注意,最后一位要不同,比如刚才你设置为1,那现在就设置为2。
下面的三栏都和原来的一样。
如图。
9、此时就大功告成了!尽情地wifi吧!
Vista篇
Step 1: PC端设置
>> 打开 网络和共享中心>管理网络连接
>>右键点击“无线网络连接”>“属性”
>>在属性窗口里>网络> 选择TCP/IPV4项目 ,然后点击 属性
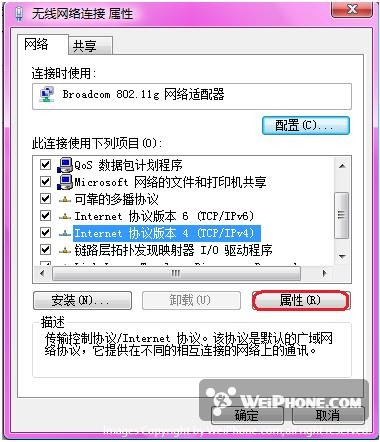
>>在属性窗口里填入IP地址、子网掩码、DNS服务器如图。
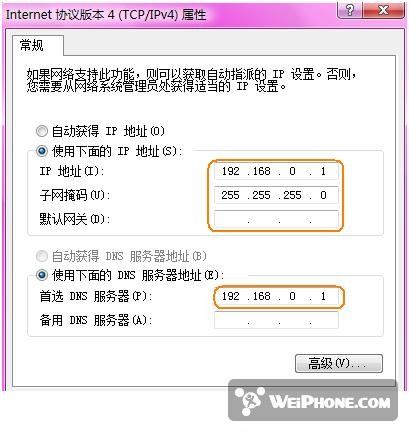
Step 2: 无线网络和本地网络桥接
>>然后点击桥接,等待桥接
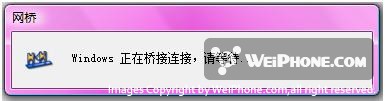
>> 桥接成功后,会出现桥接符号
Step 3: 建立无线网络
>> 回到网络与共享中心,选择“设置连接或网络”,在弹出窗口中选“设置无线临时网络”然后点下一步,再点下一步
>>随便输入网络名,和密码,勾选“保存这个网络”,然后点击下一步
然后,你就可以在iphone设置里面找到网络信号,尽情上网了
Windows 7篇
Windows 7的设置可以参考Vista的。如果嫌麻烦,可以直接使用connectify直接连接。
Connectify介绍:
Connectify 软件操作界面十分的简单,它没有什么多余的设置选项,只需要按部就班的填写上无线网络的名称、设置好无线网络密码以及你正在使用的联网方式便可以让你的笔记本变成一个“虚拟无线路由器”了。
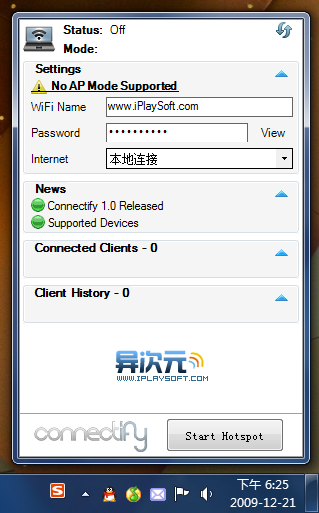
Connectify 主界面截图
那么把自己的笔记本变成“虚拟无线路由器”实际上有什么作用呢?我来简单说说吧。其实它就是通过WIFI无线,让多个设备蹭一个网络连接。例如某人家里开了个电信宽带,没买路由器,只有1条网线,本来只能让1台电脑上网,这时用笔记本接上网线,笔记本就能通过网线上网了吧。然后用 Connectify 软件通过 WIFI 无线信号传输出去(类似无线路由器),这时其实你的笔记本就成了一个“WIFI热点”。然后,在信号覆盖范围内,我们就能用WIFI手机,带有无线网卡的电脑等等任何设备来连接到这个“热点”上网了。这样就实现了不需要实物路由器来共享上网了。