【UE4】UMG 04_自定义UMG并实时预览
【UE4】UMG 04_自定义UMG并实时预览
参考资料&原文链接
简介
上节我们已经研究过UMG的生命周期了:【UE4】UMG_UMG生命周期,这节来试一试自己搞一个UMG出来,然后看是否能方便我们。
在项目里面风格要统一,比如按钮的大小、图片、里面的字体样式等等这些风格都要统一,而如果每次都在UMG里面拖出来然后又改的话实在是太浪费时间了,做了大量的重复劳动。
我希望有一个通用的按钮,它能够统一我们的风格,并且在替换的时候只需要修改与它相关的C++和蓝图即可,其他的都可以跟着变。
修改Build.cs文件
以下内容来自UE4中UMG与C++交互 页面文本修改:
在.Build.cs文件中将以下行:
PublicDependencyModuleNames.AddRange(``new` `string``[] { ``"Core"``, ``"CoreUObject"``, ``"Engine"``, ``"InputCore"` `});
修改为:
PublicDependencyModuleNames.AddRange(``new` `string``[] { ``"Core"``, ``"CoreUObject"``, ``"Engine"``, ``"InputCore"``, ``"UMG"``, ``"Slate"``, ``"SlateCore"` `});
修改完成后,打开和你项目同名的头文件然后添加以下包含:
#include "Runtime/UMG/Public/UMG.h"
#include "Runtime/UMG/Public/UMGStyle.h"
#include "Runtime/UMG/Public/Blueprint/UserWidget.h"
#include "Runtime/UMG/Public/Slate/SObjectWidget.h"
#include "Runtime/UMG/Public/IUMGModule.h"
比如我的项目名是TestProject,那么这个文件名就是TestProject.Build.cs,它一般就在源代码的根目录下:
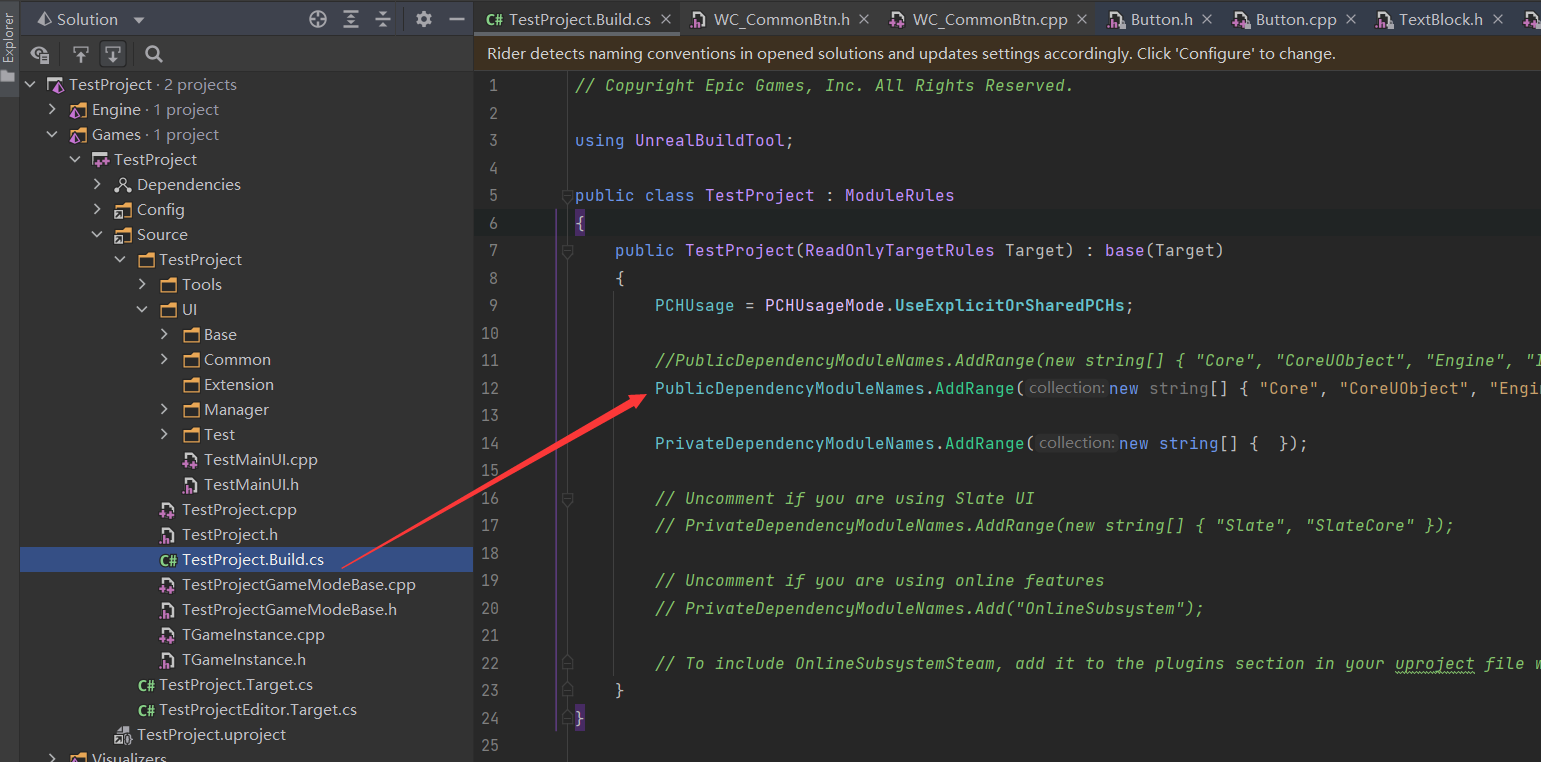
新建C++文件
其实新建C++文件没有这么麻烦,不用每次都开引擎然后在打开新建,我们只需要在Rider或者VS里面按照新建C++文件的步骤就行:
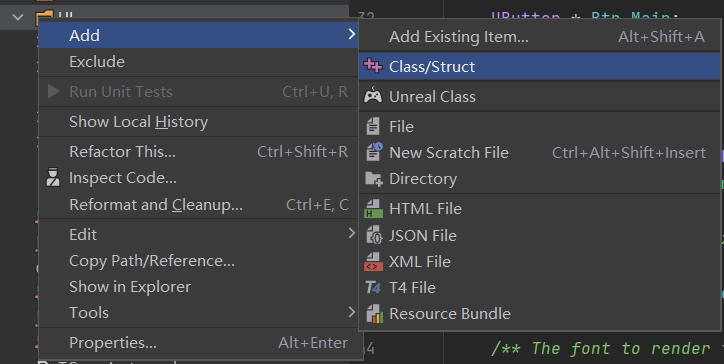
填好文件名点OK,然后把以前的代码复制过来改个名字就完事了。比如我就直接复制另一个C++文件的头文件和CPP文件的,然后改了个名(注意遵守命名规范):
// Fill out your copyright notice in the Description page of Project Settings.
#pragma once
#include "CoreMinimal.h"
#include "WC_CommonBtn.generated.h"
/**
* 通用按钮。
*/
UCLASS()
class TESTPROJECT_API UWC_CommonBtn : public UUserWidget
{
GENERATED_BODY()
};
我给它取名为「UWC_CommonBtn」。话不多说,先上代码。
UWC_CommonBtn.h
// Fill out your copyright notice in the Description page of Project Settings.
#pragma once
#include "CoreMinimal.h"
#include "Blueprint/UserWidget.h"
#include "Engine/Font.h"
#include "Components/Button.h"
#include "Components/TextBlock.h"
#include "Styling/SlateTypes.h"
#include "WC_CommonBtn.generated.h"
class UButton;
class UTextBlock;
/**
* 通用按钮。
*/
UCLASS()
class TESTPROJECT_API UWC_CommonBtn : public UUserWidget
{
GENERATED_BODY()
public:
//学一下UserWidget,把构造函数从UserWidget直接复制过来再改个名儿,拿来初始化属性。
UWC_CommonBtn(const FObjectInitializer& ObjectInitializer);
public:
UPROPERTY(Meta = (BindWidget))
UTextBlock * Txt_Main;
UPROPERTY(Meta = (BindWidget))
UButton * Btn_Main;
/*
*属性,这些属性都是到对应的控件的头文件里面去复制过来的,可以直接用。
*/
public:
/** The text to display */
UPROPERTY(EditAnywhere,BlueprintReadWrite,Category = "Content", meta = (DisplayName = "TextContent", MultiLine = "true"))
FText Text = FText::FromString(L"");//宽字符
/** The color of the text */
UPROPERTY(EditAnywhere, BlueprintReadWrite, Category = "Appearance" ,meta = (DisplayName = "TextColorAndOpacity"))
FSlateColor TextColorAndOpacity;
/** The font to render the text with */
UPROPERTY(EditAnywhere, BlueprintReadWrite, Category="Appearance", meta = (DisplayName = "TextFont"))
FSlateFontInfo TextFont;
/** The button style used at runtime */
UPROPERTY(EditAnywhere, BlueprintReadWrite, Category = "Appearance", meta = (DisplayName = "ButtonStyle"))
FButtonStyle ButtonStyle;
/** The default button style */
FButtonStyle* DefaultButtonStyle = nullptr;
protected:
virtual bool Initialize() override;
virtual void NativePreConstruct() override;
};
注意:像TextColorAndOpacity、TextFont、ButtonStyle这些属性都是可以直接从UE原来的控件的源代码中去拿的,并且还有注释,何乐而不为呢。
上节说过了如果是需要在PIE里面实时预览的话就把预览相关的代码写到NativePreConstruct()即可。详见下文。
UWC_CommonBtn.cpp
#include "WC_CommonBtn.h"
UWC_CommonBtn::UWC_CommonBtn(const FObjectInitializer& ObjectInitializer): Super(ObjectInitializer)
{
Text = FText::FromString(L"请重新填写文字!");
//这几行代码可以直接从Button里面拿来用。
if (DefaultButtonStyle == nullptr)
{
// HACK: THIS SHOULD NOT COME FROM CORESTYLE AND SHOULD INSTEAD BE DEFINED BY ENGINE TEXTURES/PROJECT SETTINGS
DefaultButtonStyle = new FButtonStyle(FCoreStyle::Get().GetWidgetStyle<FButtonStyle>("Button"));
// Unlink UMG default colors from the editor settings colors.
DefaultButtonStyle->UnlinkColors();
}
ButtonStyle = *DefaultButtonStyle;
//这几行代码可以直接从TextBlock里面拿来用。
if (!IsRunningDedicatedServer())
{
static ConstructorHelpers::FObjectFinder<UFont> RobotoFontObj(*UWidget::GetDefaultFontName());
TextFont = FSlateFontInfo(RobotoFontObj.Object, 24, FName("Bold"));
}
TextColorAndOpacity = FLinearColor::White;
}
bool UWC_CommonBtn::Initialize()
{
//安全判断不要忘了,避免空指针异常,让程序崩溃。
if (!Super::Initialize())
{
return false;
}
return true;
}
void UWC_CommonBtn::NativePreConstruct()
{
Super::NativePreConstruct();
//控件其实已经在Initialize()的时候用BindWidget拿到了,不过为了避免崩溃还是判断一下。
if (Txt_Main)
{
Txt_Main->SetText(Text);
Txt_Main->SetFont(TextFont);
Txt_Main->SetColorAndOpacity(TextColorAndOpacity);
}
if (Btn_Main)
{
Btn_Main->SetStyle(ButtonStyle);
}
}
这几行代码都比较简单,并且为什么这么做已经在前面说过了,所以就不再赘述啦。
新建蓝图并调整好样式
新建UMG文件,然后把它的父类设置为我们的父类:
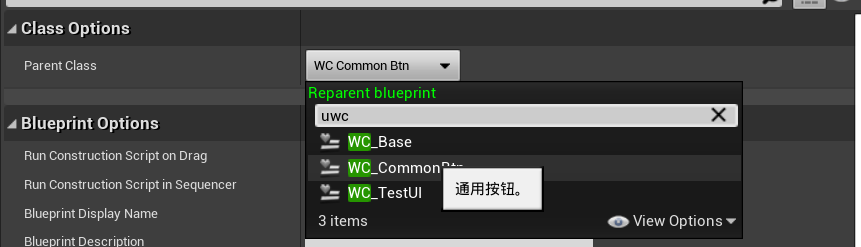
然后把按钮和文本框建好,注意名字和层级,并且要让按钮铺满屏幕,因为这是作为一个单独的Widget,它的大小是在外面设置的,然后把我们想要的样式在编辑器里面调整好,调整好之后再点保存:
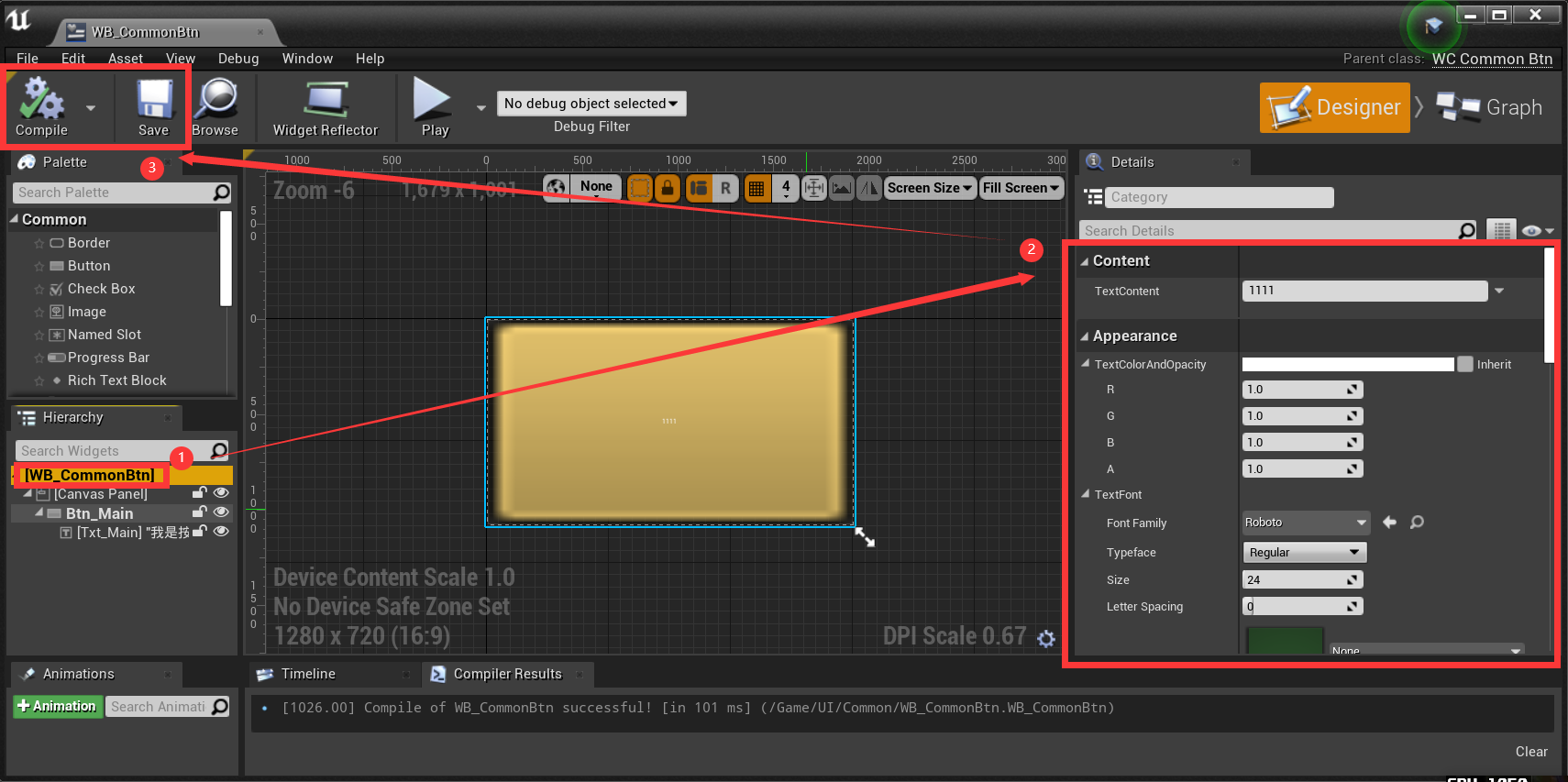
在外面使用它
然后就可以在其他的UMG中使用它啦:
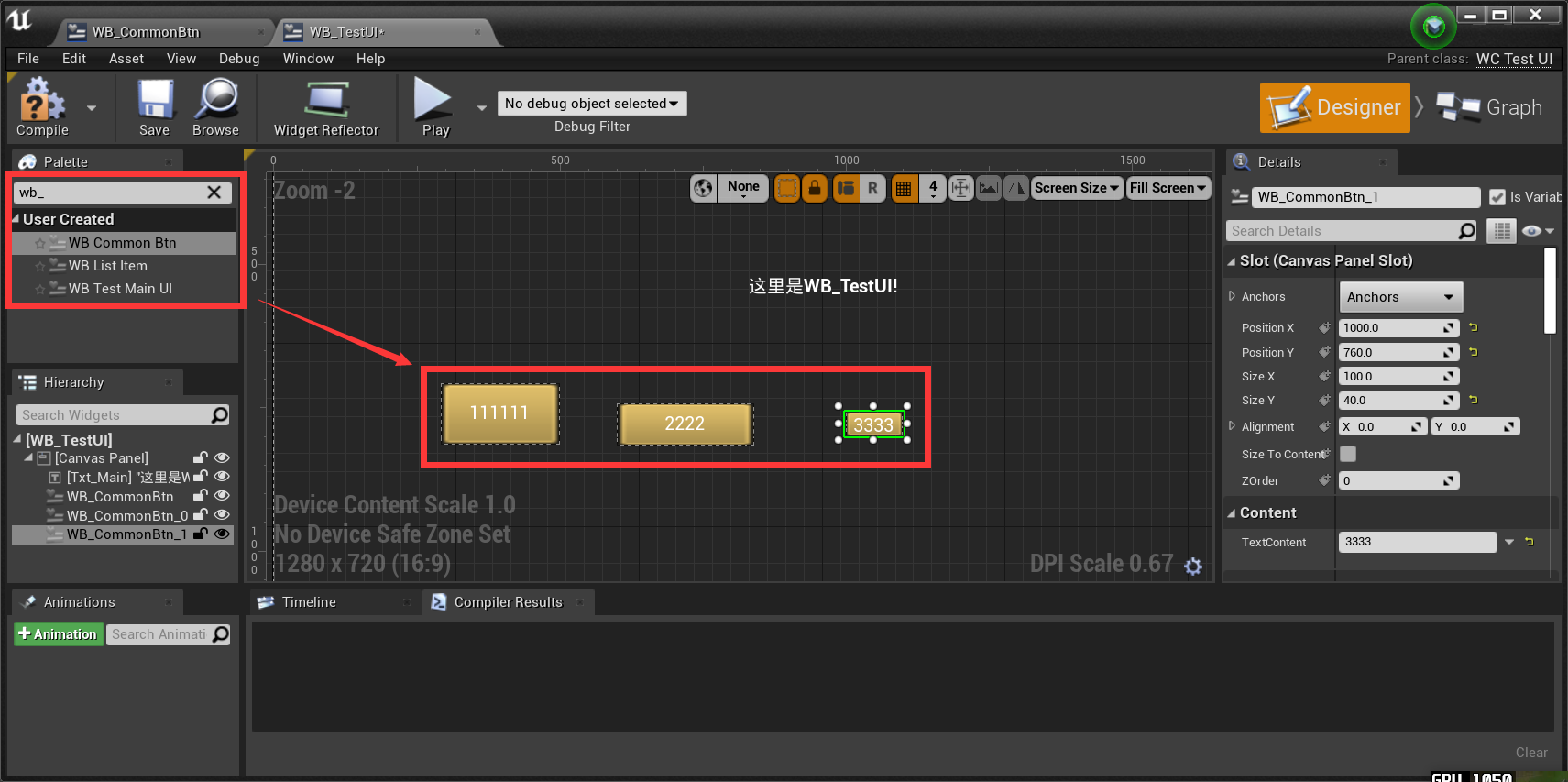
如果发现这个大小不好调的话可以先调好一个,然后直接Ctrl CV就行。
调好大小,改好名字,然后就可以像使用按钮一样使用它了:
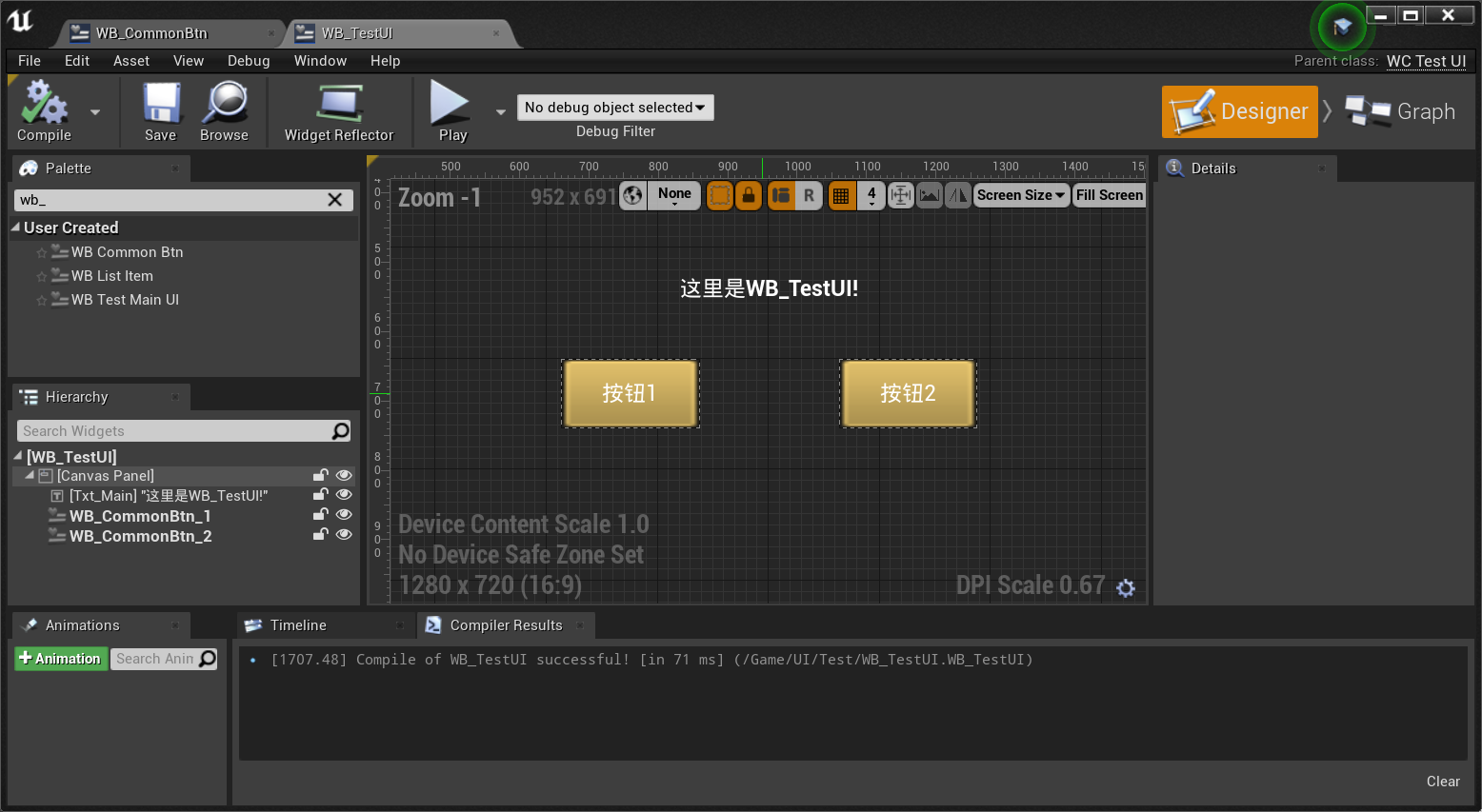
这是定义:
public:
UPROPERTY(Meta = (BindWidget))
UTextBlock * Txt_Main = nullptr;
UPROPERTY(Meta = (BindWidget))
UWC_CommonBtn * WB_CommonBtn_1;
UPROPERTY(Meta = (BindWidget))
UWC_CommonBtn * WB_CommonBtn_2;
public:
UFUNCTION()
void OnBtnClickCommonBtn_1();
UFUNCTION()
void OnBtnClickCommonBtn_2();
注意的是在绑定按钮事件或者访问其他属性的时候需要指定到Widget里面的Button:
void UWC_TestUI::NativeConstruct()
{
Super::NativeConstruct();
if (WB_CommonBtn_1)
{
WB_CommonBtn_1->Btn_Main->OnClicked.AddDynamic(this,&UWC_TestUI::OnBtnClickCommonBtn_1);
}
if (WB_CommonBtn_2)
{
WB_CommonBtn_2->Btn_Main->OnClicked.AddDynamic(this,&UWC_TestUI::OnBtnClickCommonBtn_2);
}
}
//销毁的时候要取消绑定
void UWC_TestUI::NativeDestruct()
{
//UE_LOG(LogTemp,Warning,TEXT("UWC_TestUI:NativeDestruct"));
Super::NativeDestruct();
if (WB_CommonBtn_1)
{
WB_CommonBtn_1->Btn_Main->OnClicked.RemoveDynamic(this,&UWC_TestUI::OnBtnClickCommonBtn_1);
}
if (WB_CommonBtn_2)
{
WB_CommonBtn_2->Btn_Main->OnClicked.RemoveDynamic(this,&UWC_TestUI::OnBtnClickCommonBtn_2);
}
}
//按钮的两个响应事件
void UWC_TestUI::OnBtnClickCommonBtn_1()
{
UE_LOG(LogTemp,Warning,TEXT("UWC_TestUI:OnBtnClickCommonBtn_1!"));
}
void UWC_TestUI::OnBtnClickCommonBtn_2()
{
UE_LOG(LogTemp,Warning,TEXT("UWC_TestUI:OnBtnClickCommonBtn_2!"));
}
效果
稍微改一下关卡蓝图:
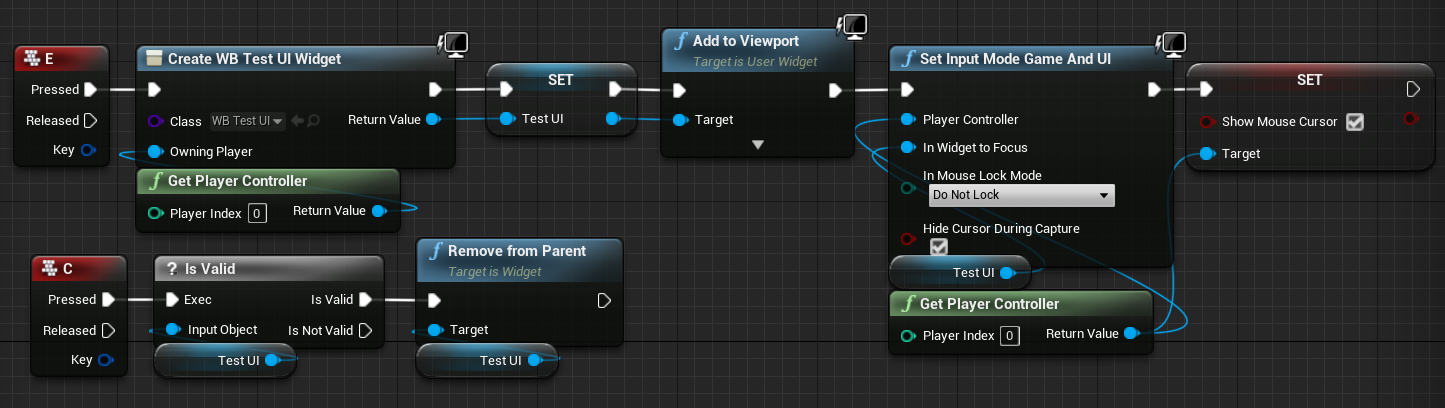
运行一手:
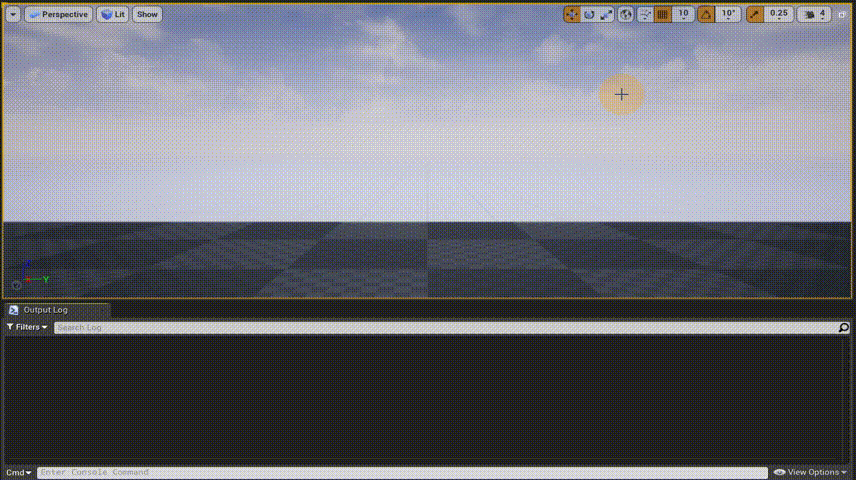
找属性的技巧
这里说一个技巧,就是我怎么知道我需要哪些属性呢?这些属性的表现是什么呢?我该去哪个控件的文件里面去拿呢?头文件又该引入啥呢?
先随便点开一个蓝图,然后拖出你想要的控件,比如我想要一个Button:
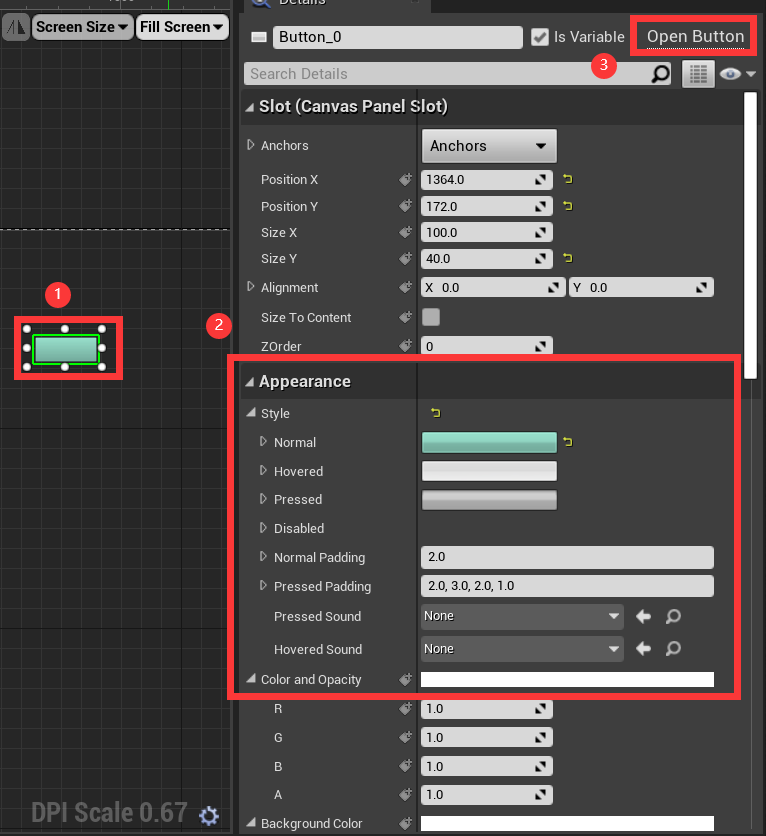
并且我想要知道这个Appearance下面的这个Style,但是我不知道应该在C++里面该怎么写。
那么可以点开Button的头文件,唤起代码编辑器:
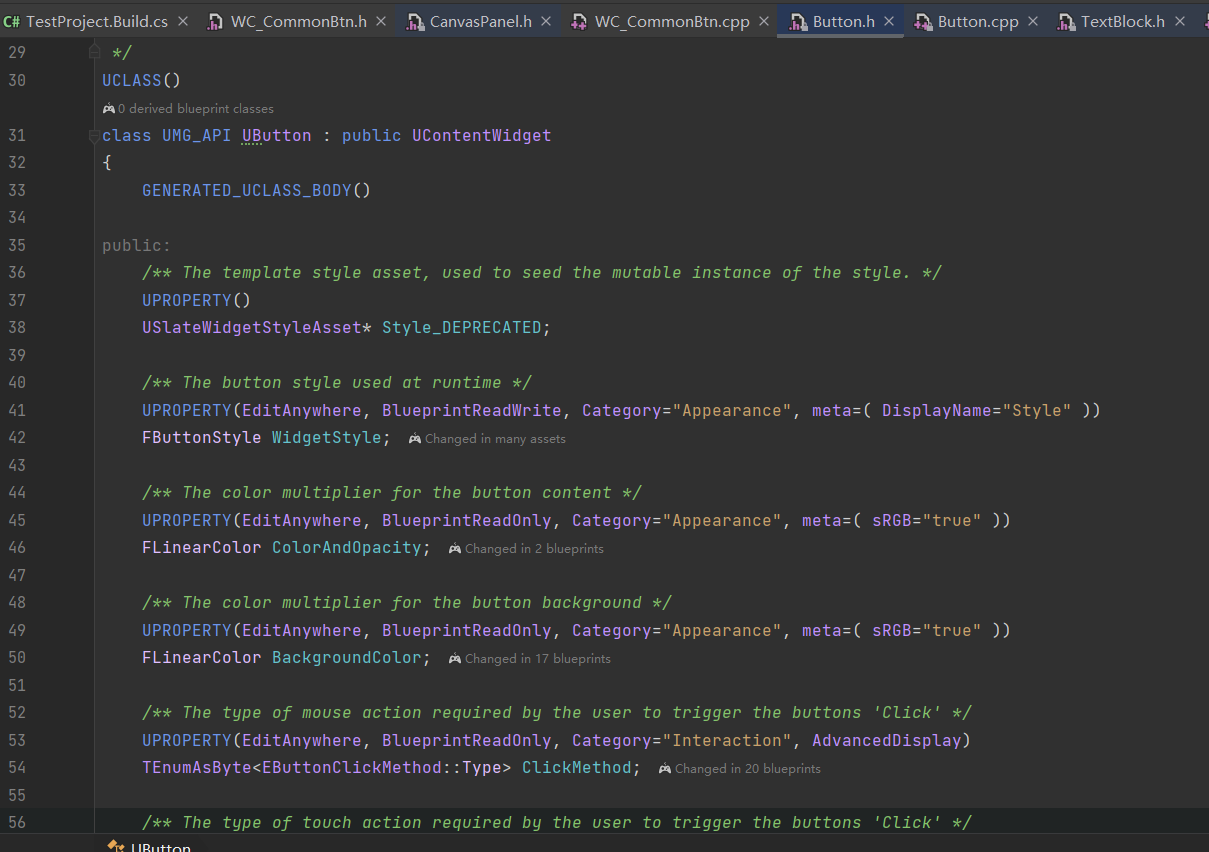
然后在这里面查找Appearance,记得勾上区分大小写和全字匹配,多找几下就能在DisplayName这个属性下面找到Style。
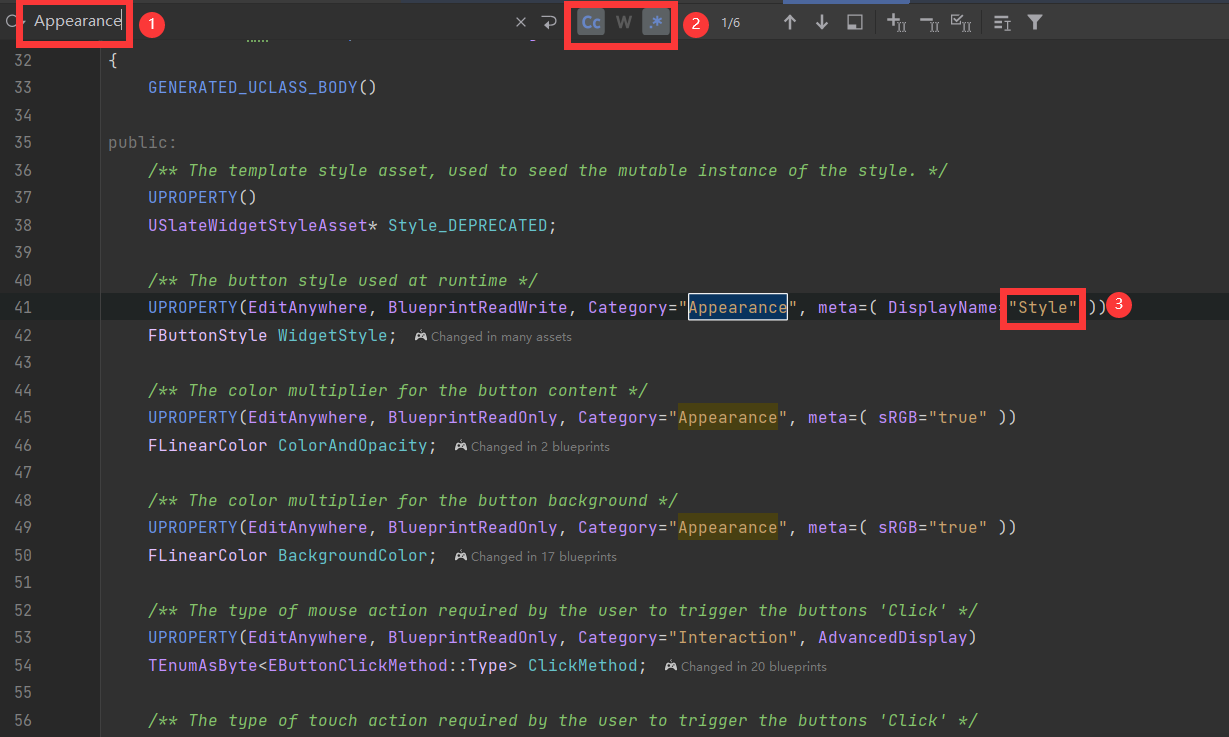
然后我们就知道了这个Style其实是FButtonStyle类型的,你找到了这个就可以直接复制到你的代码里啦。
最后一步是找到它的头文件,虽然一般情况下会自动引入,但是还是说一下找头文件的方法,以备不时之需。
有两种方法,第一种是直接在这个界面往上翻,就能发现:
// Copyright Epic Games, Inc. All Rights Reserved.
#pragma once
#include "CoreMinimal.h"
#include "UObject/ObjectMacros.h"
#include "Input/Reply.h"
#include "Styling/SlateTypes.h"
#include "Widgets/SWidget.h"
#include "Components/ContentWidget.h"
#include "Button.generated.h"
class SButton;
class USlateWidgetStyleAsset;
猜一下是哪个呢?当然是#include "Styling/SlateTypes.h"这一行啦。
要是猜不准的话,还有第二种方法。
先点开UE的官方文档,然后在搜索框你需要的类名,比如说我想搜索FButtonStyle,然后进第一个页面就能看到:
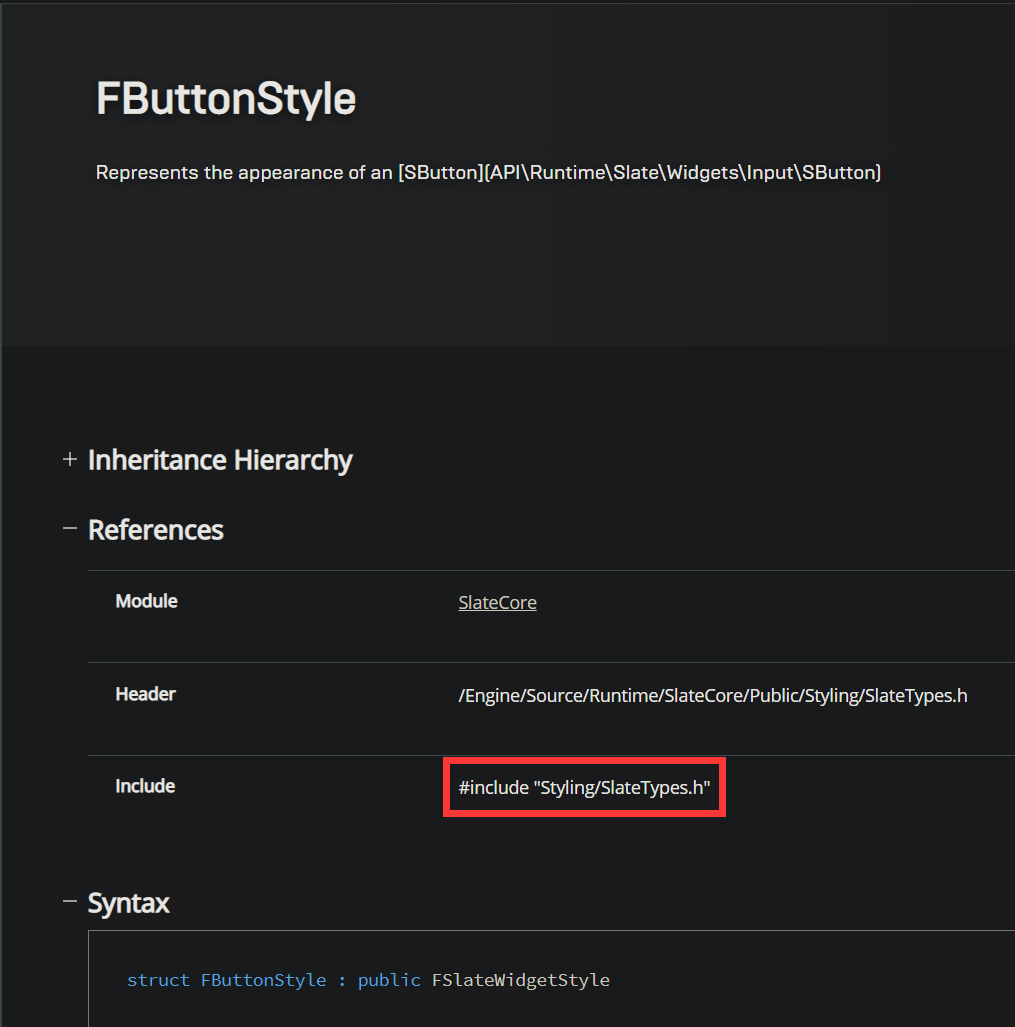
直接把这行复制走就行了。
总结
这次我们可以自定义UMG了,并且也可以正确的复用了,还提了一下找属性的技巧,是提高UMG开发的一小步~
本文标签
游戏开发、游戏开发基础、Unreal Engine、UE4 用户界面、UE4 UMG、UMG基础。


