VS Code配置C语言
1、安装VS Code
官网下载 https://code.visualstudio.com/ 之后一路安装就好了
2、安装MinGW
参考该博客 https://blog.csdn.net/he_yang_/article/details/103839052
安装完成后配置环境变量(具体的值参考自己的安装路径)
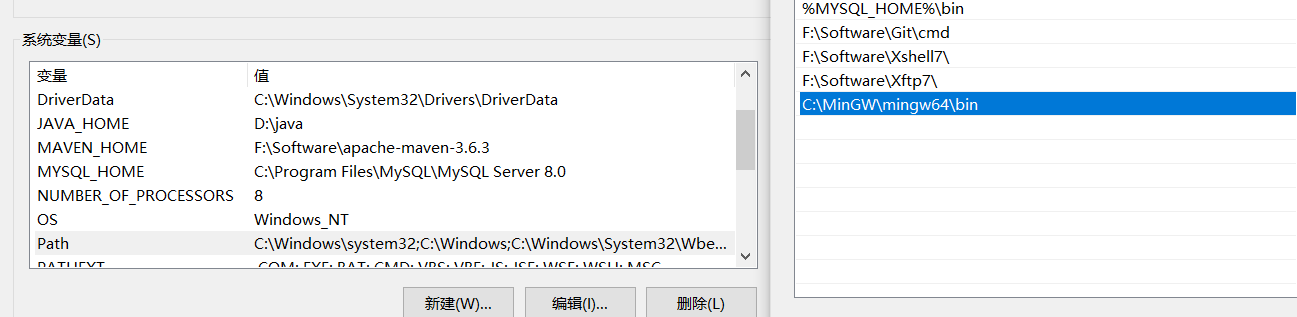
3、VS Code安装插件
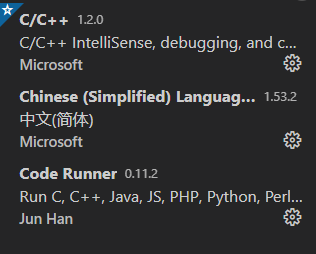
4、配置插件
然后创建文件夹VC Code(随便起名),在资源管理器中选择文件夹,并在其中创建Test.c
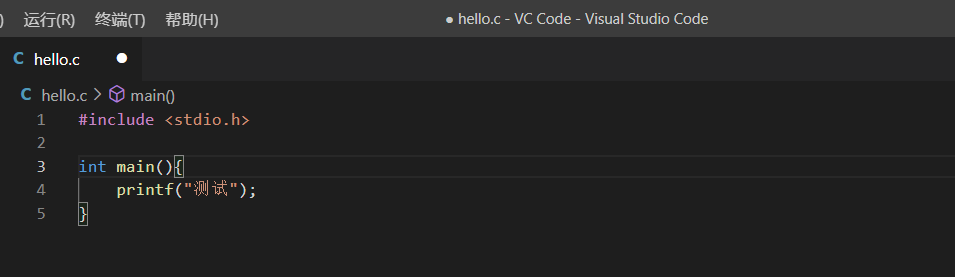
然后尝试运行,会弹出窗口,按下图中选择,会创建一个名为.vscode文件夹,里面有个launch.json的文件
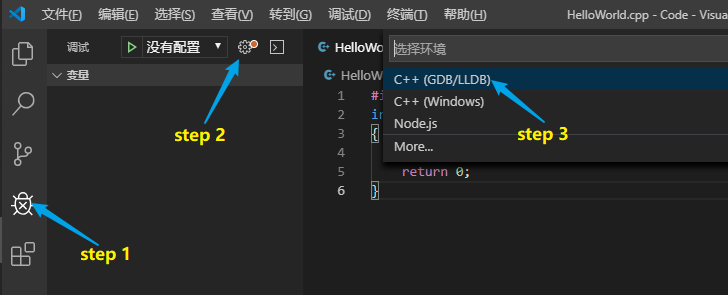

将launch.json的内容替换如下
{ "version": "0.2.0", "configurations": [ { "name": "(Windows) Launch", "type": "cppvsdbg", "request": "launch", "program": "cmd", "preLaunchTask": "Compile", "args": [ "/C", "${fileDirname}\\${fileBasenameNoExtension}.exe", "&", "echo.", "&", "pause" ], "stopAtEntry": false, "cwd": "${workspaceFolder}", "environment": [], "externalConsole":true }, { "name": "(gdb) Launch", "type": "cppdbg", "request": "launch", "program": "${workspaceFolder}/${fileBasenameNoExtension}.exe", "args": [], "stopAtEntry": false, "cwd": "${workspaceFolder}", "environment": [], "externalConsole": true, "MIMode": "gdb", "miDebuggerPath": "C:\\MinGW\\mingw64\\bin\\gdb.exe",// 自己电脑的gdb "preLaunchTask": "Compile",//这里和task.json的label相对应 "setupCommands": [ { "description": "Enable pretty-printing for gdb", "text": "-enable-pretty-printing", "ignoreFailures": true } ] } ] }
再在该文件夹中创建一个task.json
{ "version": "2.0.0", "tasks": [ { "label": "Compile", //与上面的内容对应 "type": "shell", "command": "gcc", "args": [ "-g", "${file}", "-o", "${fileBasenameNoExtension}.exe", "-fexec-charset=GBK"//解决中文乱码 ] } ], "presentation": { "echo": true, "reveal": "always", "focus": false, "panel": "shared", "showReuseMessage": true, "clear": false } }
5、测试运行
再按下F5,就可以运行了
以后要是想用其他文件夹保存代码,记得把这个.vocode文件夹复制进去(省事的话,全部放在这个文件夹就好了)

