#Powerbi 利用视觉对象着色地图,制作数据地图
日常工作中,有时我们会遇到需要地图来展示我们的数据场景,利用POWERBI,我们可以快速的制作自己的业务地图。
Powerbi自带了三大地图,今天我们用到的是形状地图。
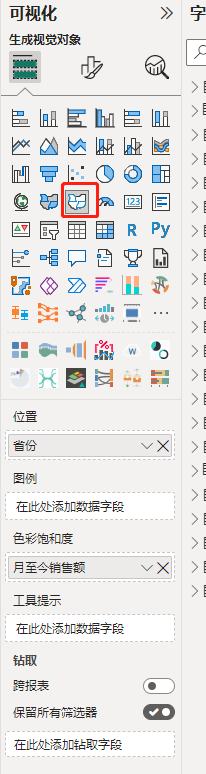
步骤讲解:
第一步:下载对应的地图资源,可以是全国的,也可以是具体省市的,这个根据我们的具体业务来进行选择。
http://datav.aliyun.com/portal/school/atlas/area_selector#&lat=30.332329214580188&lng=106.72278672066881&zoom=3.5s
链接是阿里云地图,直接选择需要的地图下载。
第二步:我们直接下载的地图格式是 json 格式的地图资源,形状地图支持的格式是 topocjson格式,所以我们需要一次地图格式转化,同样在线操作,下方链接
https://mapshaper.org/
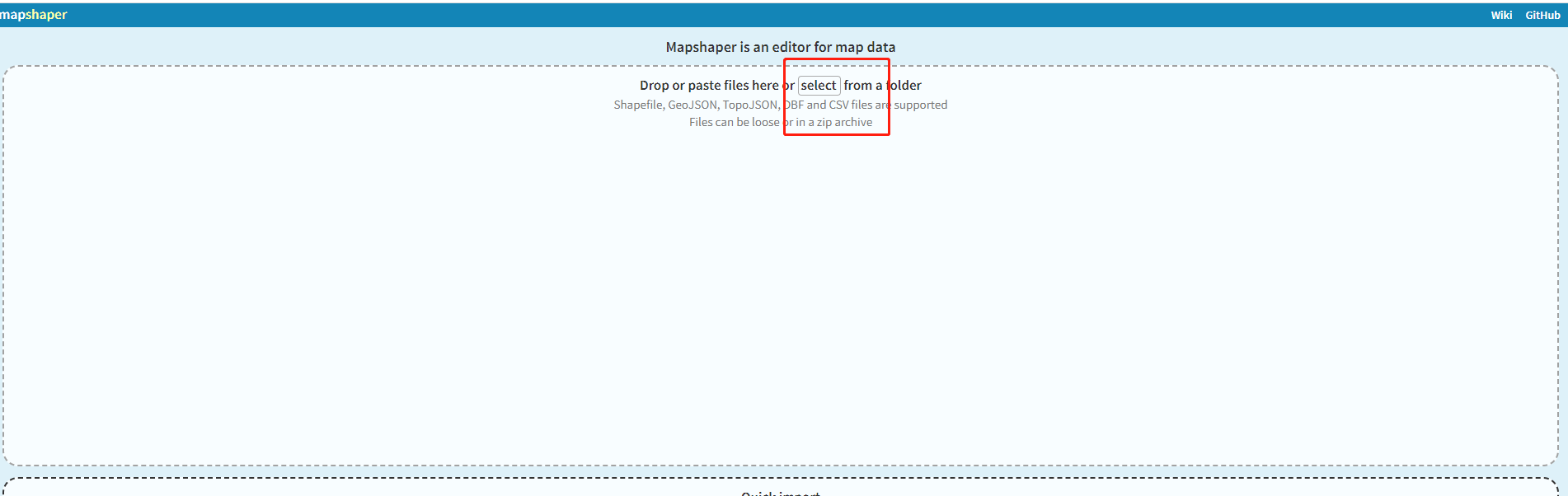
选择select 找到我们刚刚下载的json地图
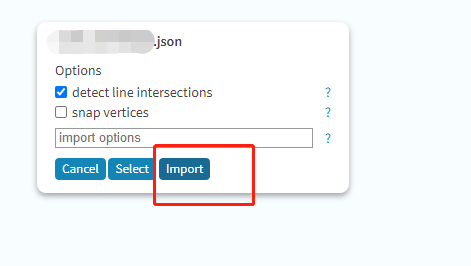
选择import导入图片
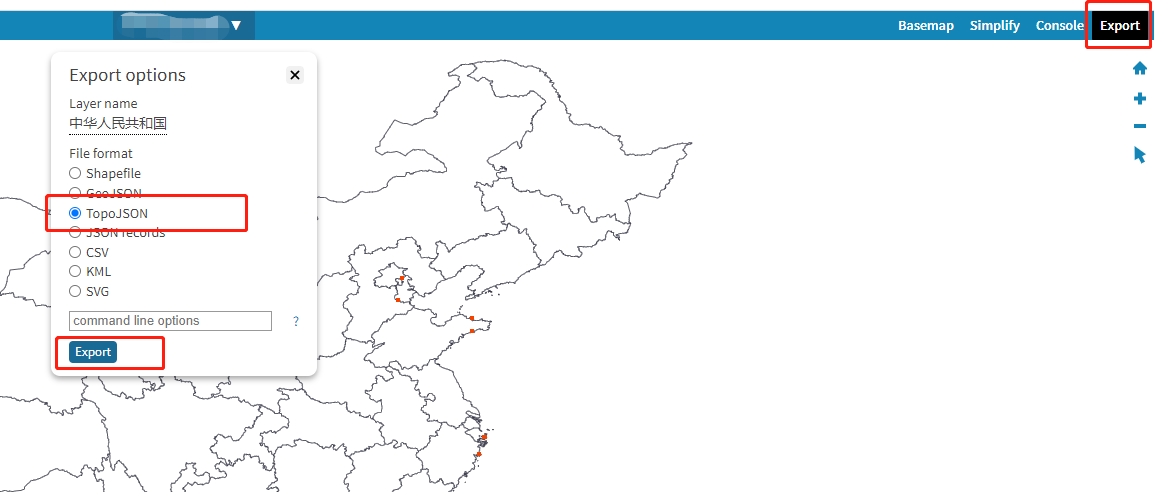
export输出对应的topojson格式
第三步:完成了前两步,相当于我们已经准备好了对应的地图资源,现在需要导入BI,进行数据操作了
首先,选择形状地图视觉对象
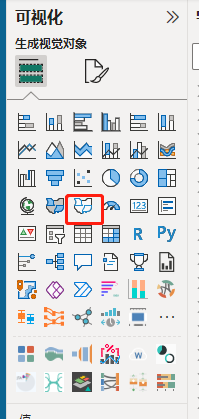
然后,拖拽一个省份或者其他维度数据进视觉对象,调出下方界面。
映射类型选择自定义地图,添加映射类型处,选择添加文件(刚刚准备的地图资源topojson格式的)
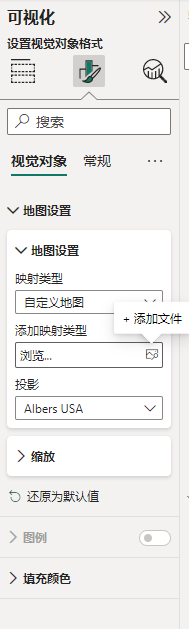
设置着色地图参数
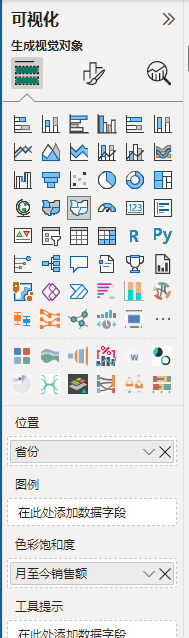
完成了所有操作后,效果如下
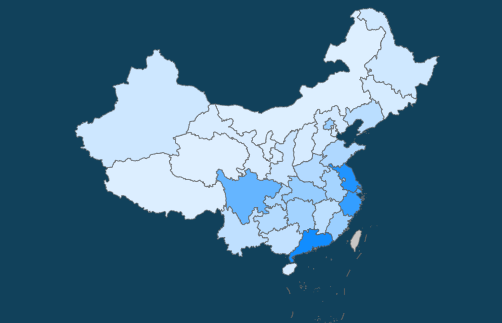
如果是需要其他省份,城市的单独去做报表,只需要在前两步做对应替换即可。到此,我们完成了所有的操作。
PS:值得注意的是,由于做了映射键,如果映射键对应了我们的维度筛选器,那么图表和其他视觉对象,将会有数据联动,这样也会增加整体的视觉体验。
所以,我建议,针对数据建模模块,我们尽量保证用统一的维度表,选择参数省份或者城市,也用一端的维度去选择,这样保证地图资源和其他视觉对象的联动。
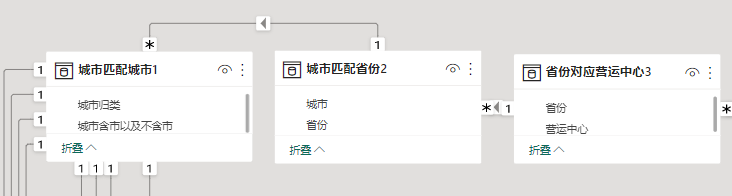
最后,如果需要提高地图资源的可用性,我们也可以考虑,通过数据标签组合来提高整体实用性,后续我们用这个案例,进一步分享。
以上,期待下次的分享。

