win11 运行安卓程序 详细步骤
Android子系统的要求
- 确保Windows 11版本为22000.xxx或更高版本。
- 硬件必须支持并启用BIOS/UEFI虚拟化
- 确保微软商店版本为22110.1402.6.0或更高版本,并单击“获取更新”按钮升级其版本。
- 安卓子系统默认会分配4G内存,建议16G内存以上的电脑使用。
一、安装 Windows 虚拟化支持
进入设置 → 应用 → 可选功能 → 更多 Windows 功能,找到并勾选开启「Hyper-V」和「虚拟机平台」两个选项,安装完成后会提示重启系统。
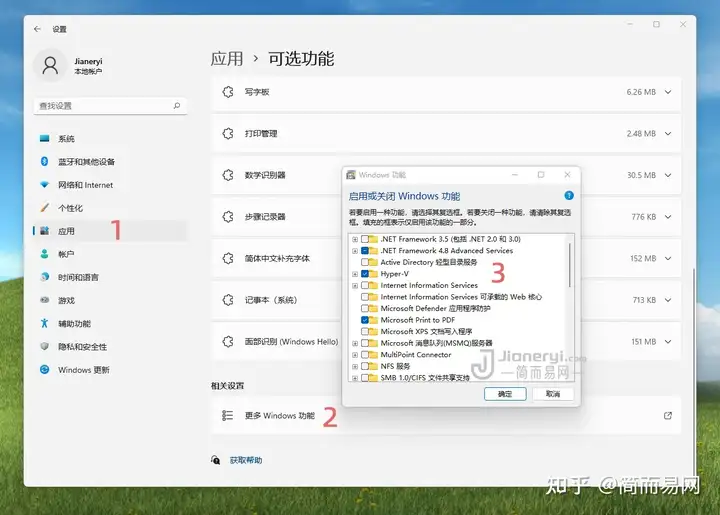
二、Win11 正式版安装安卓子系统方法教程 (离线包安装)
如果你使用的是Windows 11正式版,不想换到测试版或者修改系统区域,可以使用“下载WSA离线安装包”的方法安装部署安卓子系统,可以直接绕过地区和测试版限制,在Win11正式版上完成安装。
WSA安卓子系统的应用离线安装包是从Windows中的微软应用商店中提取的,可以通过命令行安装。
- 打开 https://store.rg-adguard.net
- 输入 https://www.microsoft.com/store/productid/9p3395vx91nr 选择 Slow,点击对勾
- 最下方找到文件:MicrosoftCorporationII.WindowsSubsystemForAndroid_1.7.32815.0_neutral___8wekyb3d8bbwe,然后开始下载。(如日后更新,你下载到的文件命名/版本号可能有所不同)
- 右键点击此文件,在菜单中选择「复制文件地址」
- 右键点击「Windows 开始菜单图标」,点击「Windows 终端 (管理员)」
- 在弹出来的 PowerShell 命令行界面中,输入以下命令:
# 安装命令如下:
Add-AppxPackage 鼠标点右键会自动粘贴安装包文件路径
# 看起来大概是这样的 (示例,请确保你的路径正确):
Add-AppxPackage "D:\文件所在的路径\wsa.Msixbundle"
# 然后回车开始进行安装回车之后就开始安装,等待安装完成就可以了。
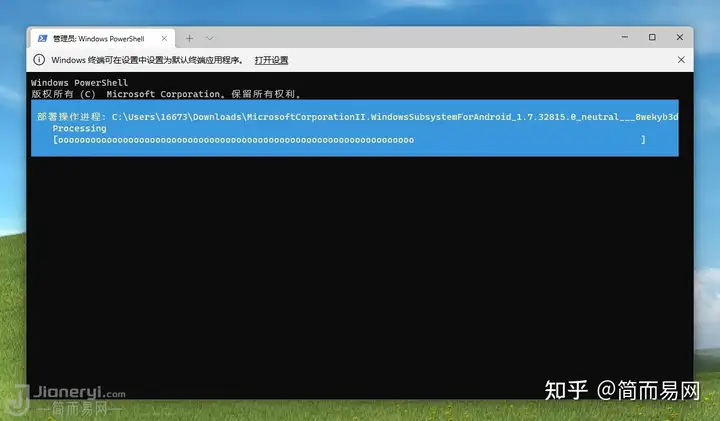
安装完成后,可以在Windows开始菜单中找到「Windows Subsystem for Android」的应用图标。
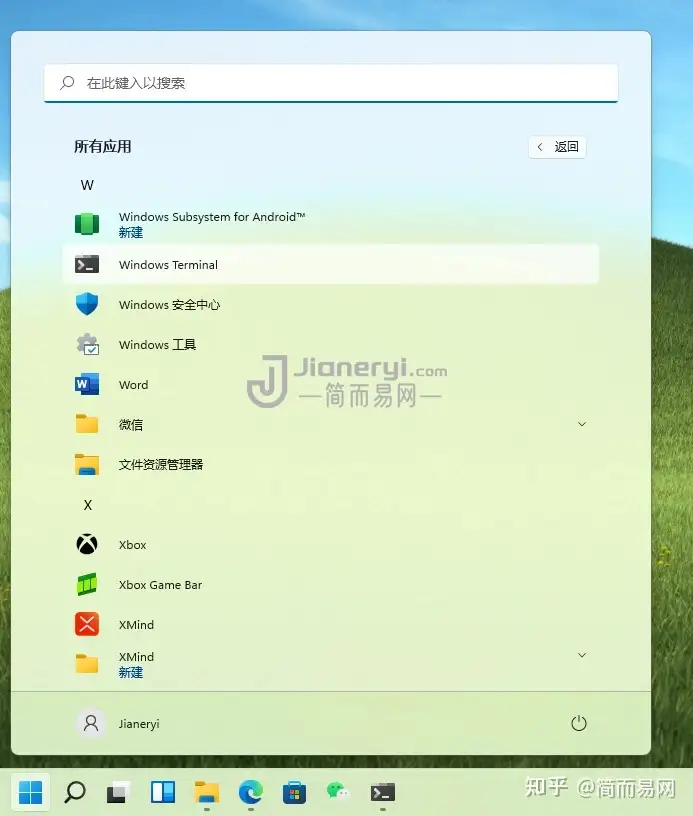
三、在Win11 安卓子系统安装 APK 软件包教程
相比鸡肋的亚马逊应用商店,如果能在Win11上随意安装任何第三方安卓APK安装包,都是这款安卓子系统最正确的使用姿势!其实在ADB命令的帮助下,在Windows 11上安装APK并不难,让我们来看看吧。
Windows 11 WSA 安装 APK 方法:
- 打开 WSA 安卓子系统设置页面,打开「开发人员模式」 选项
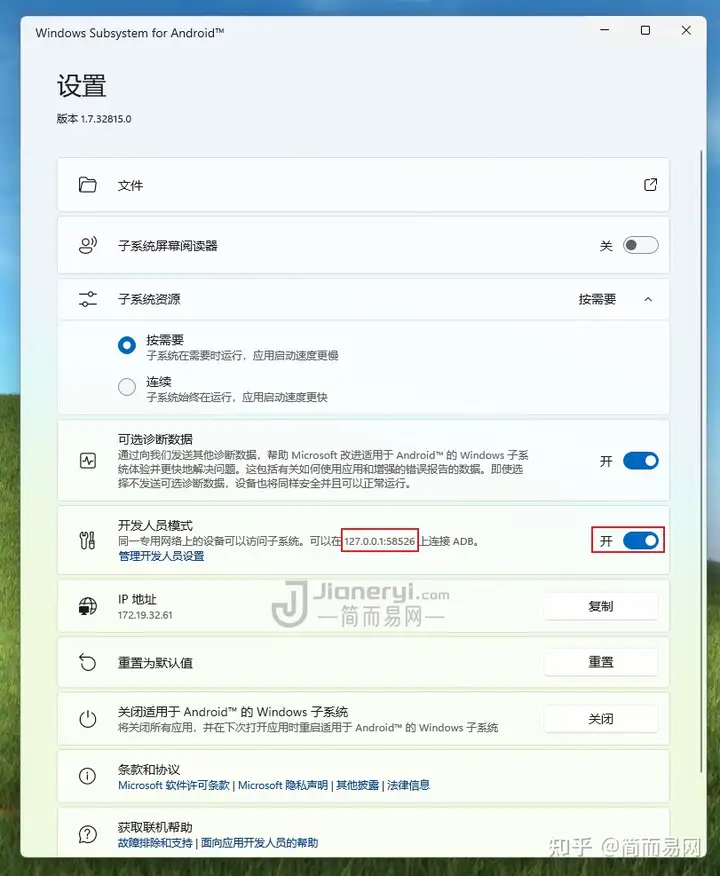
- 记下上图设置项中显示出来的 WSA 的内部 IP 地址和端口号,如
127.0.0.1:58526 - 下载安卓 ADB 命令行调试工具,并参照文章教程,将
adb命令加入到系统环境变量 - 打开 Windows 终端 (命令行),输入以下命令:
# 第 0 步:确保已正确将 adb 命令加入到系统的环境变量
# 执行下面的命令能看到 adb 版本号则表示 ok
# 如有错误,请检查环境变量是否配置正确
adb version
# 第 1 步:连接 WSA
adb connect 127.0.0.1:58526
# 其中 127.0.0.1:58526 是刚才在 WSA 设置项中看到的 IP
# 第 2 步:安装 APK
# 连接成功之后,就能用下面命令来安装 APK 了
adb install 你的APK文件完整路径
# 注意 .apk 的路径最好无中文且无空格,否则需要用英文双引号包裹。
# 你可在资源管理器上右键点击 apk 文件选「复制文件地址」获取完整路径
#下面是例子:
adb install d:\download\apk\weixin.apk
adb install "d:\下载\简而易 jianeryi.com\qq.apk"
# 最后按下回车即可安装
# 安装完成后,在 Windows 开始菜单的“所有应用”里就能找到你安装的 Android 应用这样就能使用 adb 命令安装 apk 文件到 Windows 11 安卓子系统 WSA 了。重点是开启开发者模式,获得正确 IP 地址以及正确安装 adb 命令。
Windows 11上成功运行安卓APP
经过测试,很多常用的安卓应用都能正常运行,流畅度不错,性能令人满意!秒杀很多模拟器!而且安卓程序和Win11联动集成的体验也很好,甚至可以用Win 11的输入法直接在APP中打字,剪贴板也是可以互通的。
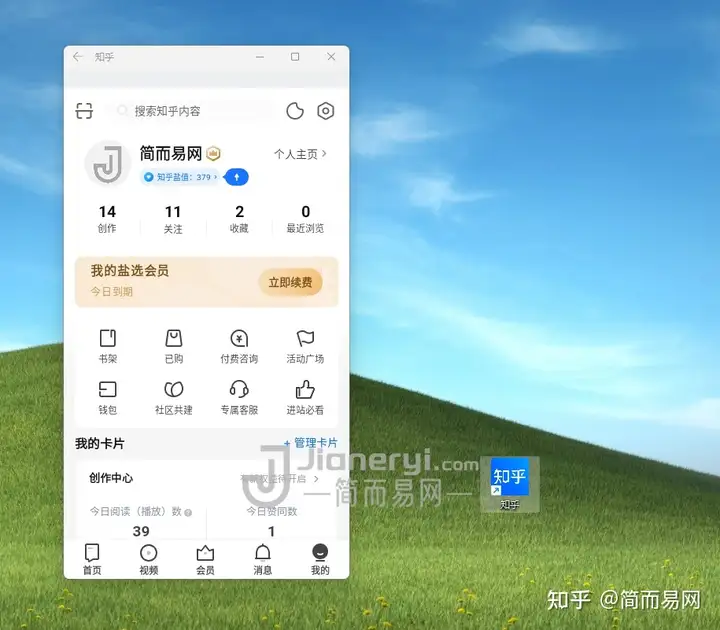




【推荐】国内首个AI IDE,深度理解中文开发场景,立即下载体验Trae
【推荐】编程新体验,更懂你的AI,立即体验豆包MarsCode编程助手
【推荐】抖音旗下AI助手豆包,你的智能百科全书,全免费不限次数
【推荐】轻量又高性能的 SSH 工具 IShell:AI 加持,快人一步
· 分享4款.NET开源、免费、实用的商城系统
· 全程不用写代码,我用AI程序员写了一个飞机大战
· MongoDB 8.0这个新功能碉堡了,比商业数据库还牛
· 白话解读 Dapr 1.15:你的「微服务管家」又秀新绝活了
· 上周热点回顾(2.24-3.2)
2021-12-30 花钱买到的技术,chrome扩展 内容页获取原始页面的js变量
2013-12-30 vs2012 网站无法使用自定义服务器的解决方法