(六)爬虫之使用selenium
selenium是使用javascript编写,主要用来进行web应用程序测试,在python爬虫中可以用来进行动态网页爬取,解决爬虫中的javascript渲染(执行js语句)。总结记录下,以备后面学习
1. selenium基本使用
安装:pip install selenium
查看支持的浏览器: 安装完后,命令行输入下面语句,可以查看selenium支持的web浏览器,如下图所示
from selenium import webdriver
help(webdriver)
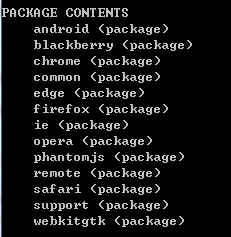
简单使用:这里使用Firefox浏览器,首先得下载Firefox的驱动geckodriver到本地,并将其路径配置到环境变量,下面为简单使用。
from selenium import webdriver browser = webdriver.Firefox() #firefox驱动 browser.get("https://www.zhihu.com/signup?next=%2F") #浏览器打开网页 print(browser.page_source) #打印网页源代码 browser.close() # 关闭浏览器
(报错Message: 'geckodriver' executable needs to be in PATH时, 下载geckodriver,并将其路径配置到环境变量)
简单使用方法:
#简单方法 driver = = webdriver.Firefox() 初始化浏览器 driver.get("http://www.example.com") #打开网页 driver.forward() #前进 driver.back() #后退 driver.close() #关闭浏览器
使用cookie:
# Go to the correct domain driver.get("http://www.example.com") # Now set the cookie. This one's valid for the entire domain cookie = {‘name’ : ‘foo’, ‘value’ : ‘bar’} driver.add_cookie(cookie) #添加cookie,全局的cookie(对该域名下所有url) # And now output all the available cookies for the current URL driver.get_cookies() #获取cookie
2.查找元素
webdriver打开网页后,可以查找网页中的单个或多个元素,并对其操作,下面为常用方法
https://selenium-python.readthedocs.io/locating-elements.html #单个元素 find_element_by_id() 通过id属性 find_element_by_name() 通过name属性 find_element_by_xpath() xpath选择器 find_element_by_link_text() 通过超链接文本定位 find_element_by_partial_link_text() 通过部分超链接文本定位 find_element_by_tag_name() 标签名称 find_element_by_class_name() 类选择器 find_element_by_css_selector() css选择器 #多个元素 (返回一个列表) find_elements_by_name find_elements_by_id find_elements_by_xpath find_elements_by_link_text find_elements_by_partial_link_text find_elements_by_tag_name find_elements_by_class_name find_elements_by_css_selector
通过元素name属性查找:

<html> <body> <form id="loginForm"> <input name="username" type="text" /> <input name="password" type="password" /> <input name="continue" type="submit" value="Login" /> <input name="continue" type="button" value="Clear" /> </form> </body> <html> username = driver.find_element_by_name('username') password = driver.find_element_by_name('password')
通过超链接文本查找:

<html> <body> <p>Are you sure you want to do this?</p> <a href="continue.html">Continue</a> <a href="cancel.html">Cancel</a> </body> <html> continue_link = driver.find_element_by_link_text('Continue') #Continue为a标签的文本 continue_link = driver.find_element_by_partial_link_text('Conti')
通过Xpath选择器

<html> <body> <form id="loginForm"> <input name="username" type="text" /> <input name="password" type="password" /> <input name="continue" type="submit" value="Login" /> <input name="continue" type="button" value="Clear" /> </form> </body> <html> #查找form元素 login_form = driver.find_element_by_xpath("/html/body/form[1]") login_form = driver.find_element_by_xpath("//form[1]") login_form = driver.find_element_by_xpath("//form[@id='loginForm']") #查找form表单中的username输入框input username = driver.find_element_by_xpath("//form[input/@name='username']") username = driver.find_element_by_xpath("//form[@id='loginForm']/input[1]") username = driver.find_element_by_xpath("//input[@name='username']") #查找form表单中的clear button clear_button = driver.find_element_by_xpath("//input[@name='continue'][@type='button']") clear_button = driver.find_element_by_xpath("//form[@id='loginForm']/input[4]")
通过css_selector选择器

<html> <body> <p class="content">Site content goes here.</p> </body> <html> content = driver.find_element_by_css_selector('p.content')
还可以通过get_element()和get_elements()两个方法查找,使用如下:

from selenium.webdriver.common.by import By driver.find_element(By.XPATH, '//button[text()="Some text"]') driver.find_elements(By.XPATH, '//button') #By支持的其他属性 ID = "id" (By.ID) XPATH = "xpath" LINK_TEXT = "link text" PARTIAL_LINK_TEXT = "partial link text" NAME = "name" TAG_NAME = "tag name" CLASS_NAME = "class name" CSS_SELECTOR = "css selector"
3. 元素操控
查找到元素后,可以获得元素的相关属性,并对元素进行操控,下面为常用方法:
#元素操作 元素.click() 点击元素 元素.clear() 清楚元素的内容 元素.send_keys(value) 给元素赋值 元素.get_attribute("class") 获得元素属性 #元素属性 元素.text 获得元素文本 元素.id 获得元素id 元素.location 获得元素 元素.tag_name 获得元素标签名 元素.size 获得元素大小
对于表单中的select标签,selenium也可以进行选中和反选,和获取相应的options,方法如下:
https://blog.csdn.net/huilan_same/article/details/52246012 https://selenium-python.readthedocs.io/navigating.html #选中select中某一项 from selenium.webdriver.support.ui import Select select = Select(driver.find_element_by_name('name')) #初始化select select.select_by_index(index) #通过options编号查找,第一个option的index=0 select.select_by_visible_text("text") #通过选择text=text的值,即在下拉时我们可以看到的文本 select.select_by_value(value) #通过options的value属性选择 #反选 select = Select(driver.find_element_by_id('id')) select.deselect_all() select.deselect_by_index(index) select.deselect_by_value(value) select.deselect_by_visible_text(text) #查看选择的option select = Select(driver.find_element_by_xpath("//select[@name='name']")) all_selected_options = select.all_selected_options #所有选择的options select.first_selected_option #第一个选择的option options = select.options #所有的options
4.window和frame切换
一般大型的网页window中都会包含frame,selenium可以在多个window,多个frame,window和frame之间进行切换,使用如下:
#切换窗口 <a href="somewhere.html" target="windowName">Click here to open a new window</a> driver.switch_to_window("windowName") #切换到windw::windowName
driver.switch_to_default_content() #切回到父窗口
#切换到frame
driver.switch_to_frame("frameName") #切换到frame
driver.switch_to.frame("app_canvas_frame") #切换到frame,和switch_to_frame()一样
driver.switch_to.parent_frame() #切回到父frame
#切换到弹出窗口
alert = driver.switch_to_alert()
selenium还支持移动一个元素到一定位置,主要利用drag_and_drop()方法:

element = driver.find_element_by_name("source") target = driver.find_element_by_name("target") from selenium.webdriver import ActionChains action_chains = ActionChains(driver) #添加责任链 action_chains.drag_and_drop(element, target).perform() #从element移动到target
5. 显示等待和隐式等待
由于ajax的使用,当打开网页时,有些元素需要一定的时间通过ajax进行传输才显示在网页中,因此当利用selenium查找元素时,需要等待一段时间,不然会抛出错误(ElementNotVisibleException exception),selenium主要有显示等待(Explicit waits)和隐式等待(implicit waits)两种方式
Explicit waits : 在某个条件满足前,浏览器会等待一段时间;若等待设定时间后,条件依旧没满足,则抛出错误,若条件提前满足,则结束等待。使用如下:
from selenium import webdriver from selenium.webdriver.common.by import By from selenium.webdriver.support.ui import WebDriverWait from selenium.webdriver.support import expected_conditions as EC driver = webdriver.Firefox() driver.get("http://somedomain/url_that_delays_loading") try: element = WebDriverWait(driver, 10).until( EC.presence_of_element_located((By.ID, "myDynamicElement")) #在ID为myDynamicElement的元素出现前,等待10s ) finally: driver.quit()
selenium还支持如下的等待事件:

#等待事件 title_is title_contains presence_of_element_located visibility_of_element_located visibility_of presence_of_all_elements_located text_to_be_present_in_element text_to_be_present_in_element_value frame_to_be_available_and_switch_to_it invisibility_of_element_located element_to_be_clickable staleness_of element_to_be_selected element_located_to_be_selected element_selection_state_to_be element_located_selection_state_to_be alert_is_present #使用示例 from selenium.webdriver.support import expected_conditions as EC wait = WebDriverWait(driver, 10) element = wait.until(EC.element_to_be_clickable((By.ID, 'someid')))
自定义等待事件:

class element_has_css_class(object): """An expectation for checking that an element has a particular css class. locator - used to find the element returns the WebElement once it has the particular css class """ def __init__(self, locator, css_class): self.locator = locator self.css_class = css_class def __call__(self, driver): element = driver.find_element(*self.locator) # Finding the referenced element if self.css_class in element.get_attribute("class"): return element else: return False # Wait until an element with id='myNewInput' has class 'myCSSClass' wait = WebDriverWait(driver, 10) element = wait.until(element_has_css_class((By.ID, 'myNewInput'), "myCSSClass"))
implicit waits: 在查找所有元素前都会等待设定时间,默认的等待时间为0,使用如下:
from selenium import webdriver driver = webdriver.Firefox() driver.implicitly_wait(10) # 设定等待10s driver.get("http://somedomain/url_that_delays_loading") myDynamicElement = driver.find_element_by_id("myDynamicElement") #先等待10s,再查找元素
除上面介绍的方法外,selenium还支持很多API方法,参考:https://selenium-python.readthedocs.io/api.html
6. selenium爬取QQ空间
练习下selenium的使用,爬取朋友qq空间的所有说说到本地,并生成一张云图。整个思路如下:
1,登陆网页版QQ,需要selenium输入用户名和密码,并点击登陆
2,访问朋友的QQ空间,爬取说说。需要selenium下滑进度条,并点击翻页
3,利用wordcloud模块,将爬取的说说生成一张云图
爬取代码如下:

#coding:utf-8 #登陆qq,进入朋友qq空间说说界面,爬取其所有的说说 from selenium import webdriver import time from lxml import html from word_cloud import generate_wd def login_qq(browser,qq,password): browser.get("https://i.qq.com/") #切换到登陆的子frame browser.switch_to_frame("login_frame") #从frame切换到frame,或从父窗口切入iframe #time.sleep(3) #等待3秒,等待子frame出现完全 (如果报错:selenium.common.exceptions.ElementNotInteractableException) browser.find_element_by_id("switcher_plogin").click() #点击账号密码登陆选项 browser.find_element_by_id("u").send_keys(str(qq)) browser.find_element_by_id("p").send_keys(password) browser.find_element_by_id("login_button").click() #点击登录 time.sleep(3) #登陆后等待3秒,页面加载 browser.switch_to_default_content() #回到parent frame def crawel_qqzone(browser,friend_qq): browser.get("https://user.qzone.qq.com/%s/311"%friend_qq) #访问朋友主页说说界面,后面311表示说说界面 r = open("qq_content.txt","a+") page = 0 while True: for i in range(1,6): #document.body.scrollHeight 可以查看进度条的像素(高度) height = 2000*i movedown = "window.scrollBy(0,"+ str(height)+")" #滚动到指定像素值 browser.execute_script(movedown) time.sleep(3) #进入到说说内容界面的frame browser.switch_to.frame("app_canvas_frame") docu = browser.page_source.encode("utf-8") s = html.fromstring(docu) li_tags = s.xpath("//ol[@id='msgList']/li") #print(li_tags) for li_tag in li_tags: qq_name = li_tag.xpath("./div[3]/div[2]/a/text()") qq_content = li_tag.xpath("./div[3]/div[2]/pre/text()") qq_time = li_tag.xpath("./div[3]/div[4]/div[1]/span[1]/a/text()") qq_name = qq_name[0] if len(qq_name)>0 else "" qq_content = qq_content[0] if len(qq_content)>0 else "" qq_time = qq_time[0] if len(qq_time)>0 else "" print qq_name,qq_content,qq_time r.write(qq_content.encode("utf-8")+"\n") #最后一页时,下一页标签没有id值 if docu.find("pager_next_%s"%page)== -1: break #找到下一页标签,点击 browser.find_element_by_id("pager_next_%s"%page).click() page = page+1 browser.switch_to.parent_frame() #回到父窗口,下次循环中往下滑页面 r.close() browser.close() if __name__=="__main__": browser = webdriver.Firefox() login_qq(browser,1368884216,"密码") crawel_qqzone(browser,993342902) #generate_wd("qq_content.txt") #将爬取下来的QQ空间说说生成词云
生成云图代码如下:

#coding:utf-8 from wordcloud import WordCloud from matplotlib import pyplot as plt import jieba import chardet import os #使用jieba来解决中文乱码 def generate_wd(filename): with open(filename) as f: text = f.read() wordlist = jieba.cut(text,cut_all=True) text = " ".join(wordlist) wc = WordCloud( background_color = "white", max_words = 2000, font_path =r"C:\Windows\Fonts\STFANGSO.TTF", #需要中文字体文件来显示中文 height = 1200, width = 1600, max_font_size = 100, random_state = 30, ) myword = wc.generate(text) plt.imshow(myword) plt.axis("off") plt.show() dirname,basename = os.path.split(filename) fn,ext = basename.splitext(basename) wc.to_file(os.path.join(dirname,fn+".png") #使用字体编码来解决中文乱码 # def generate_wd(filename): # with open(filename) as f: # text = f.read() # code = chardet.detect(text) #检测文件编码格式 # wc = WordCloud( # background_color = "white", # max_words = 2000, # font_path =r"C:\Windows\Fonts\STFANGSO.TTF", #需要中文字体文件来显示中文 # height = 1200, # width = 1600, # max_font_size = 100, # random_state = 30, # ) # myword = wc.generate(text.decode(code["encoding"])) #中文需传入unicode字符 # plt.imshow(myword) # plt.axis("off") # plt.show() # dirname,basename = os.path.split(filename) # fn,ext = basename.splitext(basename) # wc.to_file(os.path.join(dirname,fn+".png")) if __name__=="__main__": generate_wd("qq_content.txt")
参考: https://www.cnblogs.com/zhaof/p/6953241.html




 浙公网安备 33010602011771号
浙公网安备 33010602011771号