Python集成开发工具(IDE)推荐
1.7 Python集成开发工具(IDE)推荐
1.7.1 Notepad++
Notepad++是Windows操作系统下的一套文本编辑器(软件版权许可证: GPL),有完整的中文化接口及支持多国语言编写的功能。
Notepad++功能比 Windows 中的 Notepad(记事本)强大,除了可以用来制作一般的纯文字说明文件,也十分适合编写计算机程序代码。Notepad++ 不仅有语法高亮度显示,也有语法折叠功能,并且支持宏以及扩充基本功能的外挂模组。
Notepad++是免费软件,可以免费使用,自带中文,支持众多计算机程序语言:包括C、C++、Java、PHP、Python等。
参考
Notepad++官网
全网最全NotePad++配置(适用于Python程序设计)
1.7.2 Thonny
这是一款比较轻量级别的IDE,比较适合新手使用,安装方便,功能比Python自带的IDLE要强大。
安装
1、打开CMD窗口,在命令行中输入命令并执行:pip install thonny
2、等待安装完成
使用
打开CMD窗口,在命令行中输入命令并执行:thonny
参考
轻量级Python IDE: Thonny
Thonny官网
1.7.3 Sublime Text
Sublime Text 是一个文本编辑器,同时也是一个先进的代码编辑器。Sublime Text是由程序员Jon Skinner于2008年1月份所开发出来,它最初被设计为一个具有丰富扩展功能的Vim。
Sublime Text具有漂亮的用户界面和强大的功能,例如代码缩略图,Python的插件,代码段等。还可自定义键绑定,菜单和工具栏。Sublime Text 的主要功能包括:拼写检查,书签,完整的 Python API , Goto 功能,即时项目切换,多选择,多窗口等等。Sublime Text 是一个跨平台的编辑器,同时支持Windows、Linux、Mac OS X等操作系统。
参考
Sublime Text官网
Sublime Text百度百科
1.7.4 visual studio code
Visual Studio Code(简称"VS Code")是Microsoft在2015年4月30日Build开发者大会上正式宣布一个运行于 Mac OS X、Windows和 Linux 之上的,针对于编写现代Web和云应用的跨平台源代码编辑器。它具有对JavaScript,TypeScript和Node.js的内置支持,并具有丰富的其他语言(例如C++,C#,Java,Python,PHP,Go)和运行时(例如.NET和Unity)扩展的生态系统。
参考
visual studio code官网
总体评价 & 核心优势
免费:VSCode免费。
好用:别的IDE或Editor有的功能,其都有且设计得很好用。
性能好:资源占用少
功能强大:内置功能已经很强大,还支持扩展(插件)功能。
1.7.5 Pycharm
PyCharm是一种Python IDE(Integrated Development Environment,集成开发环境),带有一整套可以帮助用户在使用Python语言开发时提高其效率的工具,比如调试、语法高亮、项目管理、代码跳转、智能提示、自动完成、单元测试、版本控制。此外,该IDE提供了一些高级功能,以用于支持Django框架下的专业Web开发。
这款IDE是笔者一直在用的一款Python IDE,笔者算是Pycharm的重度使用者。下面将详细介绍这款IDE的配置及技巧。
参考
Pycharm官网
下载
Pycharm有两种版本,一种是专业版(收费),适用于专业程序员。解锁了所有的功能。另外一种是社区版(免费),可以满足大部分人员使用。笔者目前在使用的就是免费版,软件提供的功能能满足日常使用。
安装
手把手教你安装Pycharm
下图是安装好的PyCharm程序图标,双击即可运行。
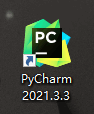
1.7.5.2 软件设置
安装好后,我们需要对Pycharm进行一些个性化的设置,以便更好的使用。一下是笔者推荐的一些初始设置。
1.7.5.2.1 汉化
由于安装完之后默认的语言是英文,在设置中又不能设置成中文,于是我们需要通过安装插件的方式将程序的默认语言调整成中文。该插件是官方汉化插件,可以放心使用。
Pycharm汉化教程
1.7.5.2.2 设置Python解释器
Pycharm可以针对不同的项目(示例中打开的项目是练习)设置不同的解释器
位置:设置\项目:项目名\Python解释器
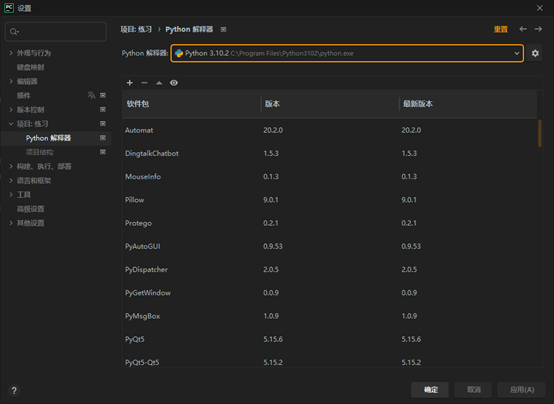
1.7.5.2.3 设置主题
可以根据自身的爱好设置自己喜欢的程序显示风格主题。
位置:设置\外观与行为\外观\主题,推荐自带的WarmNeon主题
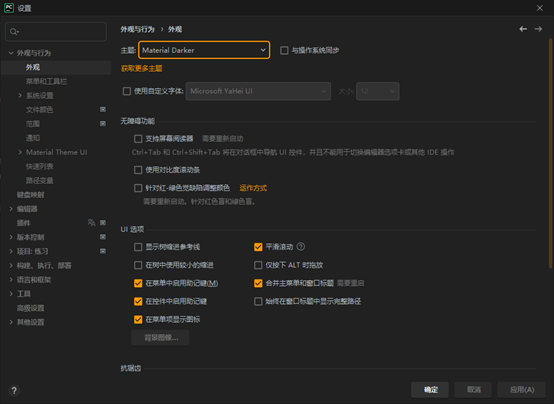
1.7.5.2.4 脚本字体
在编写代码时,字体的选择是非常重要的。除了要漂亮之外还需要满足以下几个条件的才是好的编程字体:
1、等宽:每个字母的宽度一样
2、易分辨:比如小写的l和大写的i、数字0和字母o等
这里推荐:JetBrains Mono
设置位置:设置\编辑器\字体\首选字体
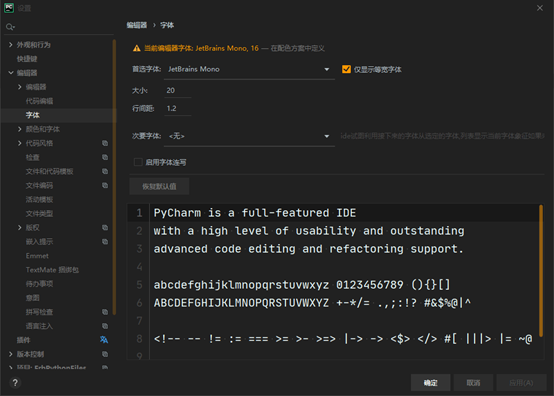
1.7.5.2.5 缩放字体
设置后可以通过Ctrl+鼠标滚轮快速更改字体大小。
位置:设置\编辑器\常规→勾选使用Ctrl+鼠标滚轮更改字号
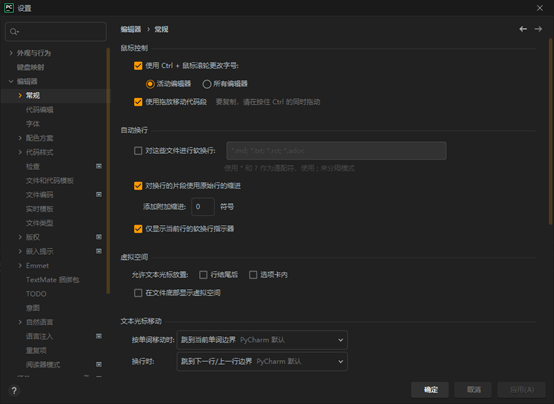
1.7.5.2.6 设置编码
通过设置合适编码可以有效的避免今后在编写代码、控制台输出时遇到的字符编码问题。设置成UTF-8
文件编码位置:设置\编辑器\文件编码
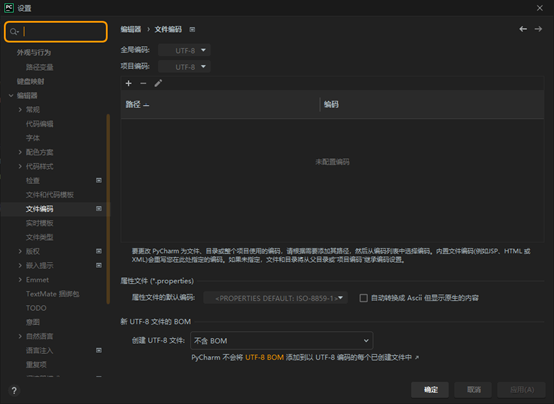
控制台位置:设置\编辑器\常规\控制台→默认编码:UTF-8
1.7.5.2.7 设置代码自动补齐
很多方法名、函数名之类的我们初学者不一定记得完整的拼写,于是需要设置成代码自动补齐,这也是IDE比较实用的功能之一。
位置:设置\编辑器\常规\代码完成→取消勾选区分大小写(即大小写都匹配)
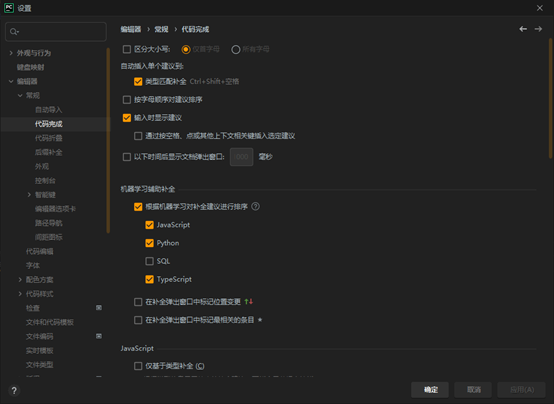
1.7.5.2.8 智能键
每次在框选字符串时,如果要为框选的部分同时添加单引号或者双引号则可以进行该项设置,减少不必要的操作。
位置:设置\编辑器\常规\智能键→勾选输入引号或者大括号时环绕选择范围
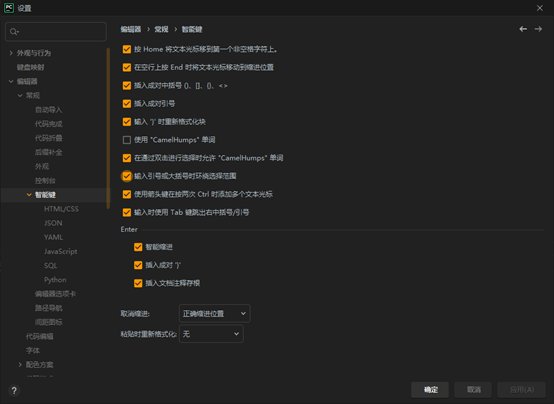
1.7.5.2.9 取消参考线
Pycharm安装完成后会默认显示参考线,即在特定的列数会显示一条线,默认应该是300个字符处,这条线会影响美观。一般需要取消显示。
位置:设置\编辑器\常规\外观→取消勾选显示强制换行和视觉参考线
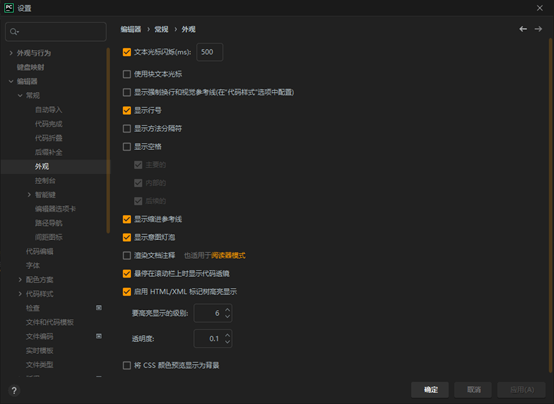
1.7.5.2.10 强制换行
如果在复制内容到Pycharm脚本编辑区域时有时候行内容特别长,会影响查看效果。这个时候就需要通过Pycharm进行强制换行。
位置:设置\编辑器\常规\代码样式→强制换行位置:1000(推荐)
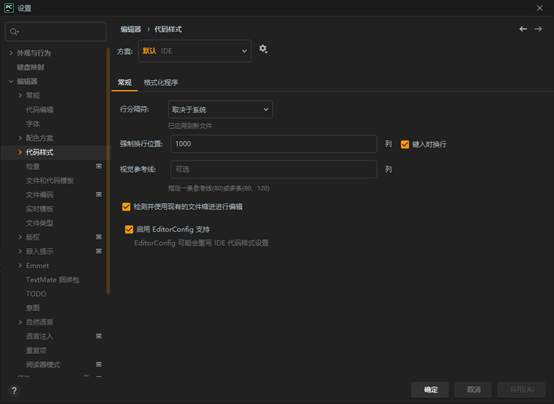
1.7.5.2.11 关闭一些检查
笔者是个强迫症患者,这款Pycharm对强迫症患者并不友好,尤其是新手。总会在编写脚本的时候出现一些小的拼写问题,这款IDE就会用下波浪线的方式疯狂提醒用户某个地方拼写有误或者不规范。我们可以按照实际情况取消一些检查项目。
位置:设置\编辑器\检查→展开Python,也可以通过搜索框进行搜索后修改。
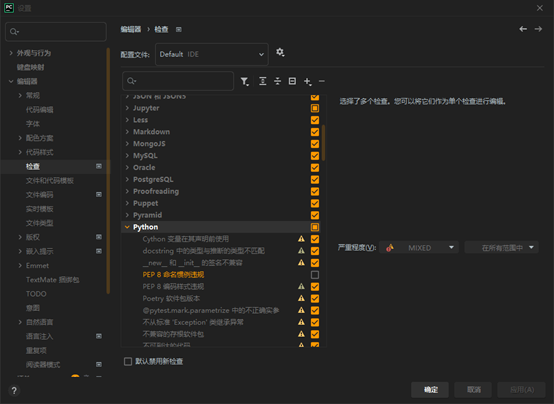
1.7.5.2.12 代码折叠
有时候打开比较大的脚本文件、模块文件时,里面包含了大量的类和方法,如果是默认展开的状态,我们看的不是很清晰。于是需要设置默认打开后自动折叠这些代码。
位置:设置\编辑器\常规\代码折叠→默认折叠\常规→勾选方法内
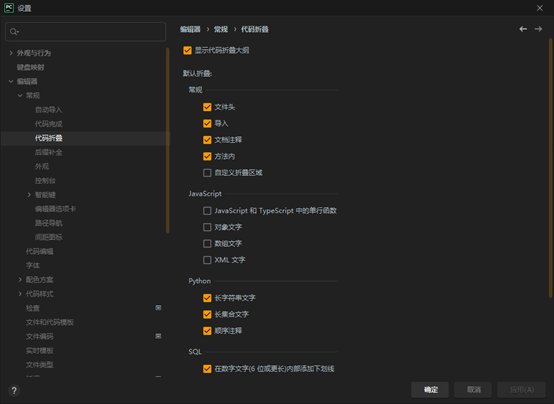
1.7.5.2.13 显示方法分隔符
类中的方法比较多时,这个功能还是挺实用的。
位置:设置\编辑器\常规\外观→勾选显示方法分隔符
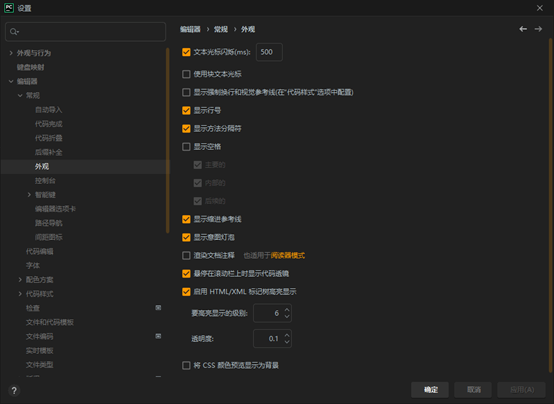
1.7.5.2.14 最大文件打开数量
默认最大文件打开数量有限,之后再打开会将前面打开的文件自动关闭,使用起来不是很方便。
设置\编辑器\常规\编辑器选项卡→选项卡关闭策略\选项卡限制,建议设置成15以上
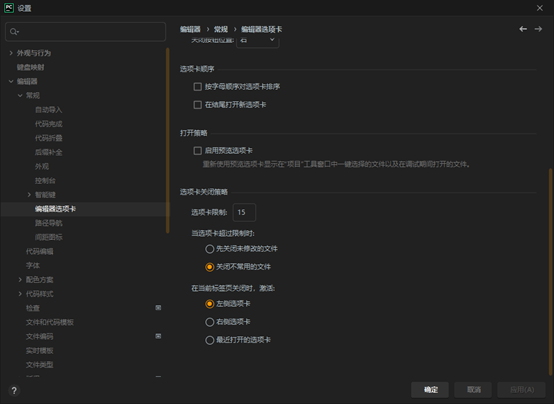
1.7.5.2.15 设置脚本头
由于编程习惯或者代码风格,我们经常需要在每个脚本的最上方写上一些特定的注释内容,比如:脚本的创建日期、时间、项目名称、IDE名称、脚本名、创建者等等。通过设置脚本头就可以在每次创建新的Python脚本时自动添加进去。
下面介绍一些内容中的关键字:
当前日期:${DATE}
当前时间:${TIME}
项目名称:${PROJECT_NAME}
脚本名:${NAME}
位置:设置\编辑器\文件和代码模块→文件\Python script
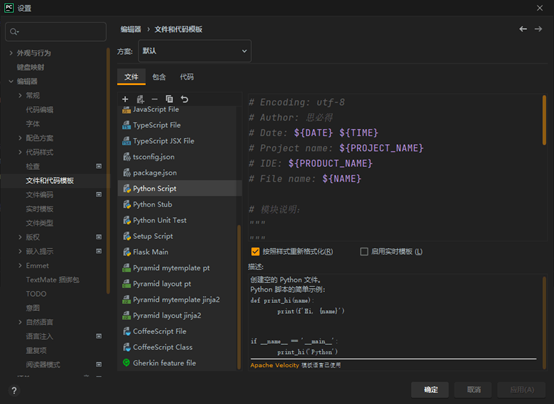
推荐使用下面的模板:
#!/usr/bin/env Python # -*- coding:UTF-8 -*- # author:作者 date:2020/1/8 time:21:45 # 代码自动补齐---------------------------- # p: parameter 参数 # m: method 方法 # f: function 函数 # v: variable 变量 # c: class 类 # 快捷键--------------------------------- # 复制上一行:crtl + D # 删除这一行:crtl + Y # 增加/删除注释:Ctrl + / # 折叠代码:crtl + - 全部:crtl + shift + - # 展开代码:crtl + + 全部:Ctrl + shift + + # 回车换行:shift + Enter # 查找:Ctrl + F # 替换:Ctrl + R # 自动排版:Ctrl + Alt + L # 缩进:Tab # 反缩进:Shift + Tab # 找寻变量\函数\参数定义的位置:Ctrl + 鼠标单击 # 逐步选定相邻的代码:Ctrl + W # 同时选定多行并且编辑:Alt + 鼠标左击,退出:Esc # 变成指定代码块:Ctrl + Alt + T
1.7.5.2.16 文档字符串
文档字符串是对方法、函数等进行说明的字符。使用方式是在方法、函数等对象的代码块的第一行输入"""后按下回车就会自动添加文档字符串。
位置:设置\工具\Python集成工具 → Docstring(文档字符串),选择文档字符串格式为:Epytext即可。
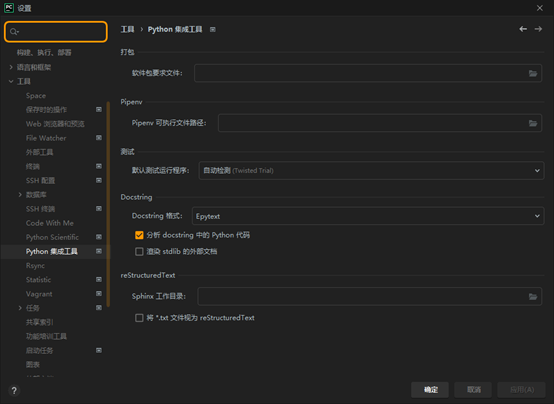
1.7.5.3 使用帮助
1.7.5.3.1 注意事项
1、不要用非官方的汉化补丁,容易出bug
2、菜单中的新建项目就是新建个文件夹
3、在脚本中输入# todo后就可以让Pycharm记录当前位置,以便提醒自己以后在补充内容。
4、右键py文件,可以复制文件路径或在资源管理器中打开
1.7.5.3.2 删除项目
1、关闭项目:菜单\文件\关闭项目
2、管理项目中删除项目:菜单\文件\打开最近\管理项目
3、在资源管理器中删除项目源文件
1.7.5.3.3 项目结构中内容根和源文件夹的区别
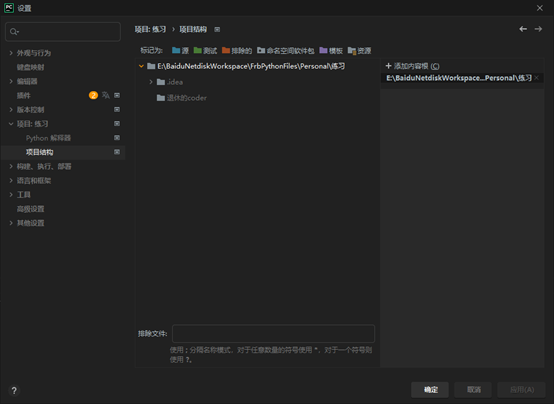
内容根
1、设定好内容根之后,在内容根文件夹中所有的子孙文件夹中的py文件,使用from导入时,是从内容根所有的子文件夹开始计算路径的。
2、如果py文件中要访问文档或者素材则根据py文件所在的路径进行相对访问。
源文件夹
1、一旦将某个文件夹设置为源文件夹后,则可以直接导入该文件夹中的模块(相当于将这个文件夹添加到了Python路径中了。故此,Pycharm检查语法时不会报错,对于py文件只要符合导入规范在运行py程序时就不会报错)。
2、如果py文件中要访问文档或者素材则根据py文件所在的路径进行相对访问。
1.7.5.3.4 代码自动补齐
代码补齐的时候,在弹出的补齐选项前面会有类型提示,一般分为:
p: parameter 参数
m: method 方法
f: function 函数
v: variable 变量
c: class 类
1.7.5.3.5 快捷键
复制上一行:crtl + D 删除当前行:crtl + Y
增加/删除注释:Ctrl + /
折叠代码:crtl + - 全部:crtl + shift + -
展开代码:crtl + + 全部:Ctrl + shift + +
换行(保留后面的内容在当前行):shift + Enter
查找:Ctrl + F 替换:Ctrl + R
自动排版:Ctrl + Alt + L
缩进:Tab 取消缩进:Shift + Tab
找寻变量\函数\参数定义的位置:Ctrl + 鼠标单击,跳回去:Ctrl + Alt + ←或者→
逐步选定相邻的代码:Ctrl + W
同时选定多行并且编辑:Alt + 鼠标左击,退出:Esc
变成指定代码块:Ctrl + Alt + T
多行合并成一行:Ctrl + Shift + J
查找类被引用的地方:Ctrl + N
代码小写转大写:Ctrl + Shift + U
1.7.5.4 调试
1、点击在要调试的代码行的左侧以设置断点(会有一个红色的小圆圈)
2、在脚本空白处右键,在弹出的菜单中点击调试(快捷键:Shift + F9)
3、程序会自动运行到断点处,此时会进入到debug模式。可以点击下方调试台中的各种调试按钮进行对脚本调试。
4、调试台中的调试器页面的右边可以很方便的查看程序中的各种变量及其值。
5、在调试台中,如果切换到控制台页面,可以在这里直接输入各种表达式和语句,立刻会的得到执行。在这里可以非常方便的查看某些变量的值以及各种表达式的结果。
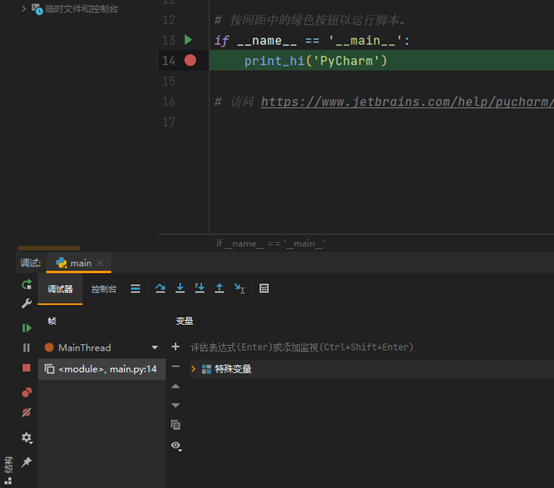
1.7.5.5 代码规范
在编写Python脚本时,Pycharm经常会对我们编写的不规范处、警告处、错误处进行提醒(代码的下方会出现波浪线)。遇到这种情况我们应当尽量去查看提示信息。对于错误的地方应当立刻改正。对于不规范处也应当尽量改正。
Python编写有个PEP8规范,明确了在编写Python脚本时应当要遵循的规范,我们应当在平时养成良好的代码编写习惯。方便自己以后的查看,也加强了代码的可读性。
Python PEP8 代码规范常见问题及解决方法
1.7.5.6 插件
尽管Pycharm的功能已经非常强大了,但是有些功能还是没有的。插件可以为Pycharm增添一些新的功能。
安装位置:设置\插件
注意:有些插件安装完需要重启才能生效,有些需要点击右下角的应用才能生效。如下图:
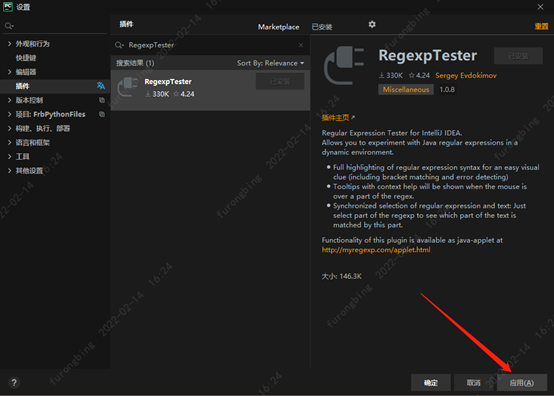
以下是一些比较实用的插件。
1.7.5.6.1 Kite
kite是一款桌面应用程序,可以与现有的编辑器和终端进行集成化、并行运行,你可以将kite视为IDE的一个插件,它以大量的云端代码为基础,使用机器学习进行训练,从而预测下一步所需要写的代码,达到“智能编程”的效果。目前Kite支持的编辑器包括Sublime Text、emacs、vim、PyCharm和 Atom,支持windows和大多数linux操作系统。
Pycharm代码自动补全利器kite
自动编写Python程序的神器,Python 之父都发声力挺!
主页
注意:
1、需要在Pycharm中安装Kite插件
2、需要下载并安装Kite engine
1.7.5.6.2 activate-power-mode-x
码代码的时候带特效并且会在右上角记录当前码代码的速度。特效虽然酷炫,不过电脑配置不高的最好不要安装。
主页
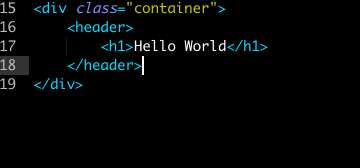
1.7.5.6.3 translation
可以用来进行翻译。这要比再打开一个浏览器,切换到百度翻译要快捷许多。
主页
1.7.5.6.4 json parser
更方便的查看json数据。
1.7.5.6.5 rainbow brackets
以不同颜色显示嵌套括号,默认的所有嵌套括号都一个颜色,有时会很不方便,傻傻分不清。
注意:安装material theme ui后无需安装这个插件
1.7.5.6.6 background image plus
可以添加指定图片为Pycharm编写代码时的背景图片,毕竟谁能拒绝边敲代码边看二次元萌妹子图片呢。
1.7.5.6.7 material theme ui
修改主题,是Pycharm中最流行的一款修改ui的插件。
1.7.5.6.8 statistic
查看你的项目代码数据,比如文件数量、代码量、注释数量等等。
1.7.5.6.9 RegexpTester
测试正则表达式。
1.7.5.6.10 CodeGlance2
如果你曾使用过Sublime Text,切换到其他代码编辑器,或多或少会有些不习惯,因为很少有会像Sublime那样自带一个预览功能的滚动条。
在PyCharm中,就没有解决不了的问题,如果有,那么就装个插件。
要想在PyCharm中使用这个预览滚动条,只要装上CodeGlance这个插件。
1.7.5.6.11 sourcery
Sourcery 是一个人工智能驱动的编码助手,它可以帮助你更快地编写更好的Python 代码。它通过动态提供重构建议来工作,您可以立即将这些建议集成到您的代码中。
1.7.5.6.12 Mongo Plugin
这个插件一看名字就跟mongodb有关,Mongo Plugin其实就是一款基于Pycharm的可视化数据库工具,通过它能可以很方便地对数据库进行可视化操作。
1.7.5.6.13 wakatime
wakatime是一款记录 coding 时间的工具,支持当下大多数主流的IDE,如果想让wakatime监控你在Pycharm中的coding时间,就要给Pycharm安装这个插件。
1.7.5.6.14 Markdown Navigator
顾名思义,它可以让你在 Pycharm 中使用 Markdown 语言。





【推荐】国内首个AI IDE,深度理解中文开发场景,立即下载体验Trae
【推荐】编程新体验,更懂你的AI,立即体验豆包MarsCode编程助手
【推荐】抖音旗下AI助手豆包,你的智能百科全书,全免费不限次数
【推荐】轻量又高性能的 SSH 工具 IShell:AI 加持,快人一步
· 被坑几百块钱后,我竟然真的恢复了删除的微信聊天记录!
· 【自荐】一款简洁、开源的在线白板工具 Drawnix
· 没有Manus邀请码?试试免邀请码的MGX或者开源的OpenManus吧
· 园子的第一款AI主题卫衣上架——"HELLO! HOW CAN I ASSIST YOU TODAY
· 无需6万激活码!GitHub神秘组织3小时极速复刻Manus,手把手教你使用OpenManus搭建本