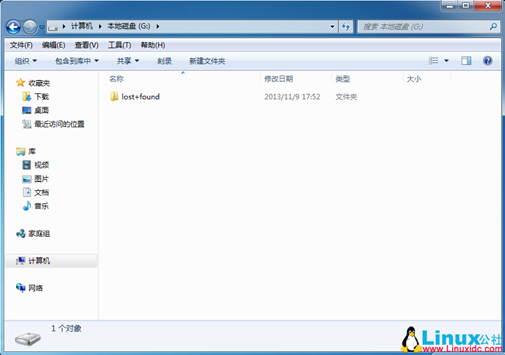win7下硬盘安装win7+CentOS双系统方法
LinuxCentOS安装大致介绍:
win7下硬盘安装win7+CentOS双系统方法
原则: 所有的看完在装,请仔细看
一 条件:
1. 系统选择
CentOS-6.5-i386-bin-DVD1.iso (32位)
或者 64位的
要装64位的直接看附录
2. 引导软件
easyBCD 软件(<10MB的小软件) WinGrub软件(<10MB的小软件)
3. 磁盘要求
扩展分区中留出一个空盘设置成为FAT32格式,紧接其后留出可用空间 大概35G 的空间即可
二 准备工作:
将文件拷到 刚才留下的FAT32格式的磁盘
1. 设置引导
对:CentOS-6.5-i386-bin-DVD1.iso o右键选择"打开方式",选择WinRAR打开,把DVD1中的images和isolinux文件夹解压到你刚才留下的FAT32格式的磁盘的根目录下,然后把安装镜像再复制过去
2. easybcd 的使用

(1) add new entry
(2) neogrub install
(3) configure
(4) 出现一个记事本
(5) 将如下代码粘贴在最后 请把(hd0,8)改成自己对应的分区
title Install CentOS 6.4
kernel (hd0,8)/isolinux/vmlinuz
initrd (hd0,8)/isolinux/initrd.img
解释一下上面的语句:
title后面跟着的是进入NeoGrub引导项后的选项名称,这个可以随便写;
kernel开头的一句是表示通过vmlinuz(内核文件)查找iso镜像,后面跟的是iso镜像的所在目录,所以该语句是让引导程序在(hd0,8)分区的根目录下查找文件名为vmlinuz的文件
initrd是在系统引导过程中挂载的一个临时根文件系统,用来支持两阶段的引导过程。
(特别说明):
(hd0,8) 表示磁盘分区,hd(0,0), hd(0,1), hd(0,2), hd(0,3)表示主分区,(hd0,4)以后的表示逻辑分区,现在我只有一个主分区C盘,则(hd0,0)表示C盘,(hd0,4)表示D盘,(hd0,5)表示E盘,(hd0,6)表示F盘,(hd0,7)表示G盘,(hd0,8)表示K盘(就是那个FAT32格式的磁盘),我的镜像就是放在这个盘里,请把(hd0,8)改成自己对应的分区
说明1:可能有人会问为什么我的hd0,7之前都是C,D,E,F,G盘符是连续的,(hd0,8)就变成了K盘,附图一张

主要是因为在有这个盘之前,DVD-ROM,BD-ROM已经把盘符占用了,所以新的盘符只能接着为K了,不过这个不要紧,是什么都无所谓的
说明2:那么把iso镜像和images和isolinux文件夹放到这个FAT32的磁盘后,怎么知道是(hd0,x)几呢? 所以用到WinGrub软件

(hd0,8) 就是我的K盘,所以那段代码里面就写(hd0,8)
当然每个人的不一样而已
准备工作至此已全部完成!!!
完成上述步骤后,
断网, 即可在win7下重启系统,进入安装阶段。
切记拔掉网线,关掉wifi
三. 安装系统
推荐 : 设置从windows系统引导界面可选择
1.进入windows 7
2.进入CentOS
即: 正常的模式
具体:
1. 重启系统进入引导界面,
通过上下箭头选择启动项NeoGrub进入,NeoGrub下面只有一项"Install CentOS 6.4",此时menu.lst开始工作。
2.回车进入安装引导
一步步安装:语言选择,上面的表示简体中文,默认选中英语
3. 这里是说你把安装文件DVD放到哪儿了?
(光盘安装选Local CD/DVD,我们是硬盘安装选Hard Drive)
此时就要选择你的FAT32那个盘(也就是我的K盘)的位置,
注意在Linux下的硬件识别和windows下是不同的
windows下是 hd0,0 之类的 hd0,0代表第一块磁盘的第一个主分区(从0开始)
linux下是/dev/sda1之类的 /dev/sda1代表第一块磁盘的第一个主分区
所以我在windows下 的(hd0,8) 在这里就应该是/dev/sda9
如果不对的话,就一个一个按着试吧
说明:为什么在windows留一个盘要设置成为FAT32格式的,就是因为linux在安装时不识别NTFS文件系统,所以你要是把安装的镜像放在NTFS格式的磁盘中,这里识别不出来
选Basic Storage Device

之间有几步,略
区域选择自己选,Asia/Shanghai或者Asia/Chongqing。
5.到后面选择磁盘空间时选择最下面的选项表示你要自定义:
开始自定义了:

选中Free(空闲),继续
注意此图及以下各图与我实际安装时不符,仅为了展现大致的思想,具体的分法我会用文字详细说明


默认就好,继续

按照上图的分配,/根目录大小(Size)设置了大概100G,我的硬盘根本没有那么多的空间所以/ 目录给了21GB
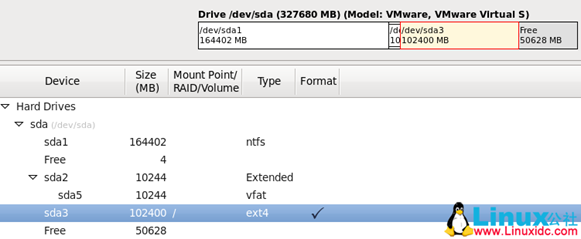
接着再分一个swap和/boot即可
文字详述:
在第5步的开头选择自定义磁盘分区后,弹出一张目前的磁盘分区的表,你选择那个Free此时的空间应该是你留下的35GB的大小左右的空间,点击create,先弹出一个create storage
,不管它默认确定,之后弹出一个

这个才是重点,我的分区大致如下
|
mount point |
file system type |
size |
|
|
先分/ |
/ |
ext4 |
31GB左右 |
|
再分swap |
SWAP |
3.8GB左右 |
|
|
再分/boot |
/boot |
etx4 |
200MB左右 |
每次分完,等一下分区表就会变化,再点击FREE ,create 依次分完后,再点击next
6.好了,点击下一步

点击确定(Yes)

继续
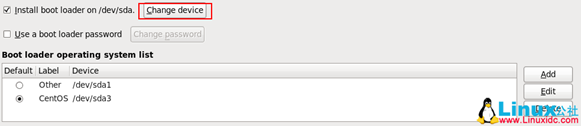
这里需要更改设置,它默认把启动文件放到Windows所在分区,这样会损坏Win7的启动文件,点击change device,弹出
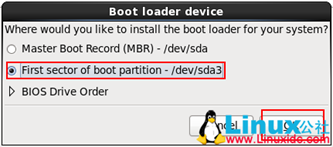
改为上图中间那个,可能发现最后的可能不同,其值跟刚才你分的/boot的分区位置有关,继续,选择安装模式,多种,任君选择,建议选择Destop,比较全面

继续,等待安装完成即可
之后重启,你会发现直接进入你的Windows系统,因为我们把它的引导搞到/boot分区了。我们要用EasyBCD 来给它创建启动时候的选择系统是Windows还是CentOS
这个很简单。
打开easyBCD,选择add new entry, 选择linux/BSD, name这一行随便填写,只是系统名词,写Ubuntu吧,Device这一行选择刚刚我们创建的200MB(大小可能有差异,因为linux和windows计算空间大小不同)的那个"/boot"分区,前边有linux标记的。
如下图 PS:EasyBCD很强大,不懂的别乱搞

再次重启,可以看到windows 引导下可选择进入CentOS系统,先进行一些设置之后,进入登录界面,输入你的密码,回车,就可以进入 CentOS了,系统到此就安装完毕了。
最后
进入win7后,可以去掉之前新增的启动项,打开EasyBCD,对之前新增的NeoGrub选择删除,并且删掉K盘根目录下的iso镜像包以及从中解压出来的两个文件夹,完成扫尾工作。
切记不要1.删除C盘NST那个文件夹,2.不要因为那个10GB的磁盘没有用就用分区软件和其他磁盘合并了,这样会造成让你后悔的结果,就是进不去CentOS了
心得体会:
本人用的是win7系统,并且硬盘只有一个主分区,其他分区都是逻辑分区,所以安装比较安逸。因为之前安装过win7+Ubuntu的双系统,两者的方法基本雷同,所以基本上比较顺利的装完,之后又尝试在此基础上安装了Ubuntu Kylin组成了三系统,也都OK
这个教程参考了不少网上的教程,其实也都大同小异,版本大多以linux公社的为母本,但觉得Linux公社的教程在分区上以及在前期安装说明上实在是很麻烦,比如其实没有必要将那个给CentOS的磁盘设置成为主分区
附一张分区好的图
在WIN7自带的磁盘管理下看

在分区助手5.5下看

在diskgenius下看

对比三张图可发现,在win7自带的磁盘管理中对于主分区和逻辑分区的识别并不准确,我的所有的linux的分区都设置为逻辑分区,但在win7自带的磁盘管理中识别的都是主分区,这不明显错误么
附:分区系统解释
首先传统的IDE接口下,一个IDE可以接两个物理硬盘,而两个IDE可以接四个物理硬盘,Linux系统给硬盘分别命名为hda,hdb,hdc,hdd,而一个物理硬盘下最多可以分出4个主分区,例如命名为hda1,hda2,hda3,hda4,而当一个硬盘分成4个主分区的情况下,再次切割分区而不对分区属性进行修改的话,分割出来的空白分区是不能使用的,所以,为了确保硬盘的扩展性,一般初次分区都不会分成4个主分区。要想得到多分区,必须保留有扩展分区(是4个主分区的话应将其中一个变成扩展分区)。扩展分区下最多可以设置12个逻辑分区,命名为hda5~16,一般来说扩展分区下不会有12个逻辑分区,所以扩展分区是很方便切割的。所以一个物理硬盘最多能够设置15个分区,
查看硬盘分区情况:
在windows下查看,对"我的电脑"右键,打开"管理"—"磁盘管理",可以看到分区情况,该窗口下面有颜色标示,例如win7下主分区是深蓝色的,扩展分区是深绿色的,分区都有属性,例如windows下的FAT32,NTFS等,但是windows不能识别ext文件系统,所以磁盘管理里只能看到有分区,不能看到分区属性。利用软件可以克服这一缺点,软件的使用方法大同小异,都有颜色标明,这里不再详述。
在Linux下,最初进入LiveCD模式后,一种是在安装时看到分区情况,每个分区都有名字,从名字就可以区别主分区和逻辑分区。另一种是LiveCD下自带硬盘管理工具gparted,从中可以安排分区。安装系统后,分区比较麻烦,还是推荐使用LiveCD模式下的gparted进行分区。
附录:常见问题
1.安装之后还会有个小问题就是Win7和CentOS的时间总是相差8个小时。如下方法解决:
首先在System->Administration->Date & Time,取消Synchronize date and time over the network
然后Ctrl+Alt+F2快速切换窗口登录root账户(root账户的账户名是root,密码是安装CentOS时设置的那个localhost的密码)
运行指令ntpdate cn.pool.ntp.org
运行指令hwclock -w
Ctrl+Alt+F1切换回桌面界面。
然后再回到Win7下面设置时间的时候就不会出问题啦~
2.当初设置一个FAT32的磁盘是因为让Centos的安装程序识别在这个磁盘下的镜像,但是我用的32位的centos6.5 ios大概3.5GB左右,可能64位的要大于4GB,但是FAT32不支持大于4GB的文件,而centos又不识别ntfs文件系统,所以可以设置一个10GB的磁盘,设置成为EXT3或者EXT2文件系统,并且要用Ext2Mgr软件将这个空间设置成为在windows下可见的,要不你光有个空间,windows下都看不见,你怎么将你下载的镜像复制过去
要实现此步见下文
2. + 安装Ext2Mgr软件
注意:安装时

安装完成后(Ext2Fsd没有创建快捷图标,我是到文件夹里映射到桌面的):
(注意:uac和360请关闭,如果有问题请先查看是否是uac和360两个牛萌造成的!)
然后使用分区助手分出ext3格式的分区用于存放安装文件,比如你有一个C盘主分区,剩下的都是扩展分区(包括剩余的D,E,F,G盘之类的) 你就可以从最后一个磁盘中先划分出一块可用的空间比如35GB(现在的硬盘基本上应该都可以划出这么大的) 所以下图的未分配空间应该是35GB,在此上右键创建分区,可以先划出一块10GB的,不用设置盘符,文件系统选择EXT3,
之后点击左上方的提交确认,执行即可

剩余的25GB,准备用于安装CentOS。
接下来使用Ext2Mgr软件,将刚刚分配的Ext3格式分区挂载上来,挂载后就能在Windows下往里写入数据了





挂载完成后刷新一下

好,向G盘(也就是你自己设置为EXT3的那个盘)复制镜像吧: