MixGo系列主控板驱动安装说明——win7系统
MixGo系列主控板在win7系统上会遇到驱动安装的问题,本篇内容将详细介绍MixGo系列主控板(主要是MixGo CE、MixGo ME、MixGo MiNi三款主控板)在win7系统上的驱动安装方法。
注意:
1: win10及win11系统的用户请跳过,系统自带驱动无需安装,连上设备即可正常使用;
2: 学校机房电脑室带有还原功能的,请将还原功能关闭后安装,否则还原后需要重新安装;
3: 此方法不是所有win7系统都能成功,部分win7系统会出现安装不成功的情况,这是系统的问题,请考虑重新安装纯净版win7系统再进行尝试,何为纯净版系统请自行上网搜索。
一. 安装前准备:
1. 确认系统信息:
查看win7系统是32位还是64位,查看方法如下:
桌面找到计算机——右键点击属性,即可查看系统属性

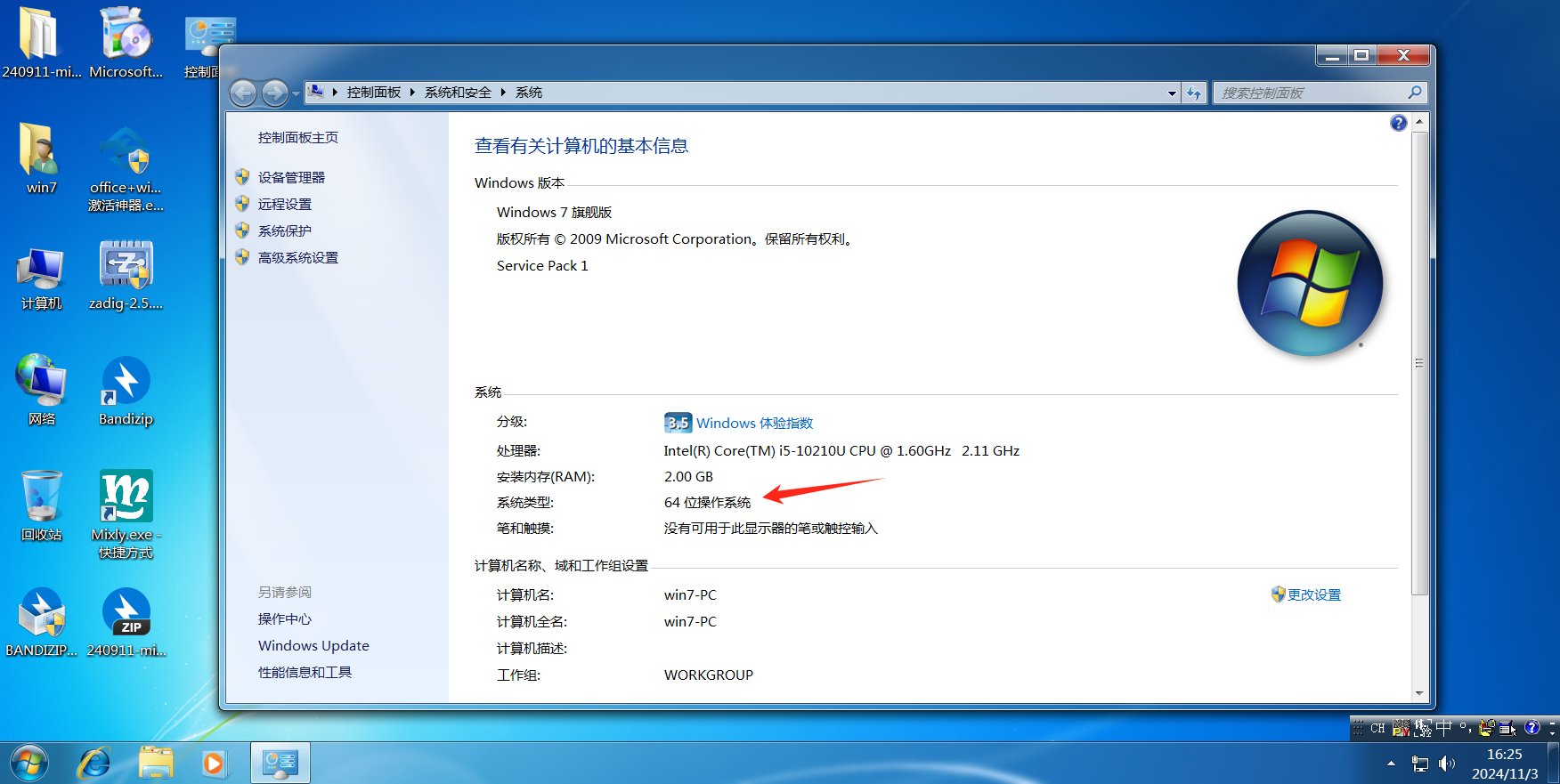
此处win7系统为64位
2. 准备Mixly软件
可使用在线版或者离线版,在线版介绍可以跳转此处查看使用说明;
离线版可以跳转此处查看相关使用说明,离线版要注意选择对应的32位或者64位进行下载,32位系统无法运行64位的软件,64位系统可以运行32位的软件,64位建议直接选择64位的软件下载。
3. 下载驱动文件
点击此处下载驱动文件,下载后解压即可,软件图标如下所示:
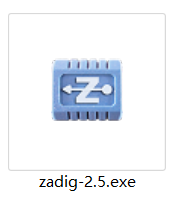
二. 驱动安装
1. MixGo CE主控板驱动安装
图示:

MixGo CE主控板相关参数介绍请跳转米思齐官网-MixGo CE主控板参数查看。
MixGo CE主控板有两种工作模式:刷机模式和编程模式,不同的模式对应不同的串口,驱动安装需要装两次。
1). 刷机模式驱动安装
a. 进入刷机模式:
按住主控板B1按键,然后将数据线连接到电脑,连接上之后松手,
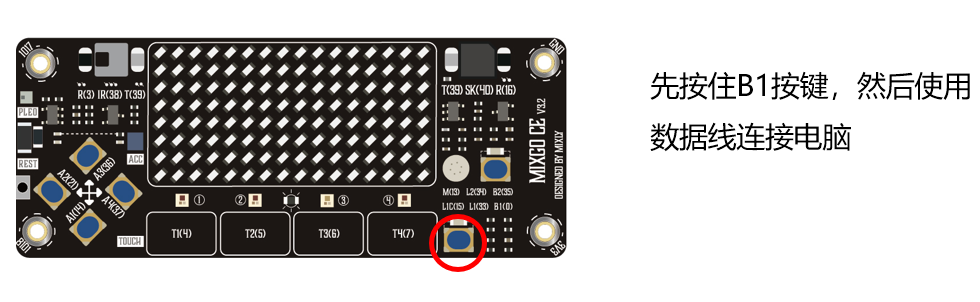
电脑会显示正在安装设备驱动程序,等一会后会显示安装失败,
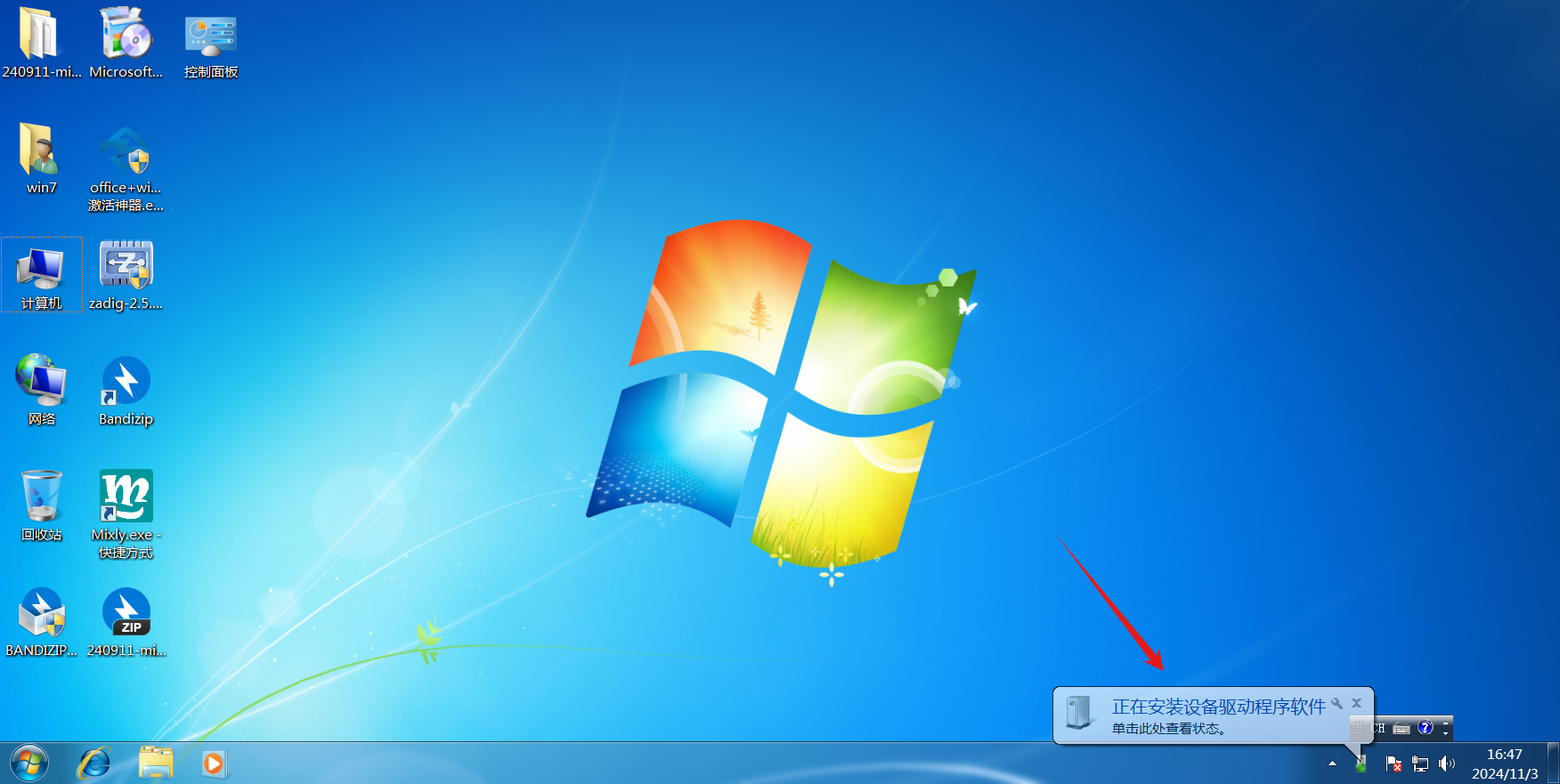

桌面右键点击计算机——管理——设备管理器,可以看到有两个名称为ESP32-S2的带有黄色叹号的设备,

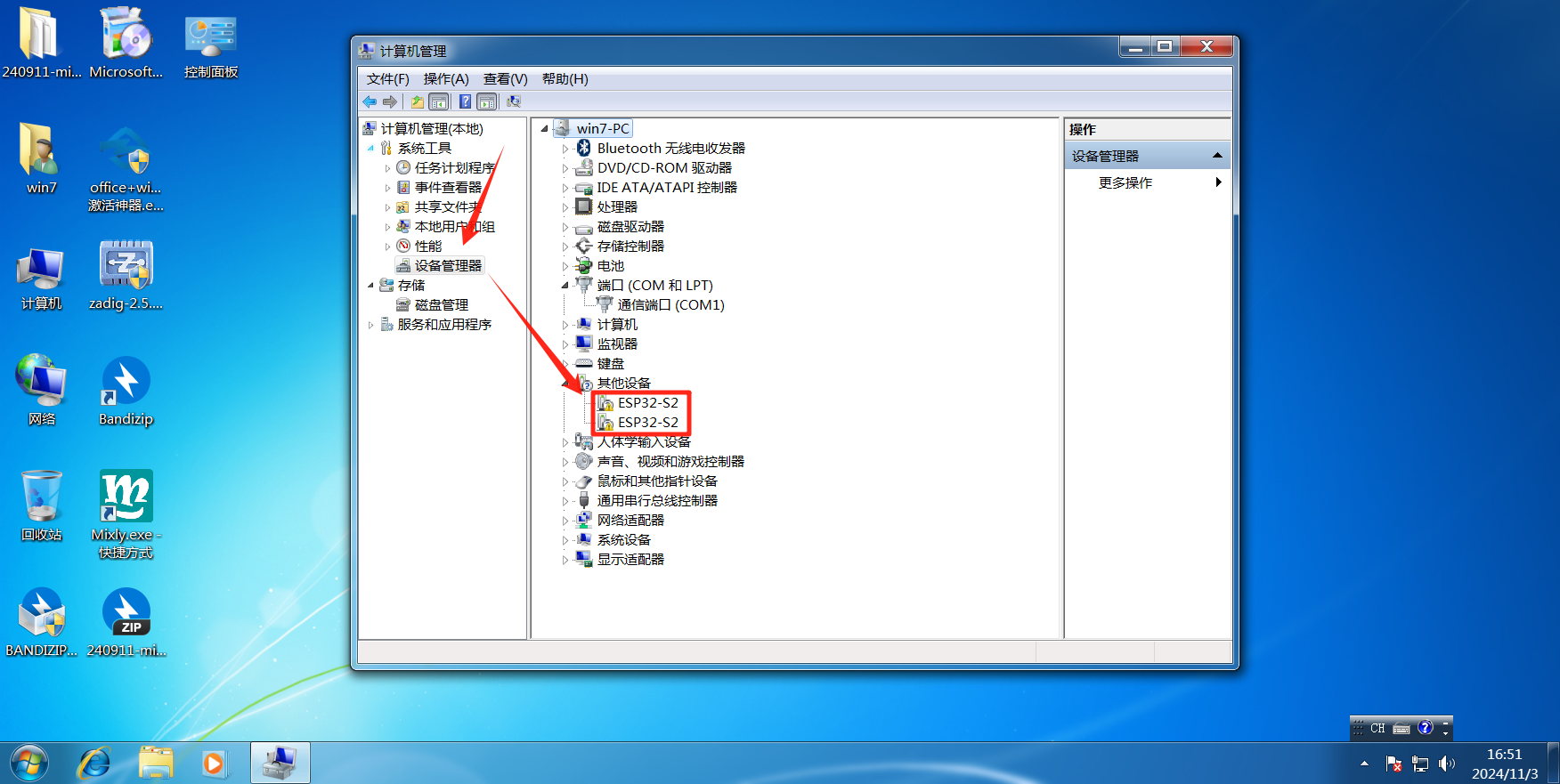
b. 安装驱动:
打开驱动安装软件,如有此处提示,选择是,
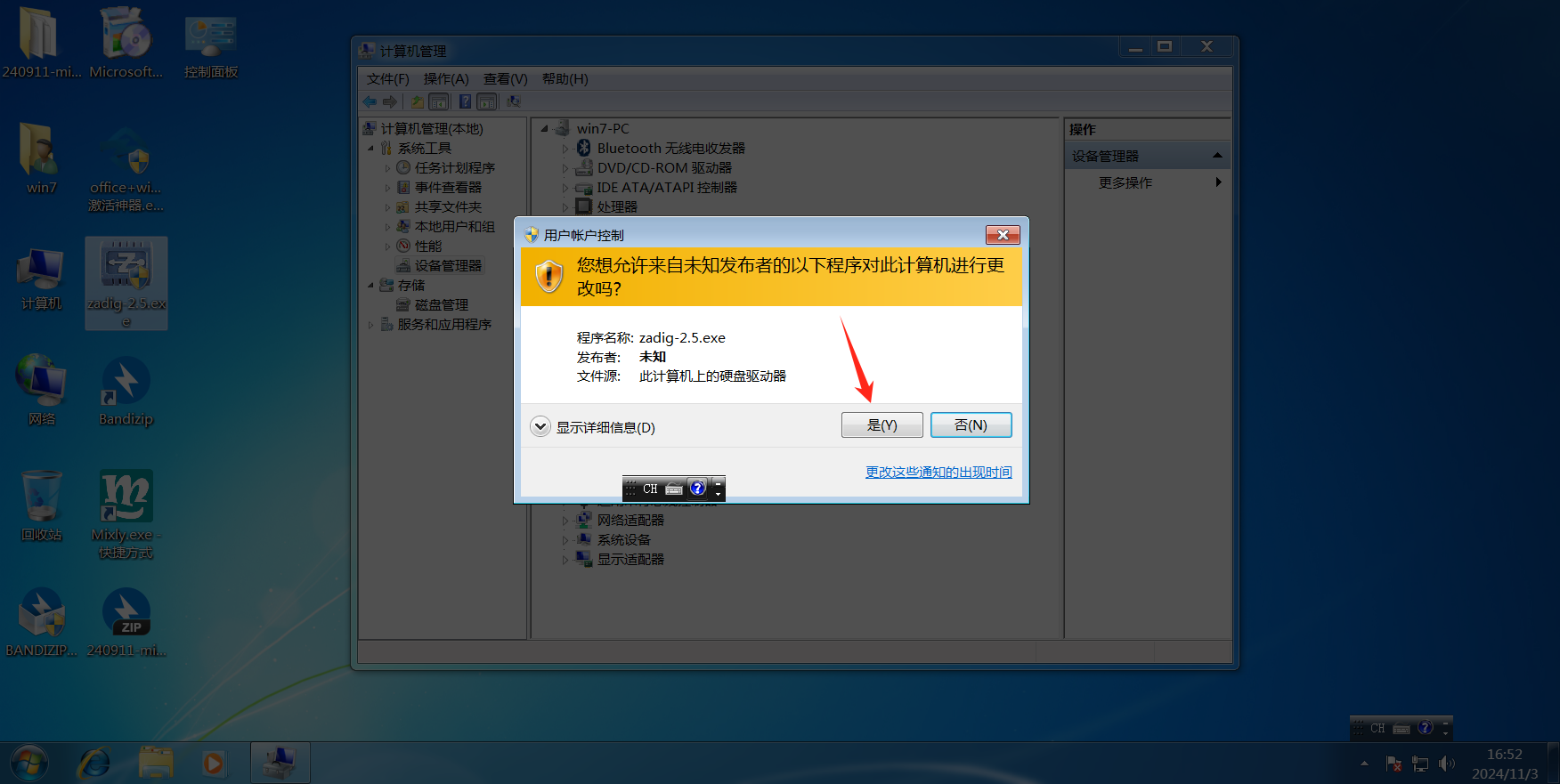
有这个提示(软件更新,我们不需要更新),选择no,
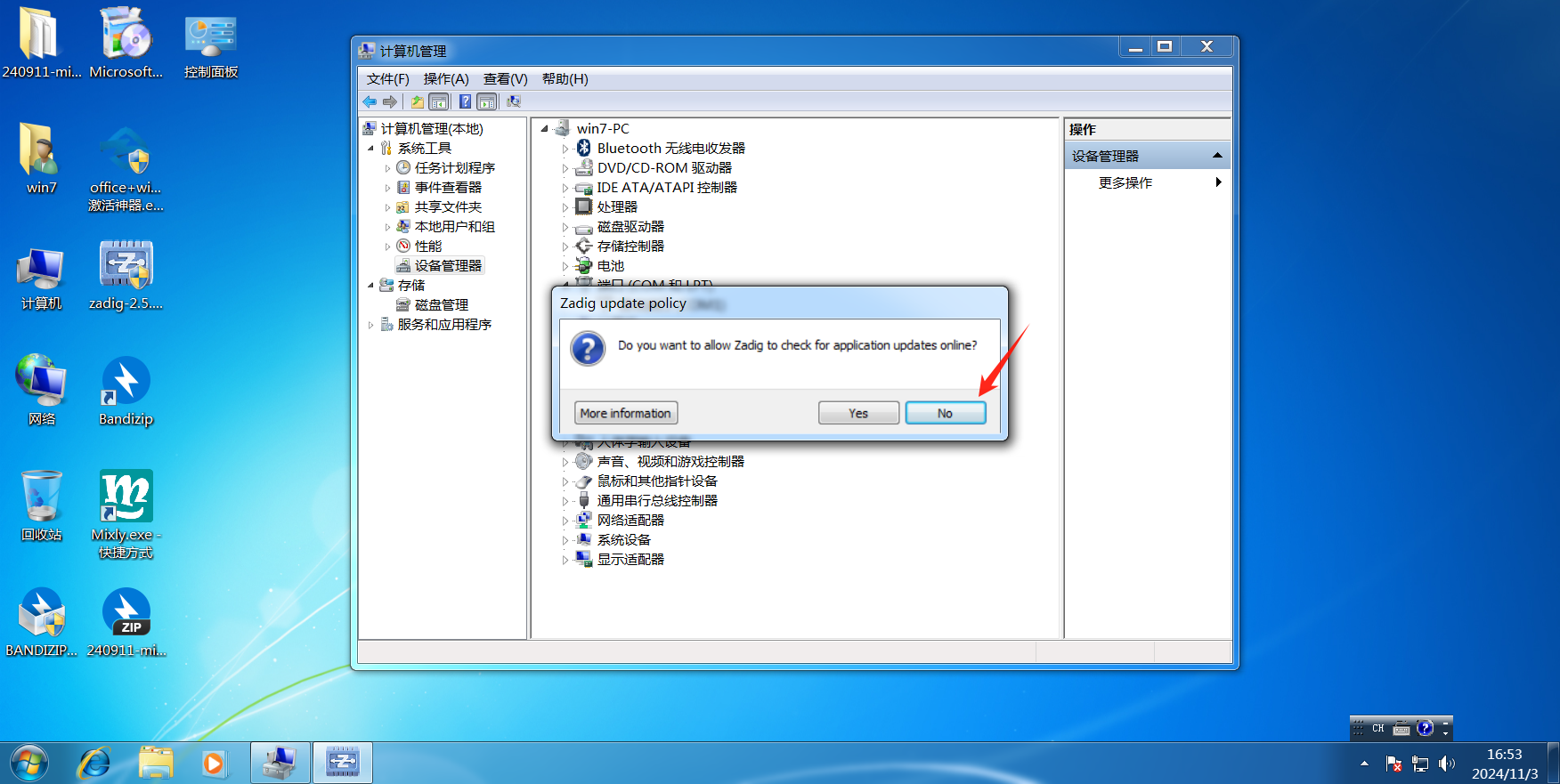
在软件中选择ESP32-S2(Interface 0),下方驱动选择USB Serial(CDC),然后点击Install Driver,等待驱动安装,驱动安装过程会有一定的操作延迟,请耐心等待。安装过程中尽量不要触碰连接的数据线,避免设备接触不良导致驱动安装失败!
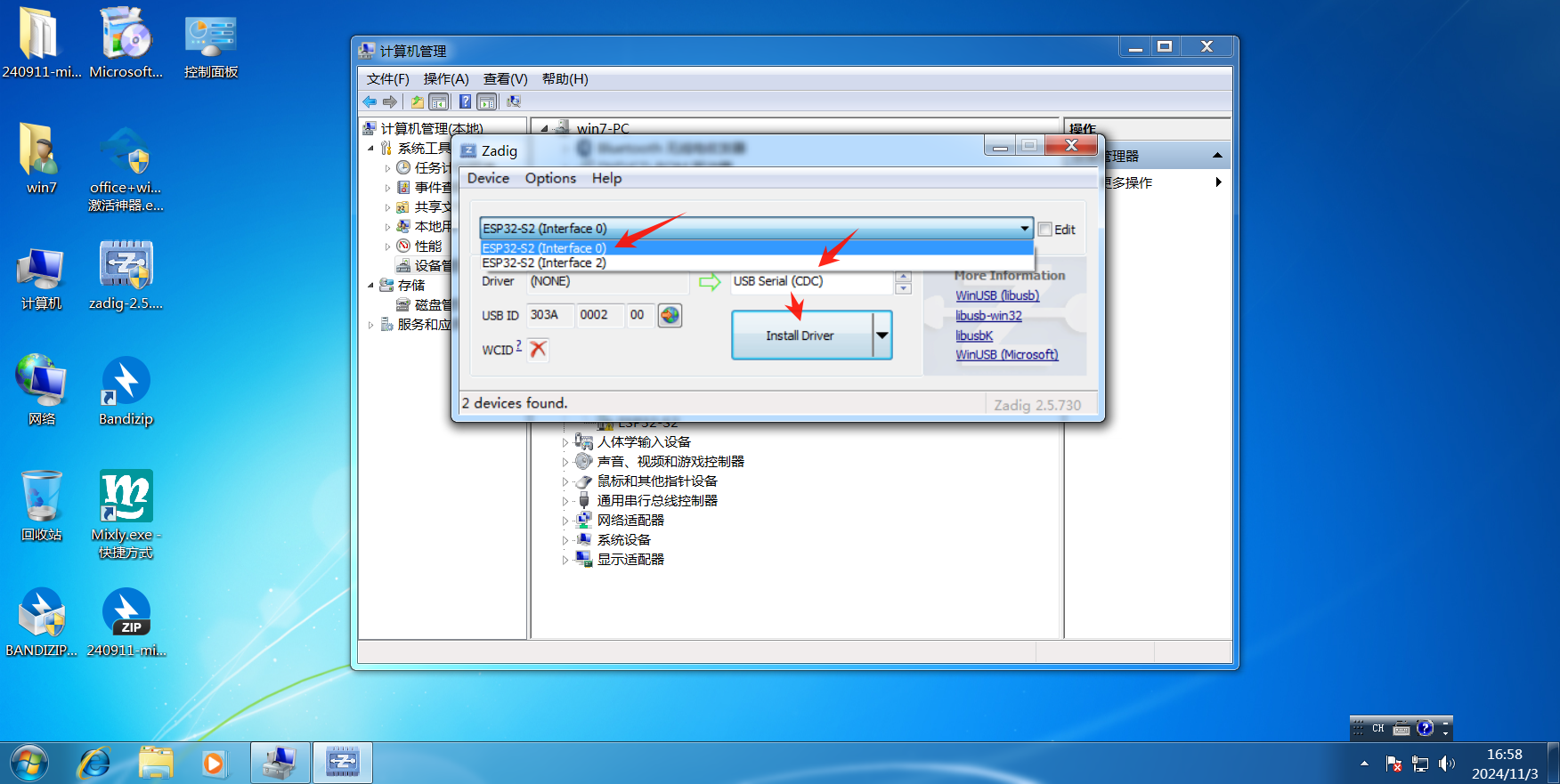
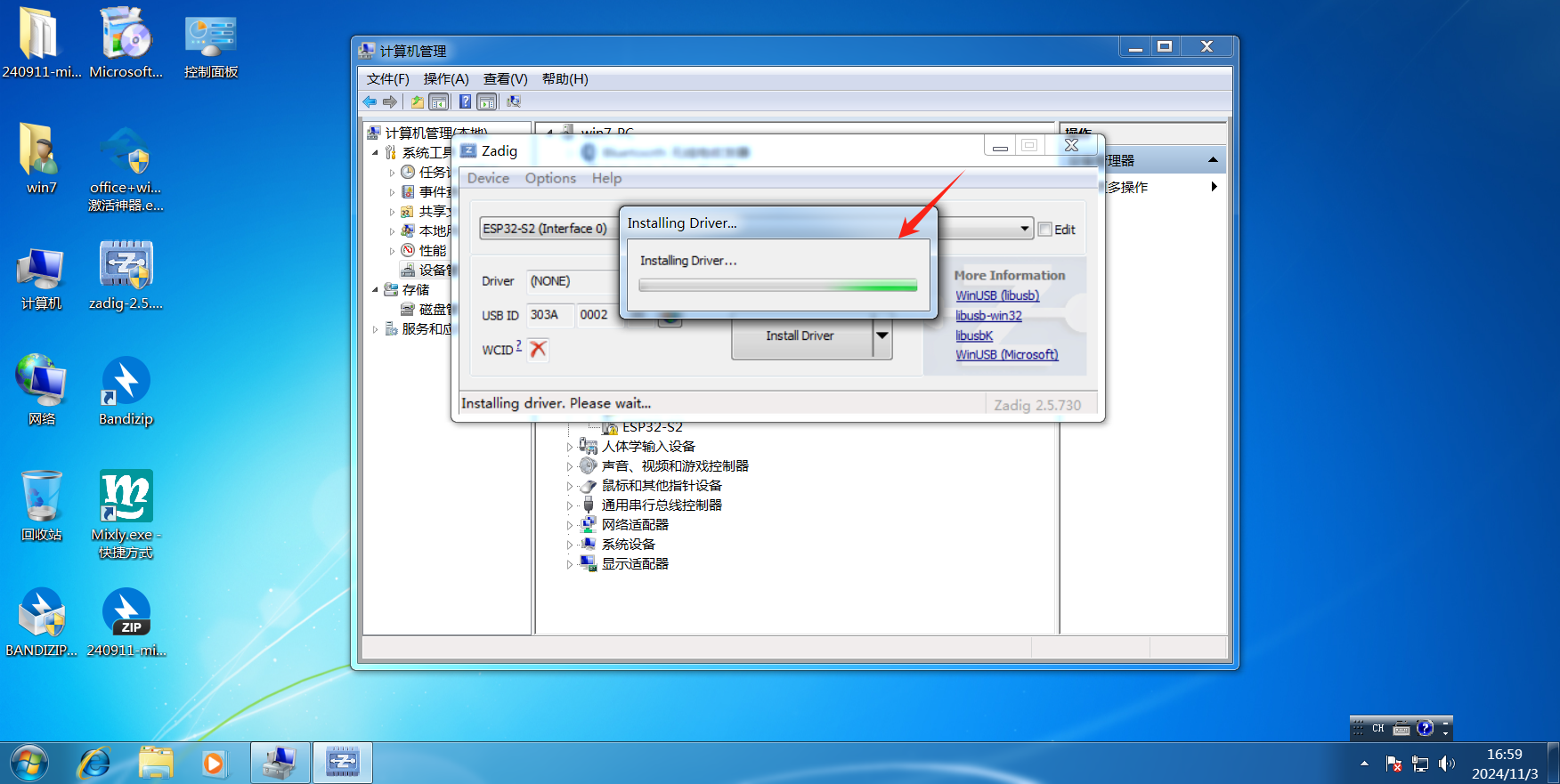
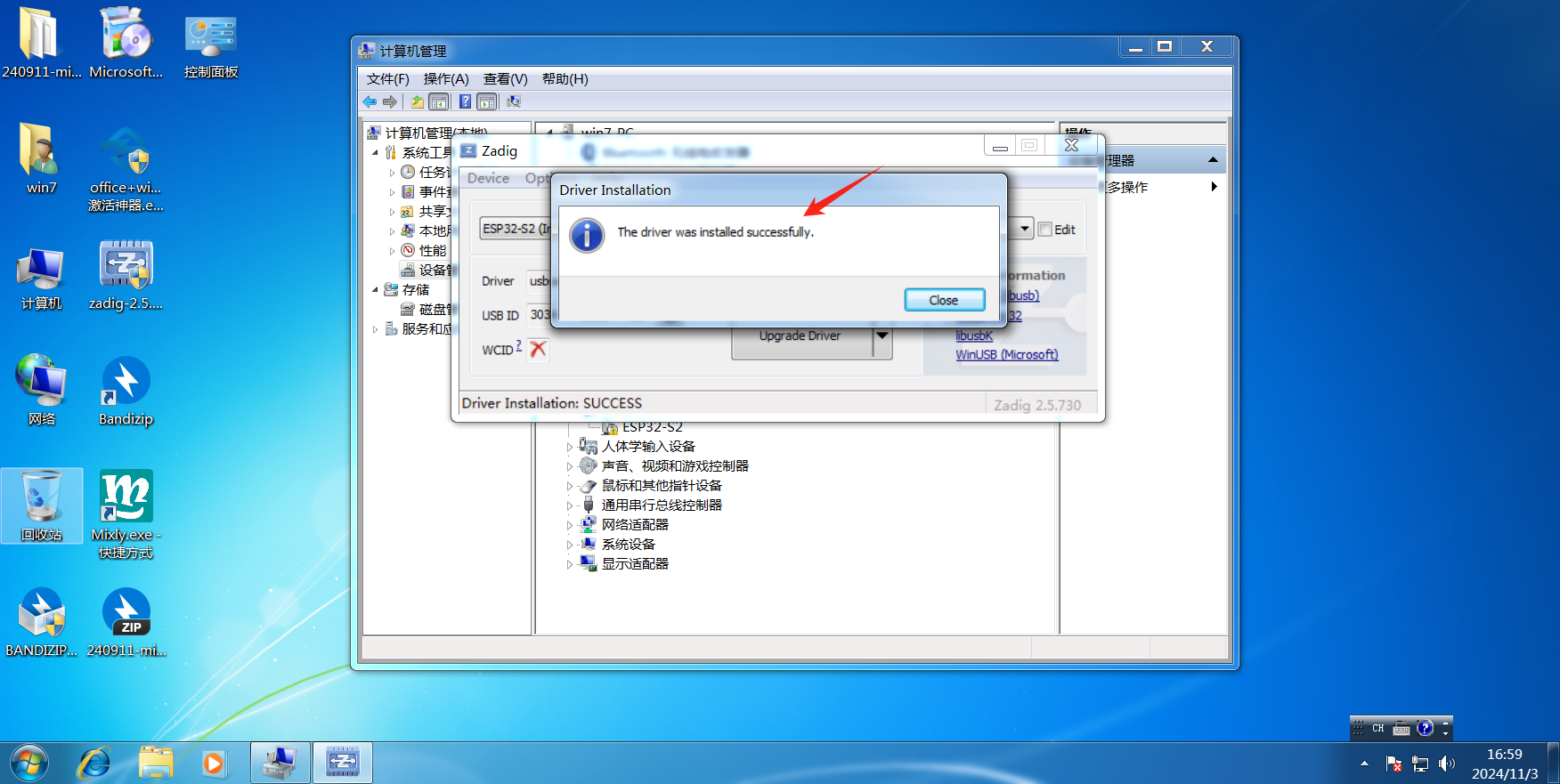
有如上提示,说明驱动安装成功,然后点击Close,关闭提示窗口即可。
驱动安装完成后在设备管理器里可以看到端口的地方会出现一个新的没有黄色叹号的设备,名称为ESP32-S2(Interface 0)(COM3),出现此项表示驱动安装成功(不同电脑的com数字可能不一样)。
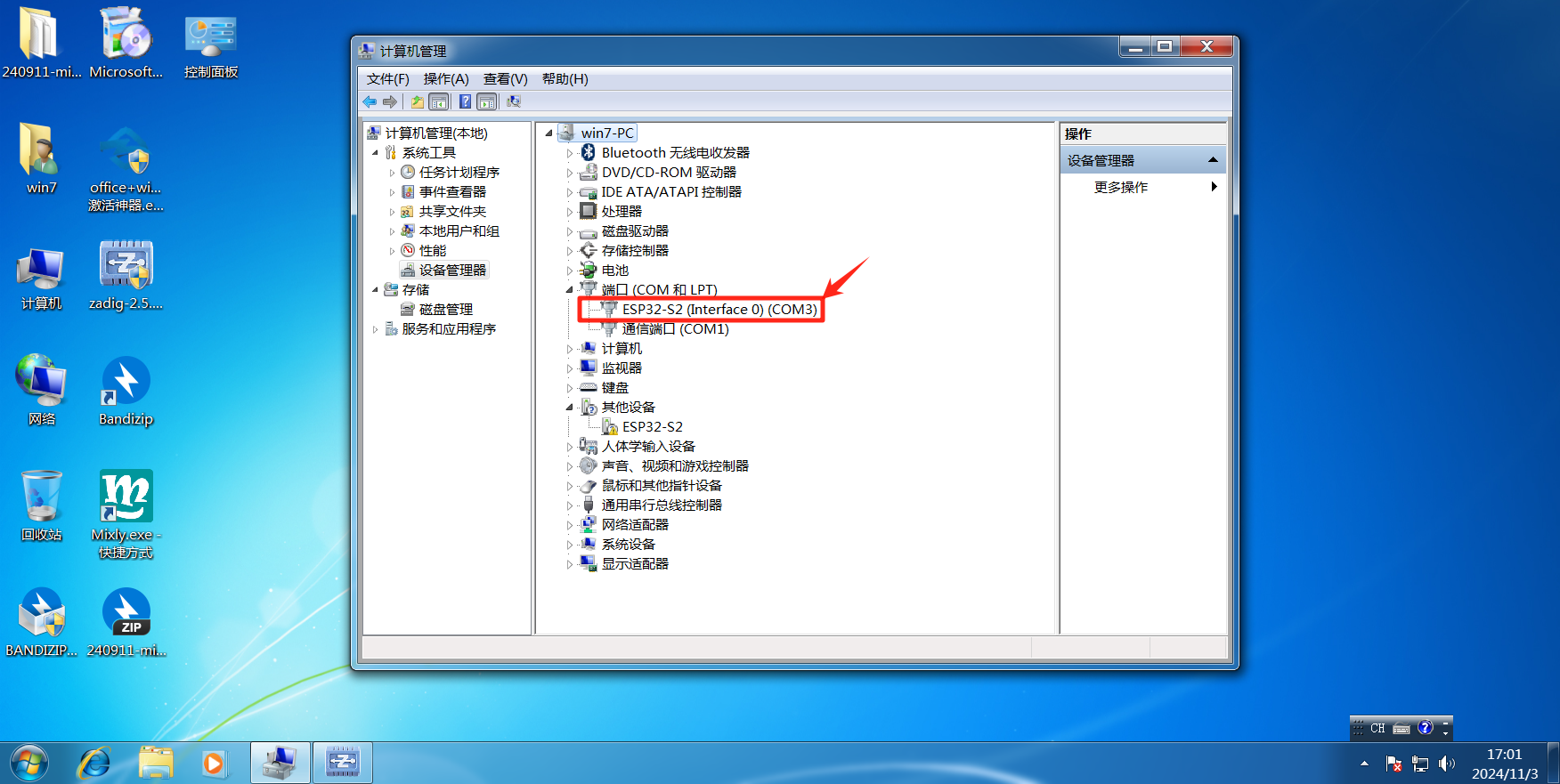
2). 编程模式驱动安装
将数据线连接到CE主控板上之后,直接连接电脑 (不需要按任何按键),同样的电脑也会显示正在安装设备驱动程序,等一会后会显示安装失败,
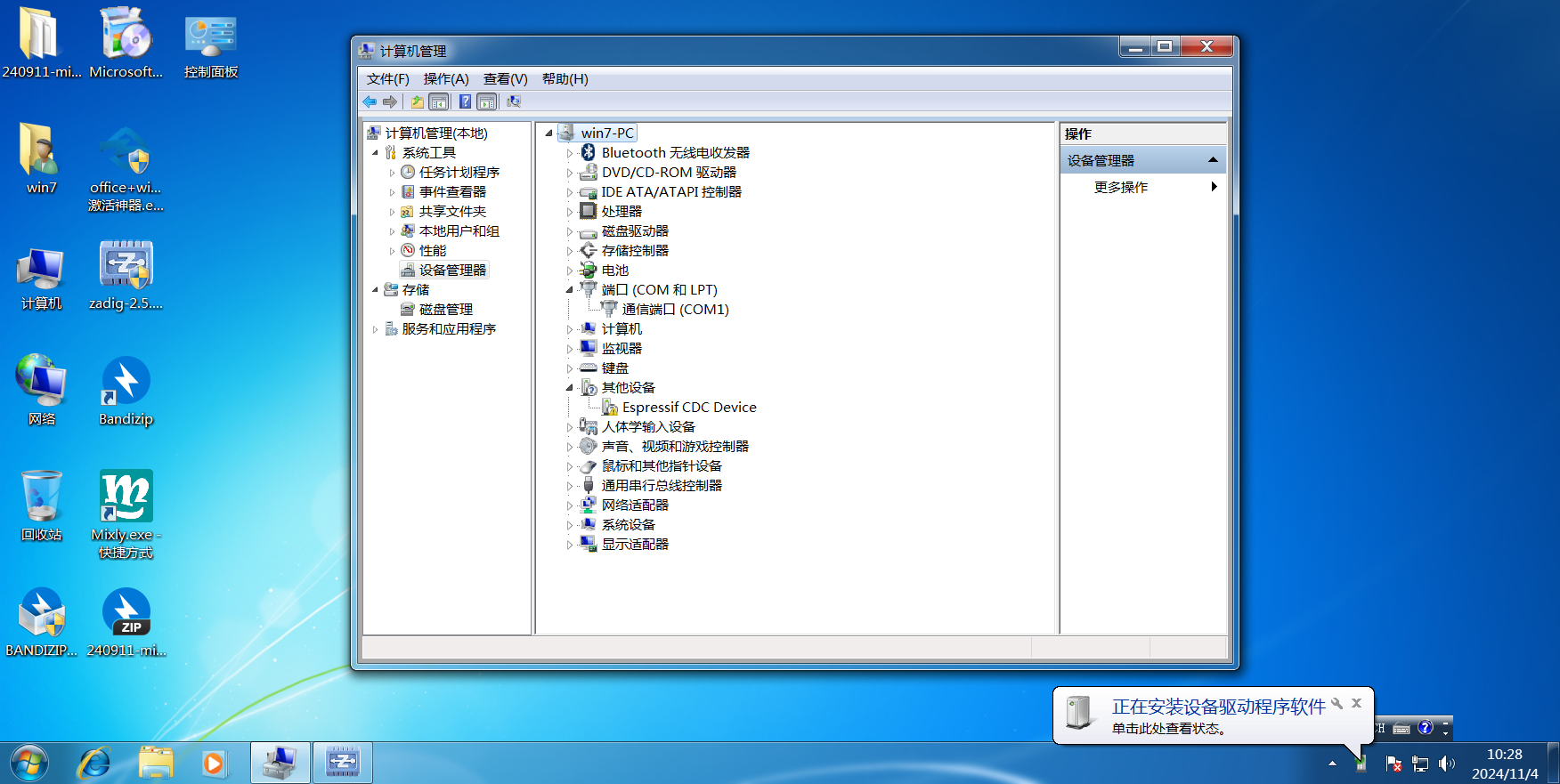
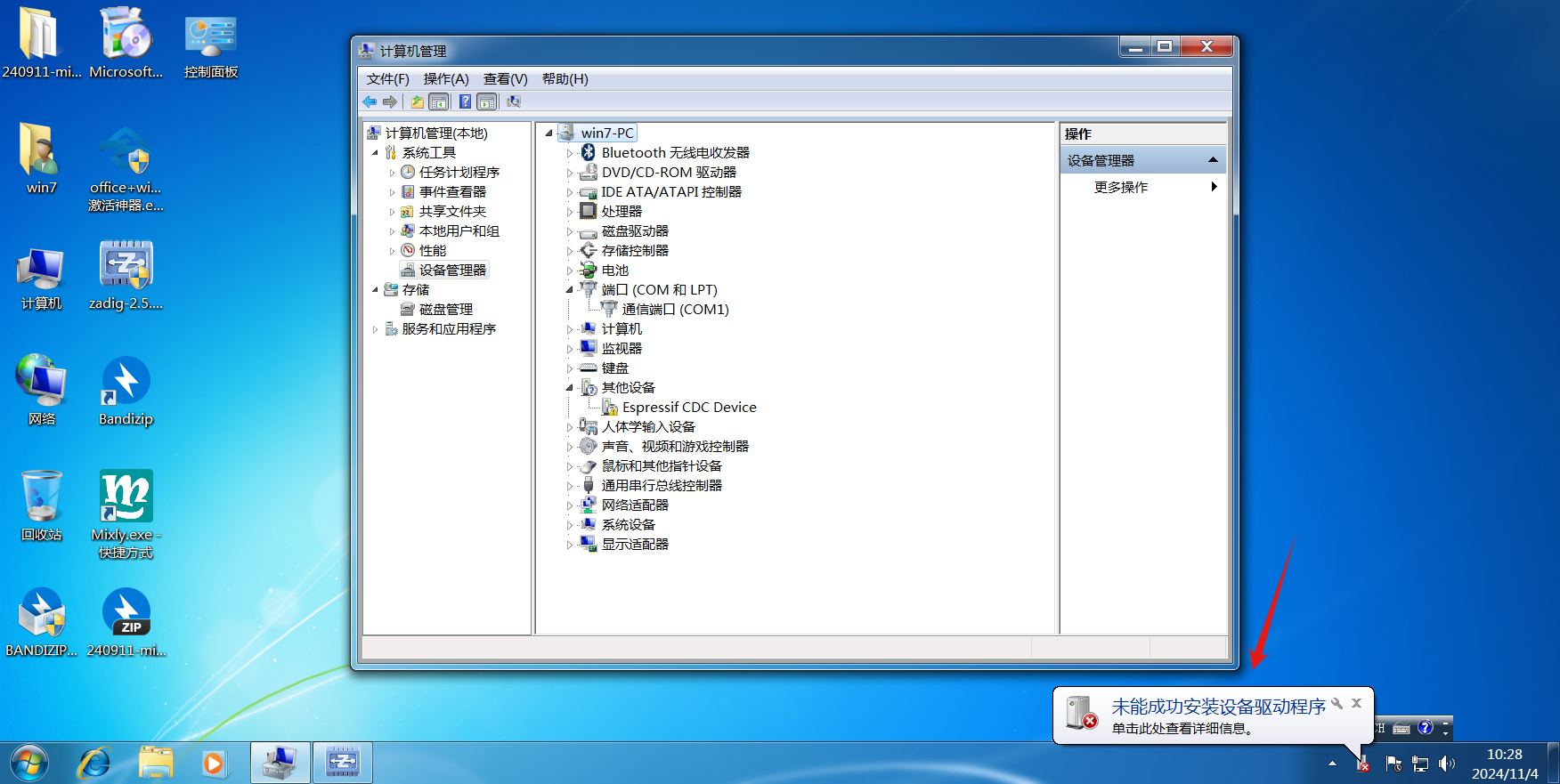
此时查看设备管理器,会发现其他设备的地方会有一个名为Espressif CDC Device的带有黄色叹号的设备,
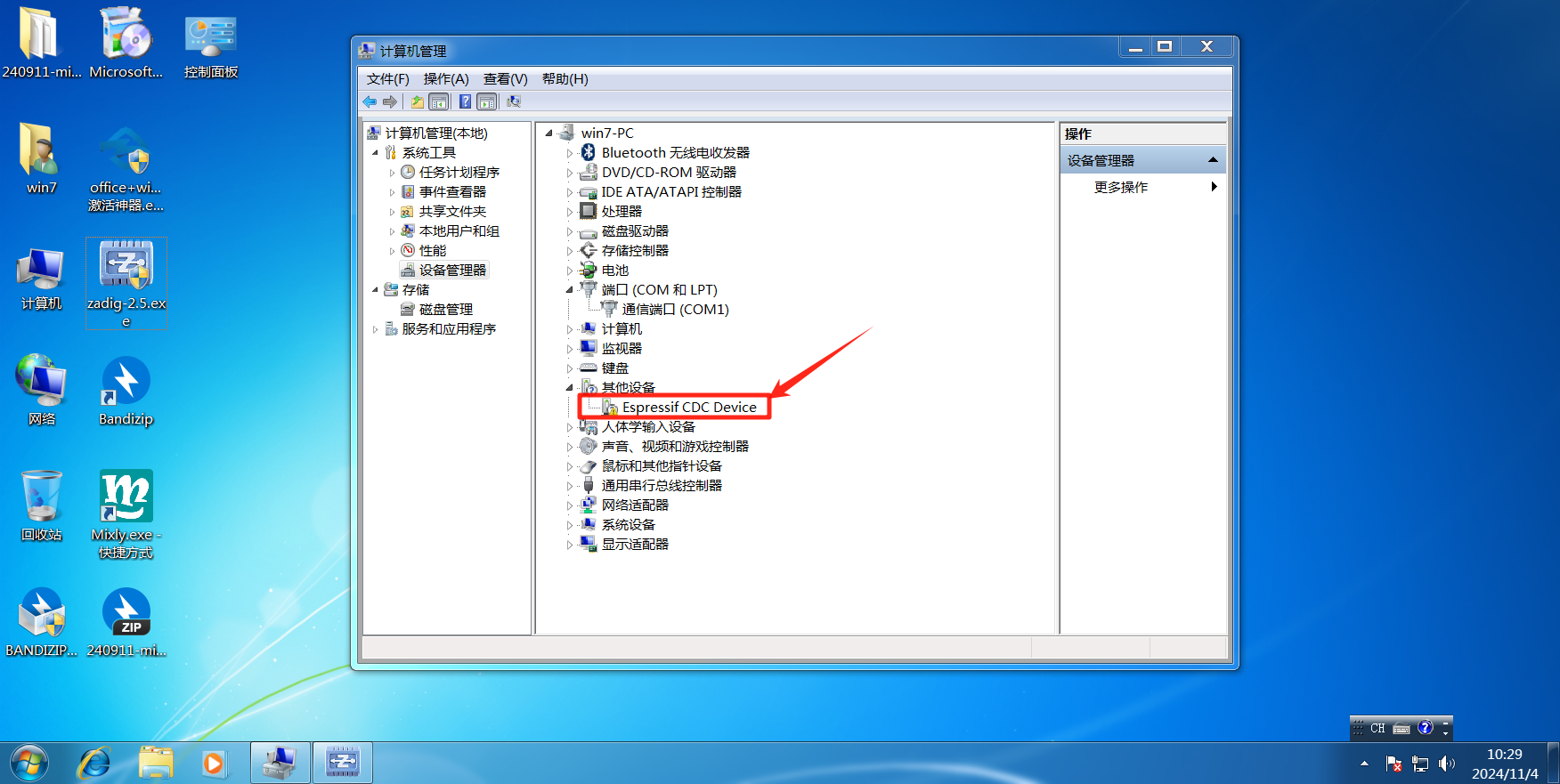
打开驱动安装软件,选择对应的设备名称,!!!此处千万千万不要选错,选错的话会导致其他设备无法正常使用!!!
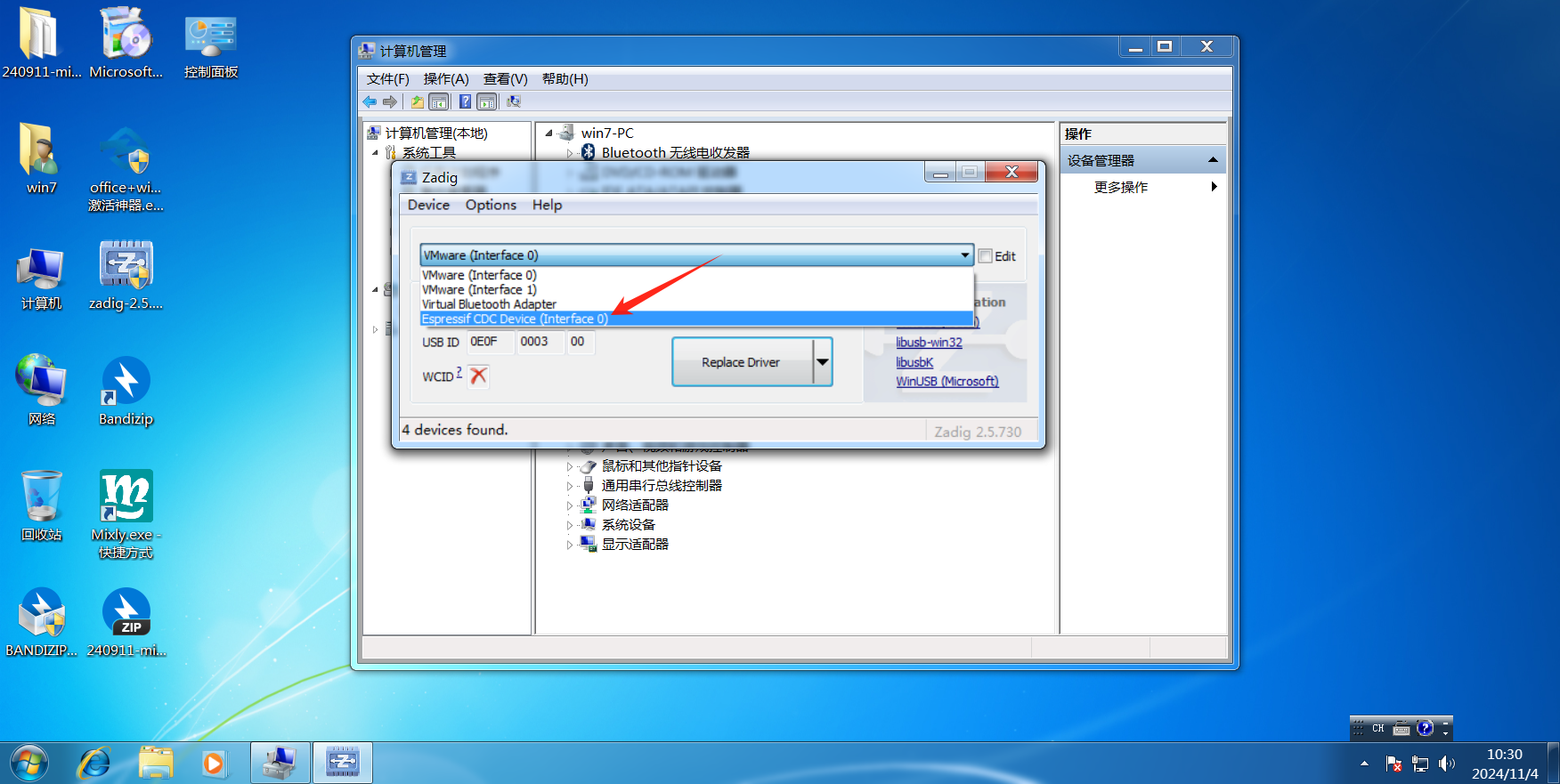
然后同样选择USB Serial(CDC),然后点击Install Driver,等待驱动安装,驱动安装过程会有一定的操作延迟,请耐心等待。安装过程中尽量不要触碰连接的数据线,避免设备接触不良导致驱动安装失败!
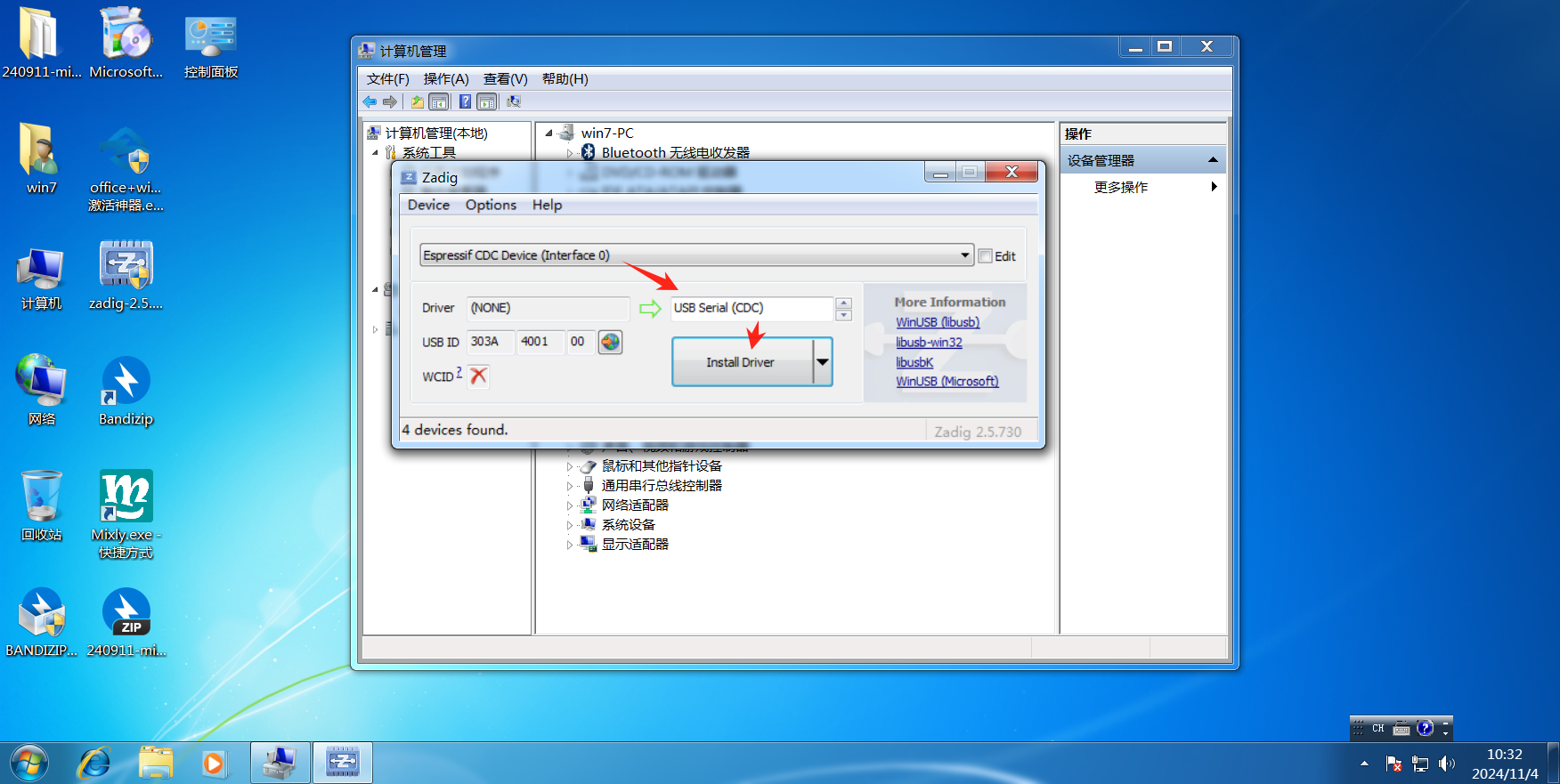
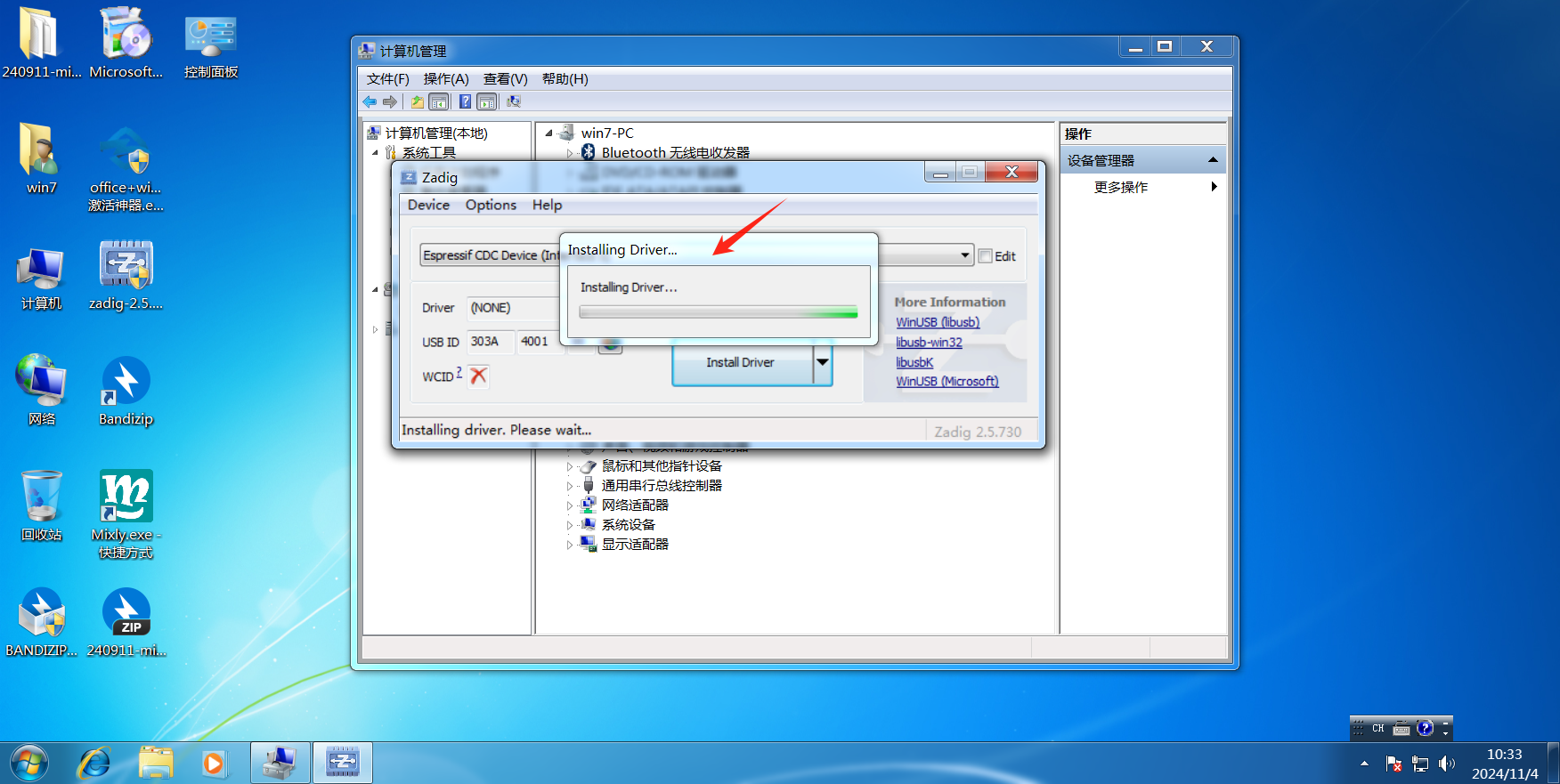
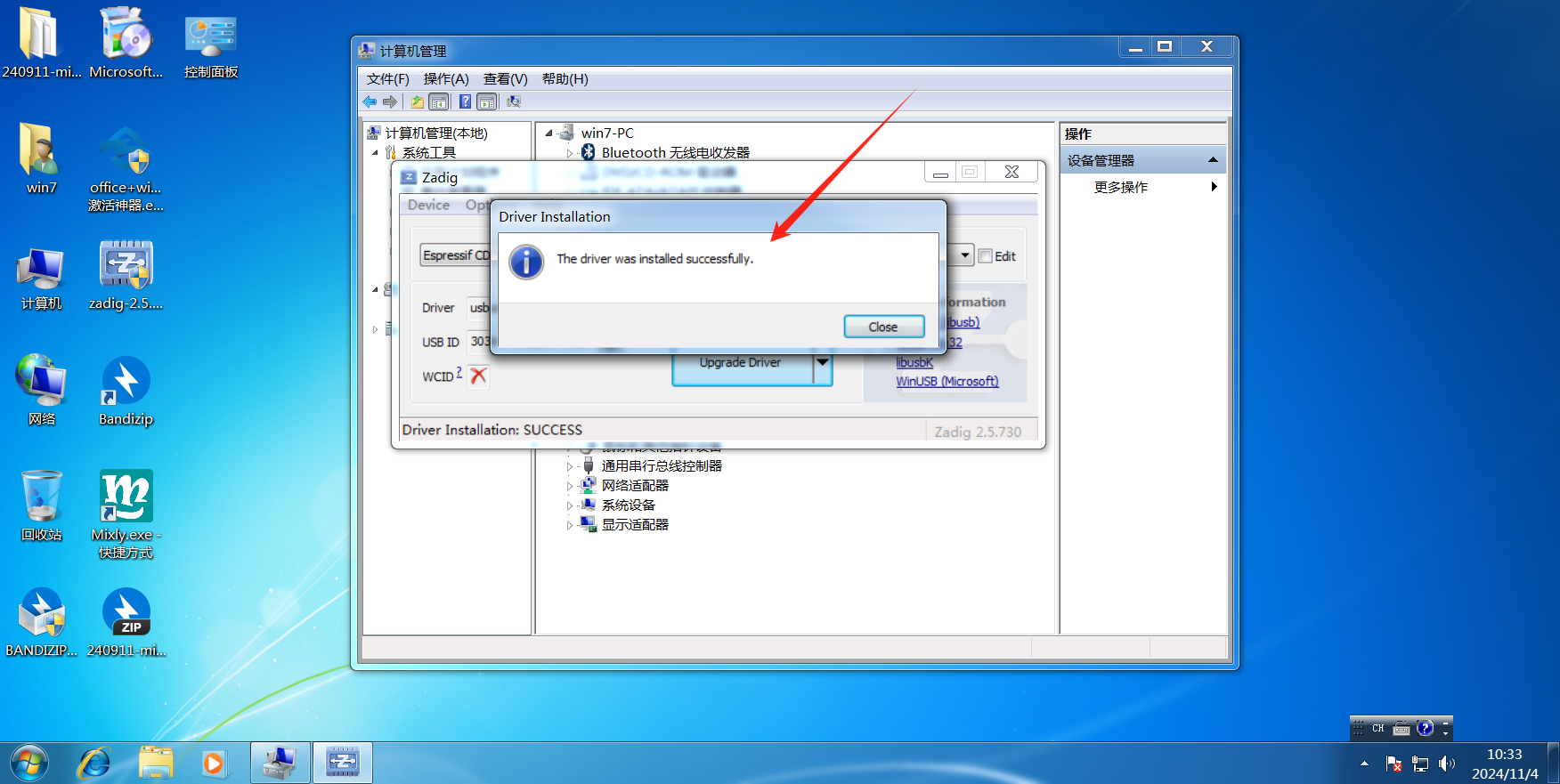
有如上提示,说明驱动安装成功,然后点击Close,关闭提示窗口即可。
驱动安装完成后在设备管理器里可以看到端口的地方会出现一个新的没有黄色叹号的设备,名称为Espressif CDC Device(Interface 0)(COM4),出现此项表示驱动安装成功(不同电脑的com数字可能不一样)。
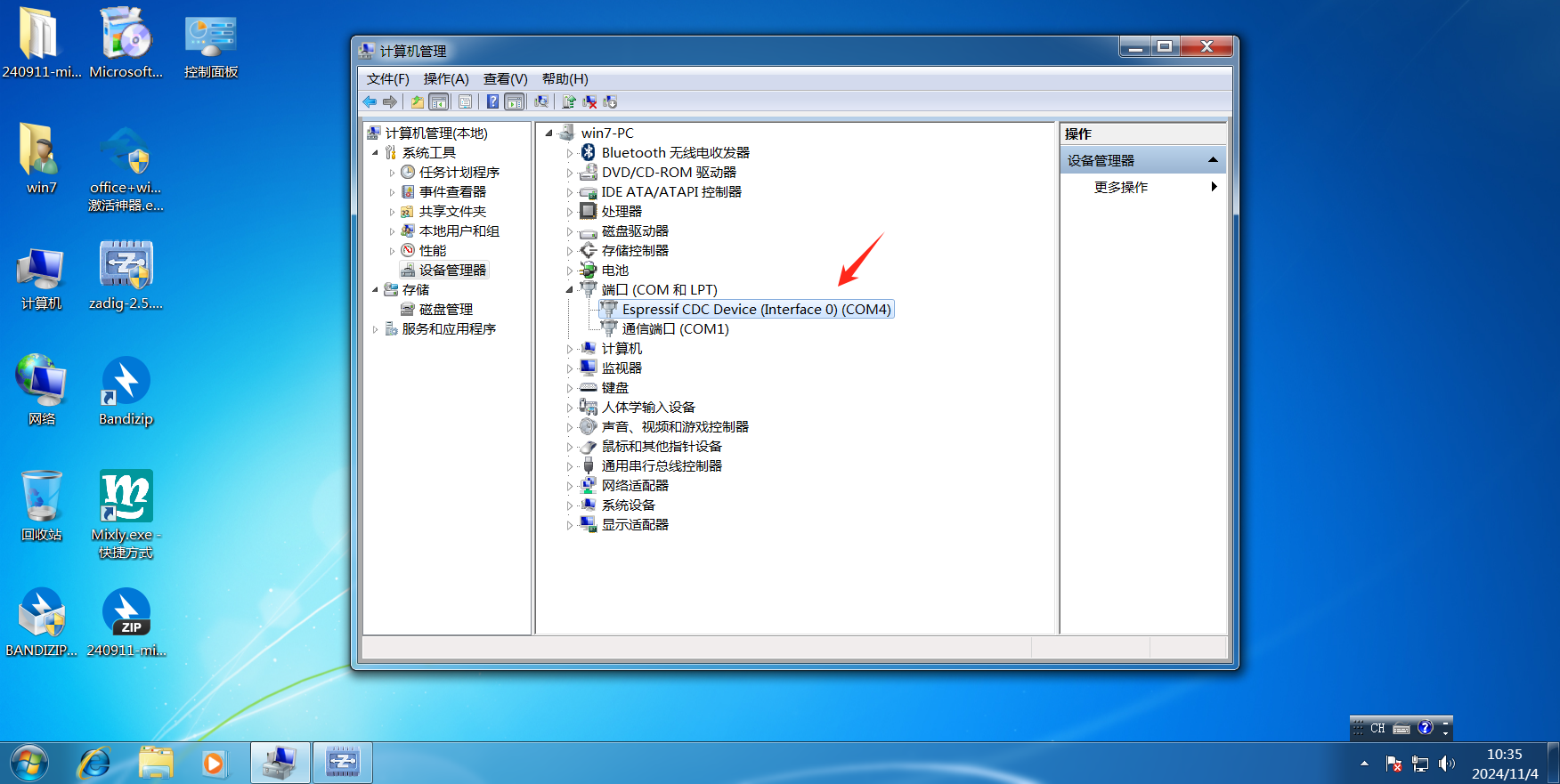
3). 软件测试——离线版
a). 编程模式测试
在编程模式(拔掉数据线后直接连接设备和电脑)下打开Mixly软件,选择MixGo CE板卡,找到左侧板载显示,拖出第一个代码块,选择正确的串口号 (有些电脑会显示com1串口,这是系统自动的串口不能使用,一定选择正确串口号,此处是COM4)并上传,如果设备可以正常显示蓝色爱心表示编程模式下驱动安装成功;
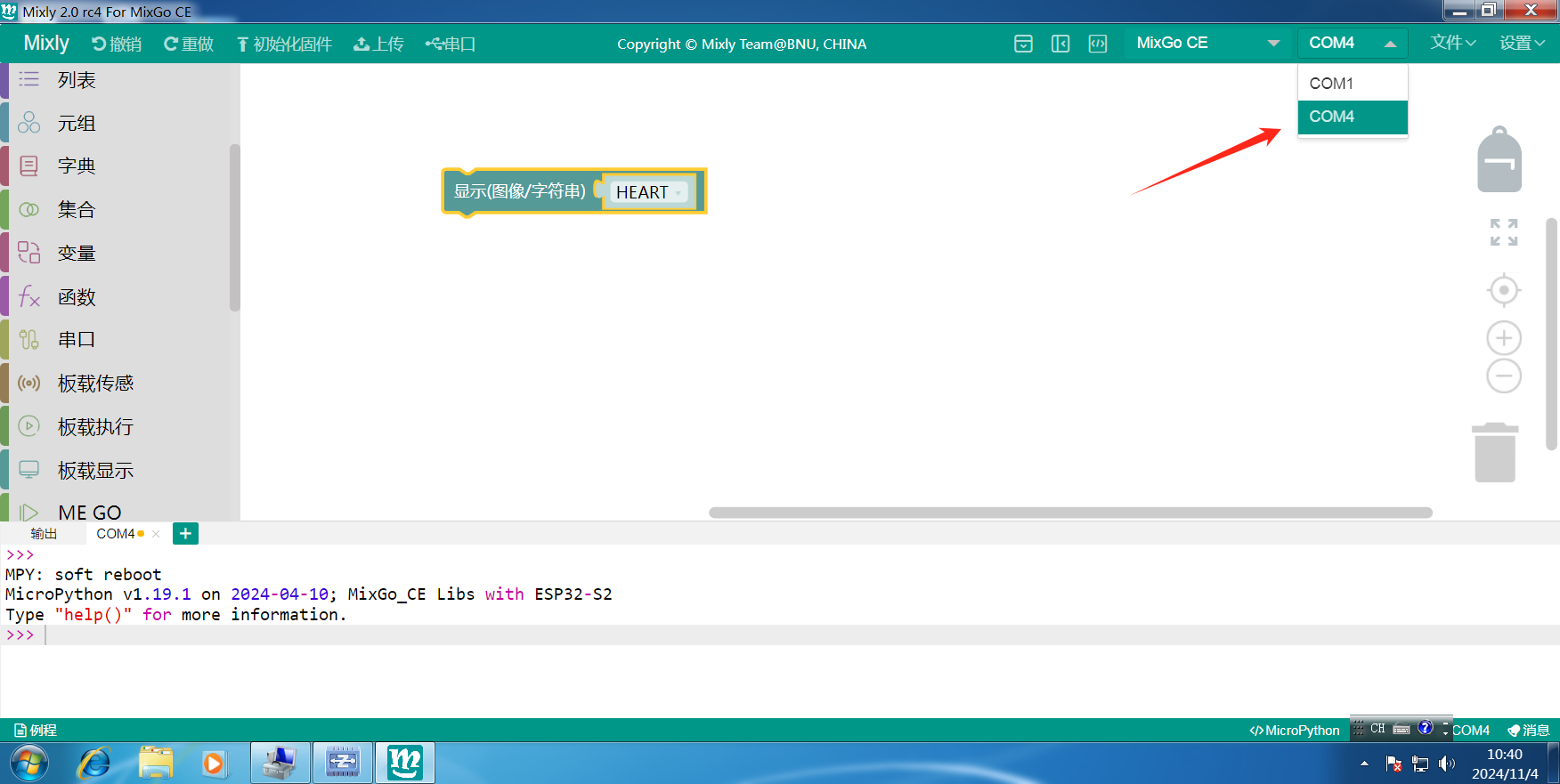
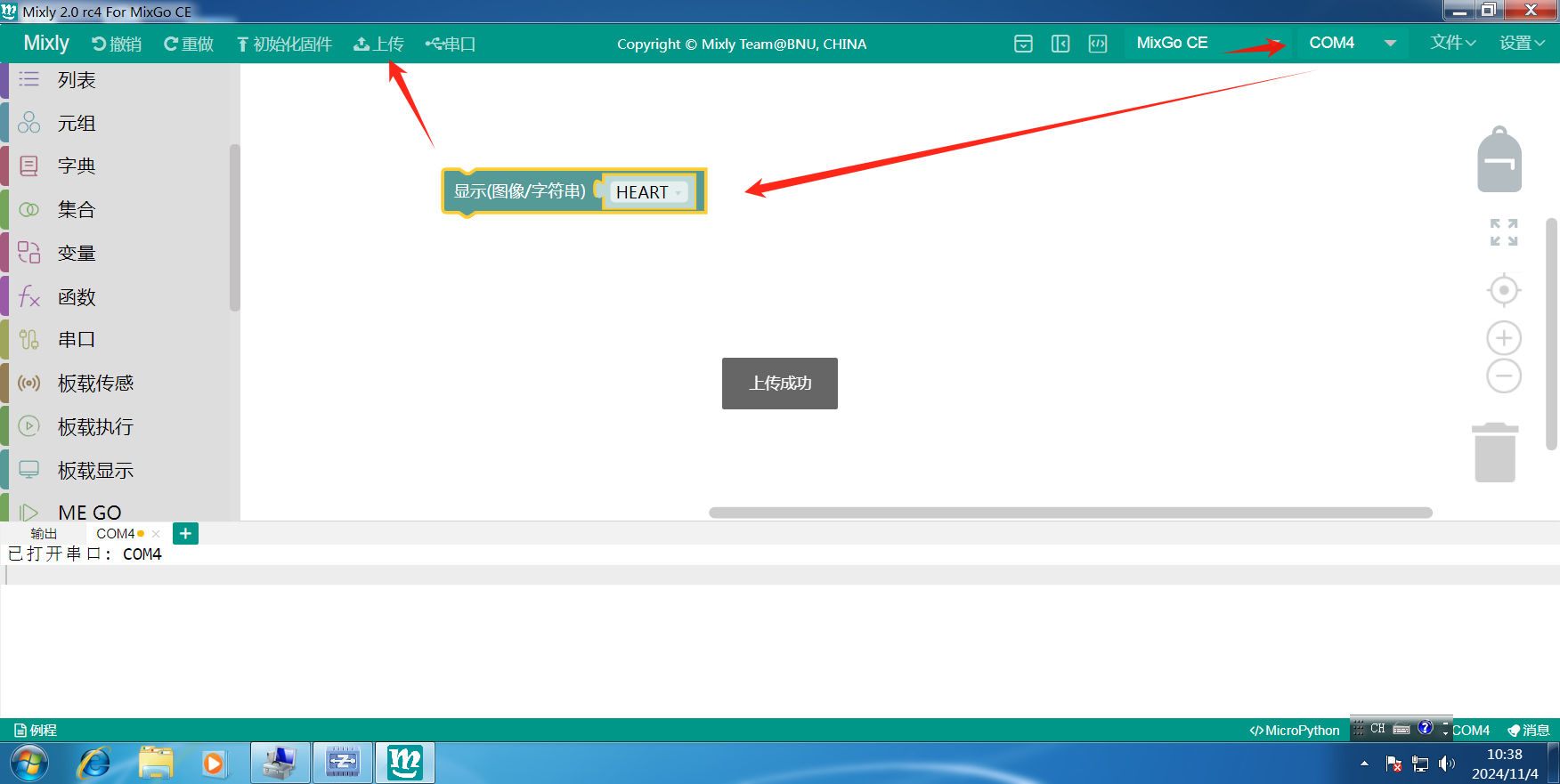

b). 刷机模式测试
在刷机模式(拔掉数据线后按住设备B1按键,连接电脑,连上电脑并识别出串口后松开按键)下打开Mixly软件,在MixGo CE板卡下,选择正确的串口号(此处是COM3),然后点击软件上方初始化固件,初始化时会有两次进度显示,请等待一会设备初始化完成 (在初始化过程中请勿操作设备,避免数据线接触不良导致初始化失败)。
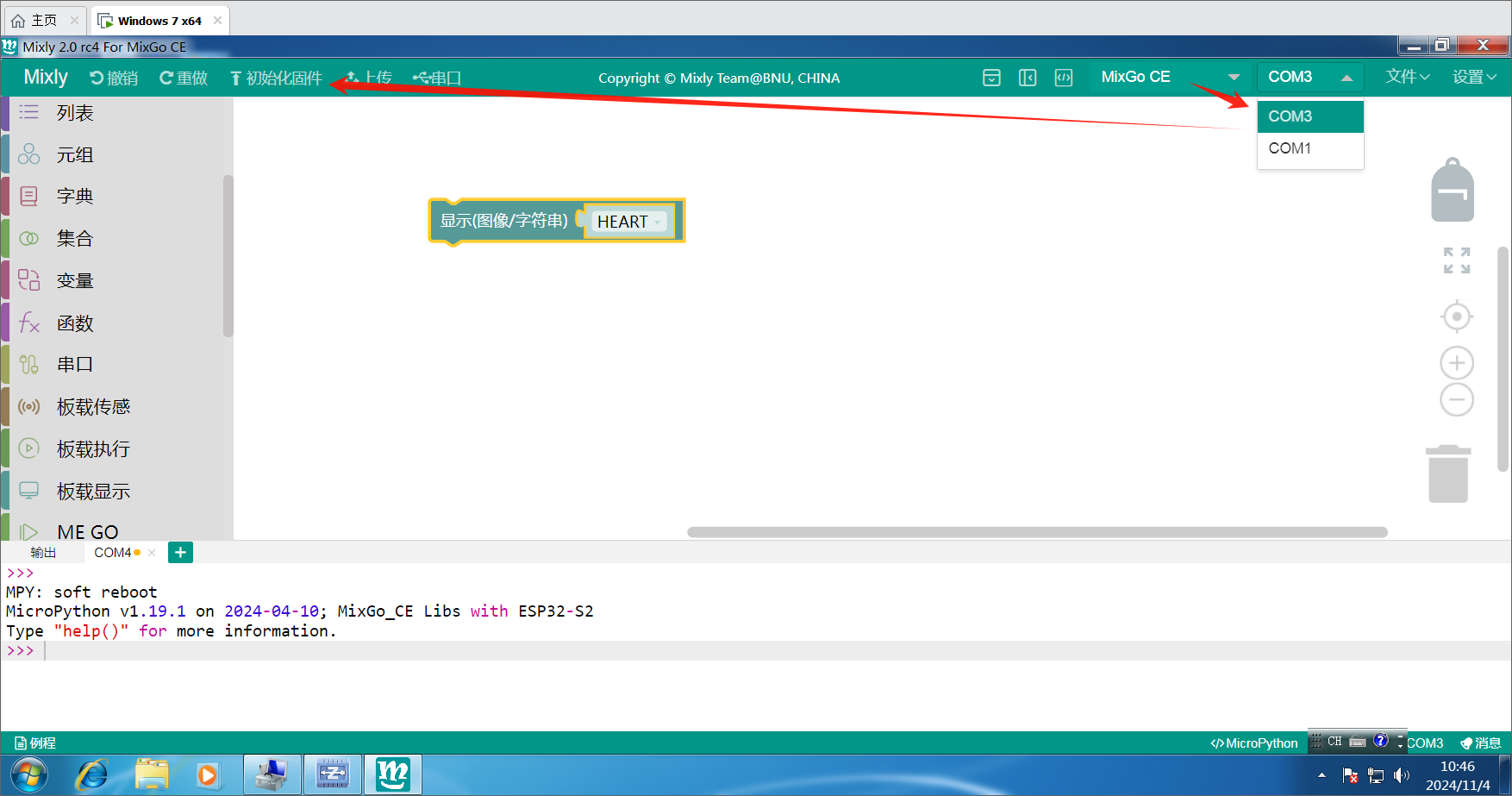
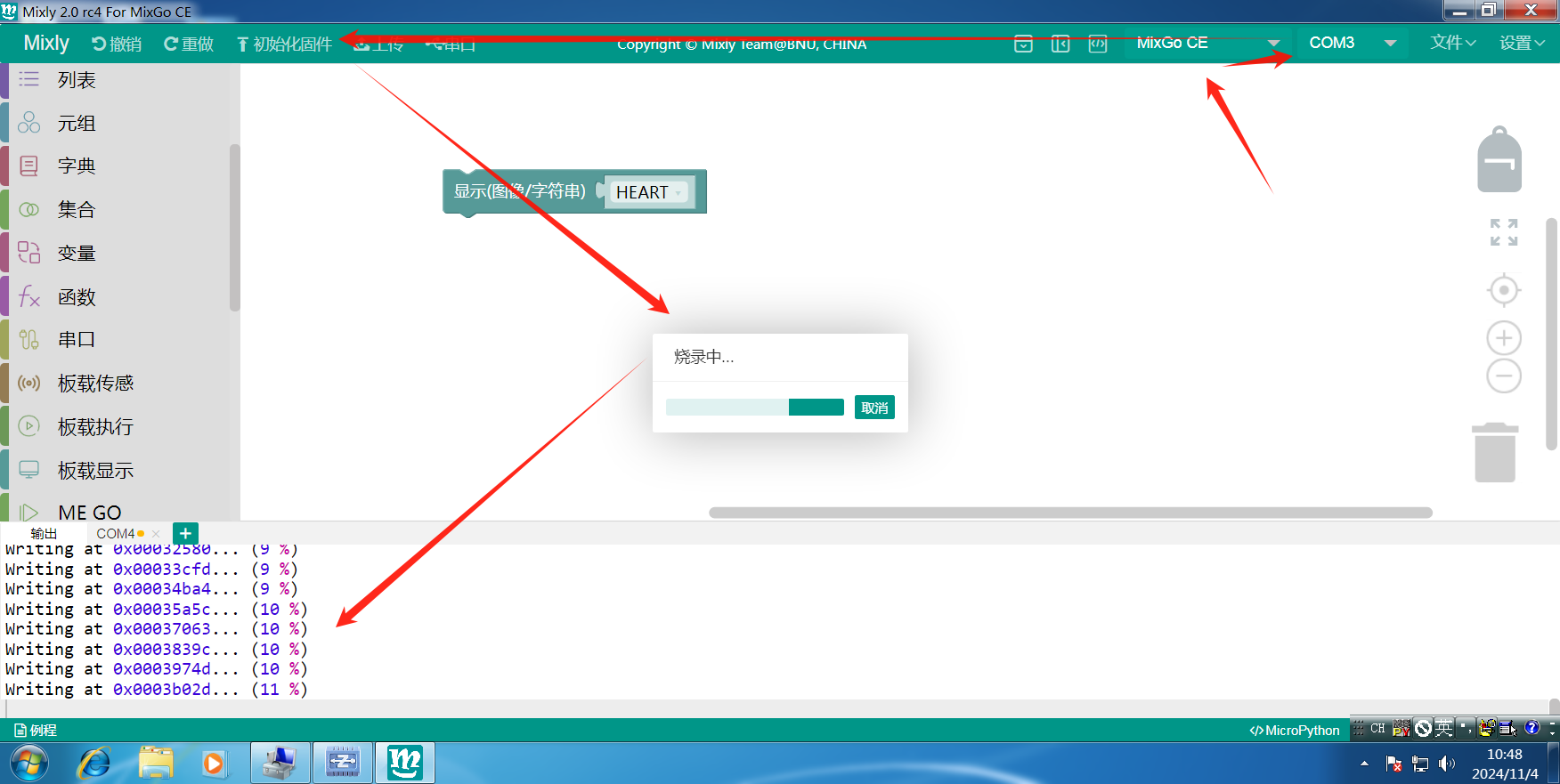
初始化结束后如果有如下提示,只要编程模式下可以正常上传程序,忽略它即可。
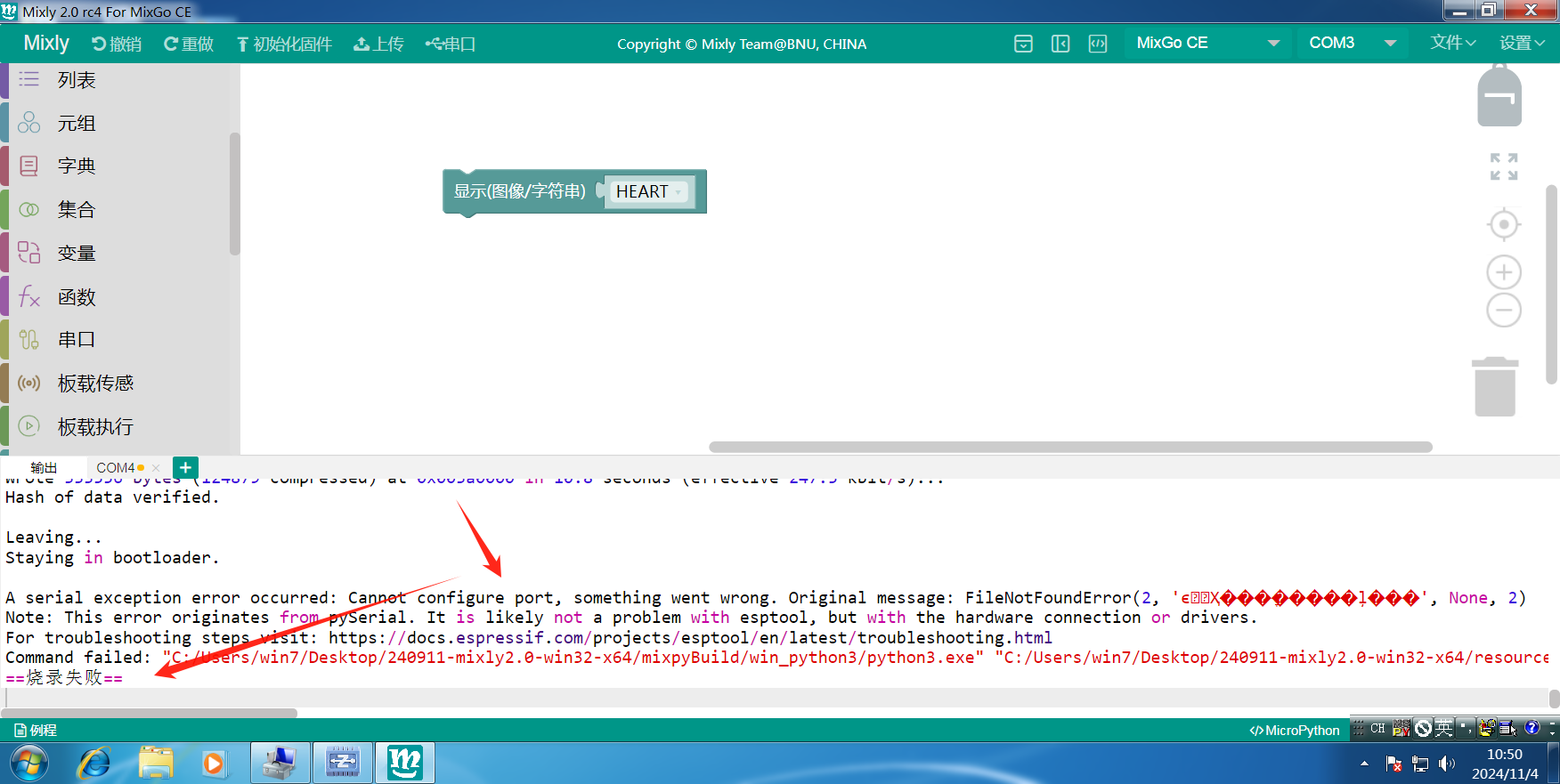
4). 软件测试——在线版
在线版功能测试请点击此处跳转进行查看相关操作。
2. MixGo ME主控板驱动安装
1). 驱动安装
MixGo ME主控板和MixGo CE主控板不同,编程模式和刷机模式都是一个串口,驱动只需安装一次即可。
图示:


将数据线连接到ME主控板上之后,直接连接电脑 (不需要按任何按键),同样的电脑也会显示正在安装设备驱动程序,等一会后会显示安装失败,
连接接口示意图如下:

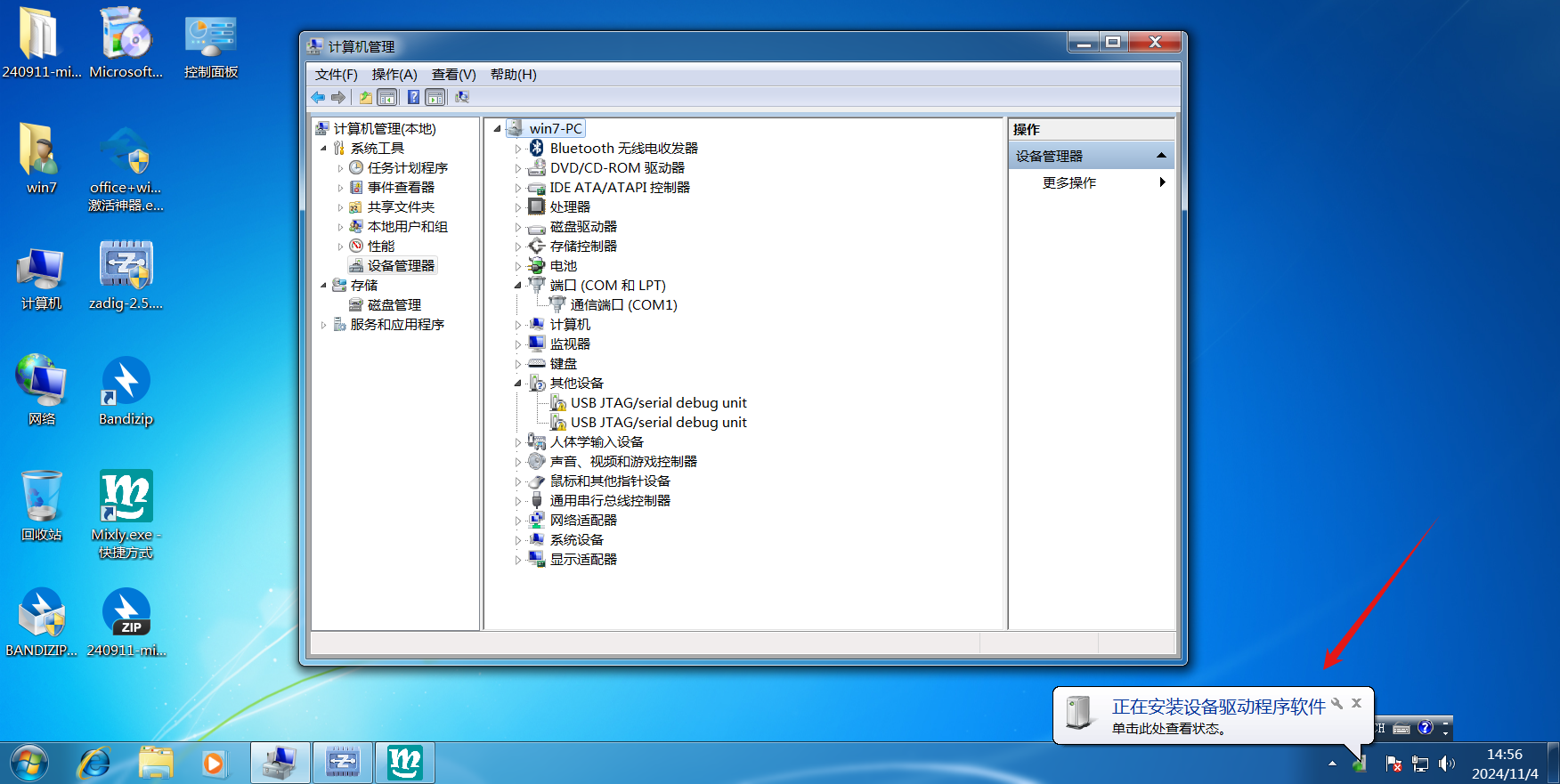
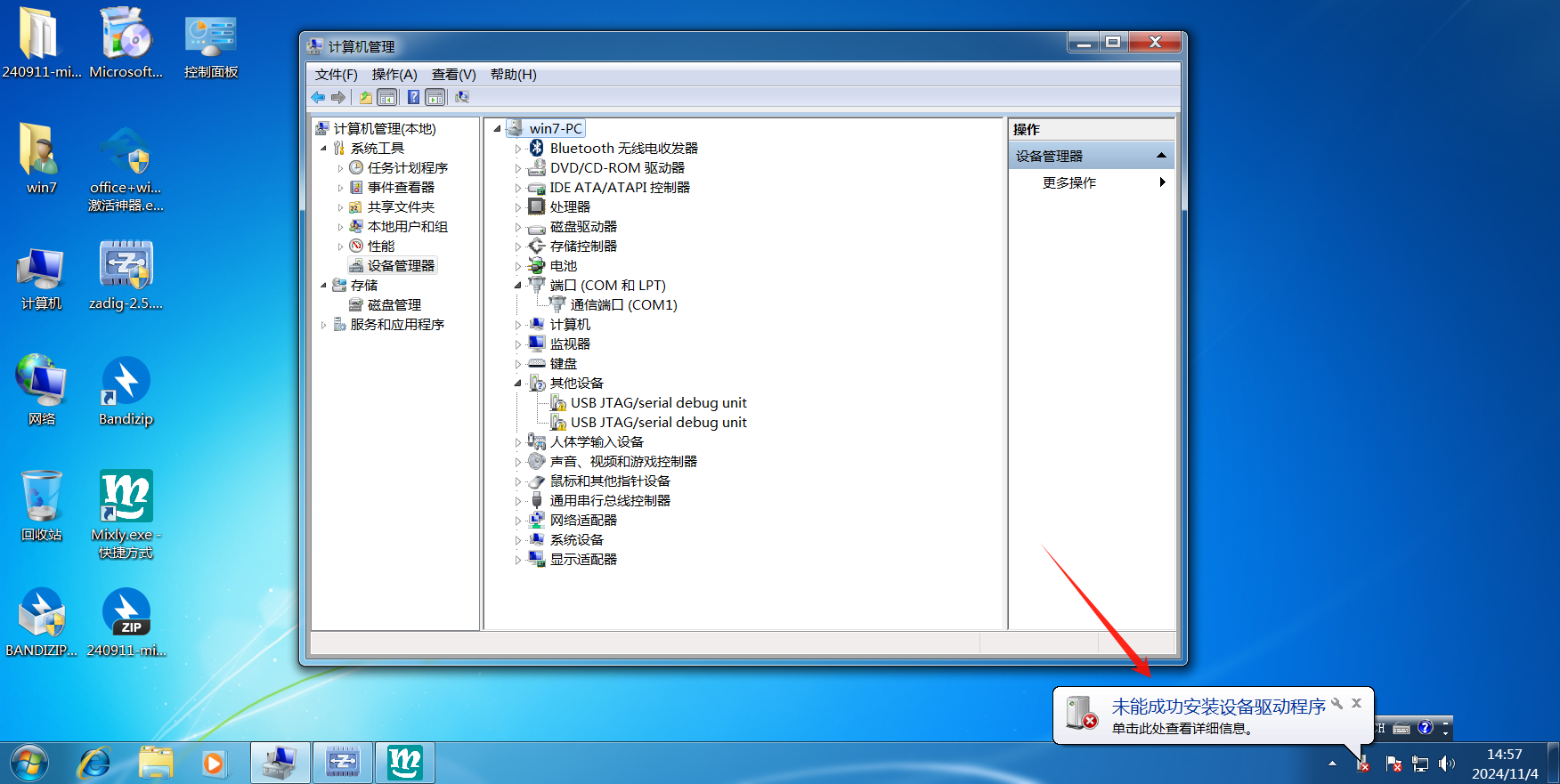
此时查看设备管理器,会发现其他设备的地方会有一个名为USB JTAC/serial debug unit的带有黄色叹号的设备,
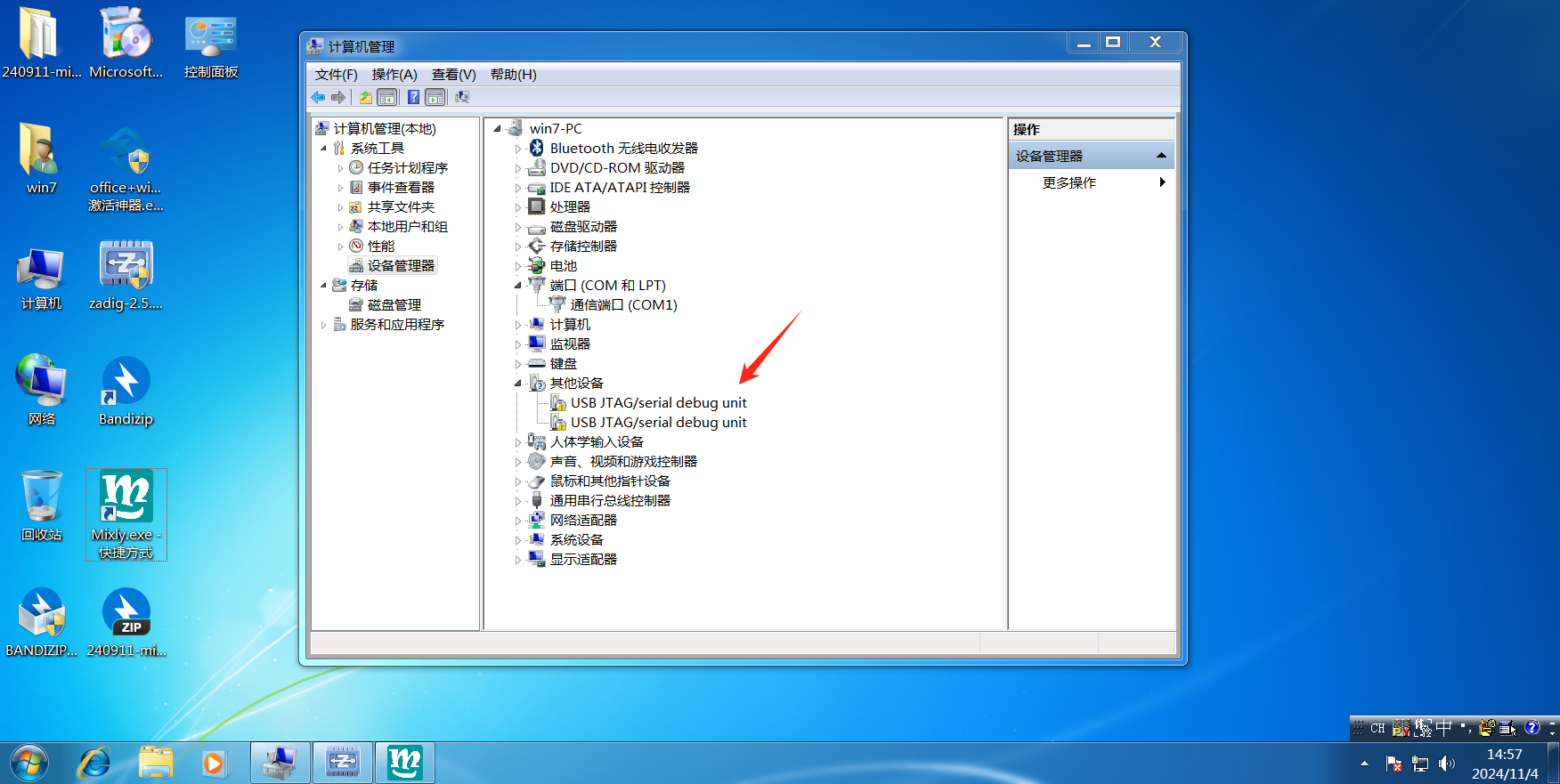
打开驱动安装软件,选择对应的设备名称,!!!此处千万千万不要选错,选错的话会导致其他设备无法正常使用!!!
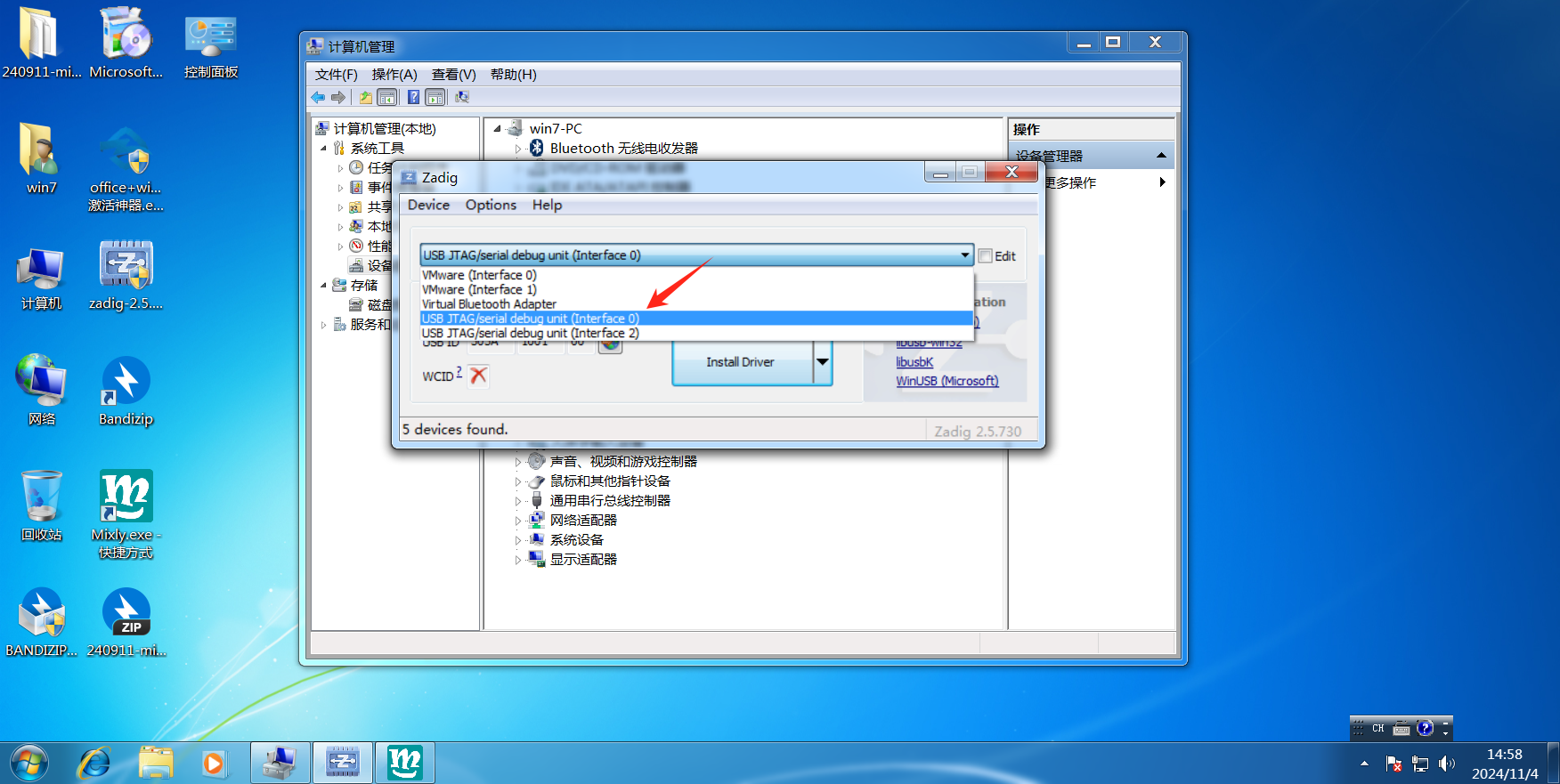
然后同样选择USB Serial(CDC),然后点击Install Driver,等待驱动安装,驱动安装过程会有一定的操作延迟,请耐心等待。安装过程中尽量不要触碰连接的数据线,避免设备接触不良导致驱动安装失败!
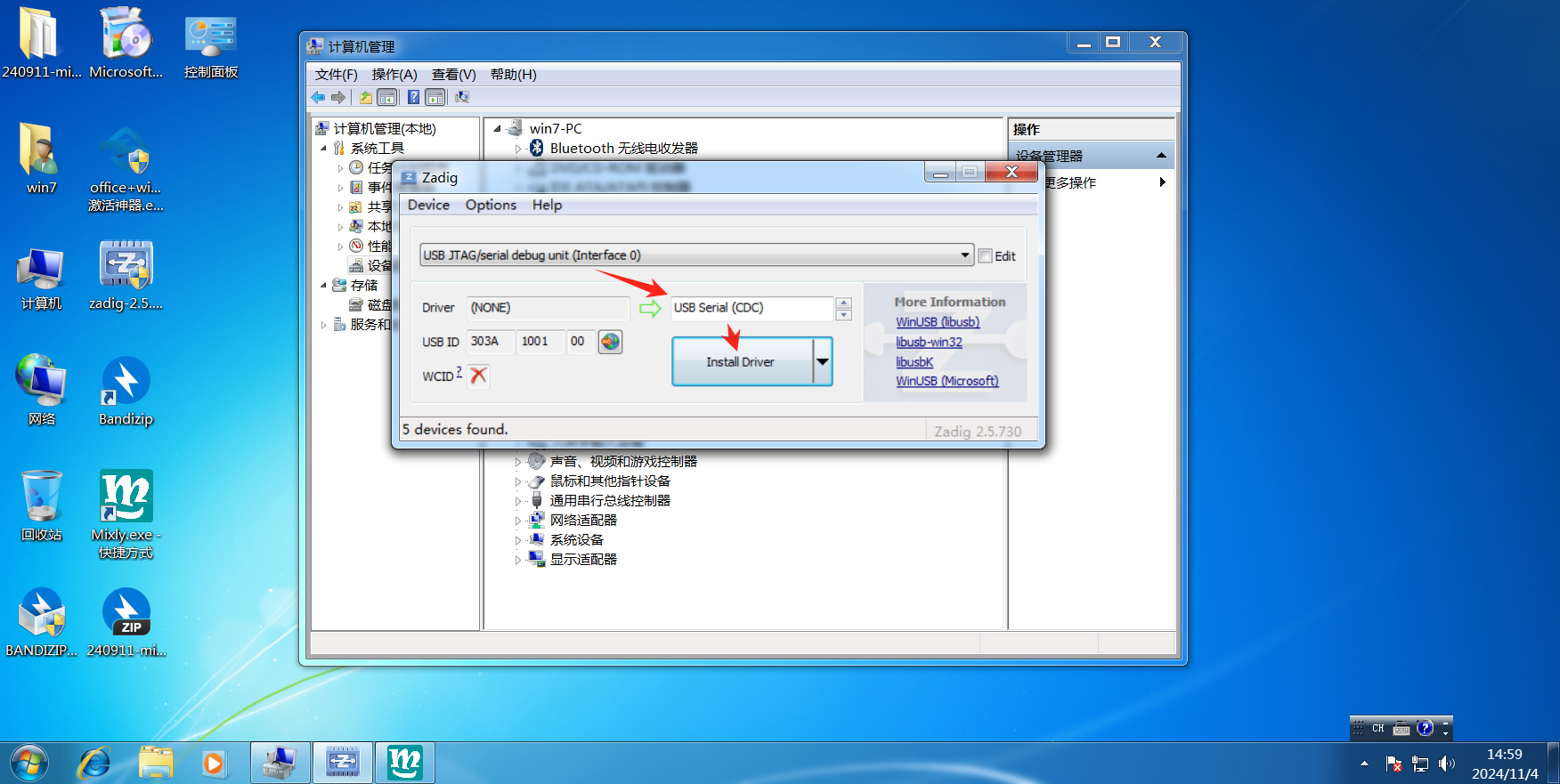
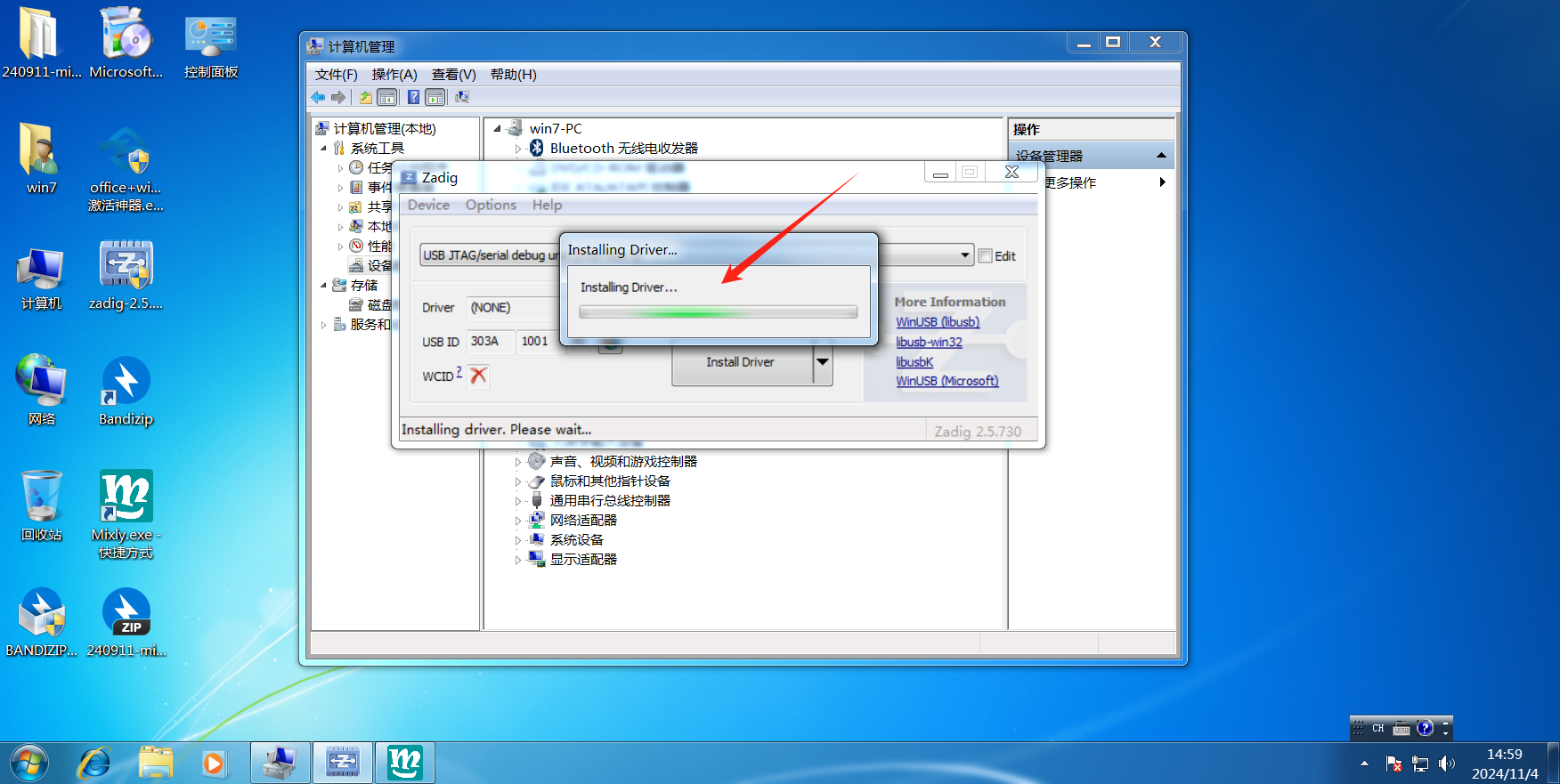
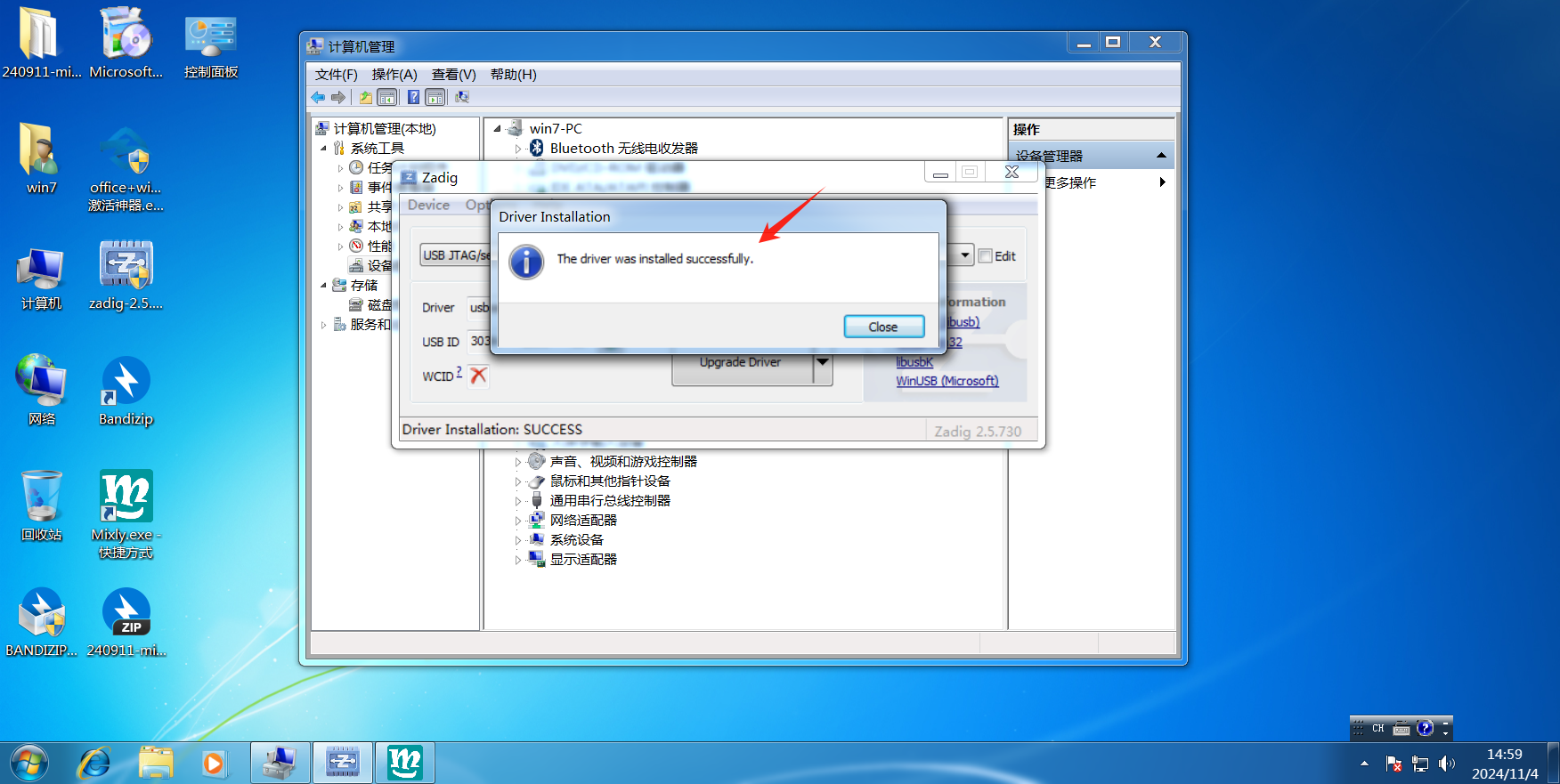
有如上提示,说明驱动安装成功,然后点击Close,关闭提示窗口即可。
驱动安装完成后在设备管理器里可以看到端口的地方会出现一个新的没有黄色叹号的设备,名称为USB JTAC/serial debug unit(Interface 0)(COM5),出现此项表示驱动安装成功(不同电脑的com数字可能不一样)。
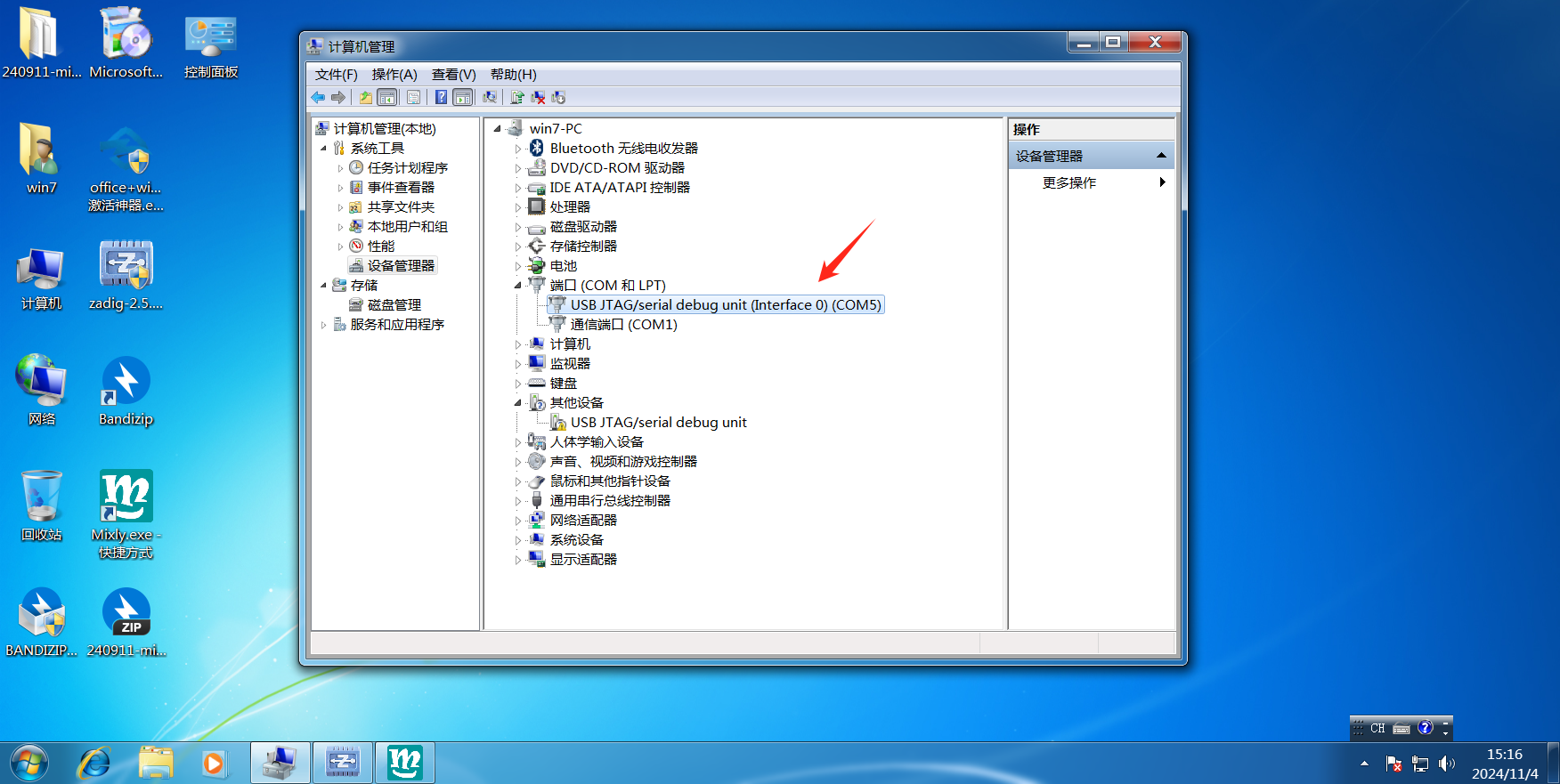
2). 软件测试
软件测试和MixGo CE主控板方法类似,选择MixGo ME板卡上传对应程序进行测试即可,此处不再介绍详细方法。
MixGo ME板卡选择如图所示 (一定选择好对应的板卡型号,否则程序上传不成功):
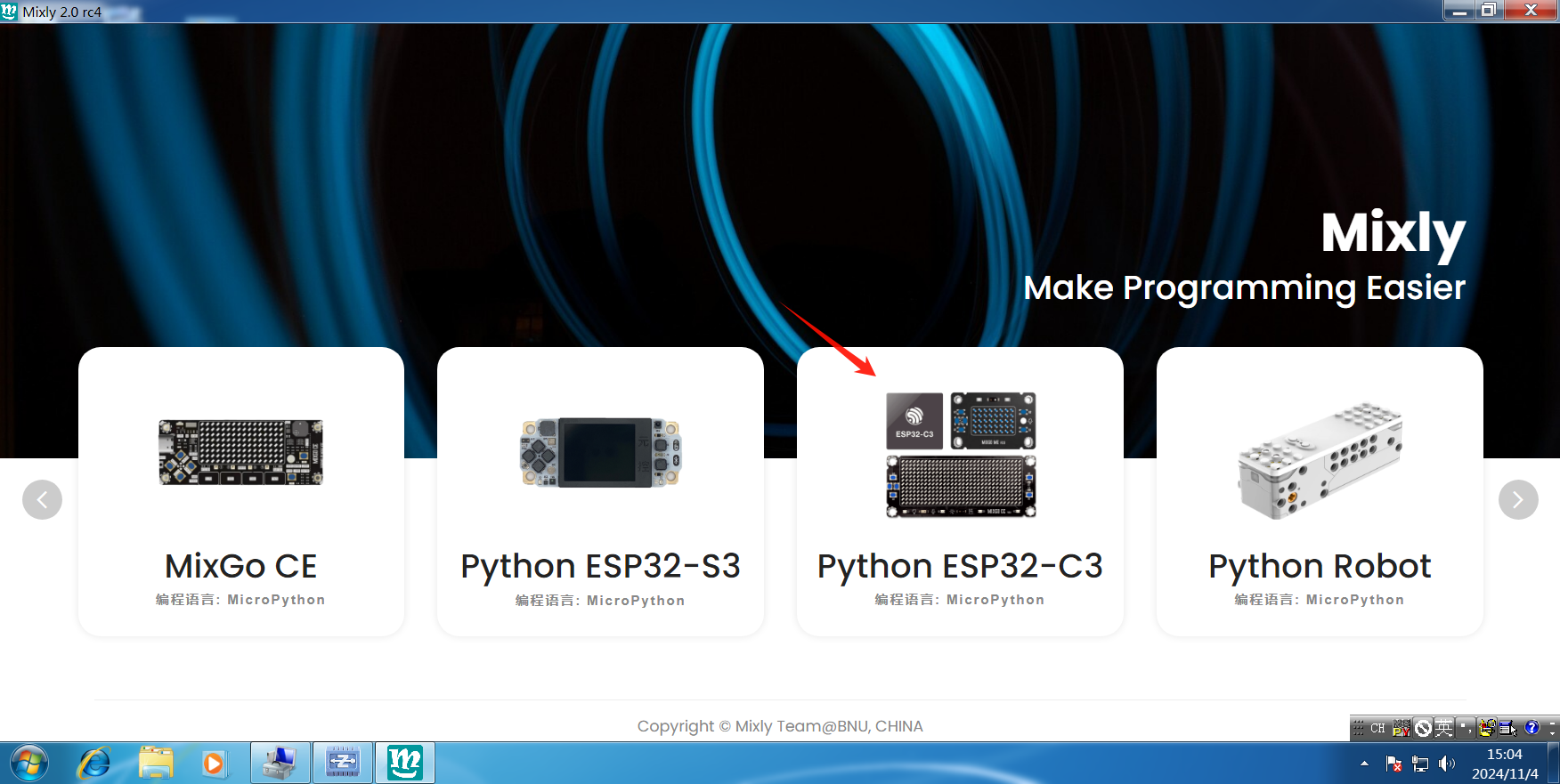
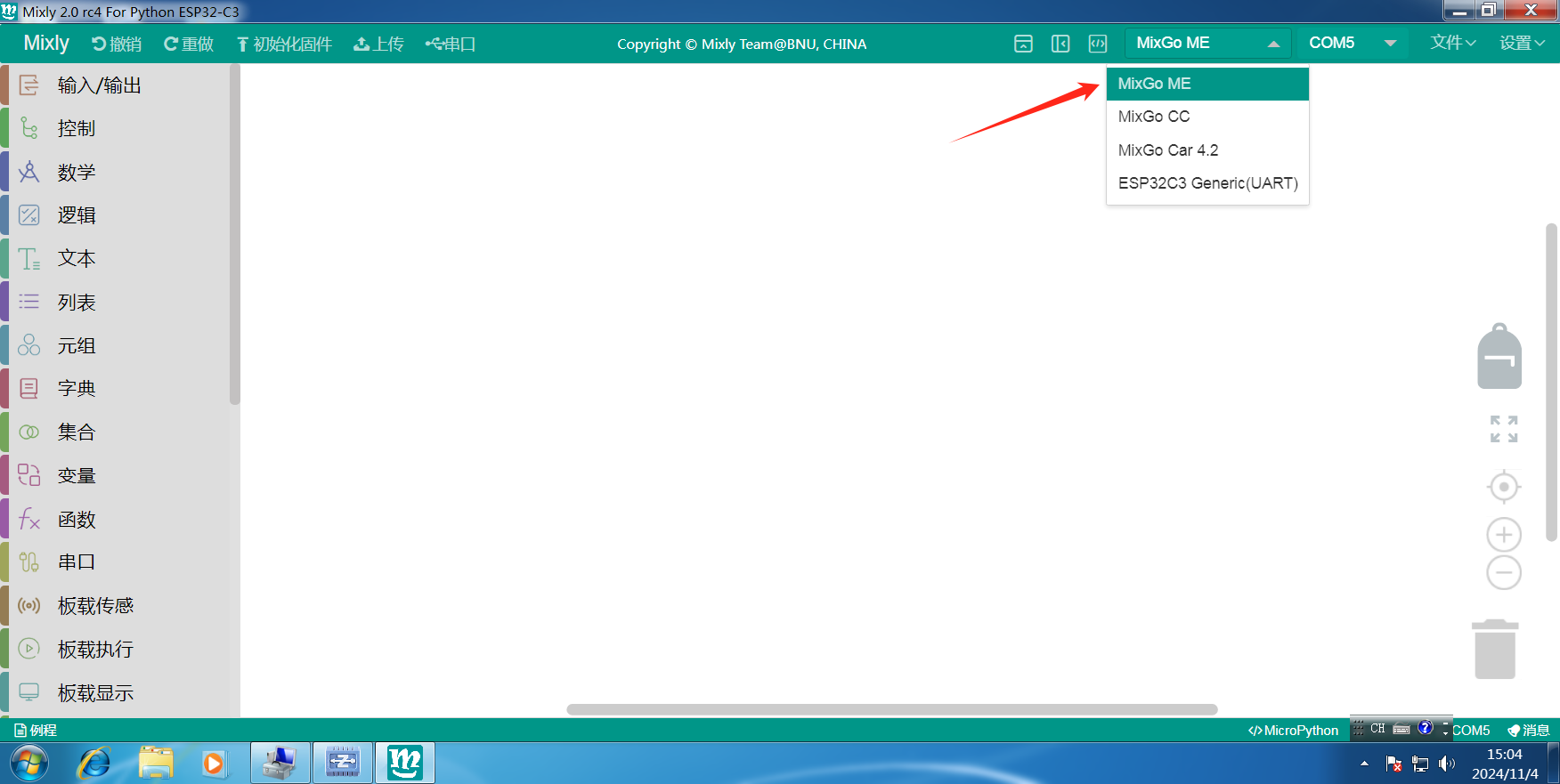
3. MixGo MiNi主控板驱动安装
1). 驱动安装
MixGo MiNi主控板和MixGo CE主控板不同,编程模式和刷机模式都是一个串口,驱动只需安装一次即可。
图示:


MixGo MiNi主控板相关参数介绍请跳转米思齐官网-MixGo MiNi主控板参数查看。
将数据线连接到MiNi主控板上之后,直接连接电脑 (不需要按任何按键),同样的电脑也会显示正在安装设备驱动程序,等一会后会显示安装失败,
连接接口示意图如下:

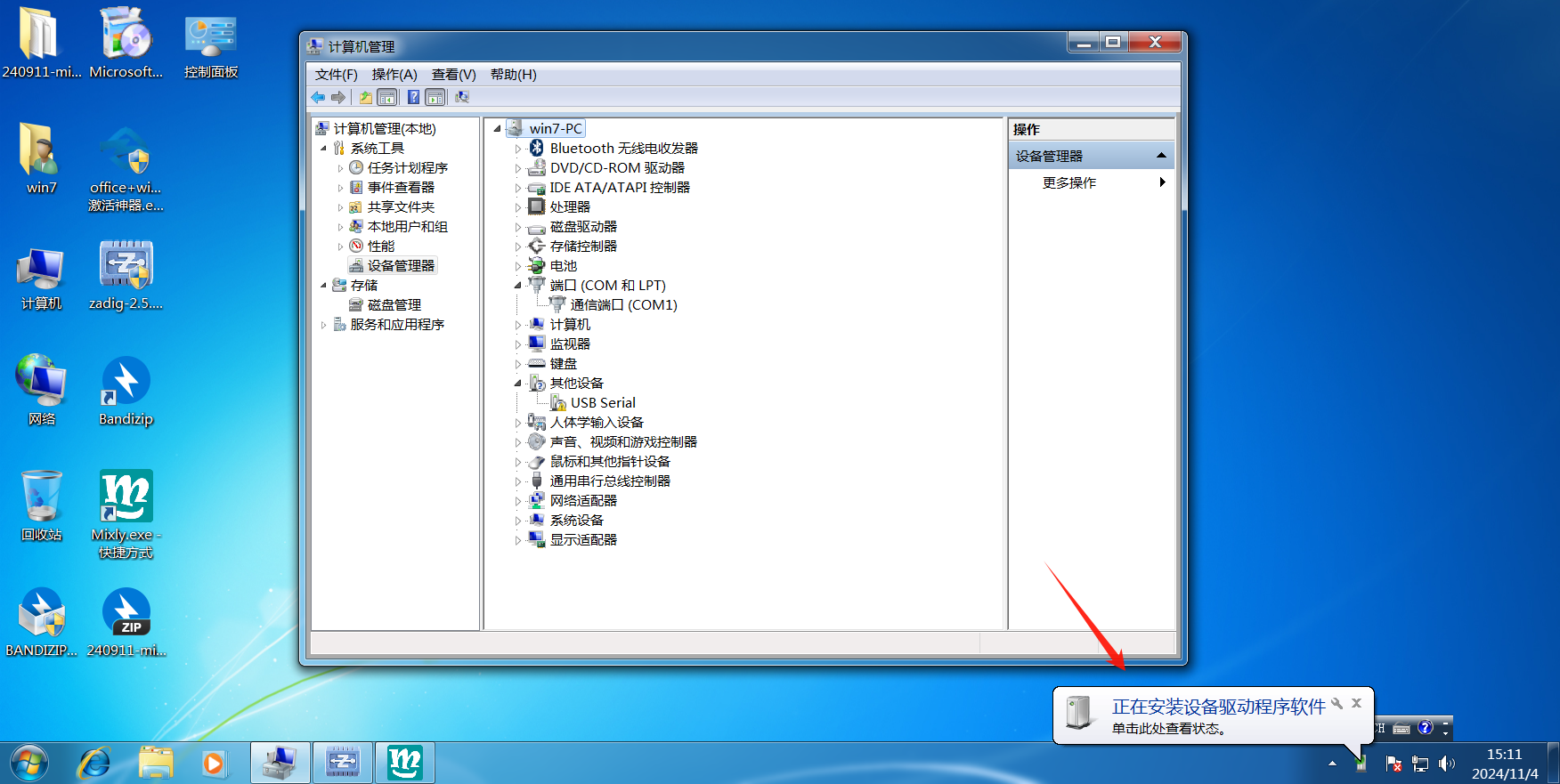
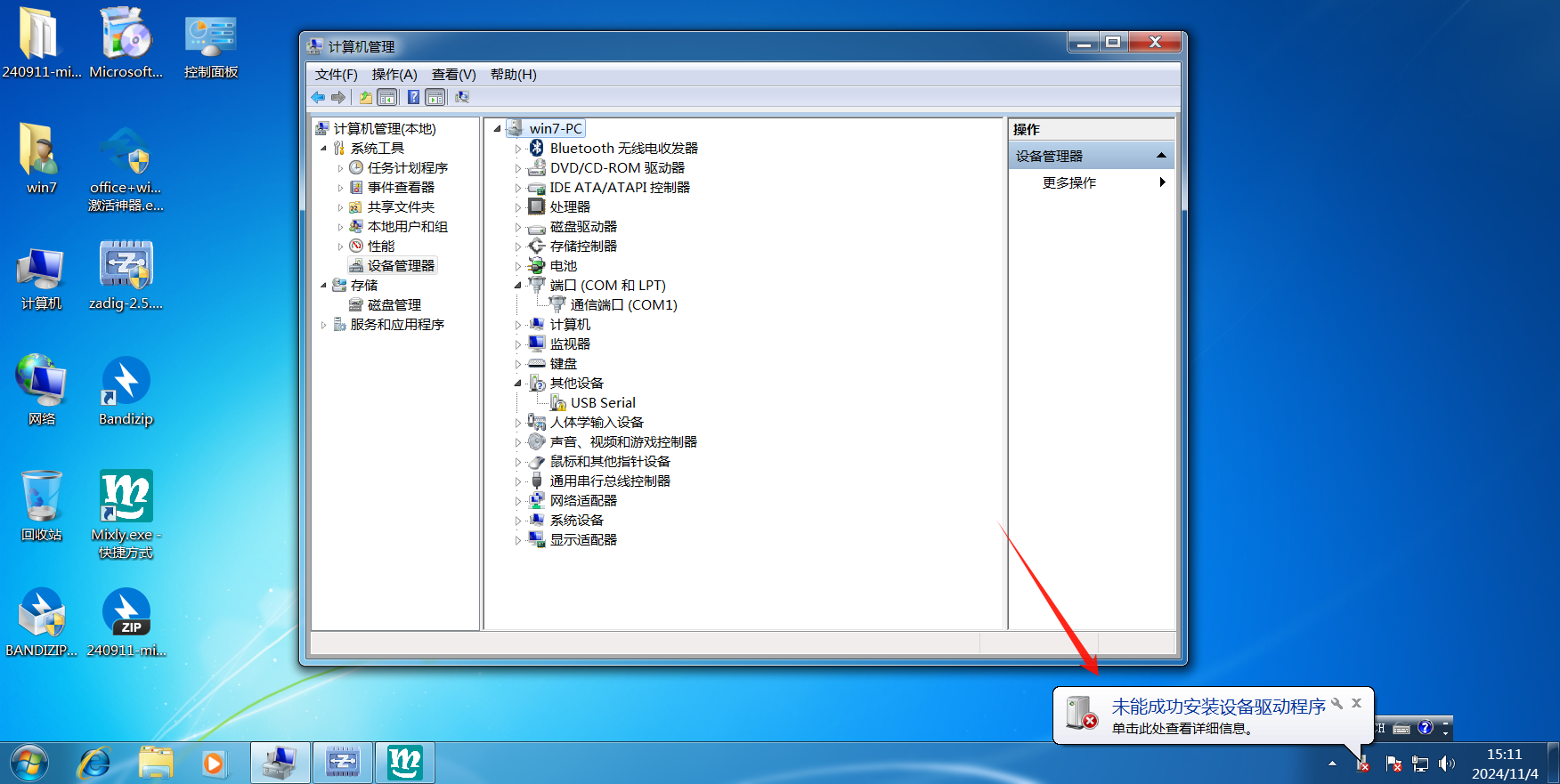
此时查看设备管理器,会发现其他设备的地方会有一个名为USB Serial或者名称为MIXGO_MINI的带有黄色叹号的设备,
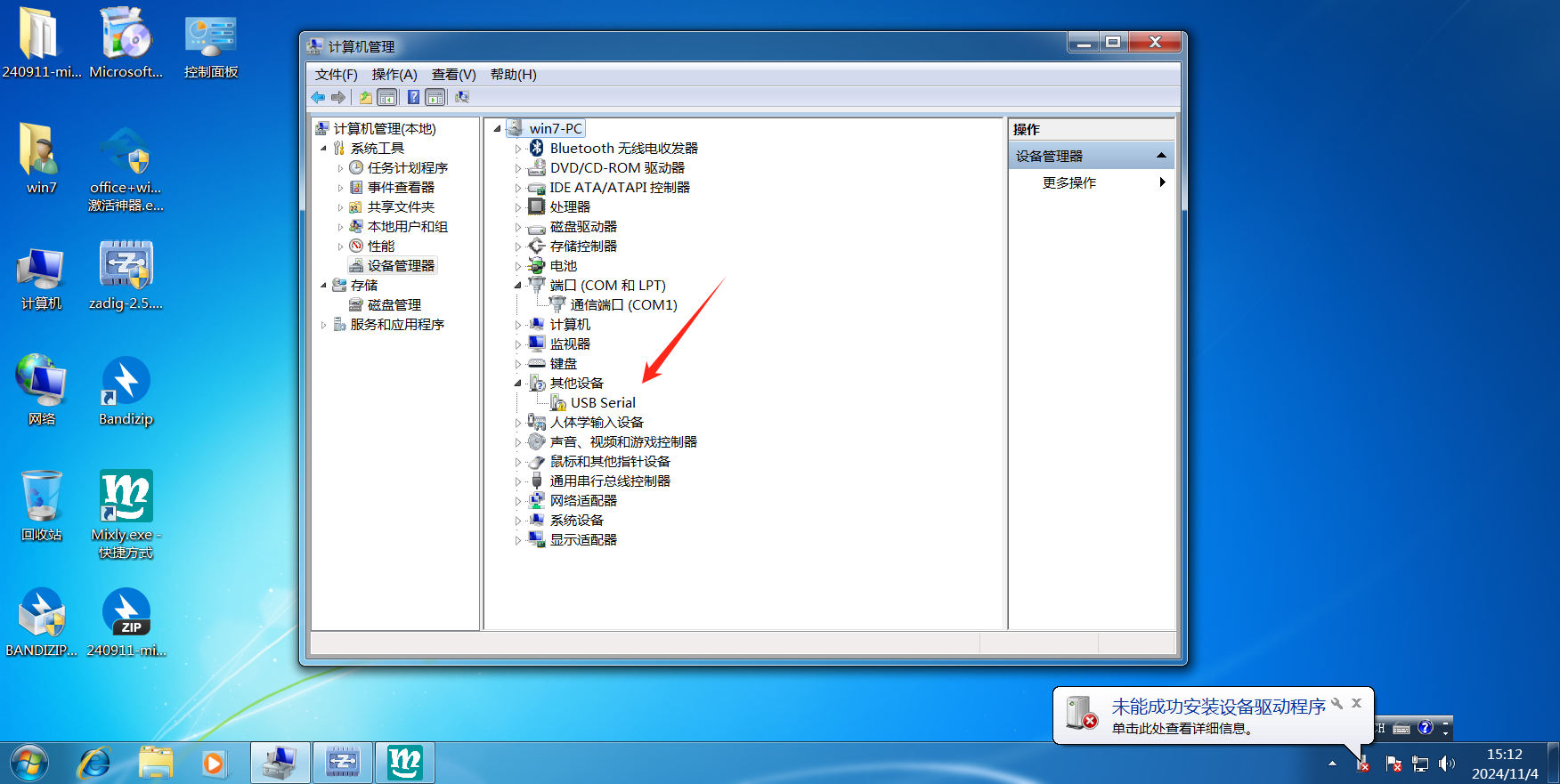
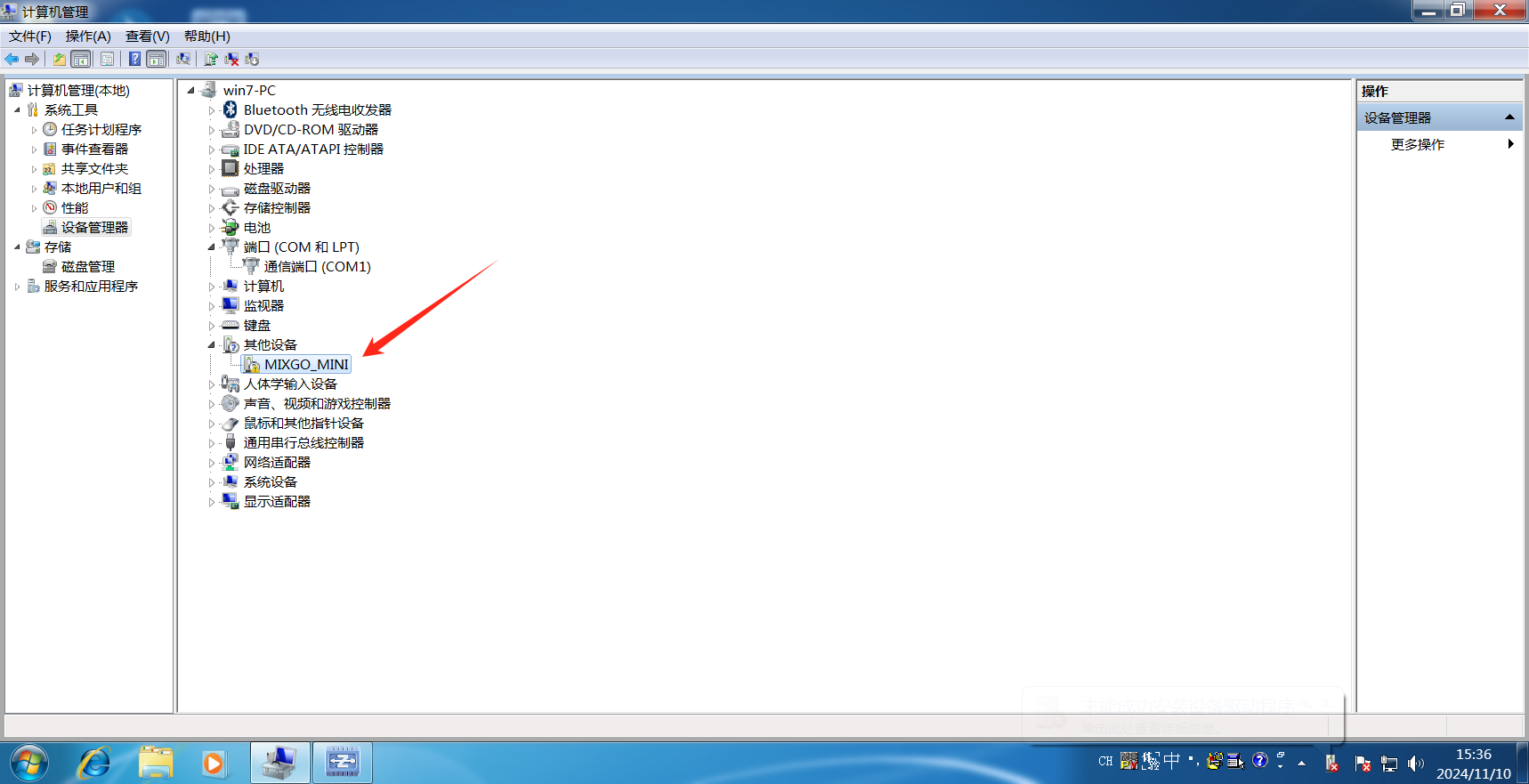
打开驱动安装软件,选择对应的设备名称,!!!此处千万千万不要选错,选错的话会导致其他设备无法正常使用!!!
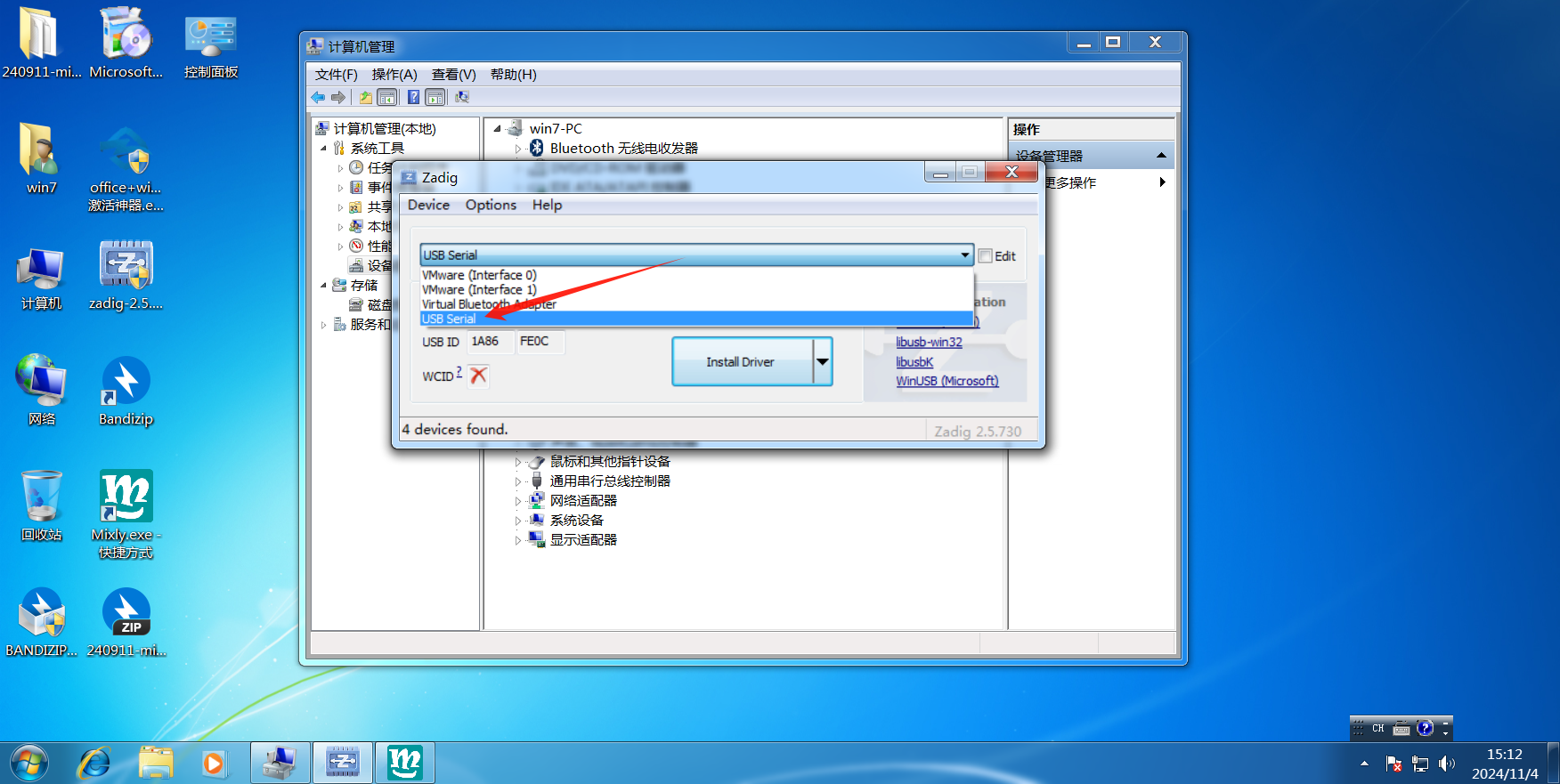
然后同样选择USB Serial(CDC),然后点击Install Driver,等待驱动安装,驱动安装过程会有一定的操作延迟,请耐心等待。安装过程中尽量不要触碰连接的数据线,避免设备接触不良导致驱动安装失败!
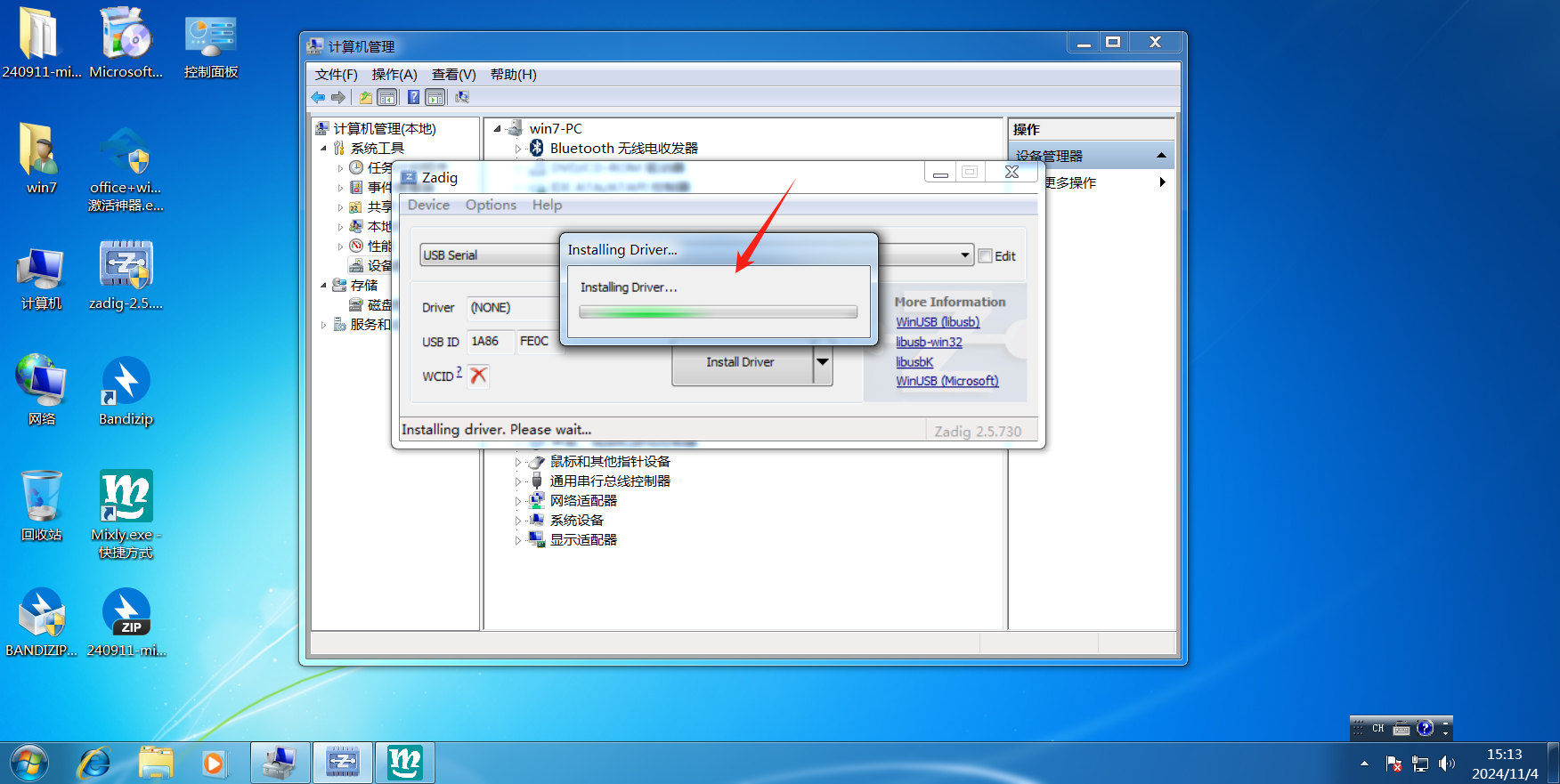
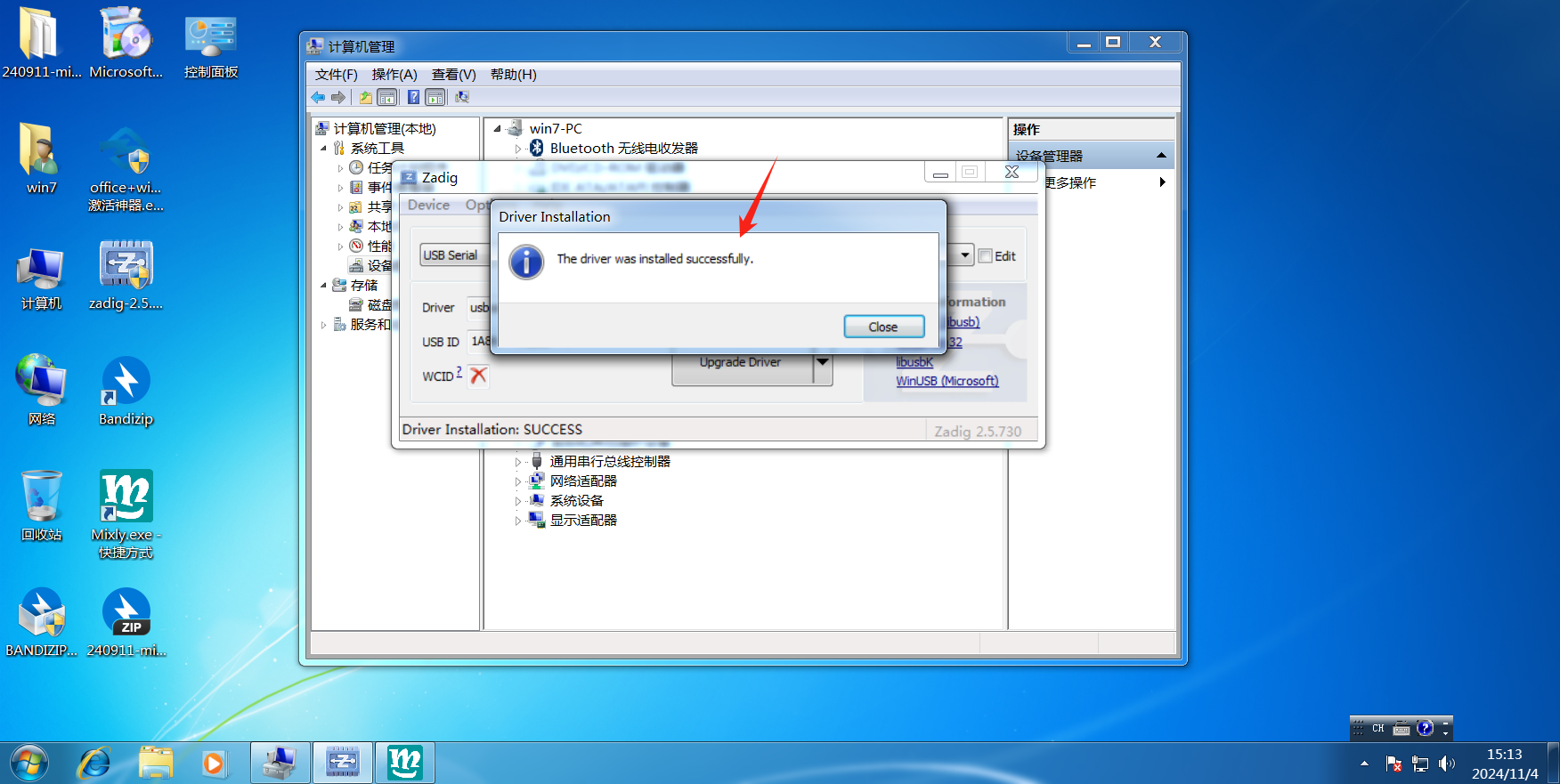
有如上提示,说明驱动安装成功,然后点击Close,关闭提示窗口即可。
驱动安装完成后在设备管理器里可以看到端口的地方会出现一个新的没有黄色叹号的设备,名称为USB Serial(COM6) 或者名称为MIXGO_MINI(Interface 0)(COM6) ,出现此项表示驱动安装成功(不同电脑的com数字可能不一样)。
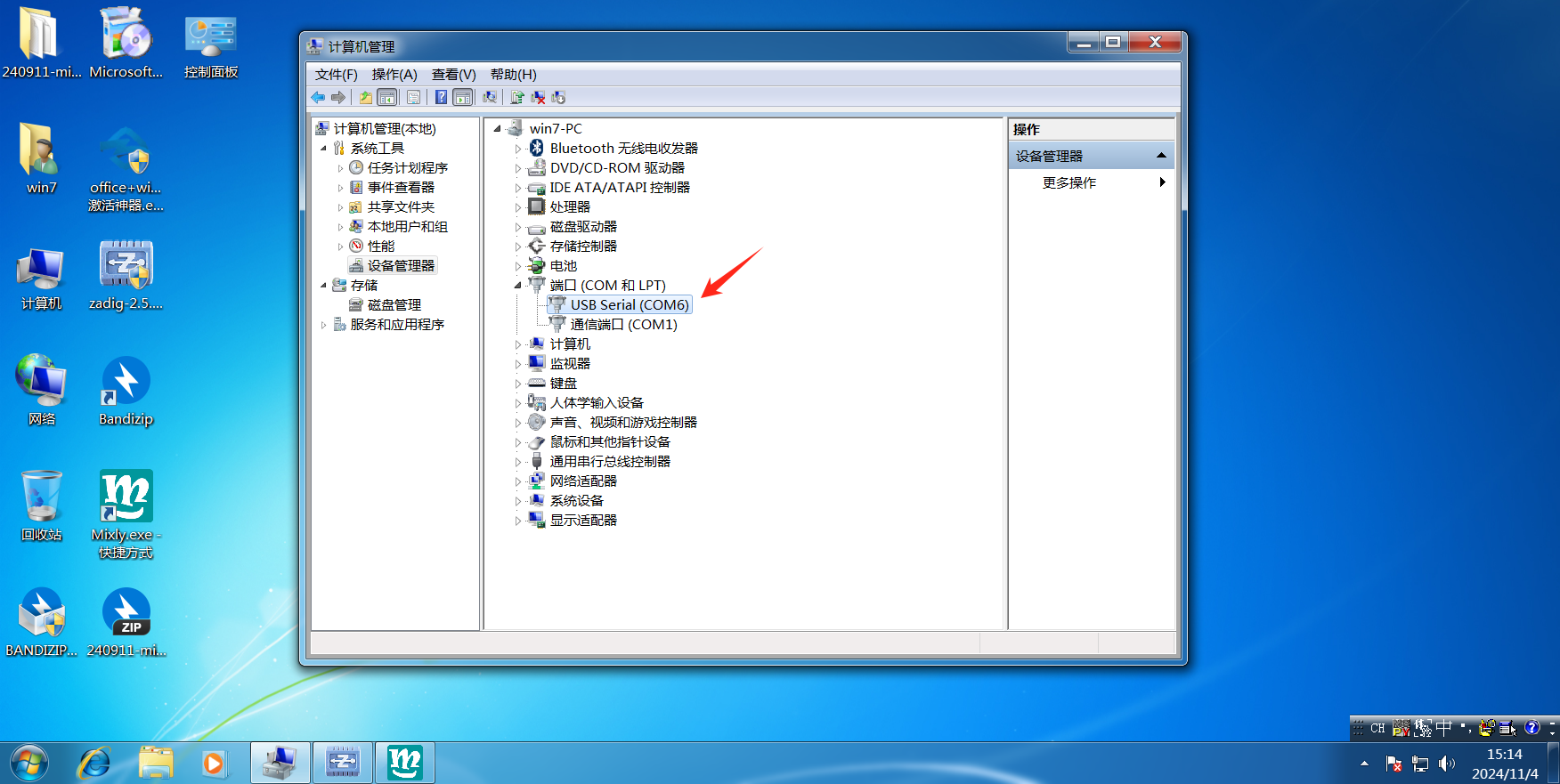
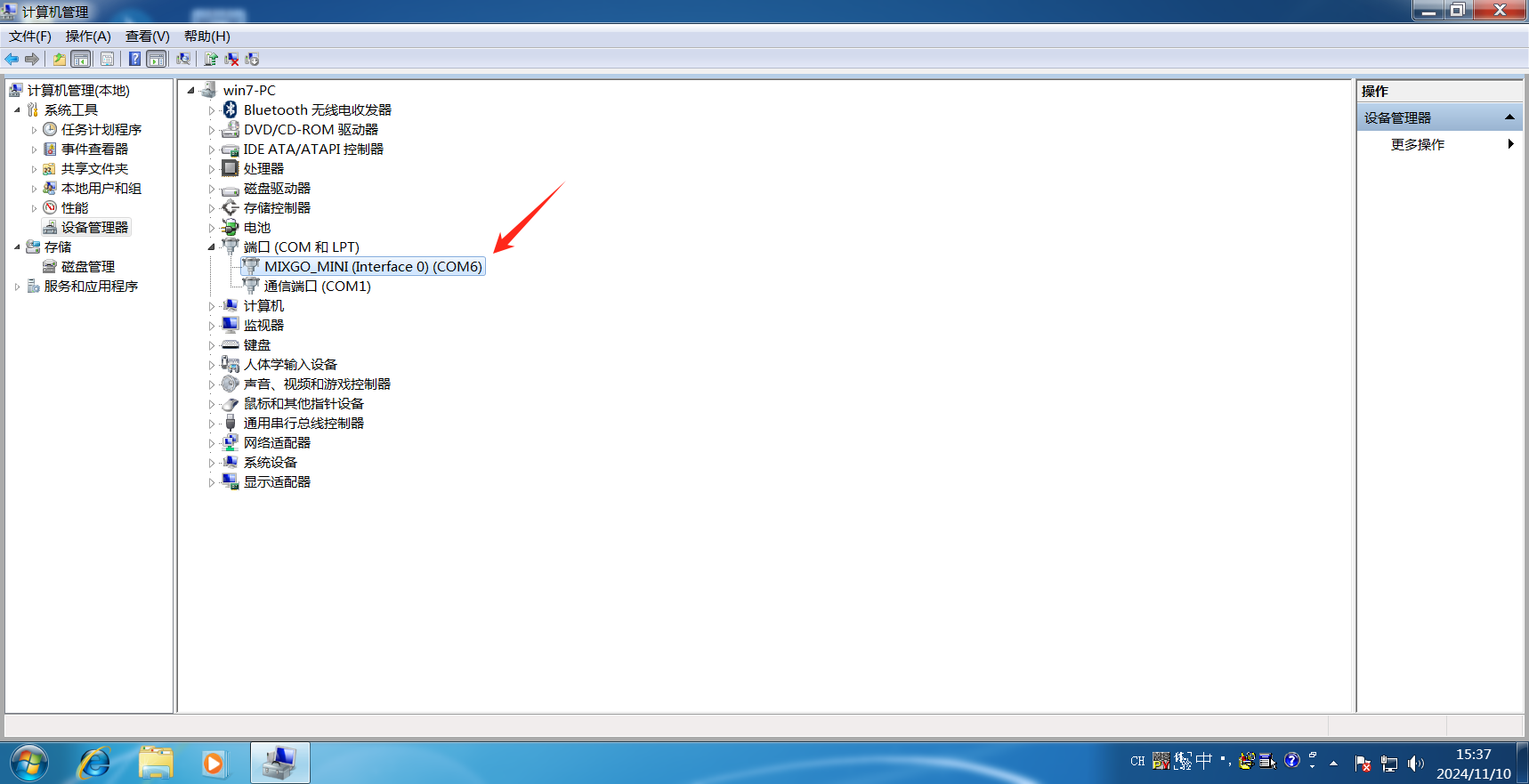
2). 软件测试
软件测试和MixGo CE主控板方法类似,选择MixGo MiNi板卡上传对应程序进行测试即可,此处不再介绍详细方法。
MixGo MiNi板卡选择如图所示 (一定选择好对应的板卡型号,否则程序上传不成功):
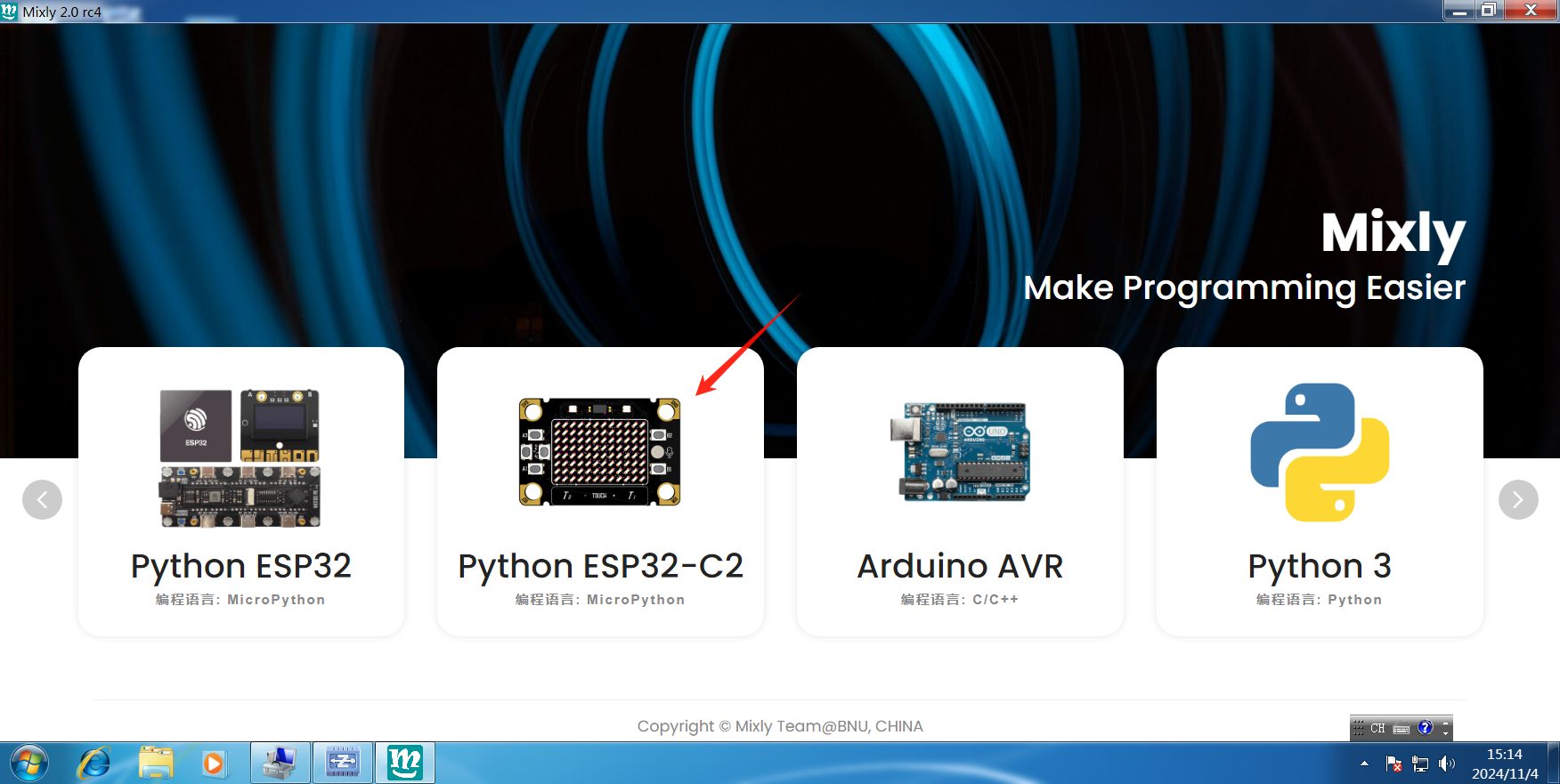
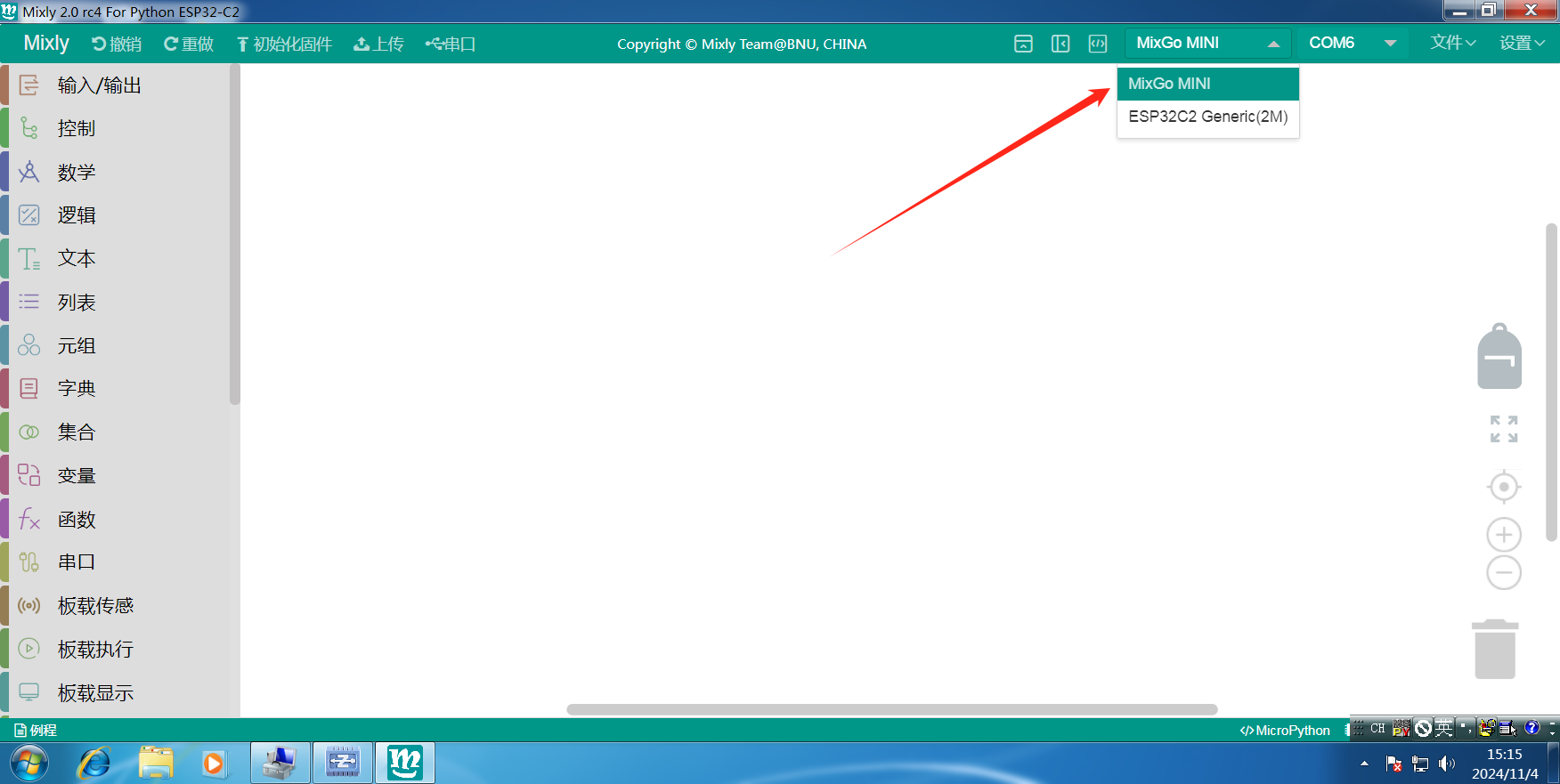
如有错误,欢迎指正,更多精彩请期待后续更新……

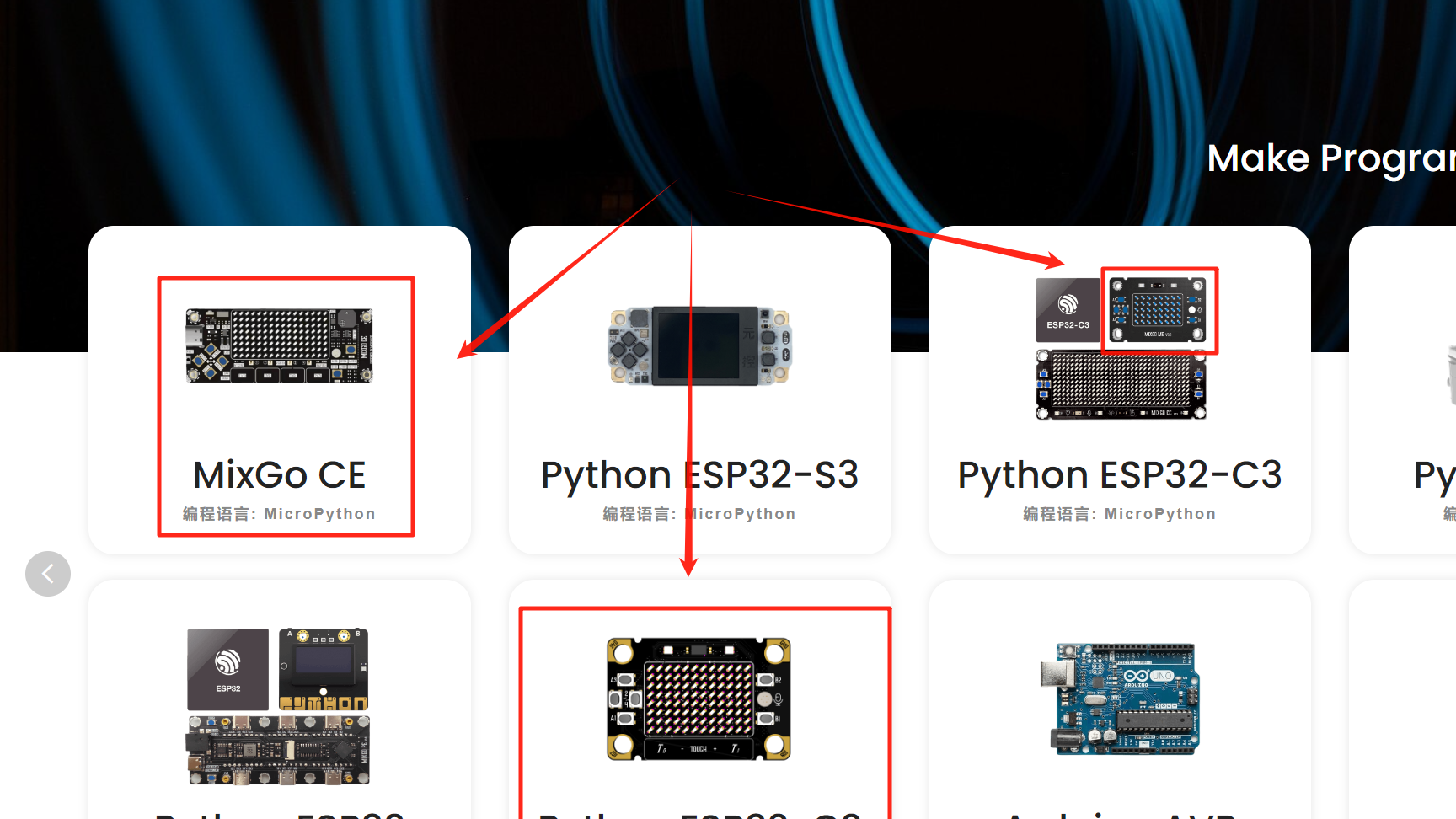 MixGo系列主控板在win7系统上会遇到驱动安装的问题,本篇内容将详细介绍MixGo系列主控板(主要是MixGo CE、MixGo ME、MixGo MiNi三款主控板)在win7系统上的驱动安装方法。
MixGo系列主控板在win7系统上会遇到驱动安装的问题,本篇内容将详细介绍MixGo系列主控板(主要是MixGo CE、MixGo ME、MixGo MiNi三款主控板)在win7系统上的驱动安装方法。

