MixGo AI主控板简单介绍
MixGo AI是专为学习人工智能基础而打造的主控板。基于RISC-V 64bit双核处理器,采用嘉楠科技的K210集成机器视觉(卷积神经网络加速处理器KPU)与机器听觉多模态识别(音频信号处理器APU)的系统级芯片(SoC),主要可以实现如颜色识别、形状识别、二维码识别、自身模型训练及识别等人工智能相关的功能。
一. 图片示例:
MixGo AI主控板

MixGo AI主控板——管脚示意图
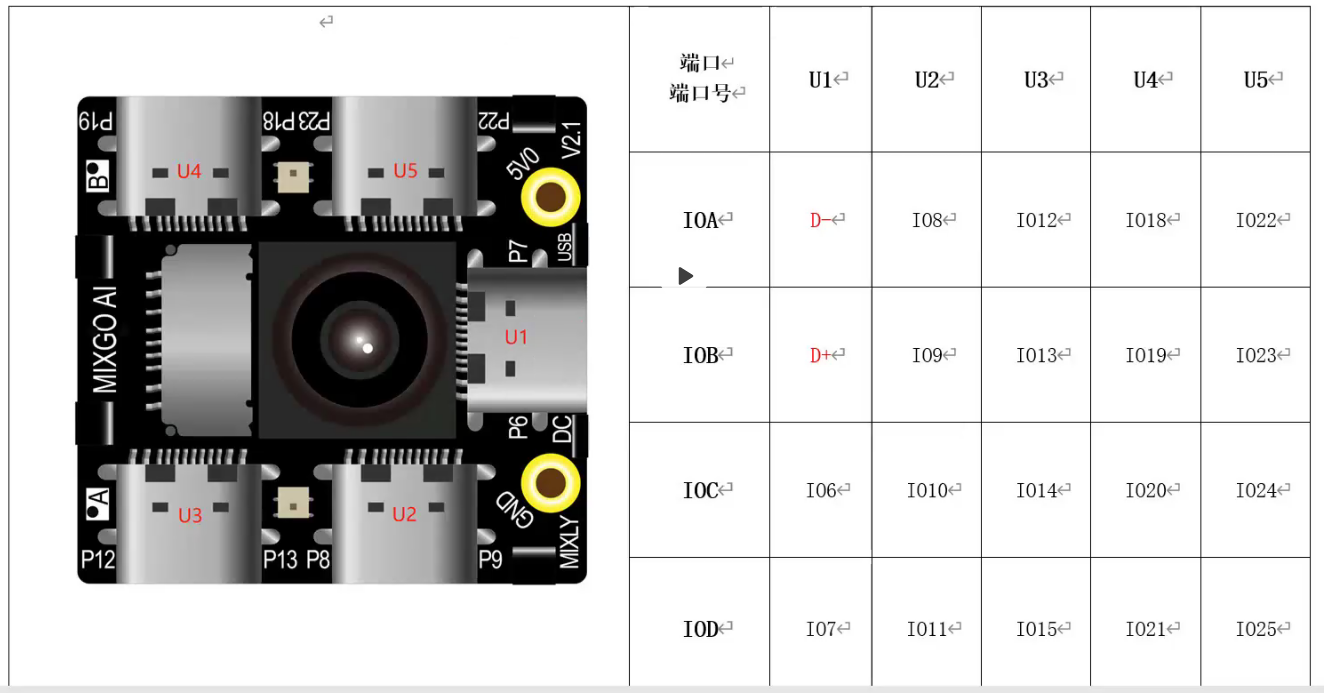
二. 固件初始化
MixGo AI固件初始化需要在离线版Mixly软件中进行,在线版不支持初始化功能!!!
MixGo AI固件初始化需要在离线版Mixly软件中进行,在线版不支持初始化功能!!!
MixGo AI固件初始化需要在离线版Mixly软件中进行,在线版不支持初始化功能!!!
1. 连线
将Mixly离线版软件更新至最新版(软件更新方法请点击到这篇内容此处查看),将MixGo AI主控板和电脑连接,连接正常将会在设备管理器中看到如下设备:
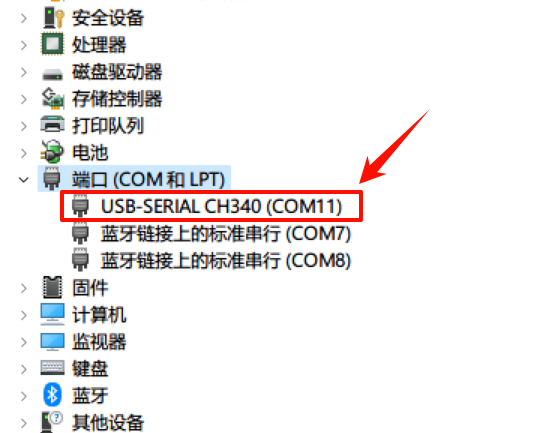
如果不显示该设备或者显示黄色叹号,请重新安装驱动文件(点击此处下载,下载后一键安装即可)
2. 板卡选择
打开Mixly软件,选择MixGo AI板卡;
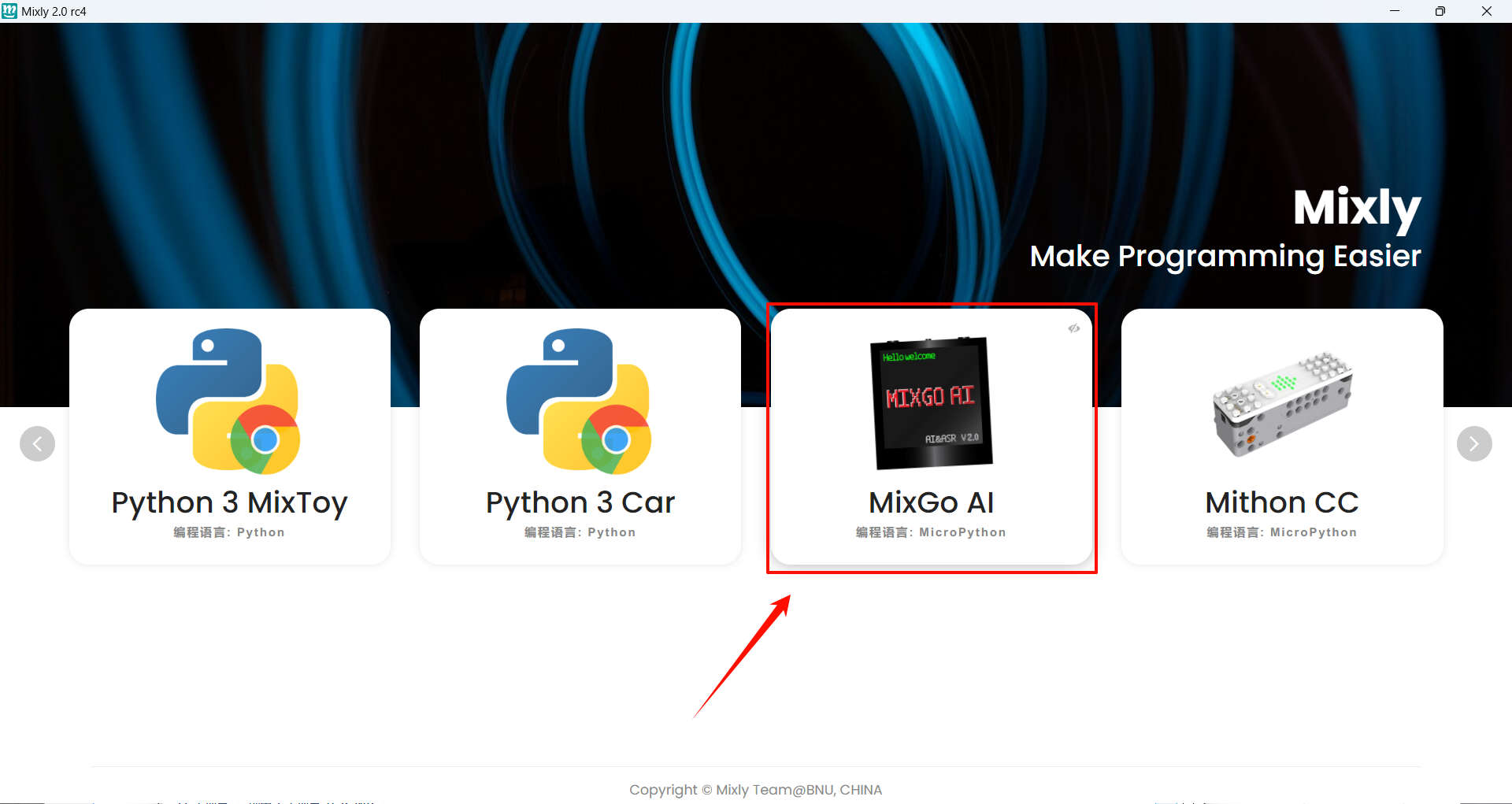
进去后的板卡界面如下图所示:
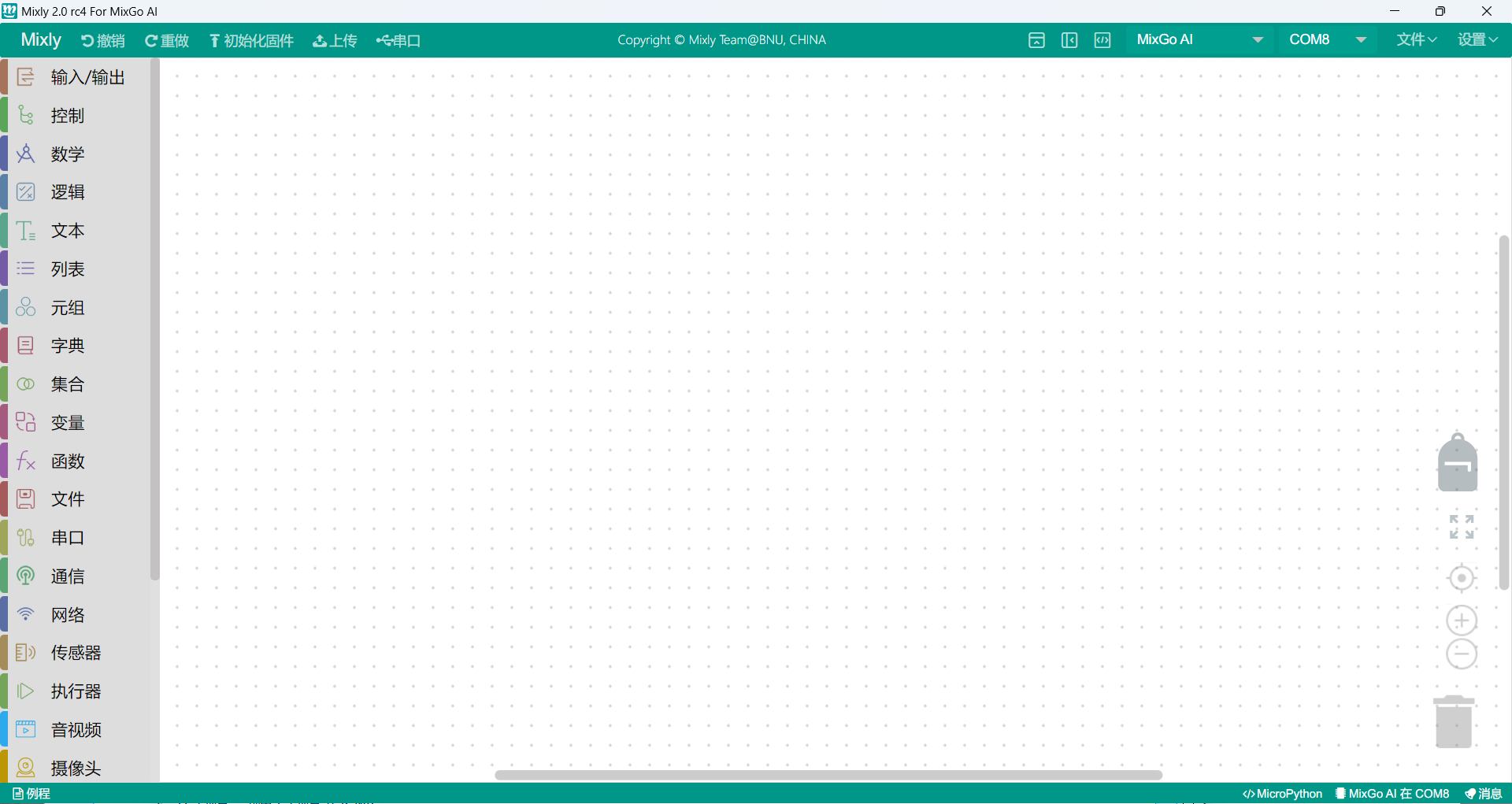
3. 初始化
注意:一定要选择MixGo AI主控板对应的管脚号!!!
注意:一定要选择MixGo AI主控板对应的管脚号!!!
注意:一定要选择MixGo AI主控板对应的管脚号!!!
(可以在设备管理器里查看,也可以通过插拔线在Mixly软件右上角串口那里查看)
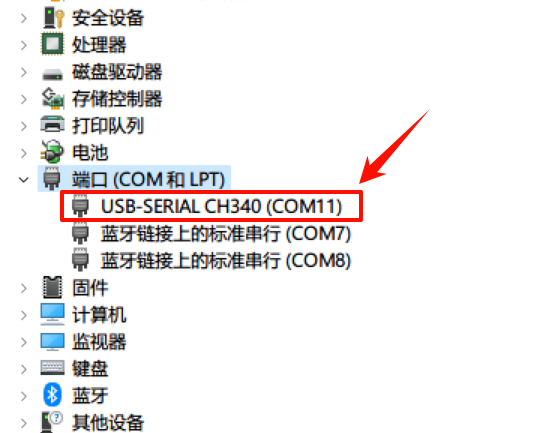
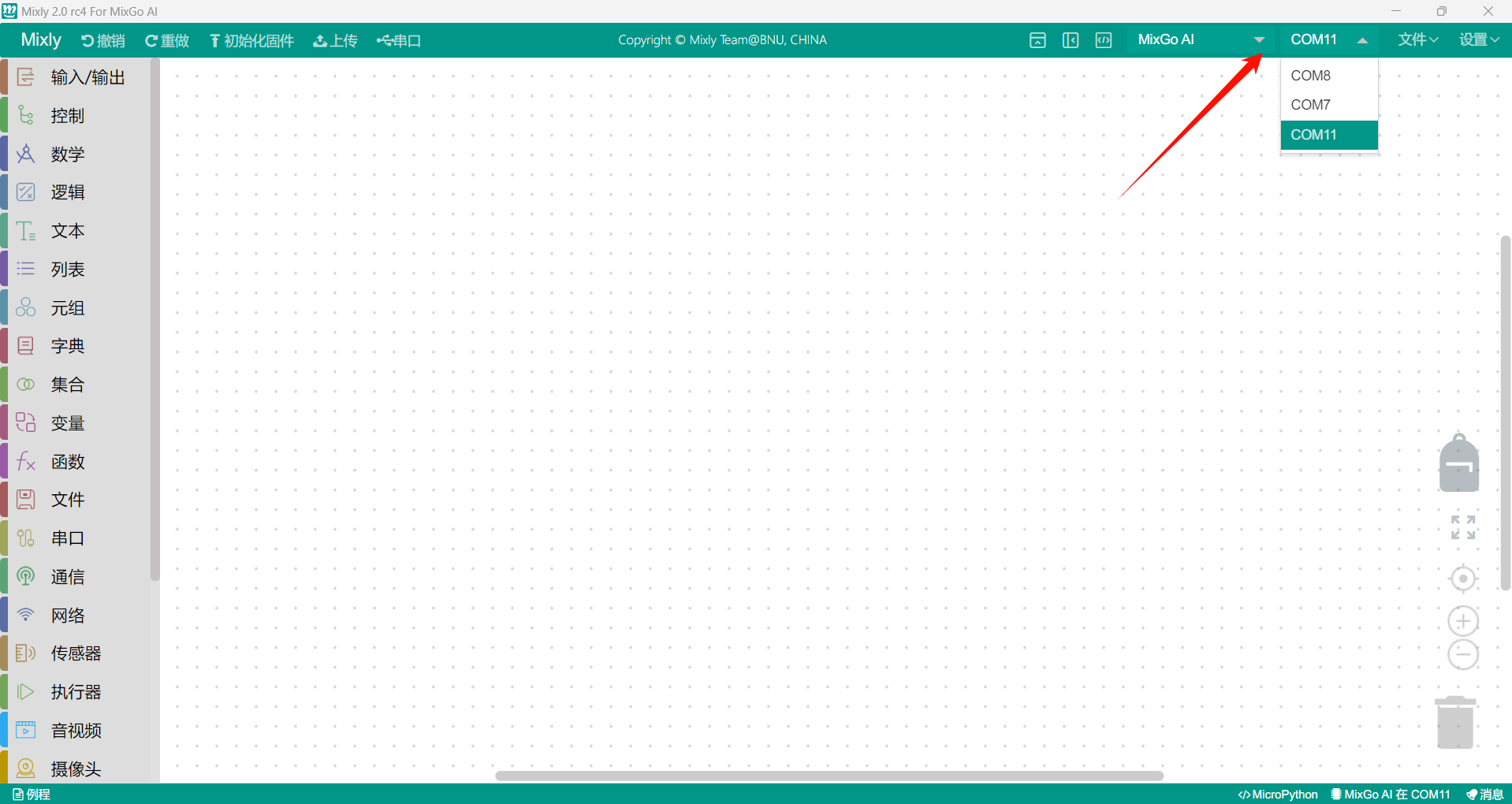
- 管脚选择正确之后选择MixGo AI选项进行初始化:
a. 选择“MixGo AI选项”——主控功能初始化
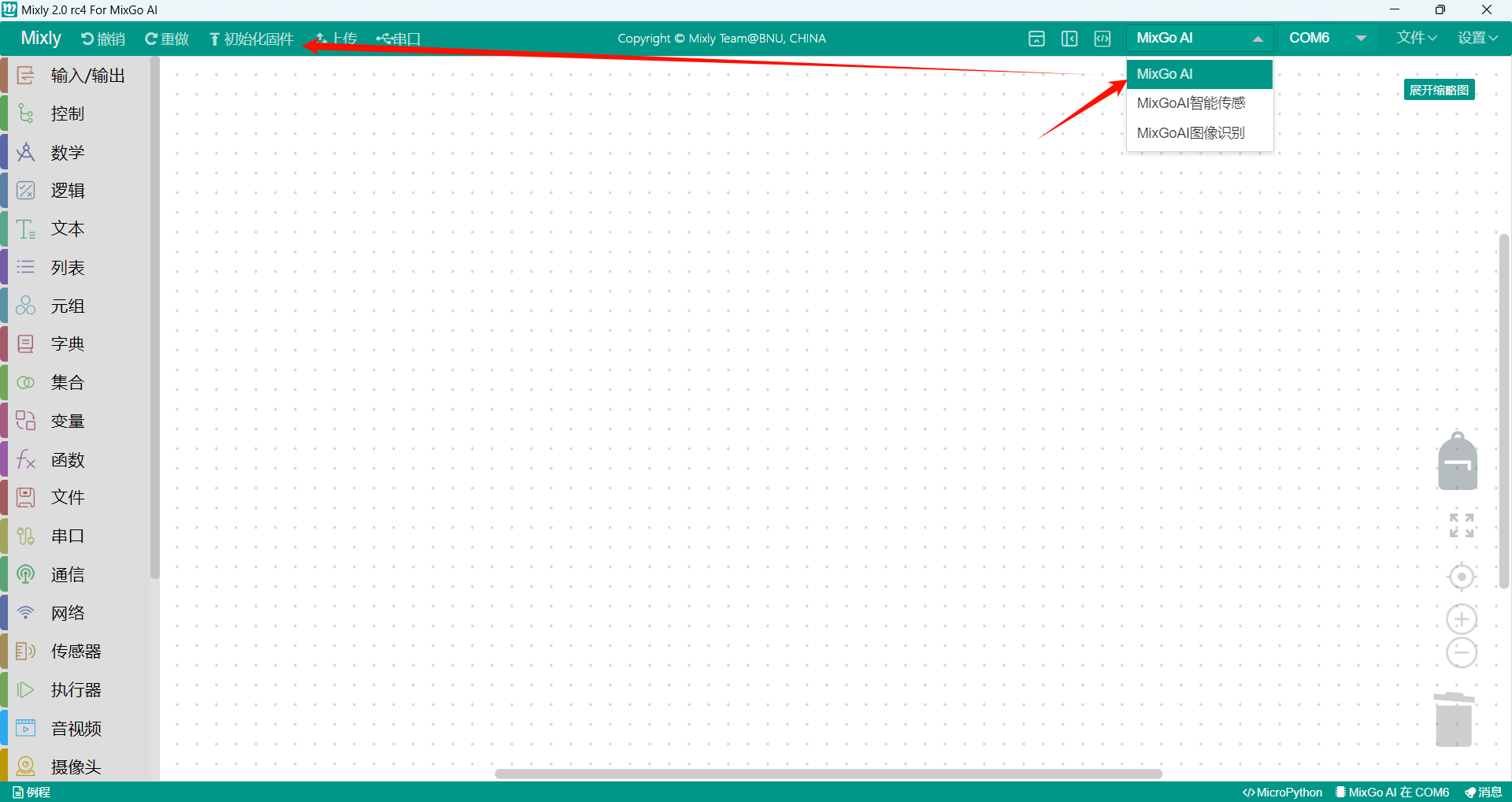
进度条会跑两遍:第1遍(下图),速度很快
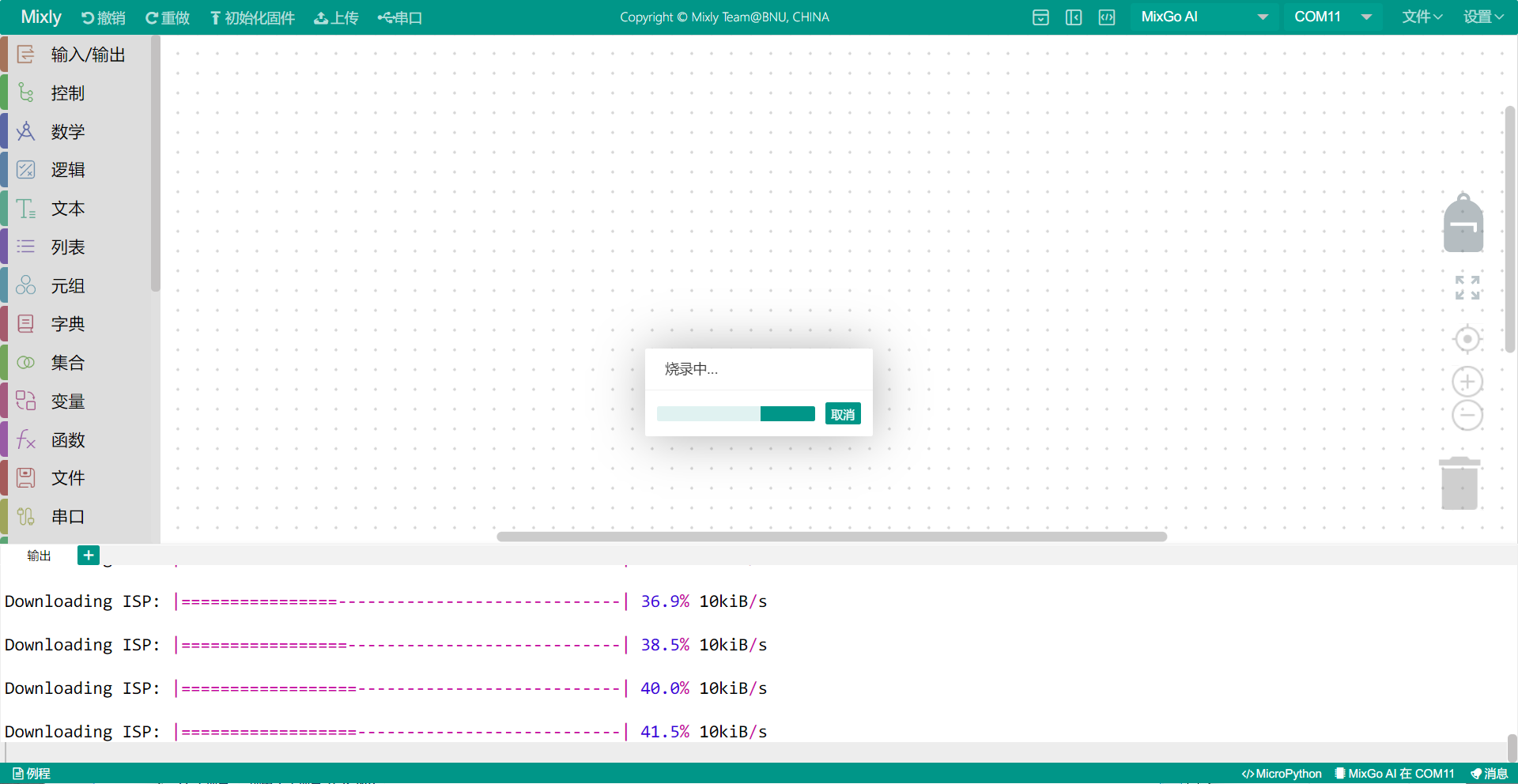
第2遍(下图),速度比较慢,耐心等待一会
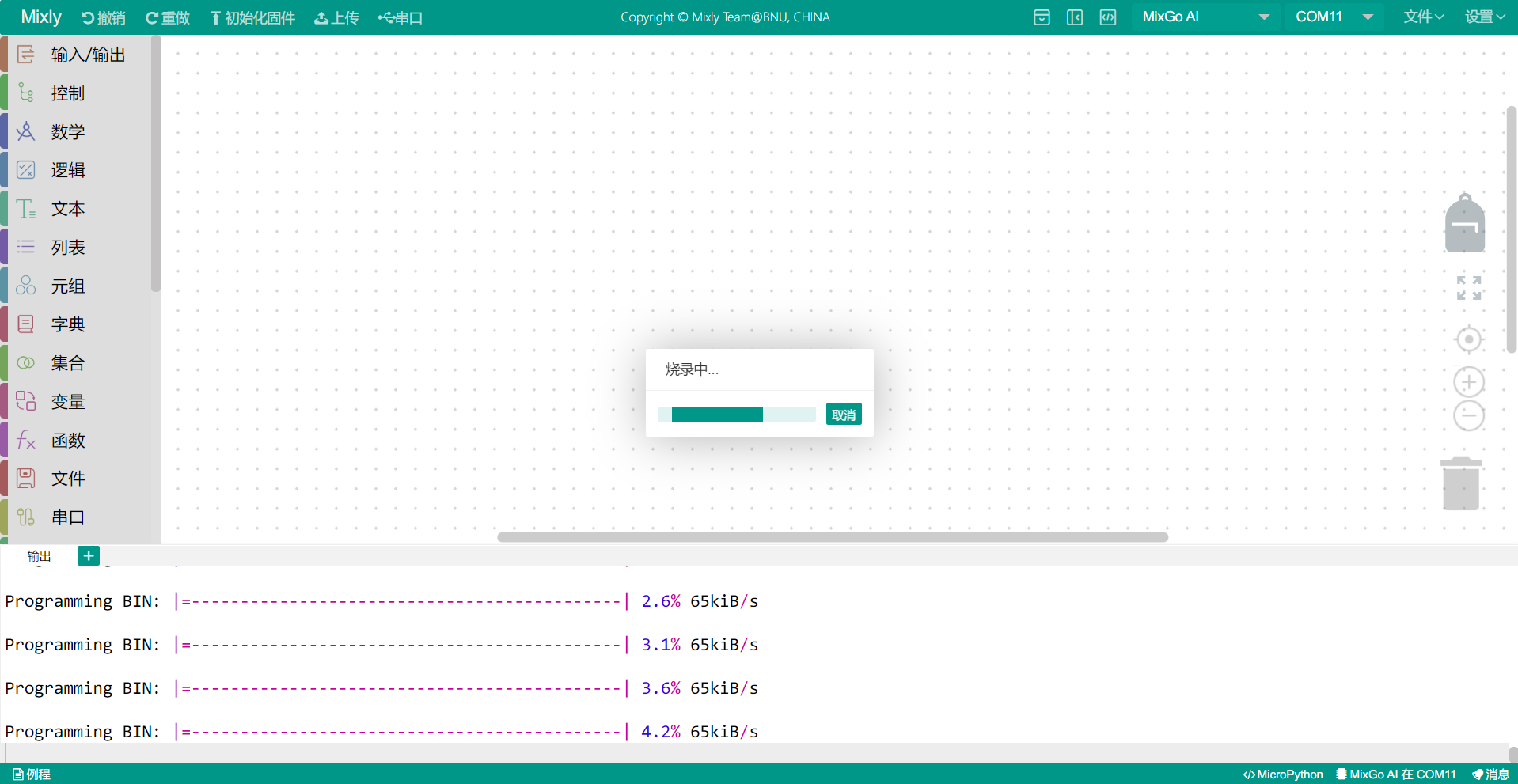
进度条跑完之后,显示烧录成功(下图)说明初始化结束
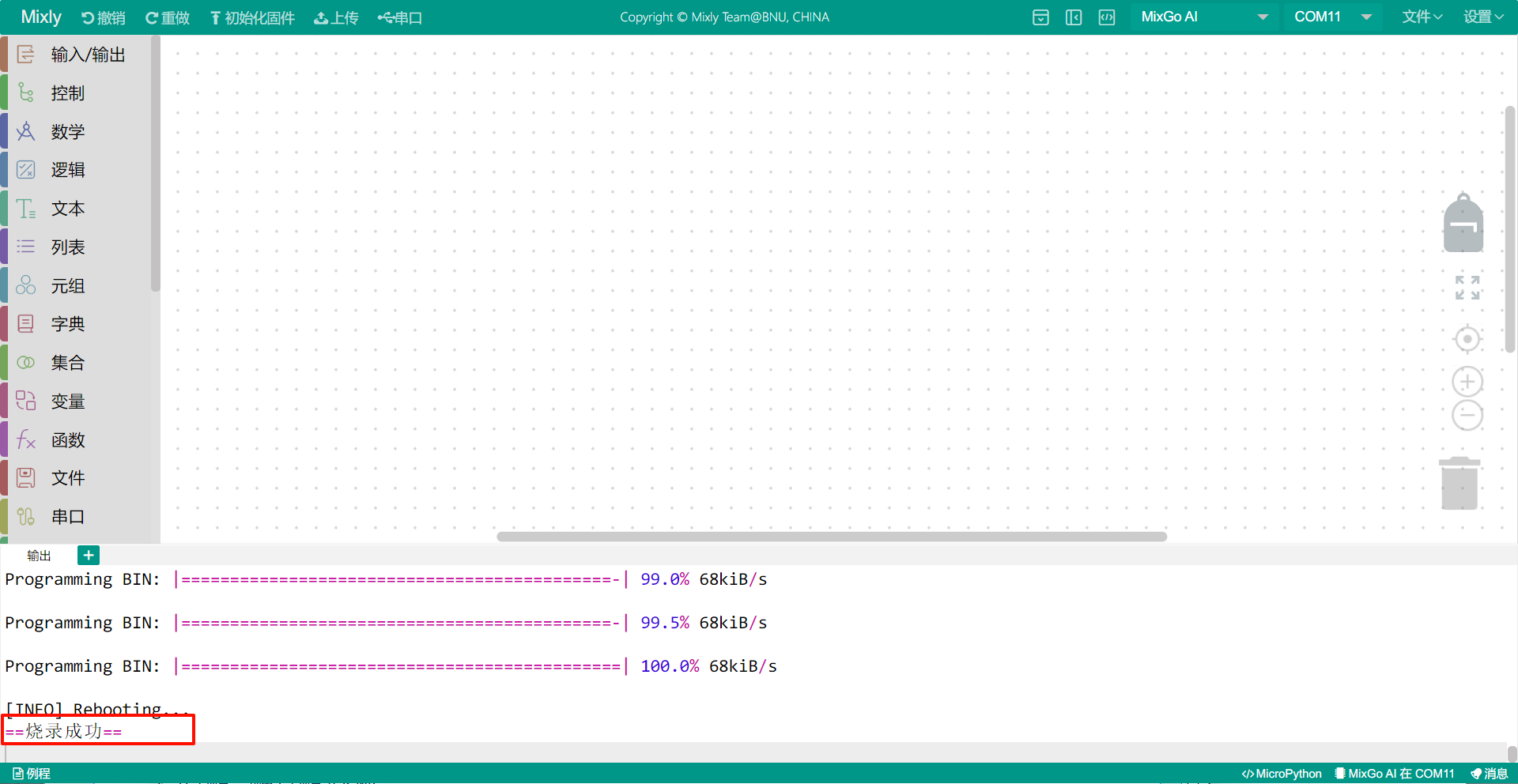
初始化完成后,直接点击软件上方上传,在软件下方显示如图所示信息表示初始化成功,否则需要重新初始化:
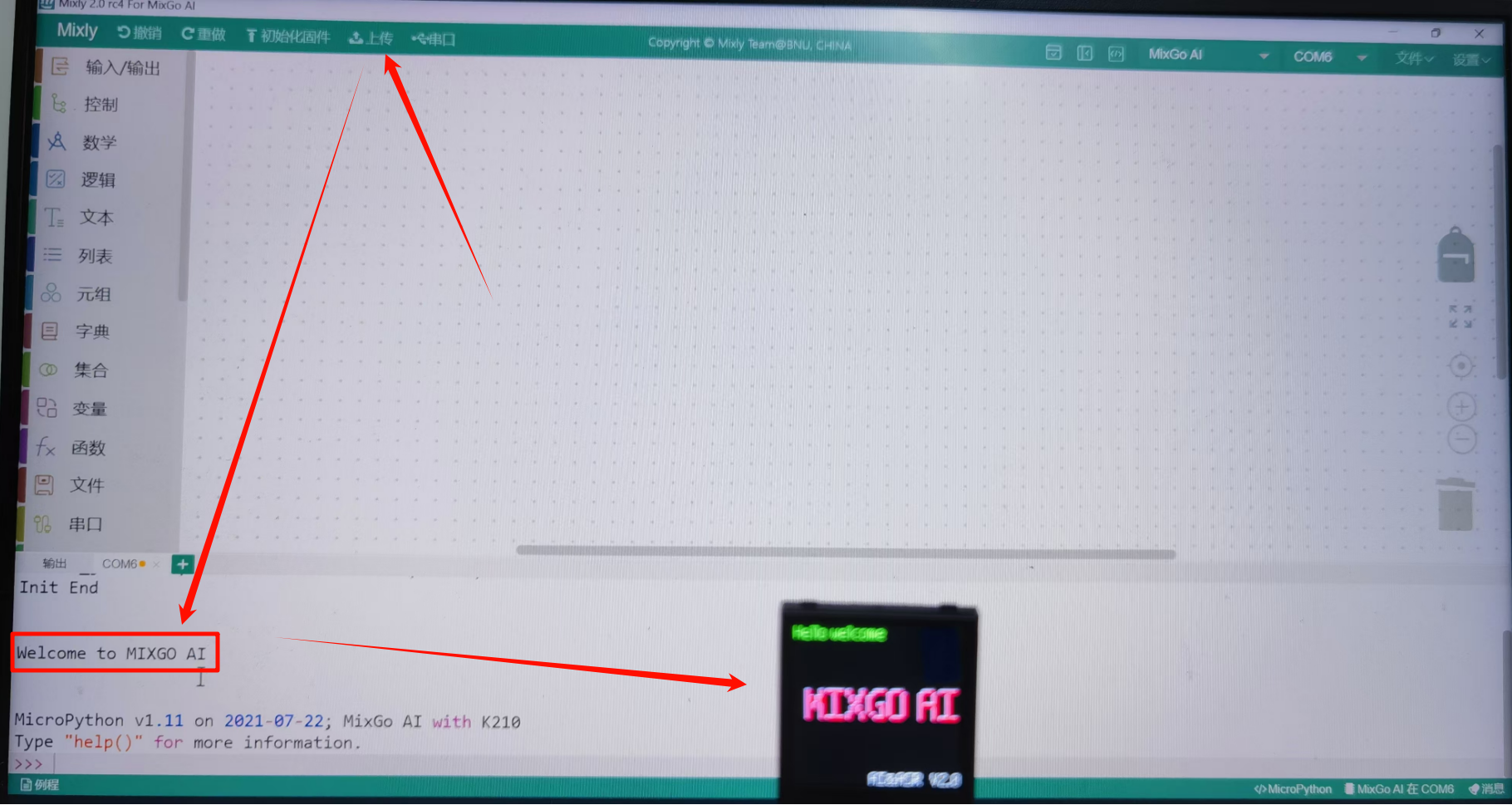
b. 选择“MixGoAI智能传感”选项——传感器功能初始化(将MixGo AI主控板当作传感器进行使用)
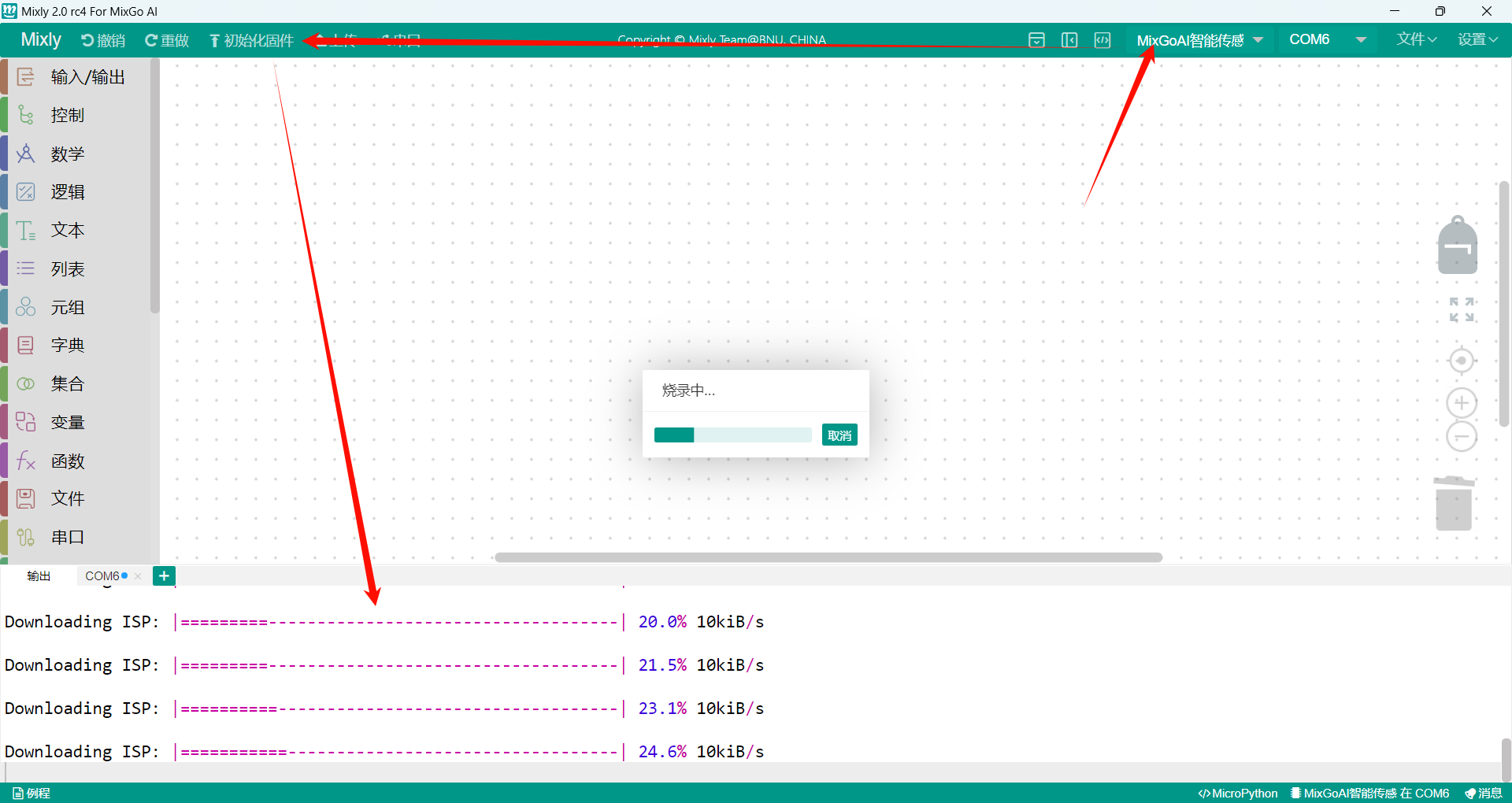
进度条也会跑两遍,需要等一会
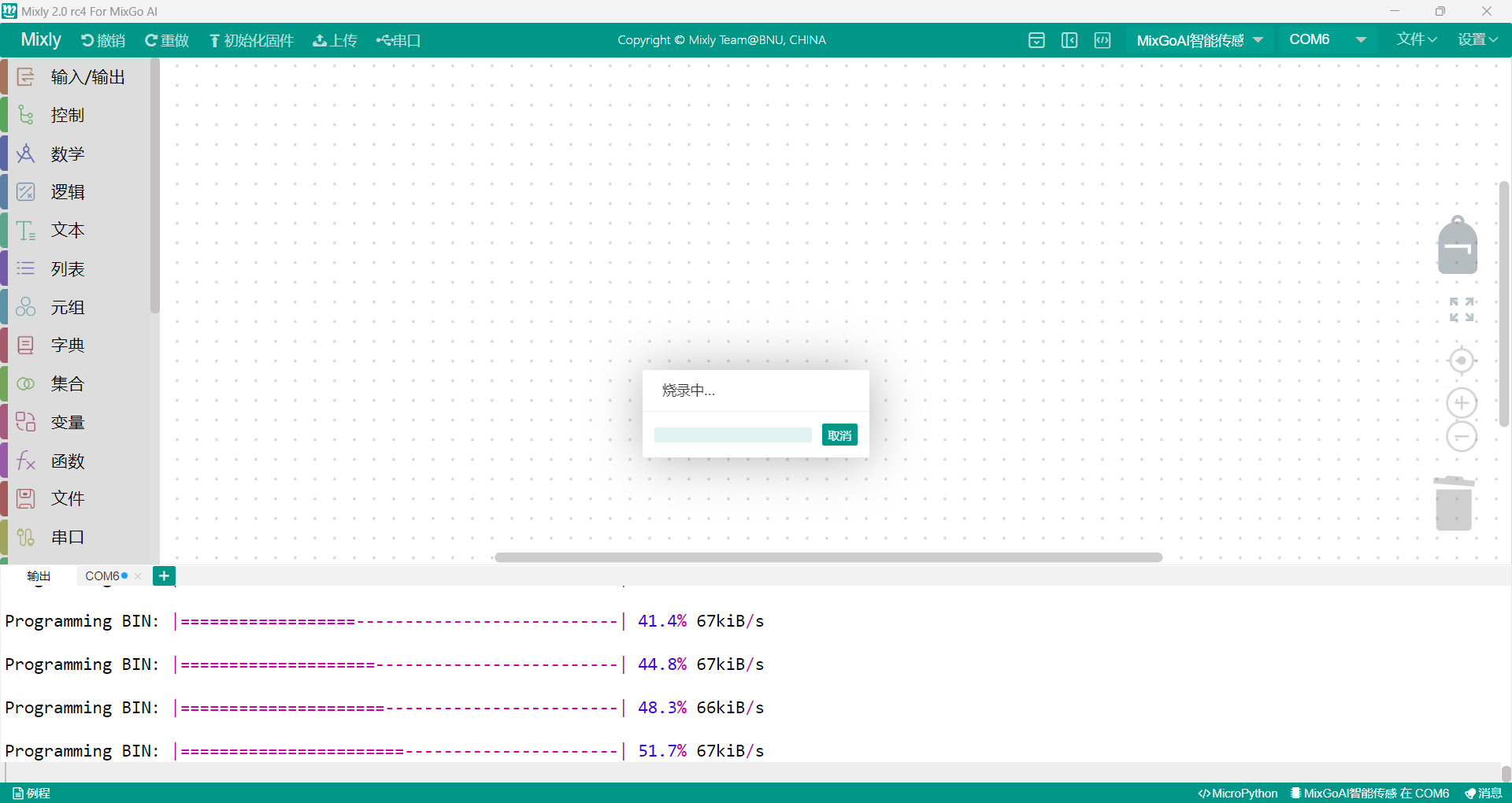
初始化完成后,MixGo AI主控的屏幕显示智能摄像头字样表示初始化成功
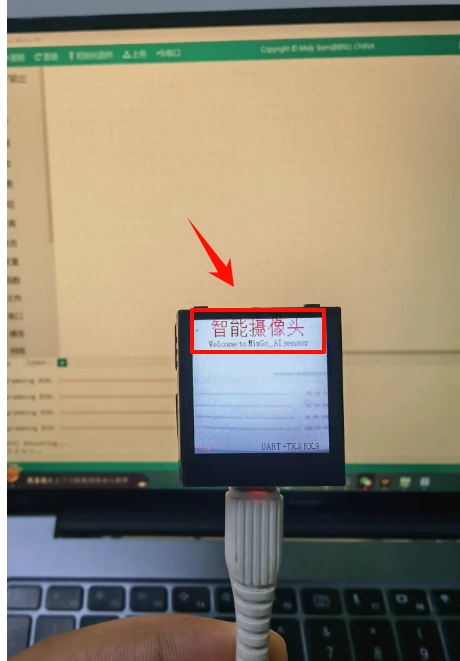
此时按MixGo AI主控板上方左侧按键(B键)或者右侧按键(A键),可以切换不同的识别模式:
- 二维码识别
- 条形码识别
- 标签码识别
- 颜色识别

c. 选择“MixGoAI图像识别”选项——传感器功能初始化(将MixGo AI主控板当作传感器进行使用)
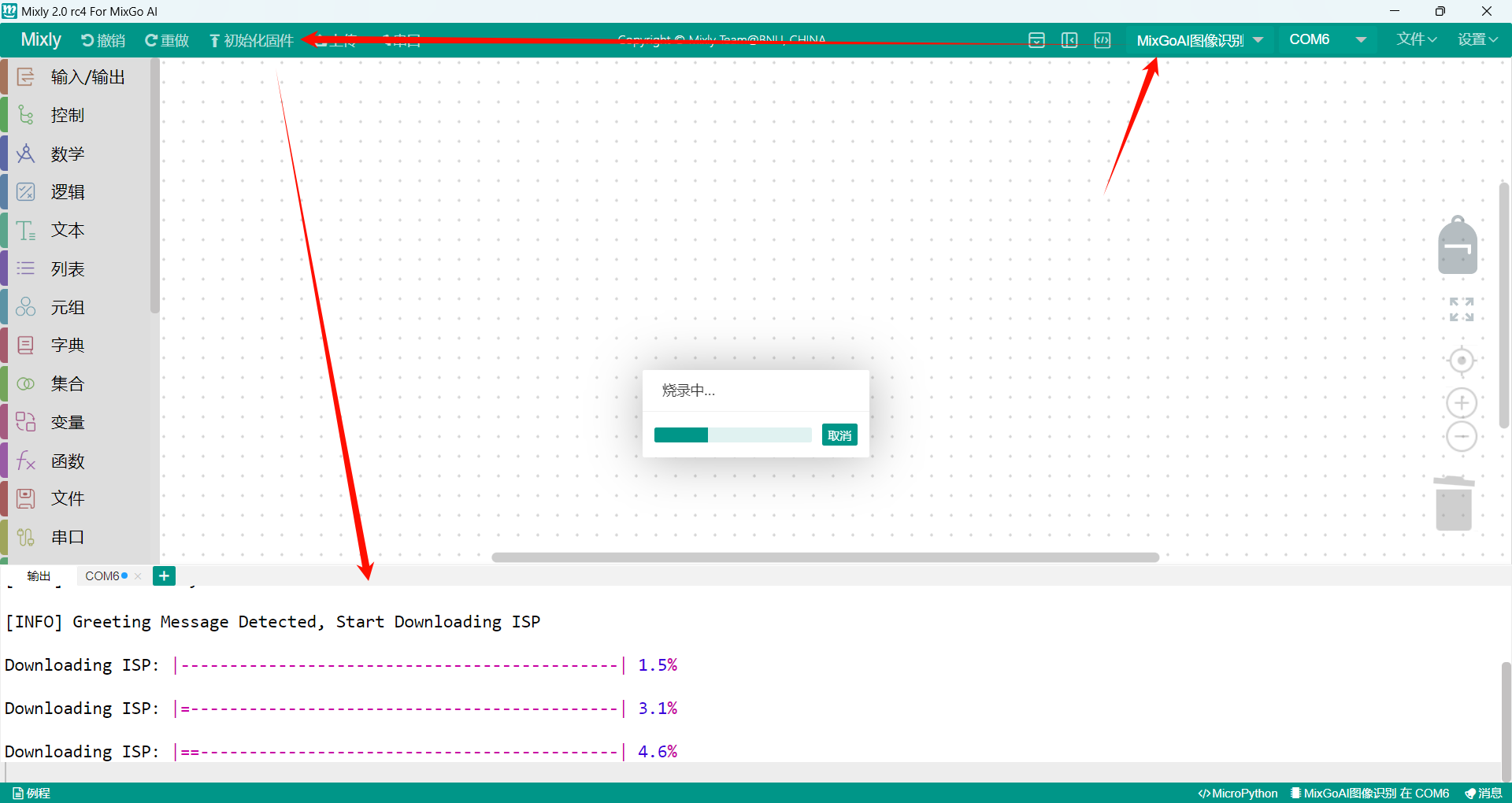
进度条跑两遍,等一会
初始化完成后,MixGo AI主控的屏幕显示智能摄像头字样,左下方显示图像识别字样表示初始化成功
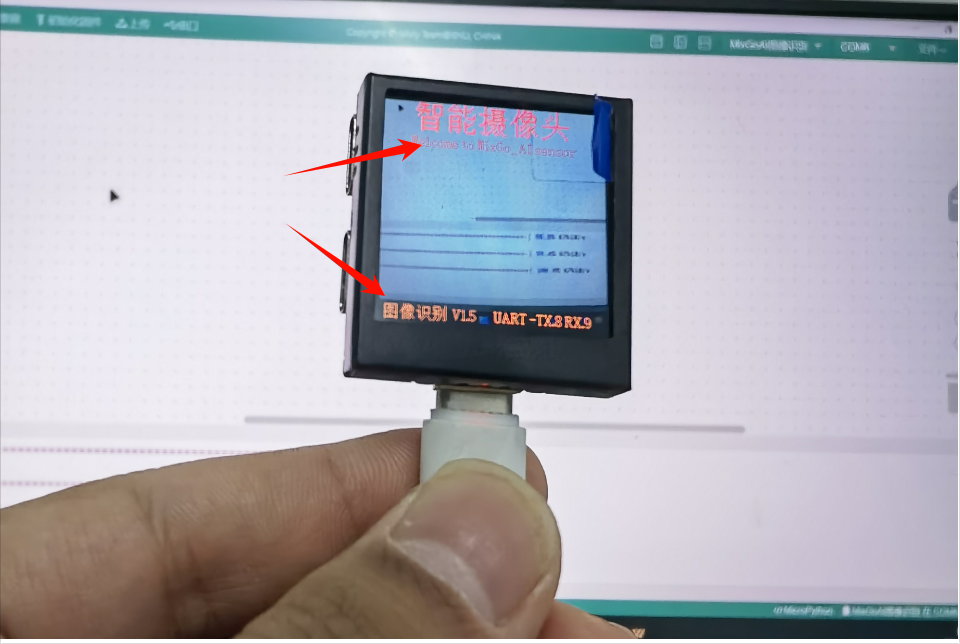
此时按MixGo AI主控板上方左侧按键(B键)或者右侧按键(A键),可以切换不同的识别模式:
- 二维码识别
- 条形码识别
- 标签码识别
- 直线识别
- 圆形识别
- 颜色识别
- 车牌识别
- 20种物体识别
- 人脸识别

三. 相关案例
1. 单独做主控板
a. 软件自带例程
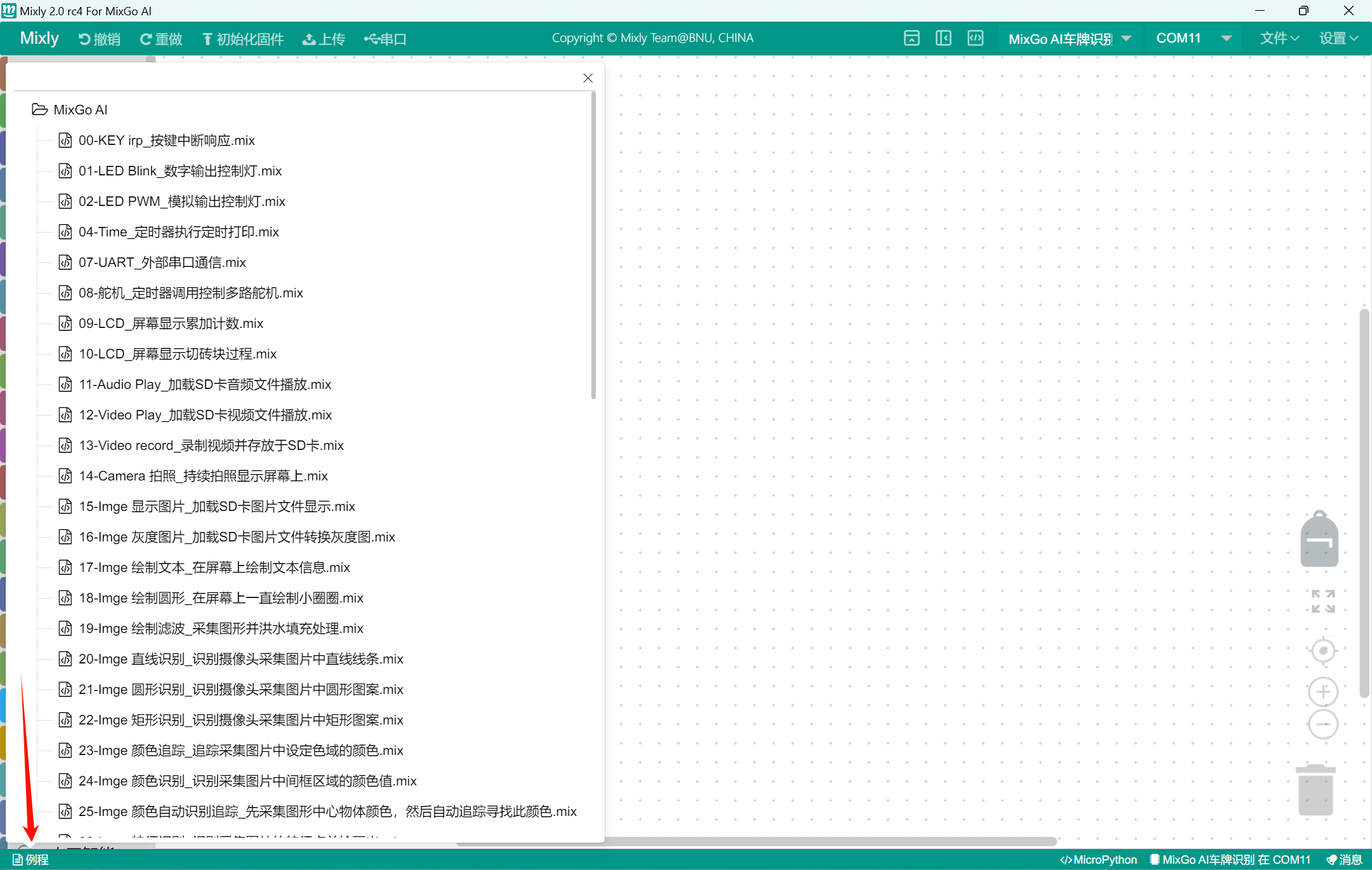
b. B站在线视频课程 点此跳转
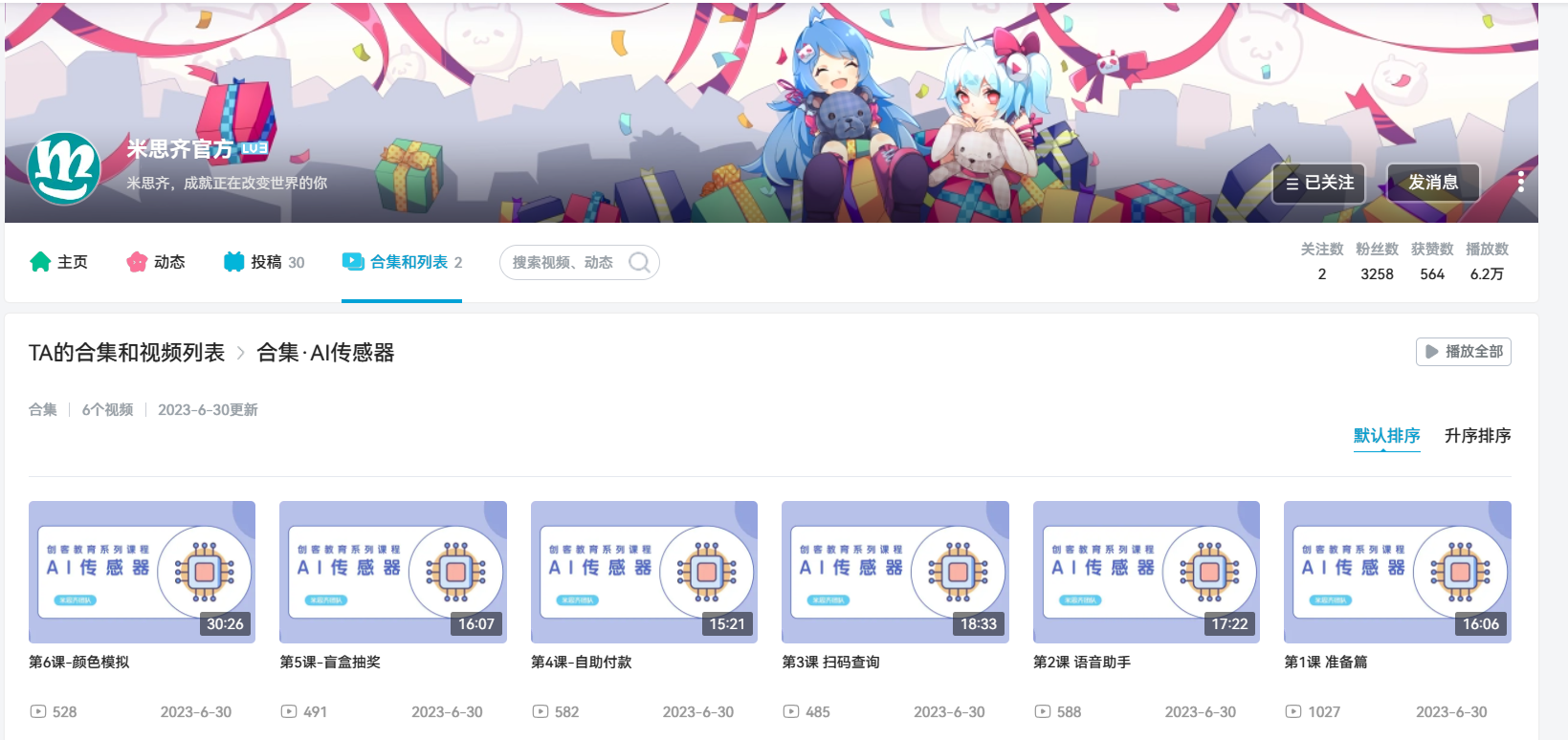
2. 将其当作传感器使用
此处以MixGo CE(3.X版本),MixGo AI初始化为“MixGo AI车牌识别”为例
a. 连线
使用公对公Type-C转接线,一端连接在MixGo AI主控板P8、P9接口,一端连接在MixGo CE主控板U1(IO1、2、4、5)接口
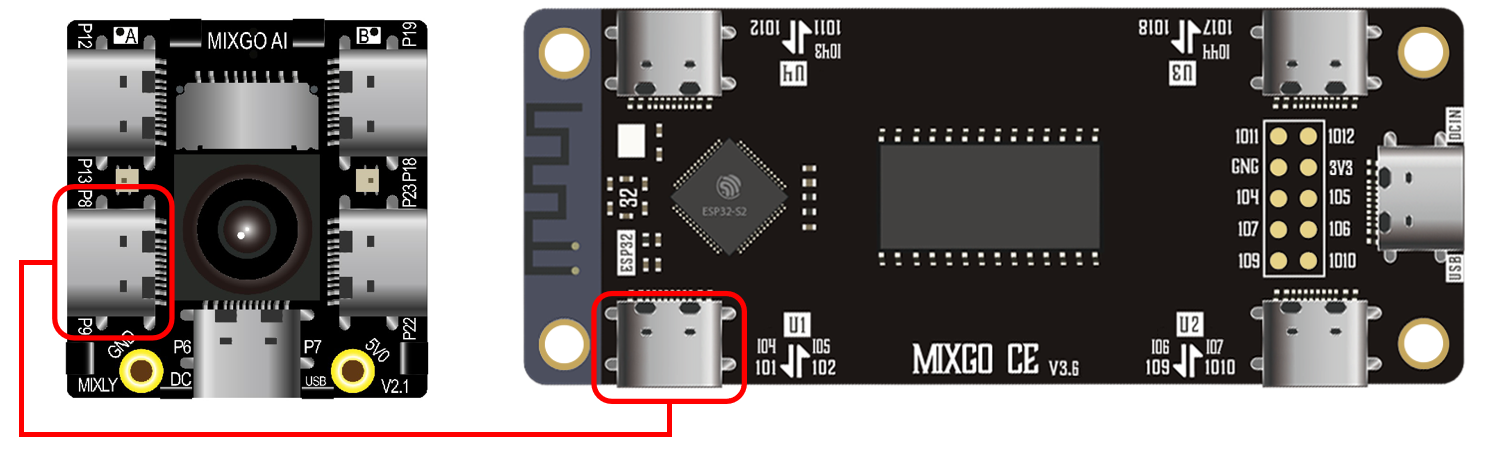
b. 示例程序
使用MixGo AI主控上的摄像头识别二维码,并在MixGo CE主控板的点阵屏上显示出来数据
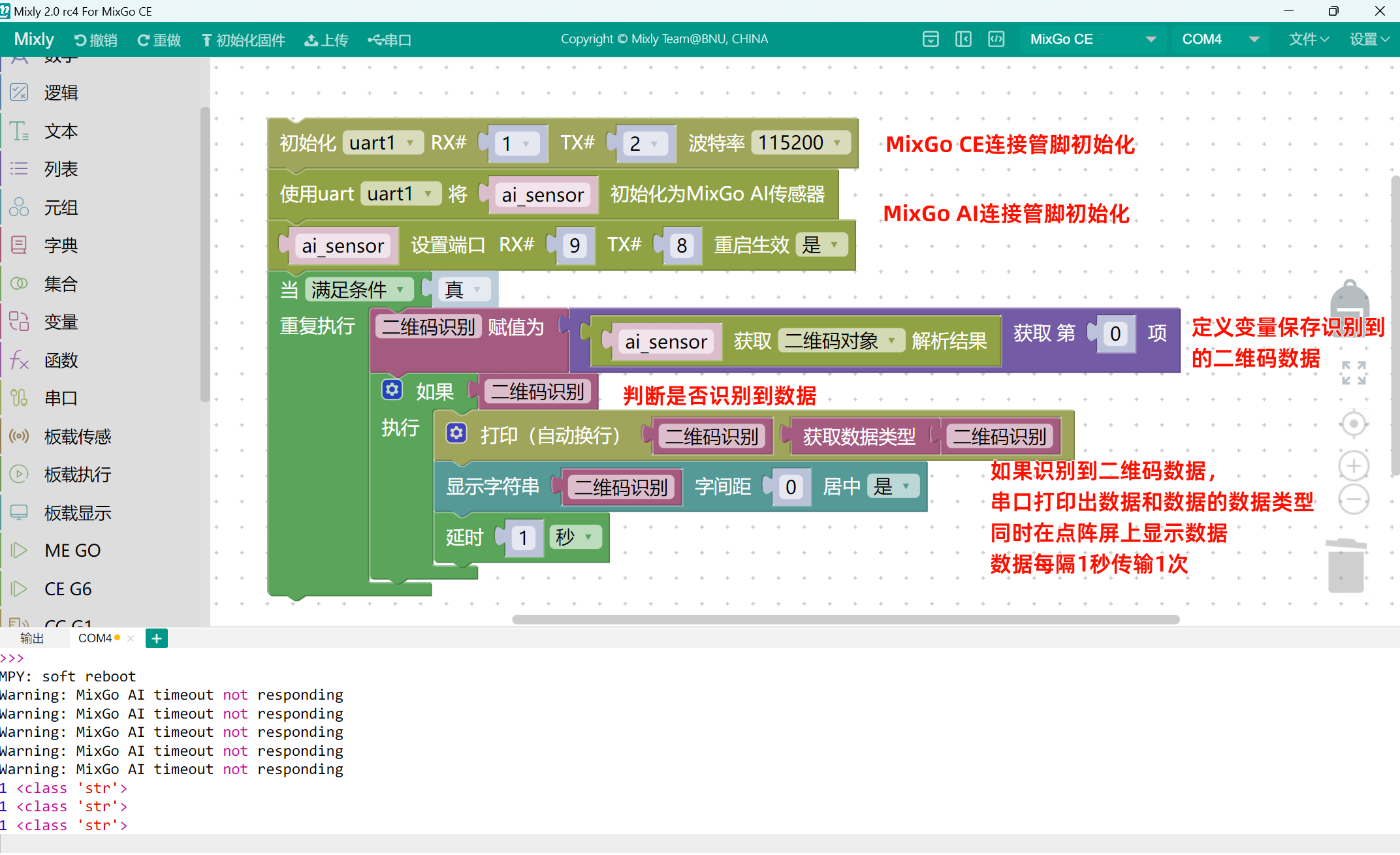
程序源文件,点击此处下载
测试二维码
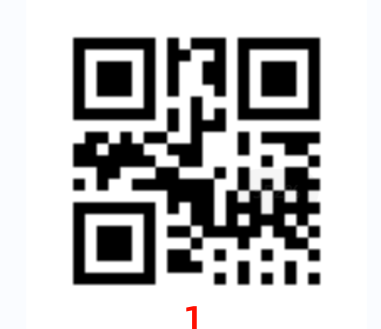
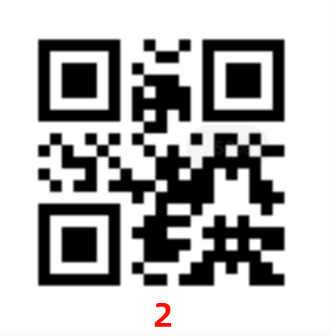
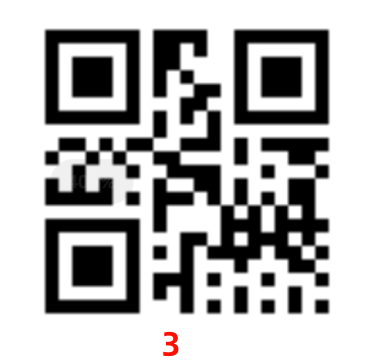
如发现问题,欢迎指正,更多功能请期待后续更新……

 MixGo AI主控是啥东西?
MixGo AI主控怎么用?
MixGo AI主控能和其他主控结合使用吗?
MixGo AI主控是啥东西?
MixGo AI主控怎么用?
MixGo AI主控能和其他主控结合使用吗?

