openSUSE:系统安装(Windows和openSUSE双系统,硬盘安装)
openSUSE是德国人维护的一个Linux的发行版,德国人以严谨闻名,所以这款Linux发行版还是优点颇多的,稳定性与易用性也十分不错,支持KDE和GNOME等桌面环境,还有独有的YaST2管理中心,十分的方便,而且号称是最华丽的发行版,自然有它的过人之处,更多的细节可也看玛格丽特 · 苏在知呼上关于openSUSE 的人气为何远不如Ubuntu和Fedora?的回答,她的回答很有说服力,我就是看了她的说法才决定使用openSUSE的。
openSUSE的安装(硬盘安装)
openSUSE的安装界面做的很友好,只有一些简单的选项,难点在于如何进入到openSUSE的安装界面,如果是用DVD(光盘)安装的话就很简单了,只需将DVD盘放入到光驱里重启电脑即可,但是不是所有电脑都有光驱,DVD光盘也不好弄,不论是自己刻录还是向别人索要或购买。用U盘安装需要将U盘做成启动盘,有专门的软件可以做,但是需要将U盘格式化,也就是说需要要将U盘中的东西倒出来备份,而且U盘只能做一个系统的启动盘,做成openSUSE的启动盘就不能做其他系统的启动盘,做其他系统的启动盘就只能覆盖掉openSUSE的启动盘,所以有些麻烦也有些局限性,而且也不是所有人都有U盘。用硬盘安装openSUSE就简单多了,不需要额外的工具,在我看来是最简单省力的方法。
openSUSE硬盘安装的前期准备
在决定安装openSUSE之前需要先确定下最低配置需求
- CPU: Intel: Pentium III 500MHz 和之后的 (现在台式机和笔记本的酷睿、赛扬、奔腾、Atom 等等都支持,建议奔腾4 2.4GHz和更好的,以及Intel 64位处理器); AMD: Duron, Athlon, Athlon XP, Athlon MP, Athlon 64 and Sempron (现在台式机和笔记本的羿龙、速龙、闪龙等等都支持,建议AMD 64位处理器)。
- 内存: 1GB物理内存(建议2GB)
- 硬盘空间: 普通安装需要 5.0 GB 空间。(最好 10 GB 以上)
- 声卡与显卡: 没有特殊要求,绝大多数都支持
在安装openSUSE之前我们需要先做一些准备工作:
- 装有Widouws XP或以上系统的电脑一台,能联网最好,虽然是废话,但有时废话也必不可少。
- EasyBCD1.7以上安装版,系统引导制作工具,这个是关键,很好找,下载完成后直接安装。1.7以下的和非安装版我没有尝试过是否好使,不过最好还是按照要求来,这样可以省下很多麻烦。
- openSUSE DVD光盘镜像,这个可以在官网下载,可以选择32bit还是64bit。openSUSE13.1官网DVD光盘镜像下载
准备好工具我们还要准备好磁盘分区,可以用磁盘分区管理工具比如DiskGenius,也可以用Windouws系统自带的磁盘管理工具,在计算机/我的电脑上右键--管理--磁盘管理,选择不用的盘符或者在容量较大的盘符上分出一块空间(最好在10G以上)然后删除卷,当安装openSUSE的时候,openSUSE的安装引导程序会自动识别出这块空闲的磁盘,我们就可以将openSUSE系统安装在这个分区上了。到时候,安装好的openSUSE分区在Windows下是看不到的,但是进入到openSUSE系统可以访问Windows的磁盘分区。
openSUSE启动引导设置
将硬盘安装引导所需linux与initrd文件从ISO镜像文件夹中提取出来,并同镜像文件一起放在某一盘符的根目录,我的是放在了D盘的根目录。linux与initrd文件在openSUSE.iso的路径是(openSUSE.iso为自己改的DVD光盘镜像名称,方便以后操作):
openSUSE.iso/boot/i386/loader/linux
openSUSE.iso/boot/i386/loader/initrd
或
openSUSE.iso/boot/x86_64/loader/linux
openSUSE.iso/boot/x86_64/loader/initrd
提取好linux与initrd文件后,打开EasyBCD,点击添加新条目--NeoGrub--安装--保存--配置,点击配置后出现一个记事本,将下面的英文复制到最后:
title Install openSUSE
root (hd0,4)
kernel (hd0,4)/linux boot=casper iso-scan/filename=/openSUSE.iso ro quiet splash locale=zh_CN.UTF-8
initrd (hd0,4)/initrd
复制完成后保存关闭记事本。
注:
上面代码中“openSUSE.iso”是下载的openSUSE DVD光盘镜像名称,这个名称可以修改,但是修改的名字要与写入的代码名字一致,否则无法找到镜像导致无法安装。
“(hd0,4)”表示磁盘分区,(hd0,0)、(hd0,1)、(hd0,2)与(hd0,3)表示主分区,(hd0,4)以后表示逻辑分区,通常情况下一个系统只有一个主分区就是C盘(hd0,0),则(hd0,4)表示D盘,(hd0,5)表示E盘,以此类推,可以根据openSUSE DVD光盘镜像所在盘符自行修改。
进入硬盘安装模式
重新电脑,如果你前面的准备工作没问题的话,我们会看到两个启动菜单,选择“NeoGrub引导加载器”这个选项启动,然后选择“Install openSUSE”选项,进入到openSUSE的引导界面
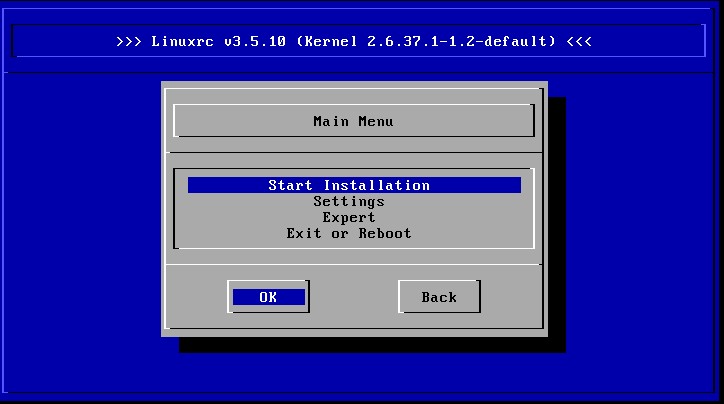
当openSUSE的系统镜像在NTFS分区时,即使系统镜像名称正确也会出现无法找到文件的问题,这个bug的解决方法是进入到“Expert”菜单,选择“Shell”模式,输入以下命令:
cp /usr/bin/mount /bin
exit
然后回到最开始的菜单选项,选择Start Installation--Start Installation or Update--Hard Disk,然后指出镜像所在位置
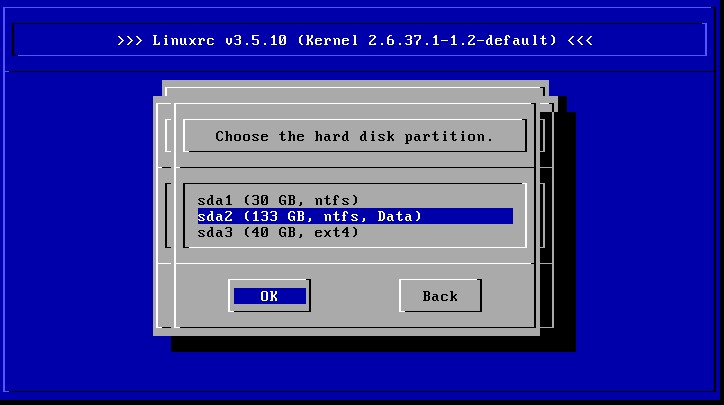
指出镜像位于哪个目录:/openSUSE.iso,区分大小写。
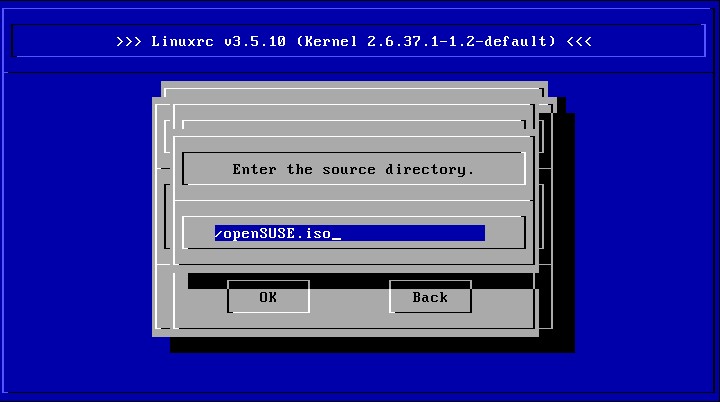
openSUSE安装设置
上面的步骤完成后,等待一会儿会自动进入openSUSE的安装引导界面,设置Language(语言)为Simplifide Chinese(简体中文),选好语言后openSUSE的安装引导程序会自动选好键盘类型,如果有问题也可以手动选择键盘类型。

选择好语言后点击下一步,选择全新安装,然后设置时区,如果只用 Linux 的话建议将硬件时钟设置为 UTC,如果希望是双系统的话则建议设置为本地时间。 这样设置是防止因为时区问题造成时间混乱,也可以在系统安装完成后再设置。
设置好时区后开始选择桌面环境,默认选择的是KDE桌面环境,也可以选择 Gnome 或者其他桌面环境,在“Other”(“其他”)菜单下,可以选择 LXDE, Xfce桌面环境。 接下来是分区设置,默认情况下,openSUSE 会自动创建3个分区,/ 为系统分区,/home/ 为用户分区,swap为虚拟内存交换分区,大小最好与内存相等,如果内存小于2G,最好为内存的2倍。交换分区类似微软Windows的Pagefile虚拟内存文件。如果是重新安装Linux的话,安装时只会覆盖 / 根目录对应的磁盘分区 ,/home/ 的磁盘分区不会动。 如果打算保留双系统,那么这里需要异常小心。
Linux 没有 Windows 里面的C盘、D盘,在Linux中sda1表示第一块物理磁盘上的第一个逻辑分区, 同理sda3表示第一块物理磁盘上的第三个逻辑分区。 而 sdb3表示第二块物理磁盘的第三个逻辑分区。 请注意红色的条目表示会被格式化(或删除、创建)的分区,一定要留意。
通常情况下选择创建新的分区方式,然后选择好要安装openSUSE系统的磁盘,openSUSE的安装引导程序会自动将磁盘分成较合适的分区方案,一般选择默认就可以。

分区设置完成后会新建一个用户。默认情况下root用户(管理员)的密码与新建的普通用户的密码相同。如果出于安全的考虑希望为root账户设置一个不同的密码,可以去掉那第一个复选框。也可以在这里选择禁用自动登录(第三个复选框),防止其他人轻易地访问系统和数据。
创建新用户完成后会生成一个安装设置检查页,里面有所有关于安装过程的细节设置,需要仔细检查里面的每一项,尤其是红色的部分,部分设置可以修改,还有一些设置需要用上一部返回发到初始页面设置,这是最后的确认,务必要仔细检查。
注:
部分人会遇到安装过程中重启后在自动配置阶段会卡在3%、44%等位置,我安装的时候就遇到来这种情况,卡在44%的时候最多,还有几次是卡在来别的地方,重新安装来数次都会卡住,后来在网上找到来一个解决方法,就是在安装设置检查页重新选择安装包,手动选择安装kernel-firmware包,这个包默认没有安装,需要手动选择安装,然后再安装就没问题了。
检查无误后就开始正式安装,这时是全自动的,基本不需要手动,不过为了保险起见还是看着点好,自动安装期间会重启一两次,第一次重启后会进入自动配置阶段,配置硬件、用户目录等。 配置完成后会再次重启,屏幕上会依次出现5个图标,每个图标会从模糊转到清晰,代表系统正在启动5个服务并且启动成功,当最后一个图标由模糊转到清晰之后,系统启动完成,5个图标消失,进入到桌面环境,这时代表着你使用openSUSE跨出了第一步。



