这一段时间找到CoIDE,发现其真的挺好用,编辑界面比Keil功能强大。因此把实际操作过程记录下来。
CoIDE 是CooCox专业打造的一款免费的ARMCortexMCU嵌入式集成开发环境(Integrated Development Environment,IDE)。CoIDE集成了CoBuilder和CoDebugger,适用于编译、烧写及调试嵌入式系统应用。它为ARM Cortex-M系列的开发者提供了一套完整的集成开发环境,包括工程管理、编辑、编译工具、调试器。自2010年8月份正式发布第一版本CoIDE V1.0.0,目前稳定版本是V1.7.8。
其特点如下:
- 免费的集成开发环境
- 集成ARM GCC编译器和CDT编辑器
- 支持doxygen语法规范,可自动生成帮助文档
- 基于互联网以组件库为核心的嵌入式开发平台
- 集成嵌入式操作系统CoOS
- 支持主流的Cortex M0,M3,M4,M0+芯片
- 可定制的图形化用户界面
- 支持程序下载,在FLASH或RAM中调试
- 外设寄存器同步更新和查看
1、由于CoIDE是基于eclipse开发的,其基础是Java开发,因此必须安装Java运行环境,才能安装和运行CoIDE. Java Runtime Environment(JRE),
下载地址:http://www.java.com/en/download/manual.jsp ,根据电脑系统类型选择32位还是64位。这个安装比较简单,一路下一步就好了。
2、到官方网站下载CoIDE,选择V1.7.8版本:
下载地址:http://www.coocox.org/software/coide.php 如果以后需要使用新版本,再更换! 这个安装也比较简单,一路next就好了。
3、下载免费GUN编译工具,
下载地址为: https://launchpad.net/gcc-arm-embedded/+download 下载安装编译交叉工具链gcc-arm-none-eabi-4_7-2013q3-20130916-win32.exe。
这个安装也简单,运行后提示选择语言,选择简体中文后,安装界面变为中文界面,一路下一步,直至安装完成。
4、安装完成后,桌面和开始菜单中都会有COIDE的图标,双击运行CoIDE,第一次需要加载和配置很多东西,打开时间稍慢,打开后初始界面如下。
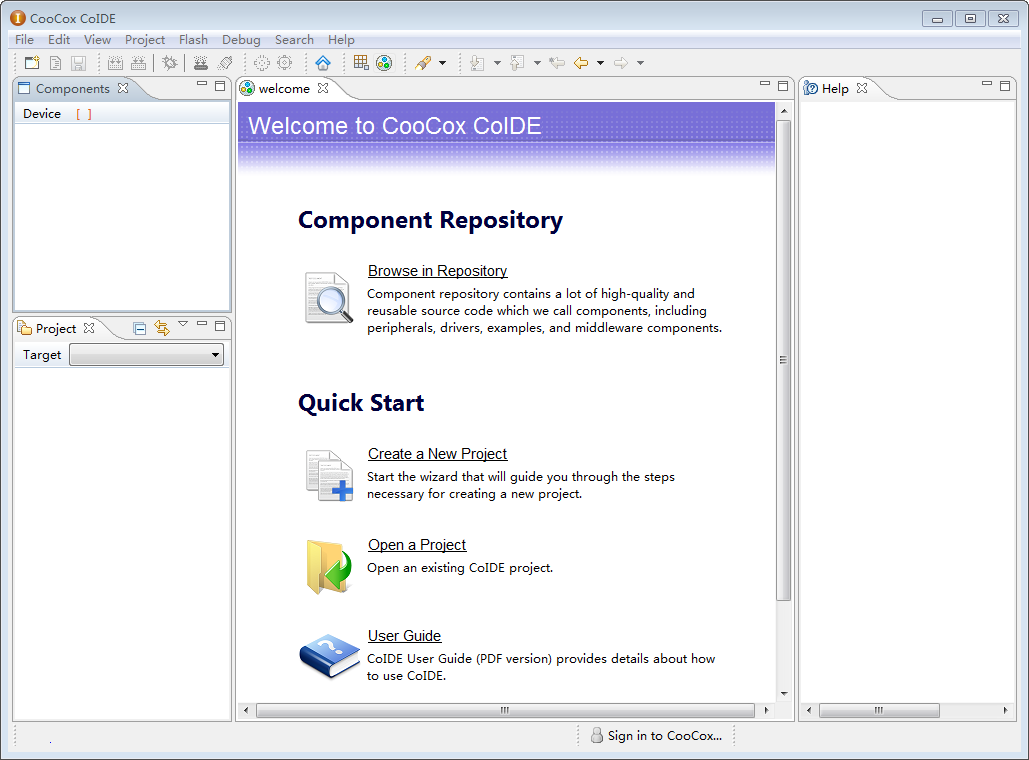
5、由于该IDE需要手动选择配置编译器,因此选择使用我们前面安装了的GUN编译器,当然也可以选择其它家的(前提是已安装)。
点击菜单Project->Select Toolchain Path,界面如下
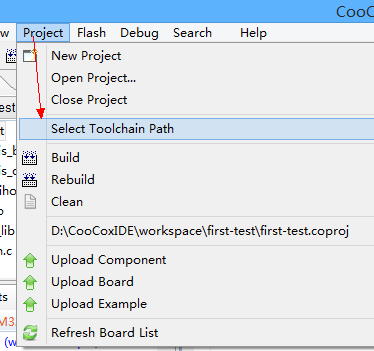

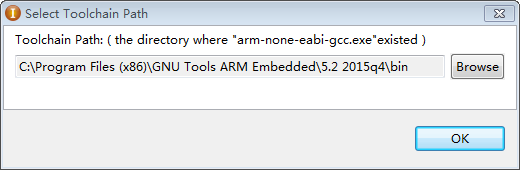
6、该编译工具自带使用说明,pdf格式,100多页,介绍详细,使用简单,大部分都是截图说明。在开始界面可以看到User Guide
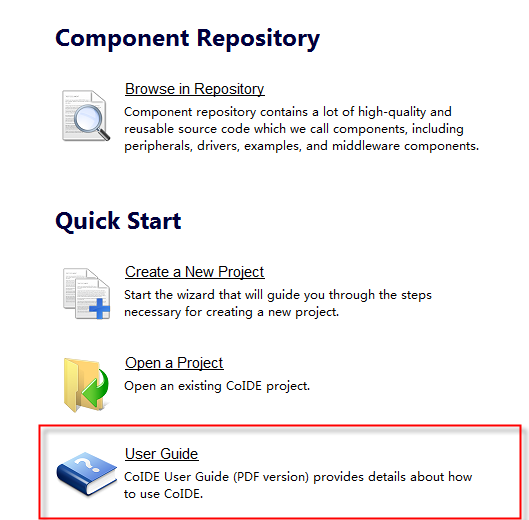
7、以STM32051开发板为例,点击Project->new Project,创建工程名称为STM32F051。可以选择chip手动选择新品型号,也可以选择Board,,根据开发板类型选择,最后点击finish.
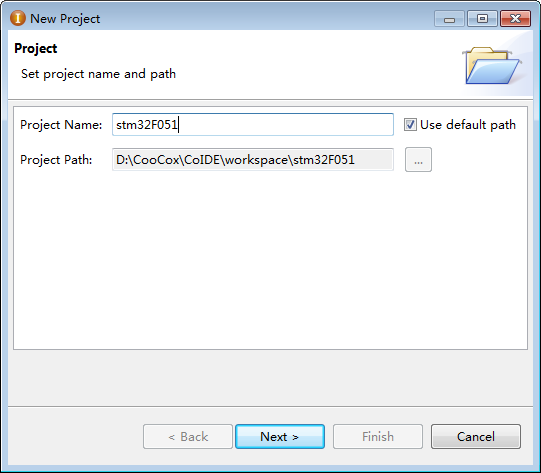
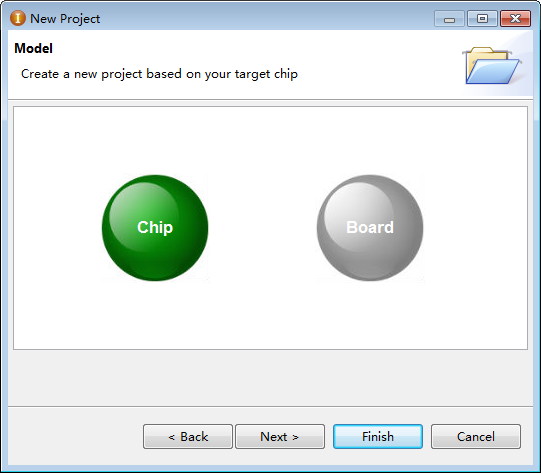
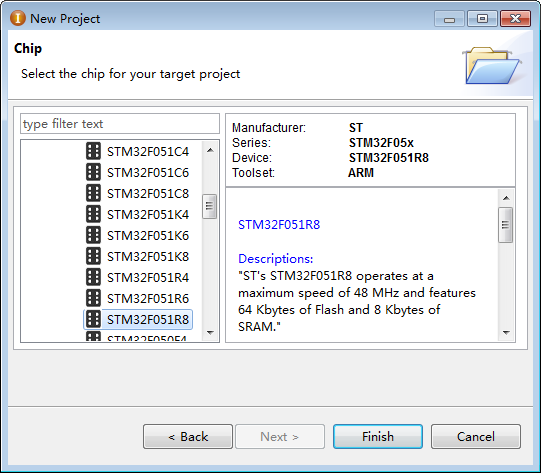
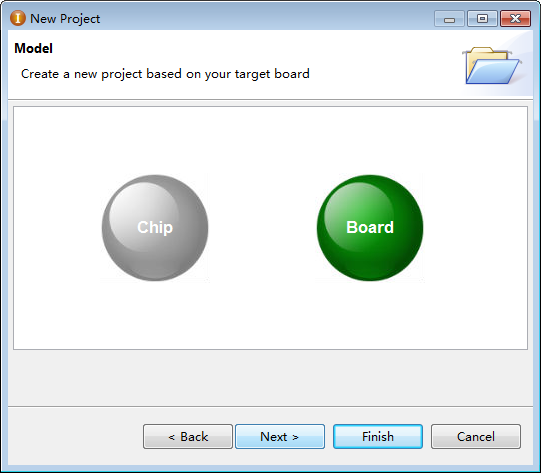

8、工程创建好后,通过Board方式创建的可以在Repository看到该开发版的信息.
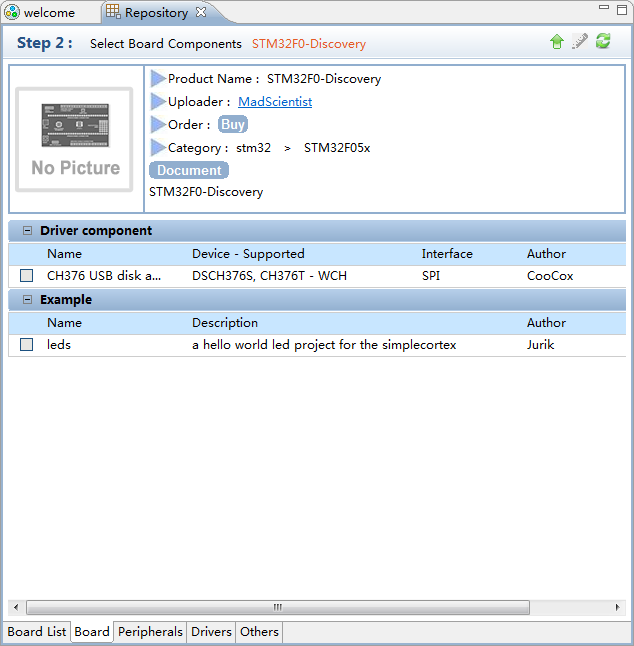
推荐使用chip方式创建工程,使用chip方式创建工程后,可以看到库选择
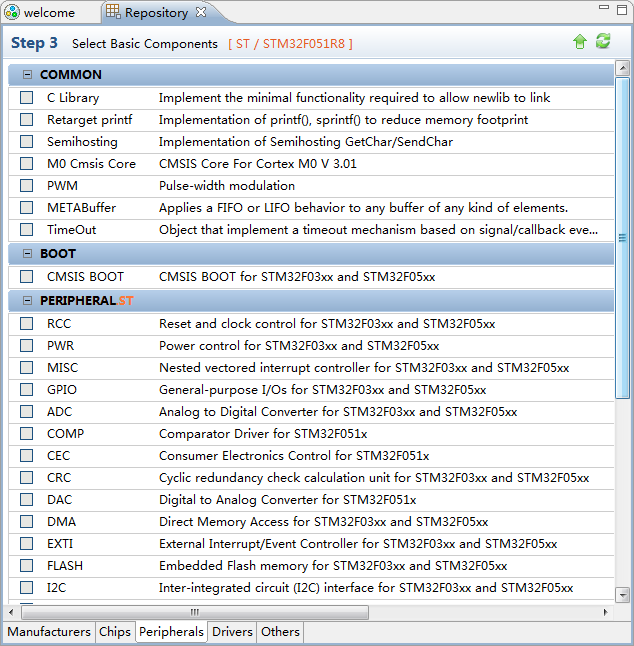
9、添加GPIO和LED blinking例程代码,如下修改工程配置后,编译

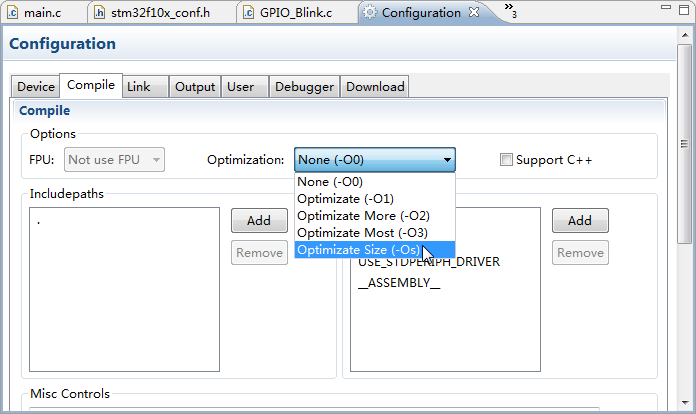
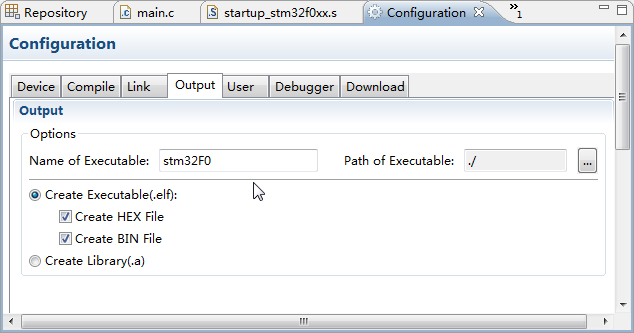
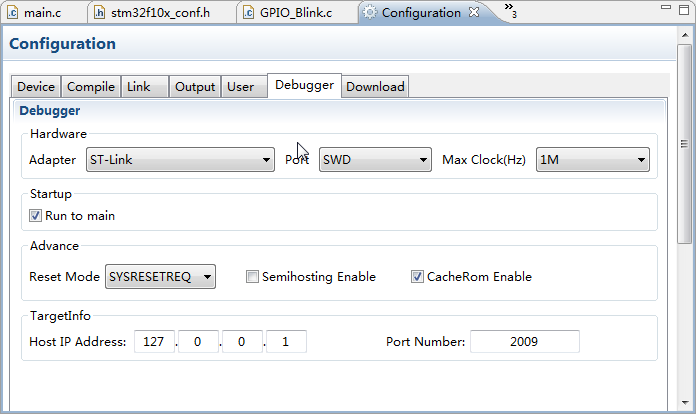
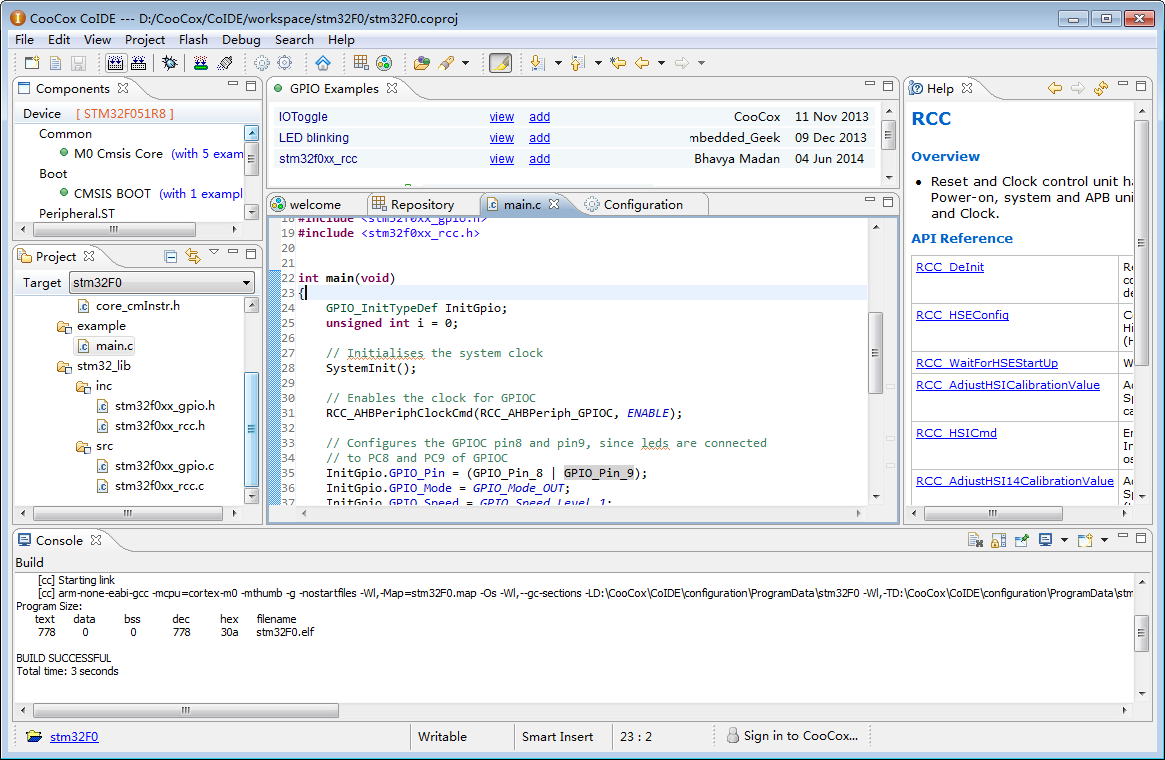
10、在线调试,
点击debug按钮,或者快捷键Ctrl+F5,链接下载成功后自动进入main函数。在这个界面可以使用单步跟踪调试功能。全速运行,可以看到开发版上的LED灯循环闪动。
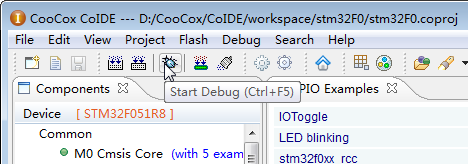
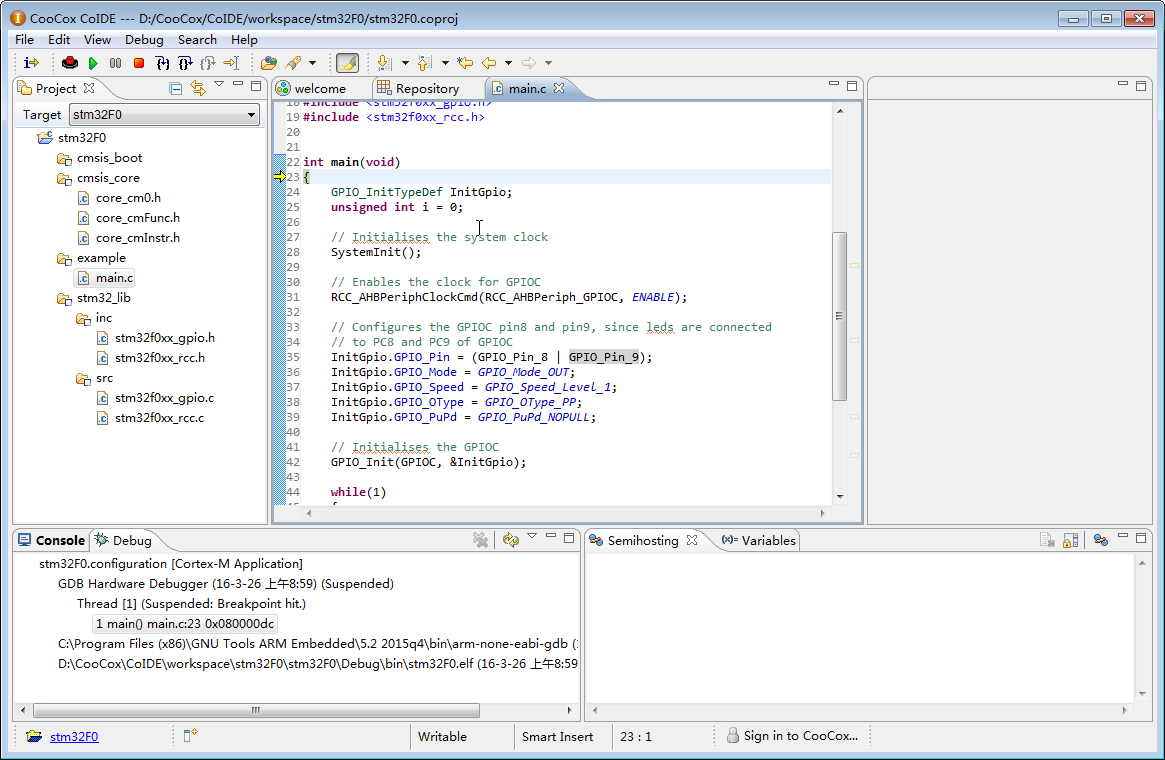


11、工程目录和文件的添加
在创建好的工程中添加目录和文件还是很方便的,在要添加的目录右键,选择Add Group或者Add Files即可,目录可以嵌套,目录可以整体拖动,创建好的目录和添加的文件自动按照字母顺序排序。
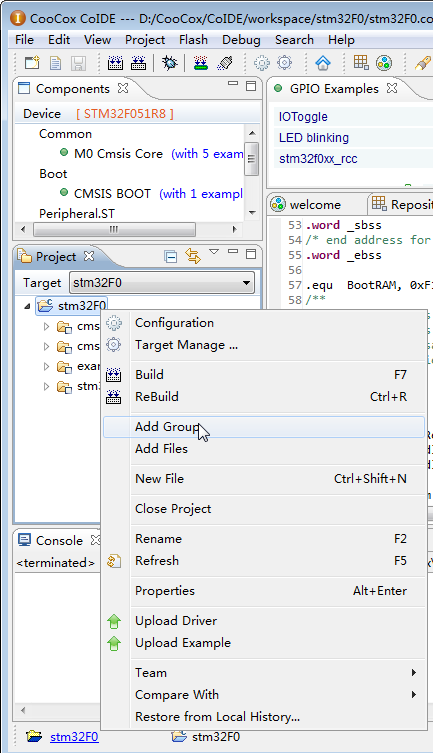
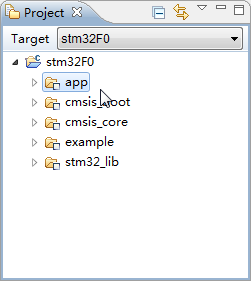
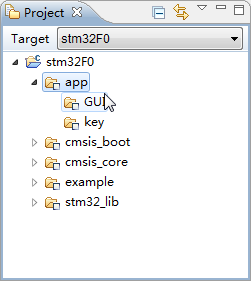
12、keil工程移植
在COIDE中,自动使用的是ST官方驱动库,STM32F10x使用的是V3.5版本,STM32F0系列使用的V1.2版本,因此如果之前的工程或者新建工程使用的版本库一致,原有代码基本无需改动,把原来的应用程序文件加载到这个工程目录即可。


