使用idea搭建maven项目
前言---2018-11-24
博主最近呀,也是一直在看书,但是呢有许多小伙伴和博主反应,在eclipse都会搭建maven项目,但是呢到了idea就不会了,于是了博主就起了个早床写一遍博客咯。希望对有需要的朋友有事帮助。
那么就开始啦!
1.首先先下载对应版本的maven放与你想放的逻辑分区(千万要记住你防止的位置哦,后面需要用到)
博主是这样的

2.然后就是打开idea了(这个都会,然而不要和我说你没有下载!)

然后选择配置Configure 选中preferences

然后下面第一行选择你刚才下载的maven对应版本所在的位置 后面两项自选
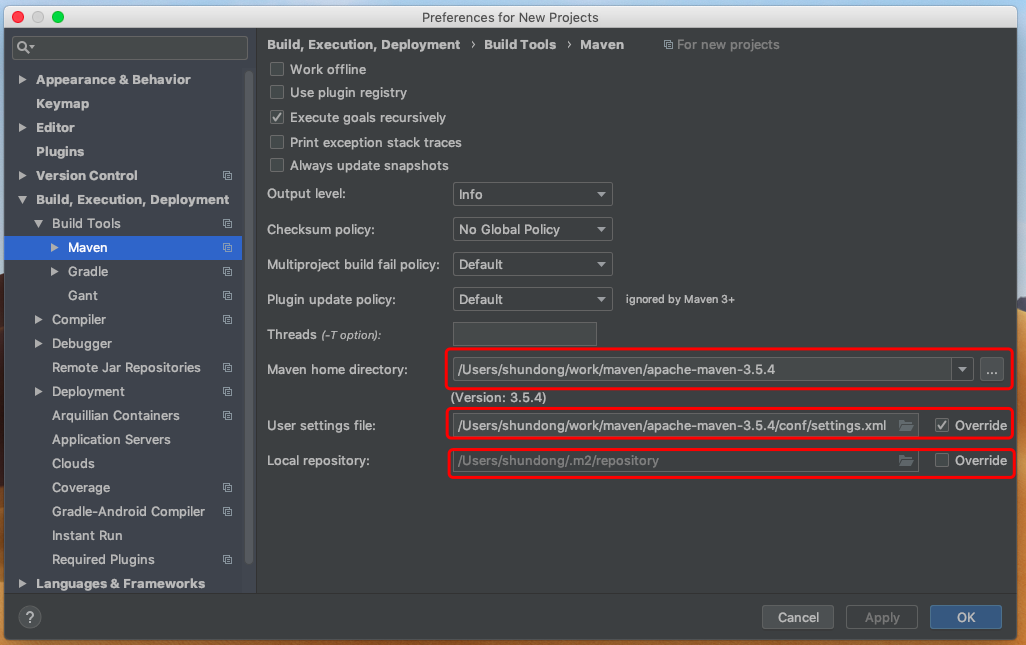
点击ok 就可以开始创建项目了 接下来 New Project 啦啦啦


接着next
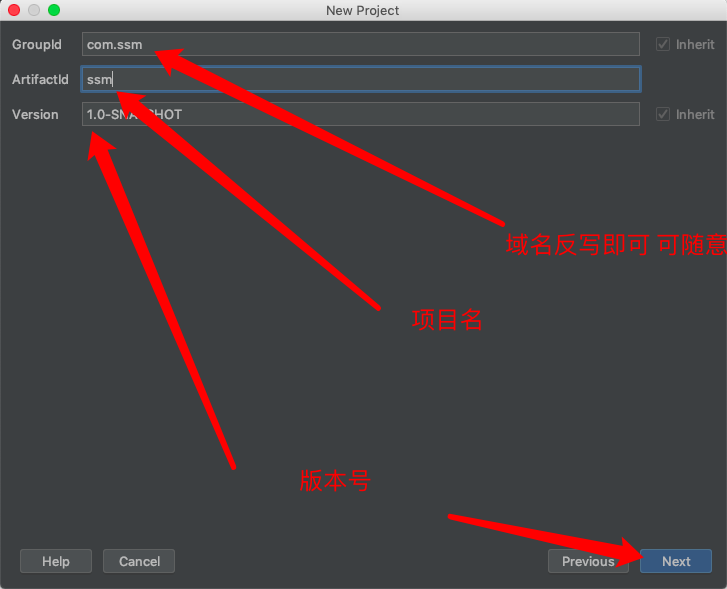
然后到这了 如果用过maven肯定知道下载镜像很慢 若你已经修改了国内的镜像地址 这步骤在图一直接下一步 若没修改 贼需要添加一行东西 如下图
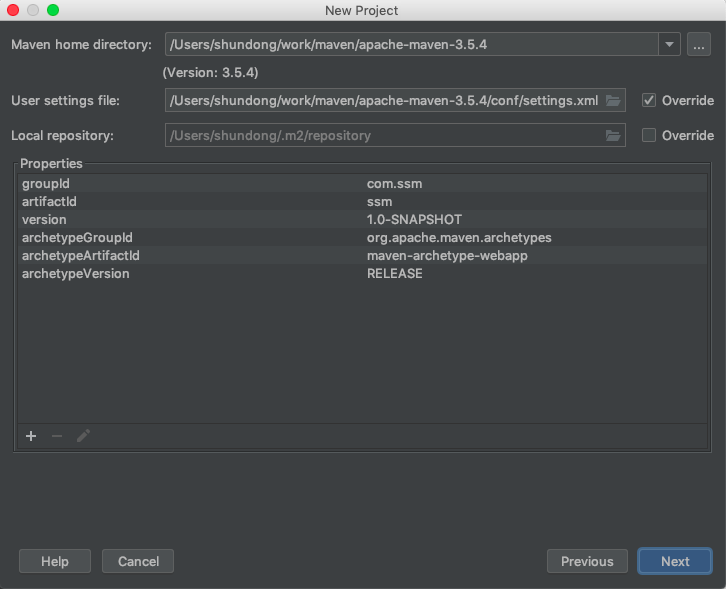
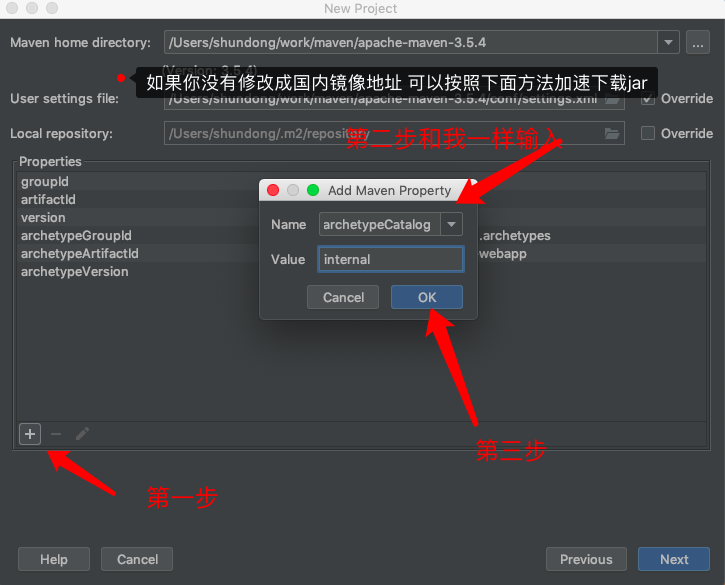
然后下一步 即可
对了 中间会有一个 name 填写项目名
一个localtion 填写 路径 记住了 最后那个 反斜杠后面是项目名 例如 c:usr/work/java/ssm ssm是项目名
最后来到如下图 等待 下载相关的包 具体时间看网络情况

接下来 我们修改一下 pom.xml文件
<resources>
<resource>
<directory>${basedir}/src/main/java</directory>
<includes>
<include>**/*.properties</include>
<include>**/*.xml</include>
</includes>
</resource>
<resource>
<directory>${basedir}/src/main/resources</directory>
</resource>
</resources>
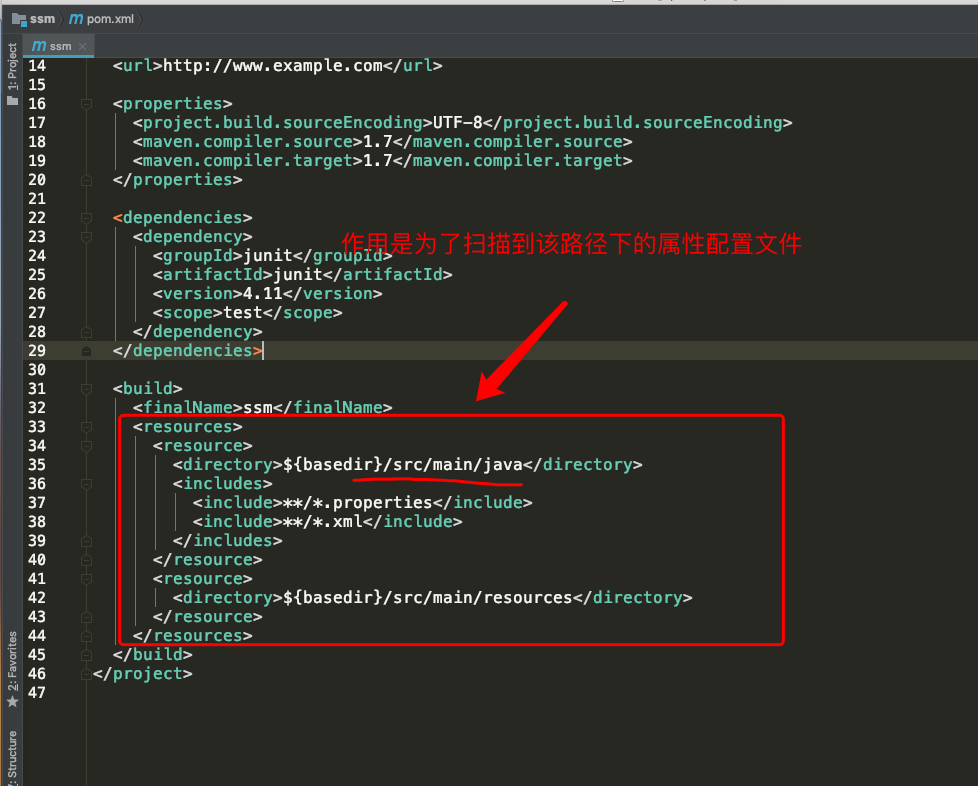
接下来就是 创建文件夹了 maven必须要拥有的 maven项目硬性规定了你必须使用它规定的项目目录结构,不然就不能正常编译项目
1.我们首先需要点击main文件夹,右键new两个Directory,名字为resources和java 如下图
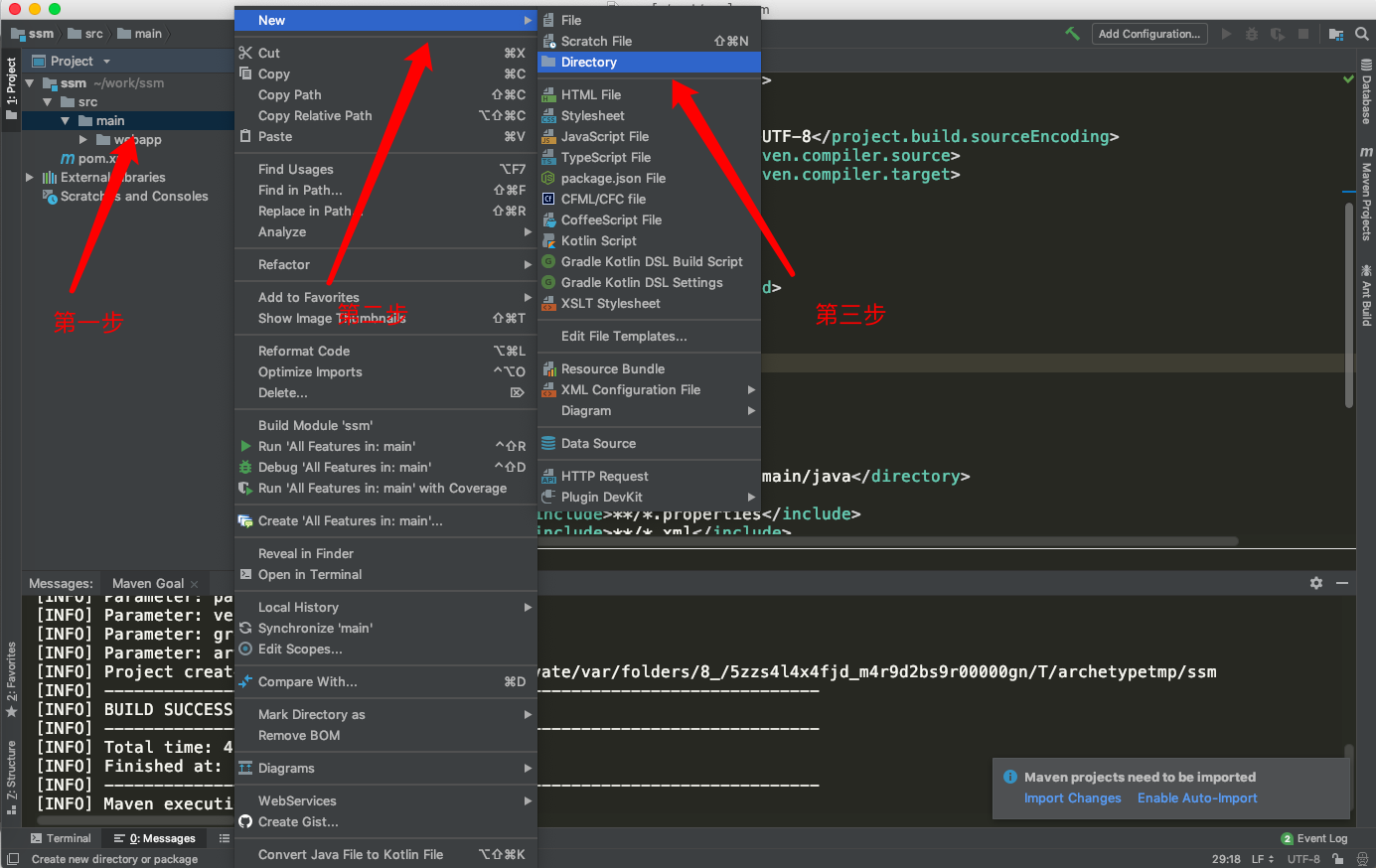
创建好了 就是如下图
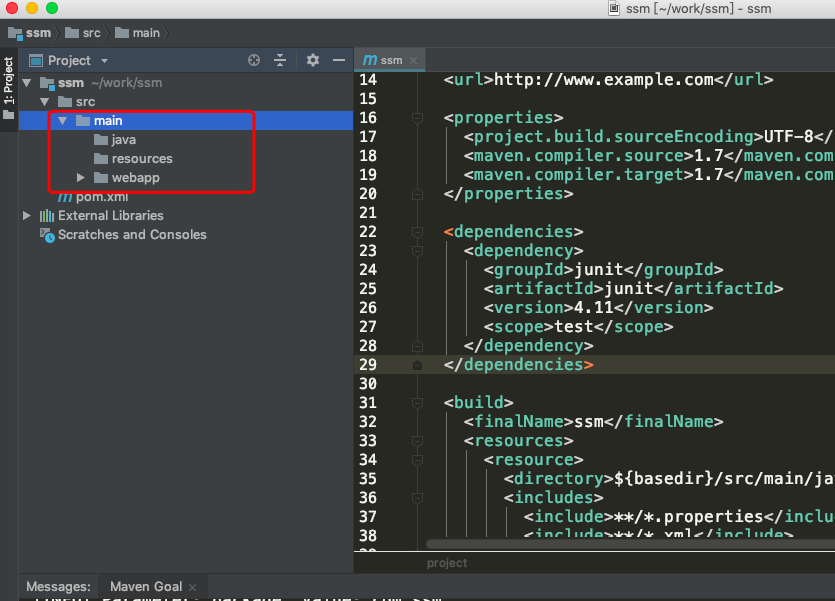
新建完毕,我们需要指定这个resources目录为配置文件目录,只需要点击resources文件夹,选择Mark Directory as,点击Resources Root;
同时要指定java文件夹为存放源代码的文件夹,在Mark Directory as中点击Sources Root
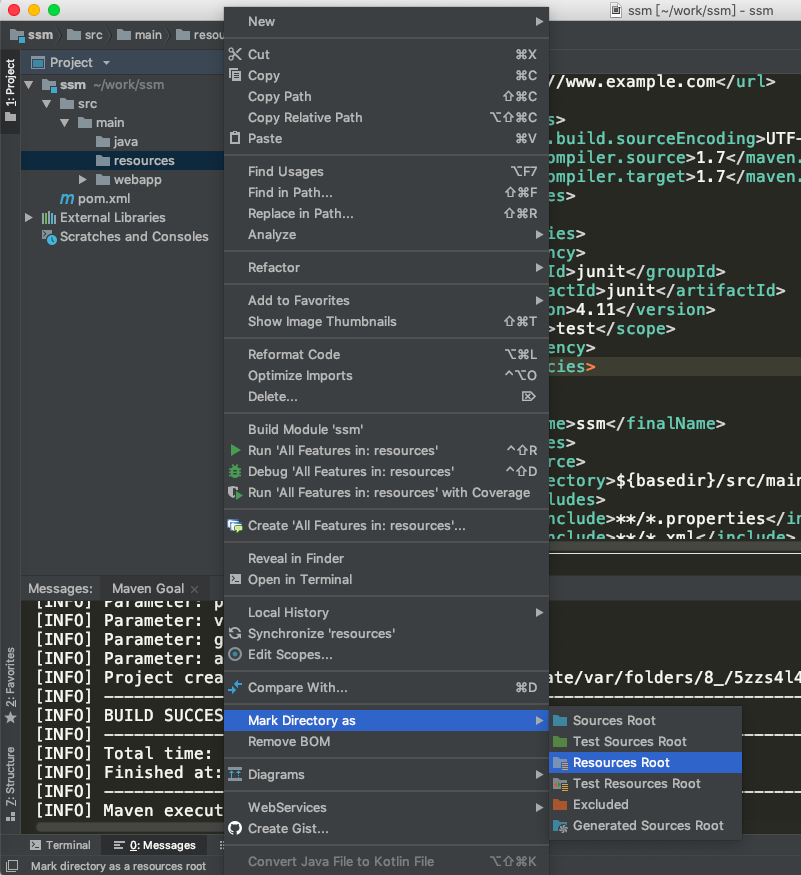
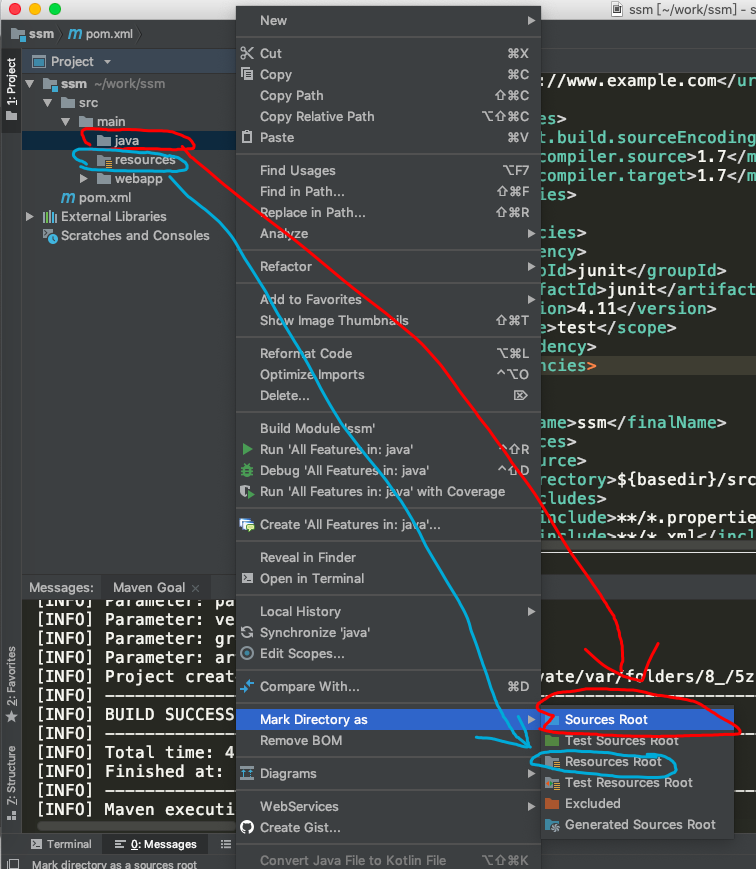
一般呢 我们还会创建 一个 test 的测试文件夹 但是 这个文件夹 和main 应该是同级的 所以我们在上一层 new 一个test
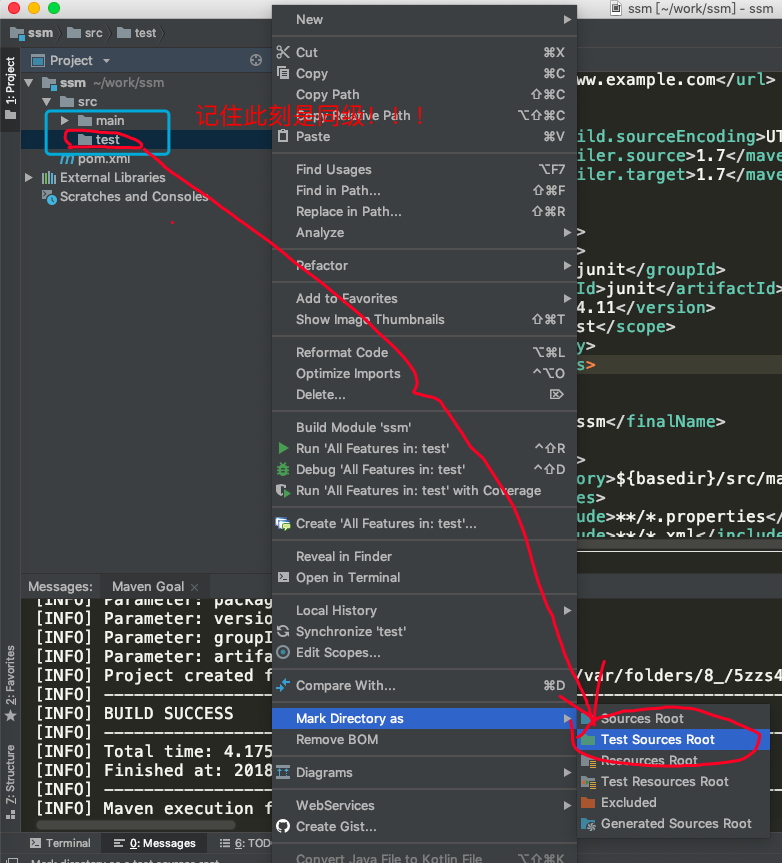
好了 idea的 maven之旅就结束了 谢谢大家 下面最后的结构图
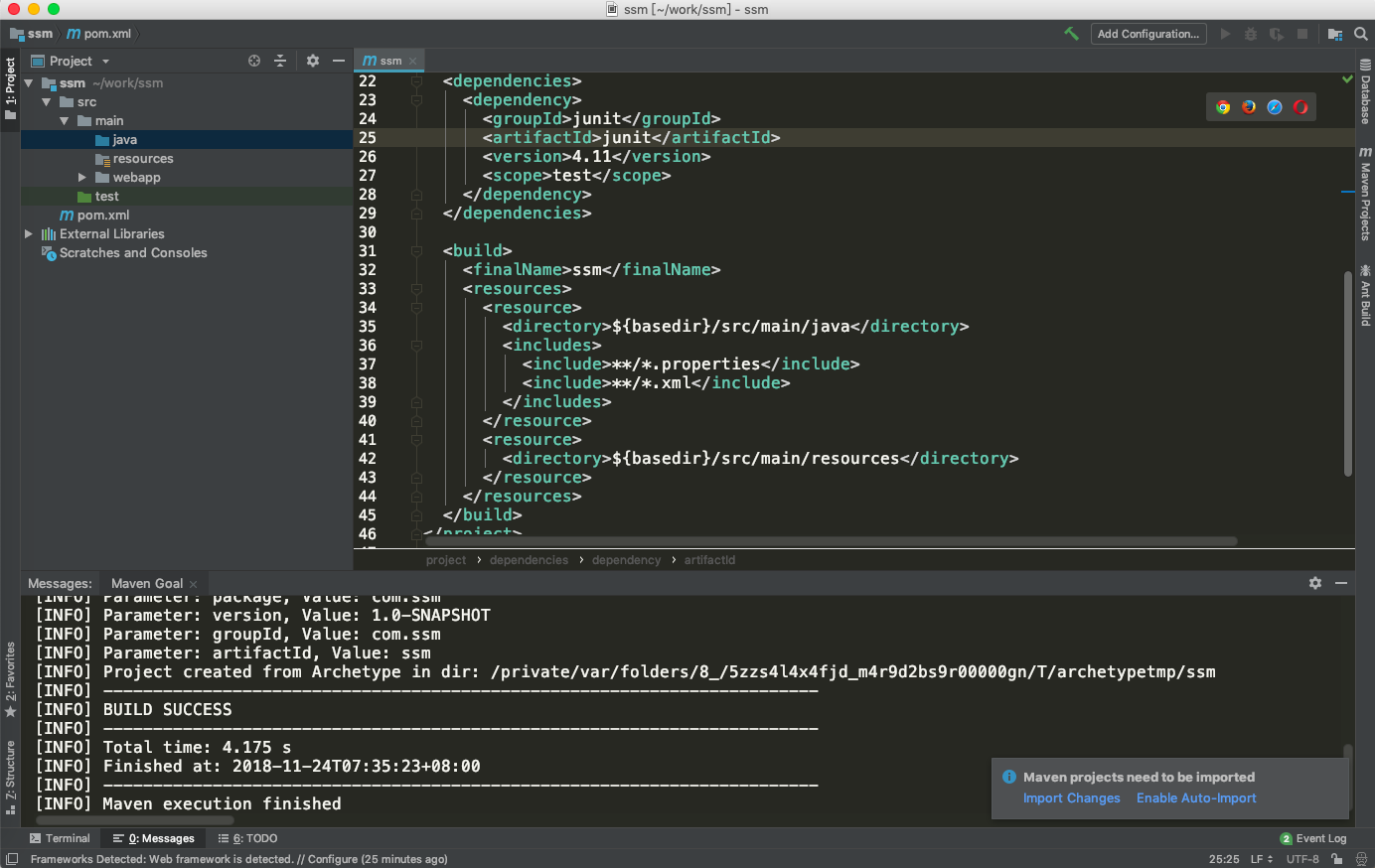


【推荐】编程新体验,更懂你的AI,立即体验豆包MarsCode编程助手
【推荐】凌霞软件回馈社区,博客园 & 1Panel & Halo 联合会员上线
【推荐】抖音旗下AI助手豆包,你的智能百科全书,全免费不限次数
【推荐】博客园社区专享云产品让利特惠,阿里云新客6.5折上折
【推荐】轻量又高性能的 SSH 工具 IShell:AI 加持,快人一步