搭建 docker + nginx + keepalived 实现Web应用的高可用(亲测)
1. 环境准备
下载 VMware : https://www.vmware.com/go/getplayer-win
下载 Centos : https://mirrors.aliyun.com/centos/7.6.1810/isos/x86_64/CentOS-7-x86_64-Minimal-1810.iso
下载之后安装好 VMware,然后创建两个 centos 虚拟机,具体安装步骤直接按照界面提示操作即可,装完操作系统之后重启即可。
主机IP:192.168.65.132 备机IP 192.168.65.129 将两台机器都安装好 docker ,nginx,keepalived 安装方法如下面。
2. 安装启动 docker
yum -y install docker #参数 y 代表自动选择,可以试一下不加 y 会是什么效果
问题:如果是首次使用这个命令,会报错 cannot find a valid baseurl for repo : base/7/x86_64。
解决:1.打开 vi /etc/sysconfig/network-scripts/ifcfg-ens33(每个机子都可能不一样,但格式会是“ifcfg-ens数字”),把ONBOOT=no,改为ONBOOT=yes
2.重启网络 service network restart
问题: 如何校验是否安装成功
解决: 使用命令 docker -v ,会提示所安装的 docker 的版本信息
问题: 如何设置 docker 为开机自启以及后台启动
解决: 1.开机自启 systemctl enable docker
2.启动 docker systemctl start docker
3.检查是否启动 systemctl start docker
3. 安装启动 nginx
1.镜像加速: https://cr.console.aliyun.com/cn-hangzhou/instances/mirrors (这里可能需要注册一个阿里云的账号,用大佬的东西,注册个账号也不费事)

2.拉取镜像:docker pull nginx #这里获取的是最新的 nginx
3.显示已拉取的镜像: docker images
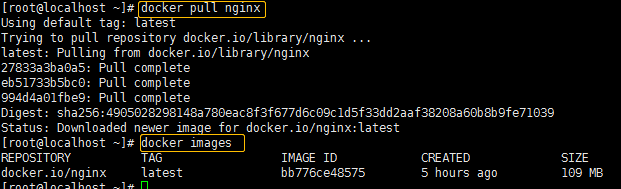
4.创建文件夹用于使用自己定义的配置文件以及日志文件
mkdir -p /app/docker/nginx/conf # 配置文件
mkdir -p /app/docker/nginx/html #主页
mkdir -p /app/docker/nginx/logs #日志存放
5.在 /app/docker/nginx/conf 目录下创建配置文件: vi nginx.conf
 nginx.conf
nginx.conf在 /app/docker/nginx/html 目录下创建首页(仅仅是后面用来判断请求落在了哪个机器上,主机和备机能区分开就行): vi index.html

Master machine IP: 192.168.65.132
在 /app/docker/nginx/ 目录下创建 docker 启动文件: vi start.sh

#!/bin/bash
docker run --name docker-nginx --privileged=true --restart=always -p 80:80 \
-v /app/soft/docker-config/nginx/conf/nginx.conf:/etc/nginx/nginx.conf \
-v /app/soft/docker-config/nginx/logs:/var/log/nginx \
-v /app/soft/docker-config/nginx/html:/usr/share/nginx/html \
-d nginx
# --privileged=true 使用此参数 container内的root拥有真正的root权限
# --restart=always docker启动时,自动重启该容器
# -p 80:80 将容器的80端口映射到主机的80端口
# --name docker-nginx 容器的名字
# -v /app/soft/docker-config/nginx/conf/nginx.conf:/etc/nginx/nginx.conf # 挂载文件夹,将主机的文件夹挂载到容器的文件夹 \
# -v /app/soft/docker-config/nginx/logs:/var/log/nginx
# -v /app/soft/docker-config/nginx/html:/usr/share/nginx/html
# -d nginx 下载的容器的名字,不带版本号就是最新的
6.启动 nginx ./start.sh (先执行 chmod +x start.sh 使得脚本可以执行)

7.分别访问两个IP地址
主机:
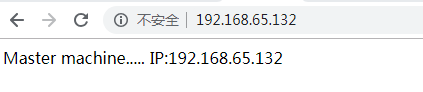
备机:
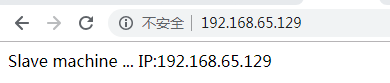
8.查看日志进入 cd /app/docker/nginx/logs
5. 安装 keepalived
1.yum install -y curl gcc openssl-devel libnl3-devel net-snmp-devel
2.yum install -y keepalived
3.修改配置文件 /etc/keepalived/keepalived.conf
主机和备机的配置文件在于:state 和 priority 两个地方,修改下这里就行,主机初始状态为 MASTER,优先级为100 备机初始状态为BACKUP,优先级为80

! Configuration File for keepalived
global_defs { # 全局配置
notification_email {
123@qq.com # 接受告警的邮箱
}
notification_email_from sample@163.com # 指定发件人
smtp_server 192.168.200.1 # 指定的 smtp服务器地址
smtp_connect_timeout 30 # 指定 smtp 连接超时时间
router_id LVS_DEVEL # 负载均衡标识,在局域网应该是唯一的
vrrp_skip_check_adv_addr
vrrp_strict #添加一个周期性执行的脚本。脚本的退出状态码会被调用它的所有的VRRP Instance记录。
vrrp_garp_interval 0
vrrp_gna_interval 0
}
vrrp_script chk_nginx {
script "/etc/keepalived/nginx_check.sh" # 指定要执行的脚本的路径
interval 5 # 指定脚本执行的间隔。单位是秒。默认为1s。
}
vrrp_instance VI_1 {
state MASTER # 指定该keepalived节点的初始状态 这里这个并不意味着他就是主机!!是根据下面比较 priority 值来判断主机的
interface ens33 # vrrp实例绑定的接口,用于发送VRRP包 这里需要写成 ifconfig 显示的网卡名
virtual_router_id 51 # 指定VRRP实例ID,范围是0-255
priority 100 # 指定优先级,优先级高的将成为MASTER
advert_int 1 # 指定发送VRRP通告的间隔。单位是秒
authentication {
auth_type PASS # 指定认证方式。PASS简单密码认证(推荐),AH:IPSEC认证(不推荐)
auth_pass 1111 # 指定认证所使用的密码。最多8位
}
virtual_ipaddress {
192.168.65.135 # 指定VIP地址
}
track_script {
chk_nginx
}
}
4.创建定时检测 nginx 是否正常运行的脚本 (执行 chmod +x nginx_check.sh 使得脚本可以执行)

#!/bin/bash
A=`ps -C nginx --no-header |wc -l`
if [ $A -eq 0 ];then
# /usr/bin/docker rstart docker-nginx >> ./tmp/echo.log 2>> ./tmp/echo2.log #正常情况下这里需要重启 nginx,这里已疯,环境变量导致着无法识别命名
sleep 3
if [ `ps -C nginx --no-header |wc -l` -eq 0 ];then
ps -ef|grep keepalived|grep -v grep|awk '{print $2}'|xargs kill -9
fi
fi
大坑:这里是定时去调用这个脚本去检测 nginx 有没有正常运行,但是由于 crontab 的环境变量问题!脚本手动执行是可以执行的,但是运行就会报 "命令找不到",或者 "没有权限",由于水平有限,研究了两天还不知道怎么搞。附带几个链接,试过了但是还是没有解决,后续等解决之后修改,请大佬指点。
crontab定时任务自动不能执行,手动可以执行的解决办法-亲测解决
5.启动 keepalived
systemctl enable keepalived # 开机自启动
systemctl start keepalived # 启动
systemctl stop keepalived # 暂停
systemctl restart keepalived # 重启
systemctl status keepalived # 查看状态
6.查看日志
tail -f /var/log/messages
6. 验证
第一种情况:两个机器 nginx 都正常运行
1.访问 http://192.168.65.132/ 页面会显示 "Master machine..... IP:192.168.65.132"
2.访问 http://192.168.65.129/ 页面会显示 "Slave machine ... IP:192.168.65.129"
3.访问 http://192.168.65.135/ 页面会显示 "Master machine..... IP:192.168.65.132" 说明现在 主机192.168.65.132 获得 VIP
4.通过 cat /app/docker/logs/access.log 查看到访问记录,日志的格式也是配置文件中定义的
第二种情况 : 主机 nginx 关闭
1.关闭主机 docker : docker stop docker-nginx (docker-nginx 是在 .start.sh 定义的容器的名称)
2.由于 keepalived 定时监控 nginx 运行状态,发现 nginx 关闭了,此时会将 keepalived 关闭,备机获得 VIP ,在关闭主机docker时,可以观察备机的日志,tail -f /var/log/messages

3.此时访问 http://192.168.65.135/ 页面提示: “Slave machine ... IP:192.168.65.129”
4.查看备机 192.168.65.129 的 cat /app/docker/logs/access.log 能查看到访问记录
第三种情况:主机 nginx 关闭之后重启
1.重启主机 docker : docker restart docker-nginx (docker-nginx 是在 .start.sh 定义的容器的名称)
2.重启已关闭的 keepalived : systemctl restart keepalived
3.观察主机和备机的日志 : tail -f /var/log/messages
主机:
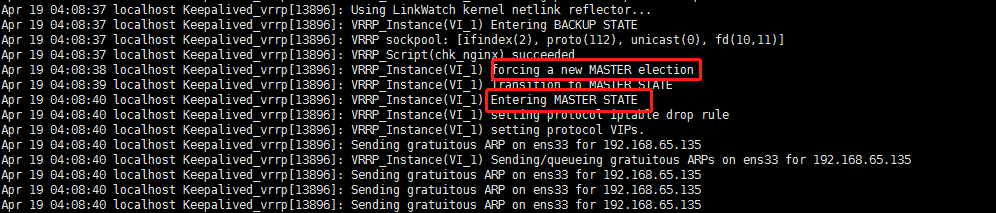
备机:

5.会发现主机马上获取到了 VIP,此时再访问 http://192.168.65.135/ 页面会显示 "Master machine..... IP:192.168.65.132"
7. 结束
参考博客 : https://blog.51cto.com/andyxu/2286045
https://blog.csdn.net/jomexiaotao/article/details/83271458
水平有限,如有错误的地方,希望大家可以友情指出 你我共同进步,开开心心的就好
本文来自博客园,作者:君子如珩~,转载请注明原文链接:https://www.cnblogs.com/shulipeng/p/10688450.html






【推荐】国内首个AI IDE,深度理解中文开发场景,立即下载体验Trae
【推荐】编程新体验,更懂你的AI,立即体验豆包MarsCode编程助手
【推荐】抖音旗下AI助手豆包,你的智能百科全书,全免费不限次数
【推荐】轻量又高性能的 SSH 工具 IShell:AI 加持,快人一步
· .NET Core 中如何实现缓存的预热?
· 从 HTTP 原因短语缺失研究 HTTP/2 和 HTTP/3 的设计差异
· AI与.NET技术实操系列:向量存储与相似性搜索在 .NET 中的实现
· 基于Microsoft.Extensions.AI核心库实现RAG应用
· Linux系列:如何用heaptrack跟踪.NET程序的非托管内存泄露
· TypeScript + Deepseek 打造卜卦网站:技术与玄学的结合
· 阿里巴巴 QwQ-32B真的超越了 DeepSeek R-1吗?
· 【译】Visual Studio 中新的强大生产力特性
· 【设计模式】告别冗长if-else语句:使用策略模式优化代码结构
· 10年+ .NET Coder 心语 ── 封装的思维:从隐藏、稳定开始理解其本质意义