win10 重装系统后从0搭建java环境及git环境
一.初始化准备 1) jdk:下载地址:https://www.oracle.com/technetwork/java/javase/downloads/jdk8-downloads-2133151.html 2) maven 下载地址 http://maven.apache.org/download.cgi
如图: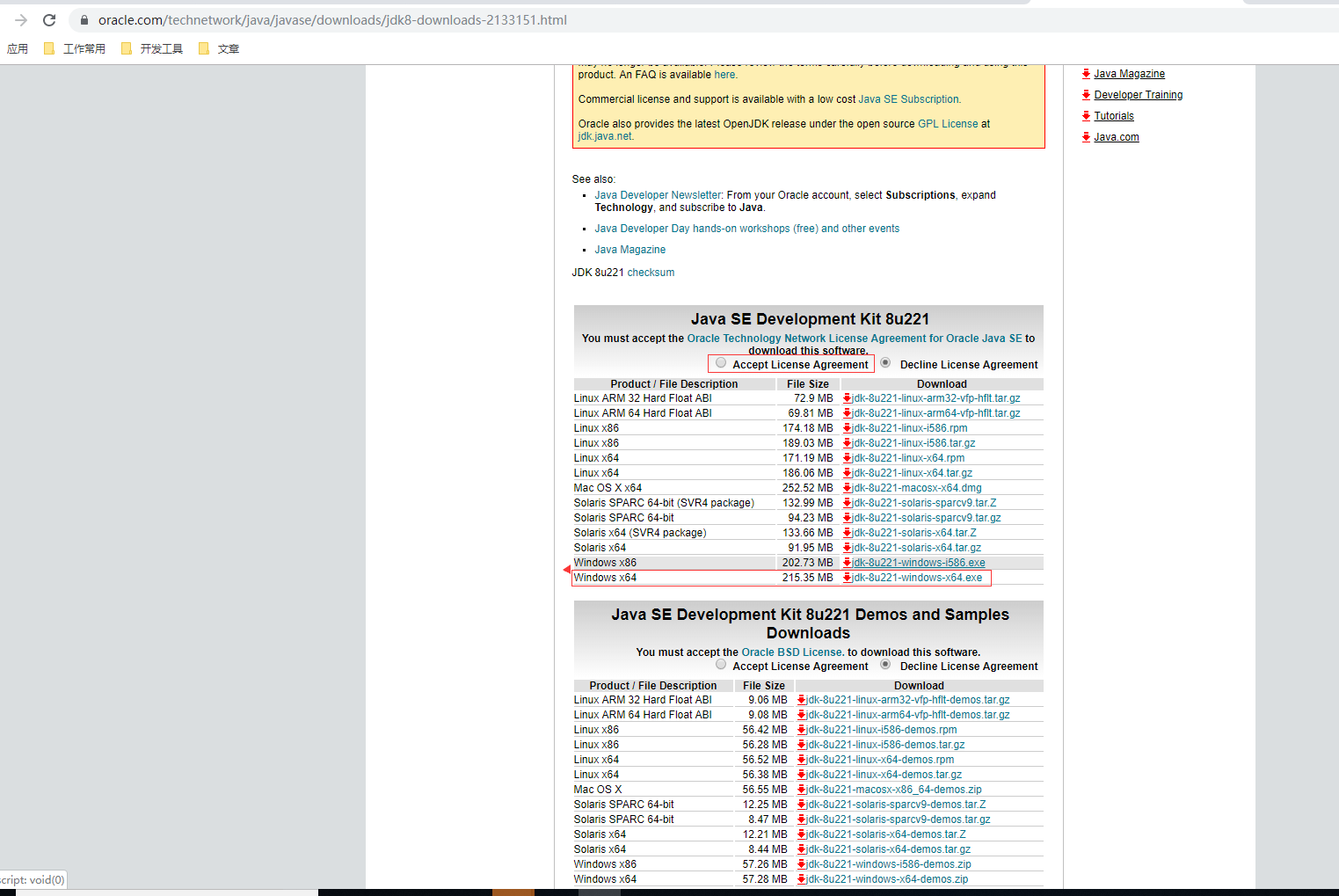
二 设置java和maven环境
点击安装,安装完成后,配置环境变量,环境变量配置方法如下,以win10 为例,点击 此电脑->属性->环境变量
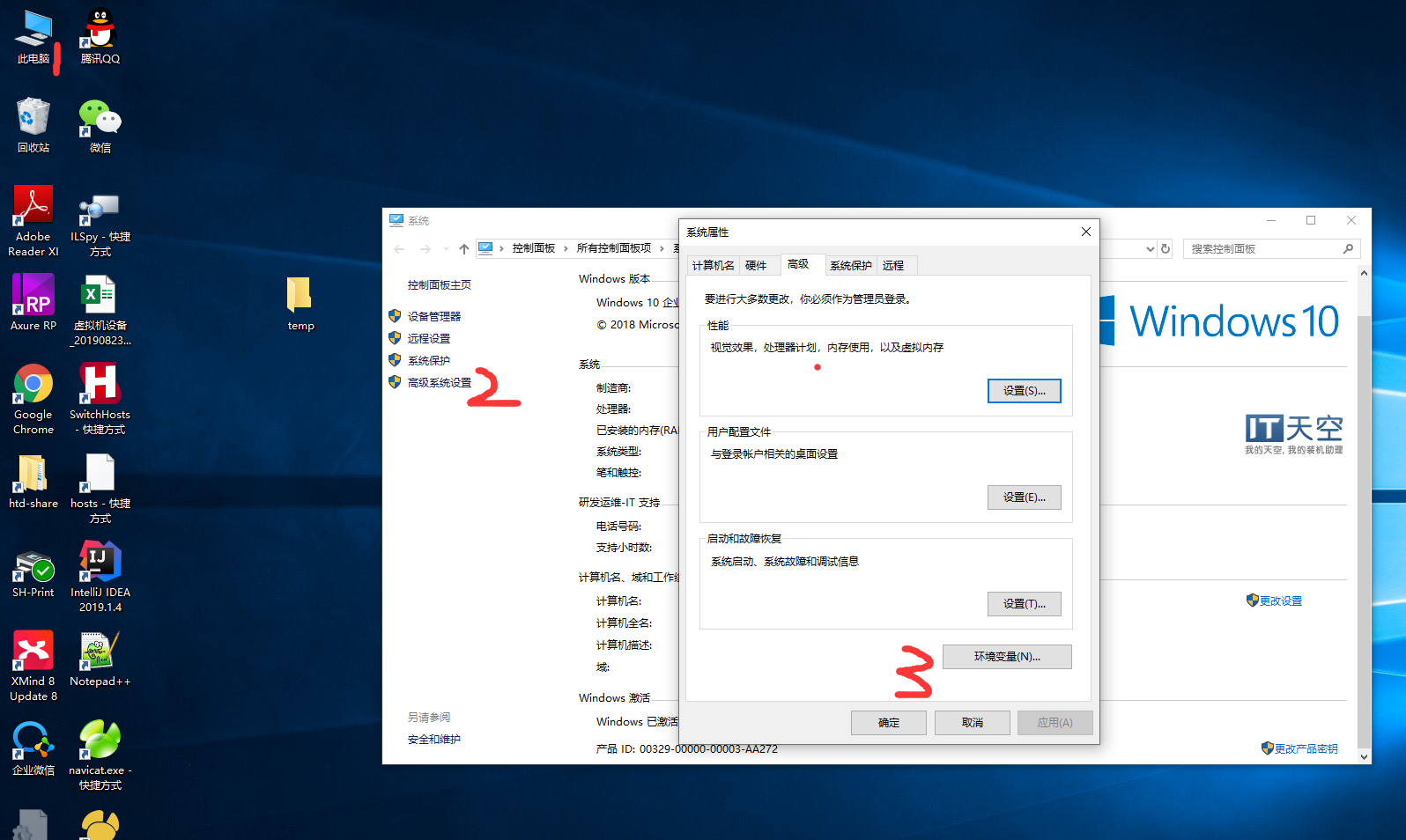
环境变量配置如下图:
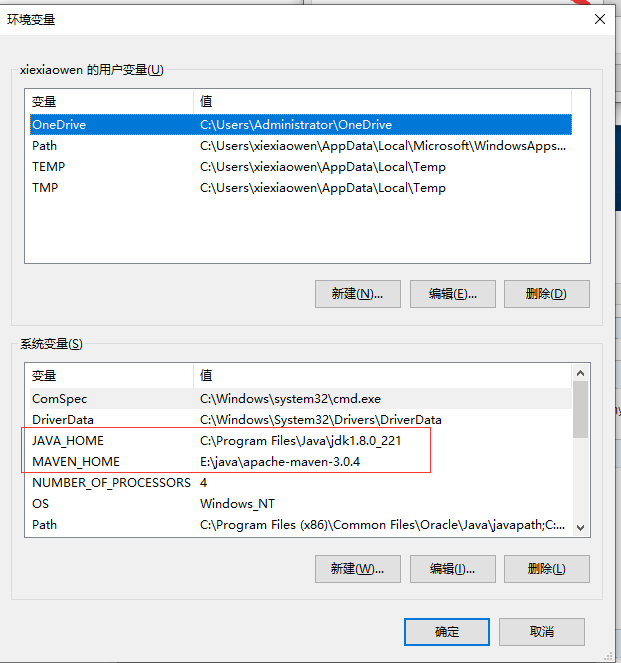
其中java_home 就是jdk安装的地址,
maven_home 就是maven的地址。
用户变量如下:
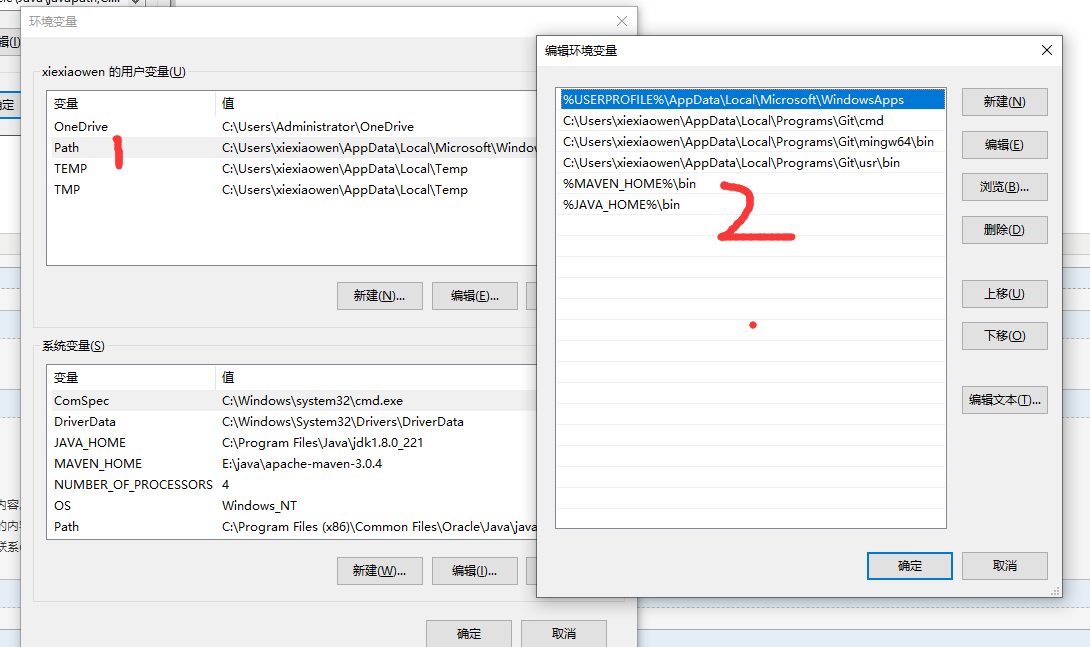
安装完成cmd 检验是否车工,运行效果如图:
显示如图:
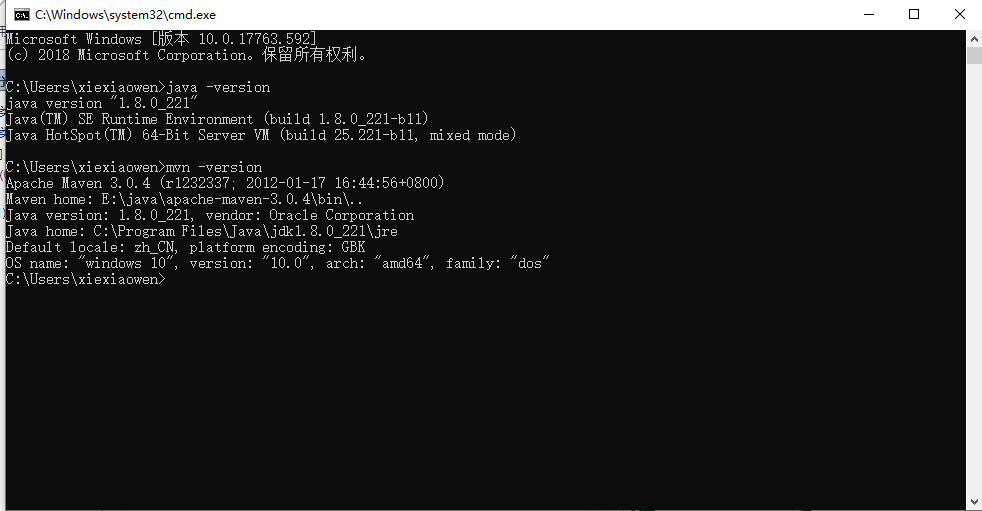
Java环境和maven环境安装成功。
三 安装idea
下载地址:https://confluence.jetbrains.com/display/IDEADEV/IDEA+2019.1+EAP (包含历史版本)
安装成功后激活地址:http://idea.lanyus.com/
四 集成Git
1. 安装git客户端 下载地址:https://git-scm.com/download/win
安装成功后,点击右键如图:
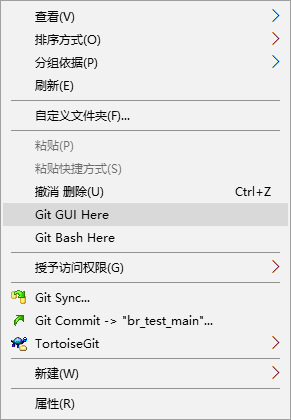 出现 Git GUI Here 和 Git Bash Here 即安装成功
出现 Git GUI Here 和 Git Bash Here 即安装成功
五 生成RSA公私钥
第1步:创建SSH key。 在用户主目录下,看看有没有.ssh目录,如果有,再看看这个目录下有没有id_rsa 和id_rsa.pub 这两个文件,如果已经有了,可以直接跳到下一步。如果没有,
打开Sheel(windows下打开 Git Bash),创建SSH Key:
1. $ git config --global user.name "yubin(自定义用户名)"
2.$ git config --global user.email "488459564@qq.com(自定义邮箱)"
3. $ ssh-keygen -t rsa -C "你的邮箱"

然后一路回车,使用默认即可,也不需要密码。
如果一切顺利,可以在用户主目录下找到.ssh目录,里面有id_rsa 和id_rsa.pub两个文件,
这两个就是rsa的密钥对,id_rsa 是私钥, id_rsa.pub 是公钥。
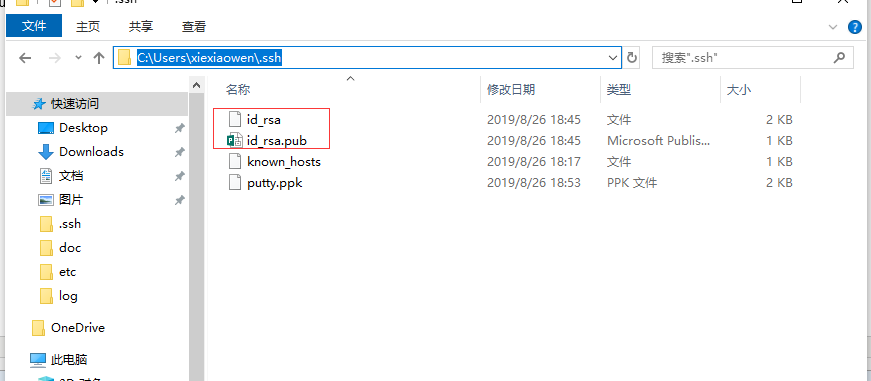
第二步,登录gitlabel, 点击账户,然后Settings,如下图:
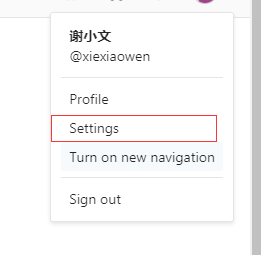
设置公钥,如下图:
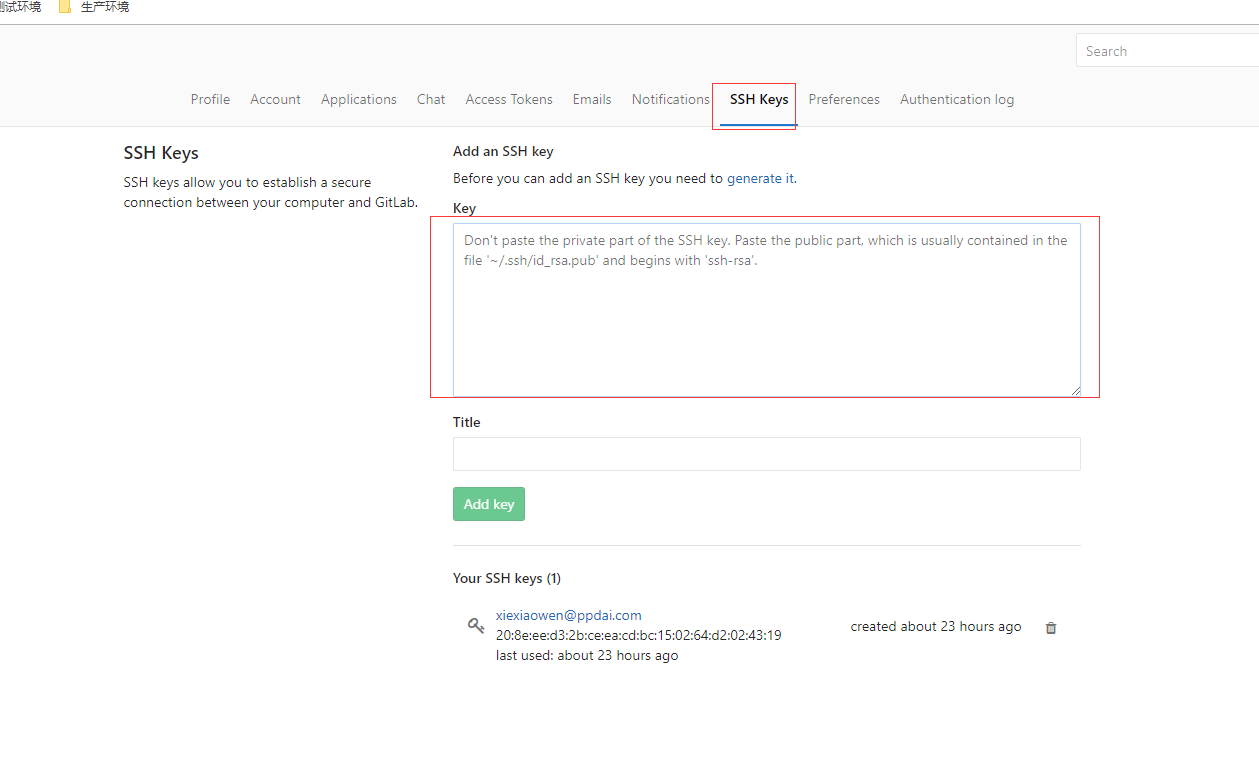
在idea设置GIT,
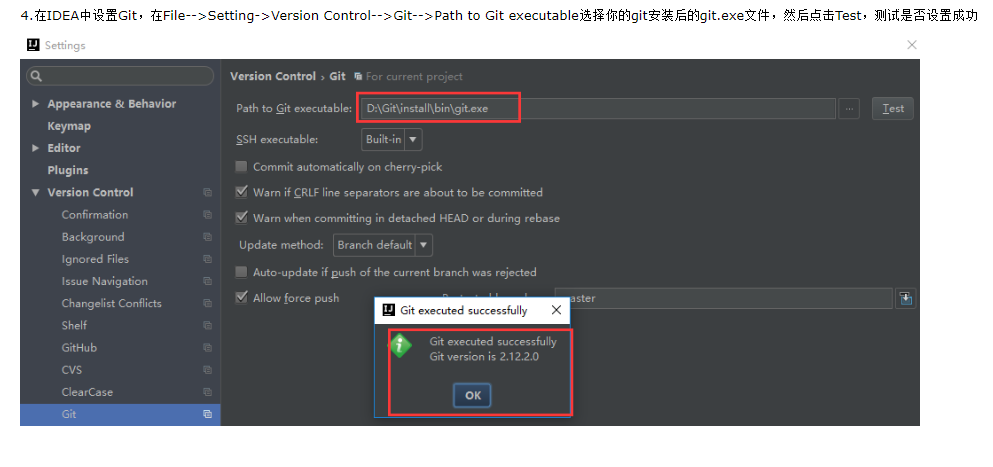
以上,pull和push代码应该成功了,前提是你打开项目已经有git文件了哈。
Git集成Tortoise,具体文件地址:
3.TortoiseGit 加载私钥 引用(https://www.cnblogs.com/jornlin/archive/2017/03/27/6626586.html)
打开 TortoiseGit安装目录(我的安装目录 D:\DevelopSoft\TortoiseGit\bin) 中的 PuTTYgen

点击Load ->找到刚才.ssh目录 ->文件类型设置为All Files ->选择id_rsa
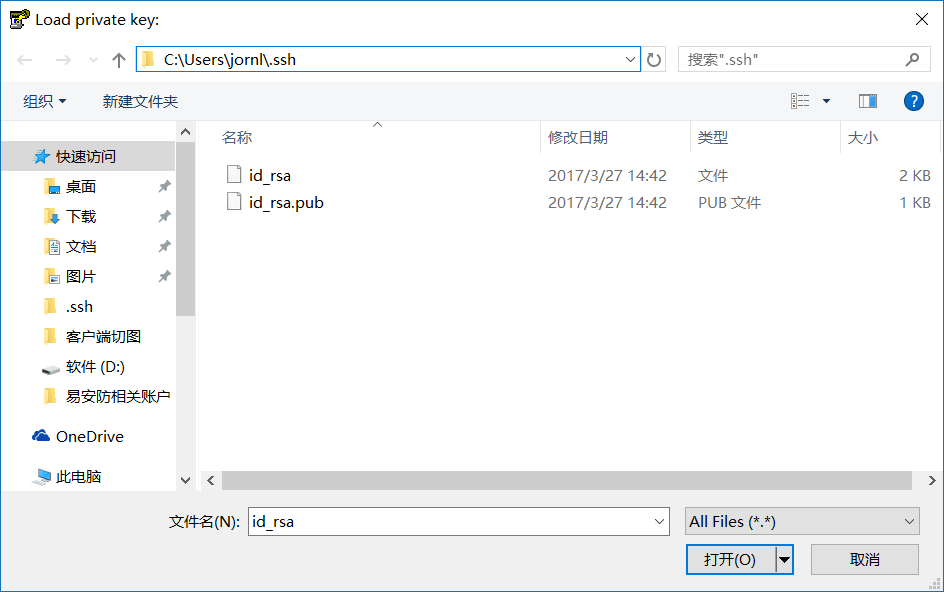
点击打开 会提示加载成功(如果生成的时候设置了密码,则需要输入密码)
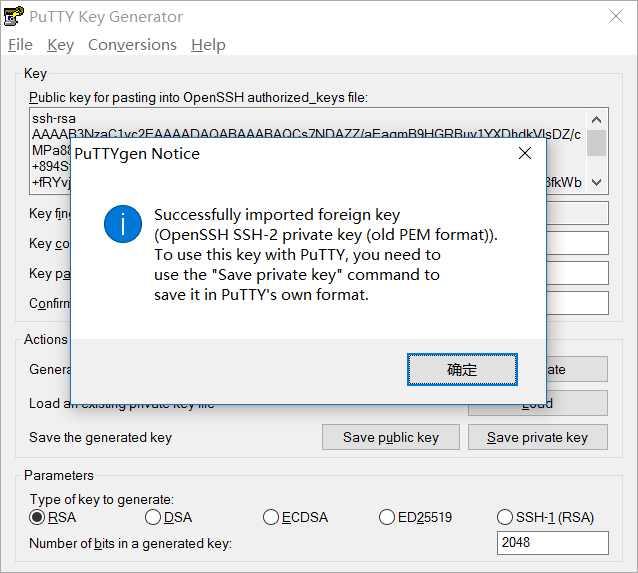
点击 Save private key ->将生成的 putty私钥保存到.ssh文件夹下

至此 配置就大功告成了,下面进行测试。
4.测试配置是否正确
随便打开一个文件夹->右键 Git 克隆 ->复制github的项目地址 ->加载密钥 ->选择.ssh文件夹里的.ppk
点击确定 就可以克隆项目啦。




