写在前面!!!
由于一般服务器都是基于Linux系统的,因此本文章都是基于Linux系统进行环境配置的。在此之前,默认你已经拥有了Linux账号。如果没有Linux账户,可以参考文章末尾的添加Linux新账户。
一、安装Pycharm专业版(可选)
如果只是使用服务器的显卡跑程序,其实可以不需要安装pycharm,安装pycharm的原因是方便调试代码和可视化操作。
操作步骤
1、前往Pycharm官网下载pycharm的Linux版本软件安装包(文件后缀名为.sh),建议选择2022版或更往前的版本。
2、进入安装包所在目录,右键从当前安装包所在目录进入终端,在终端解压下载的软件安装包。(注意:在目录中直接右键解压安装包是不行的)
tar -zxvf ·······················.tar.gz # ·······为安装包的文件名
3、解压成功后进入bin目录,在bin目录下打开终端。
4、输入指令安装pycharm
./pycharm.sh
5、按照步骤安装即可
6、激活pycharm:打开pycharm,同第五步的指令。打开Linux激活包,找到对应的版本,找到pycharm,根据里面的步骤进行激活。最后,在pycharm中选择激活码激活,将激活码复制到pycharm中,点击激活即可完成。
7、添加快捷方式:打开pycharm,先随便创建一个项目,依次点击【Tool】—>【Create Desktop Entry】
二、安装Miniconda
为什么安装Miniconda,而不是安装Anaconda?
Miniconda不需要自己添加环境变量,而Anaconda需要手动添加环境变量,容易出错。但是安装Anaconda还是Miniconda需要根据自己的需求。
Anaconda和Miniconda的区别
Anaconda预安装了大量科学计算和数据分析所需的库,使得用户可以立即开始工作。而Miniconda只包含了Python和conda,它的轻量级特性使得它在需要快速部署Python环境,或者在磁盘空间有限、网络环境较差、或者需要定制特定环境的情况下具有优势。
其次,Anaconda提供了Anaconda Navigator这样的图形用户界面,它使得库的安装、环境的创建和管理变得更为简单直观。这对于新手用户来说是非常有帮助的,尤其是对于那些不习惯使用命令行的用户。而Miniconda没有这样的用户界面,所有的操作都需要通过命令行来完成。
最后,由于Anaconda包含了大量的预装库,因此它的安装文件非常大,而Miniconda则相对较小。这可能会影响到安装的速度和存储空间的占用。
选择Anaconda还是Miniconda主要取决于你的具体需求。如果你是Python新手,或者你需要的所有库都在Anaconda的预装库中,那么Anaconda可能是更好的选择。它可以让你迅速开始你的项目,而无需担心库的安装和管理。
安装步骤
1、浏览器输入Miniconda下载对应的Linux版本的Miniconda安装包(为.sh文件)。
2、把下载好的Miniconda安装包移到想存放的文件夹,在该目录下点击右键进入终端。
3、执行命令行
bash ····.sh # ····为Miniconda文件名
4、按住Enter键一直到最后,输入yes确认,后面一直点回车键就可以。
至此就完成了Miniconda的安装,如果安装Anaconda,需要添加环境变量。
三、安装Pytorch(可选)
1、打开终端,创建虚拟环境。
conda create -n myenv pyton=3.11 # myenv为自定义虚拟环境名称,python=3.11是python的版本,我使用的是3.11版本,根据自己需求选择python版本。
2、输入y确认。
输入conda env list可以查看当前拥有的虚拟环境,如果有自己创建的环境,说明创建成功。
删除虚拟环境:conda remove -n myenv all
3、进入创建的虚拟环境。
conda activate myenv
4、前往Pytorch官网查看自己需要安装的版本
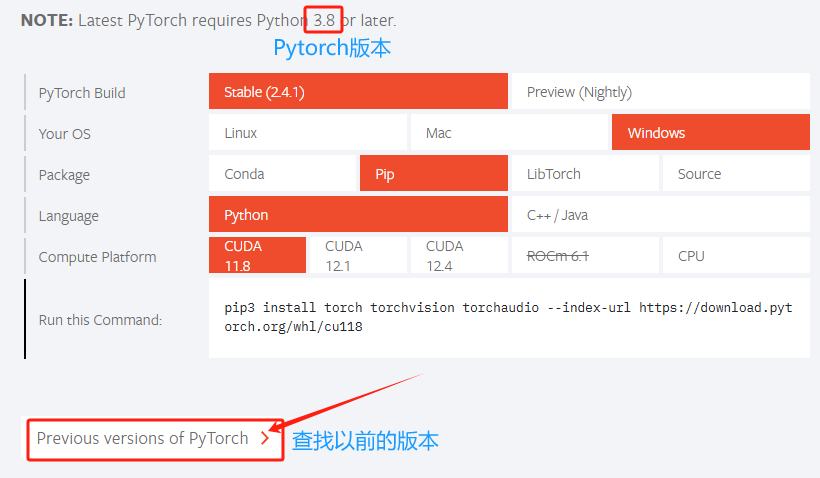
注意:CUDA是向下兼容的,因此在安装之前需要查看自己显卡的CUDA版本,通过nvidia-smi可以查看对应的CUDA版本。如果个人计算机中没有GPU,则只能下载CPU版本的Pytorch。
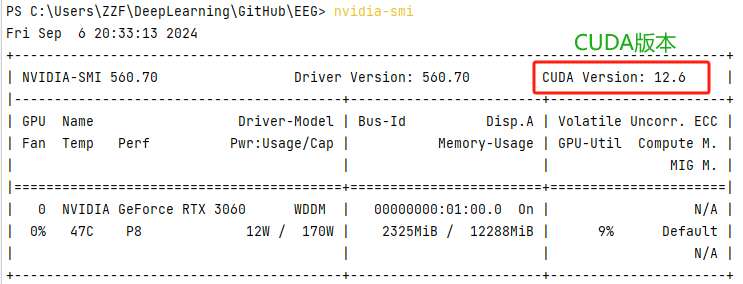
找到自己需要安装的版本,将安装指令复制到终端,回车下载。
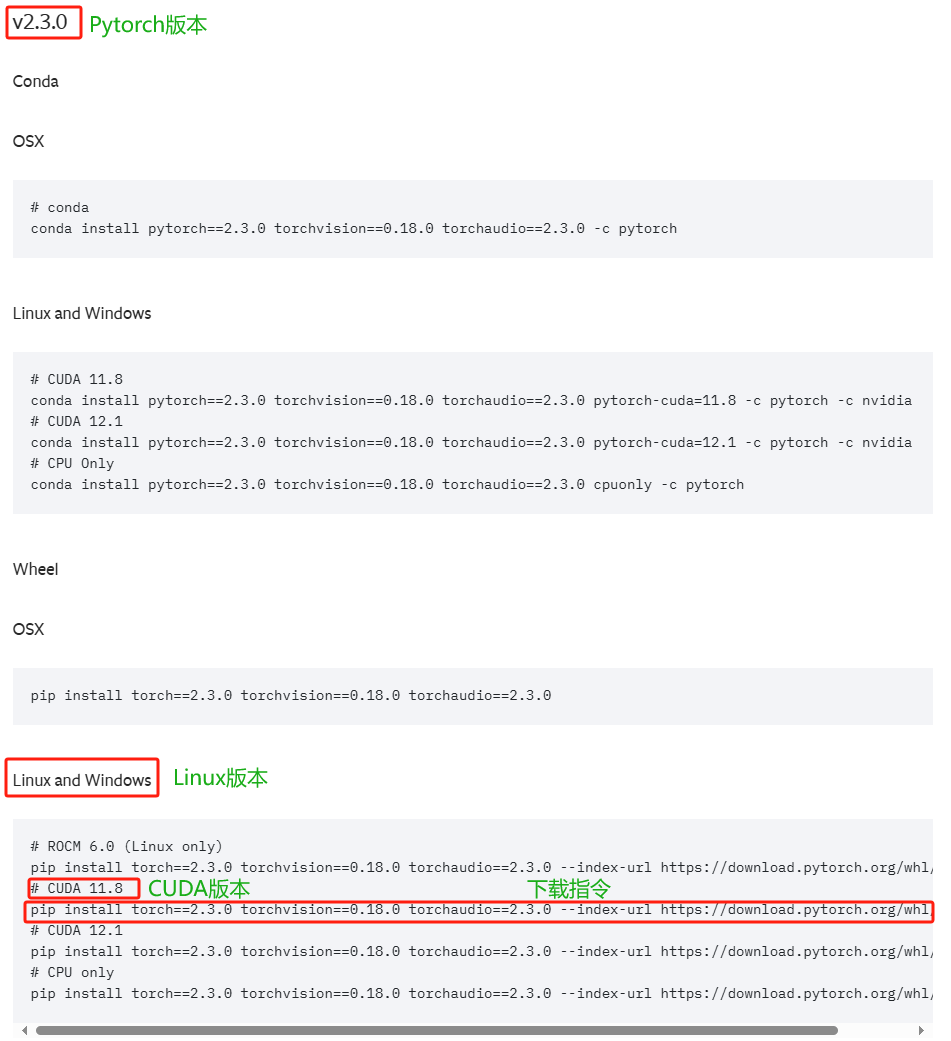
在下载过程中,容易出现版本不兼容的问题,需要根据自己的代码需求安装合适的版本,如果出现超时的情况,则是因为镜像的问题,需要考虑使用清华镜像下载。分为两种方法:
第一种是添加永久镜像地址
conda config --add channels https://mirrors.tuna.tsinghua.edu.cn/anaconda/pkgs/main/ conda config --add channels https://miirrors.tuna.tsinghua.edu.cn/anaconda/pkgs/free/ conda config --set show_channels_urls yes
第二种是添加临时镜像,就是每次在安装依赖包时加上镜像地址。
pip install -i https://pypi.tuna.tsinghua.edu.cn/simple 对应包
5、验证Pytorch是否安装成功
在终端输入python
再输入import torch
若没有报错,则说明安装成功。
6、验证GPU是否可用
在第五步的基础上输入torch.cuda,is_available或torch.cuda.is_available(),如果显示的是True或序列号,则说明GPU可以正常使用。如果出现False,则只能使用CPU,可以考虑重装Pytorch。
四、在Pycharm中加入新建的虚拟环境
1、打开Pycharm,依次打开【File】->【Setting】->【Project】->【Python Interpreter】或者直接在pycharm页面右下角Interpreter Setting,进入选择Python解释器。
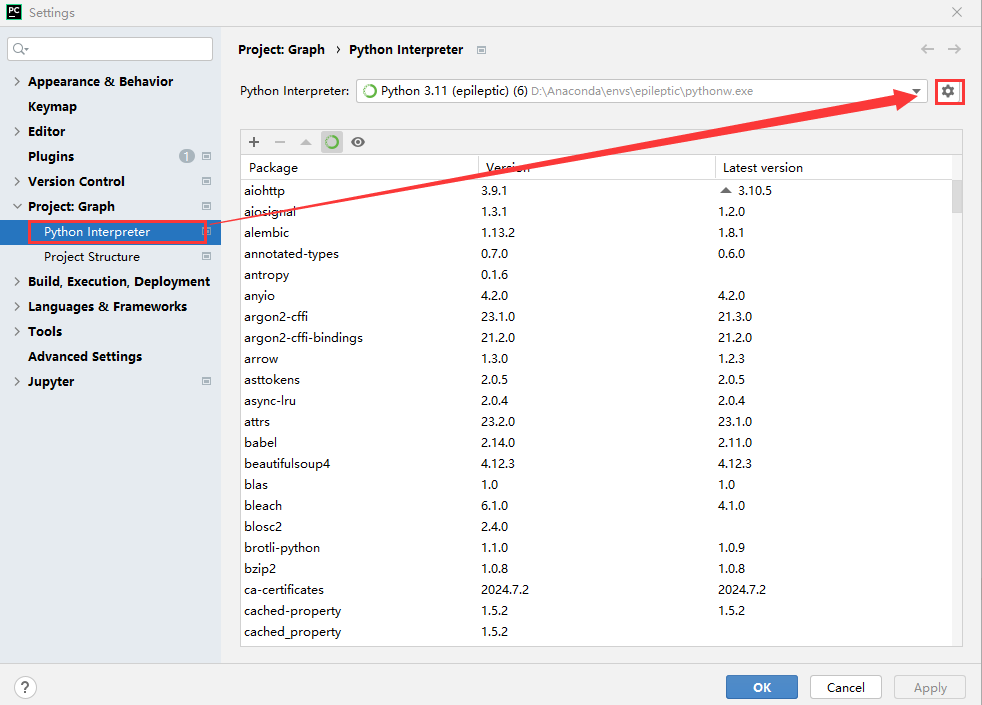
2、点击Python Interpreter框右侧的设置按钮,点击Add,选择【conda Environment】,选择现有的环境,点击右侧三个点,进去找到新建的虚拟环境所在的位置,找到其中的python.exe文件或pythonw.exe文件,最后选择确定即可。一般新建的虚拟环境在Anaconda3/envs/自定义虚拟环境名/python.exe。如果是Miniconda,一般在.conda/bin/python3.9根据自己安装的版本来定。
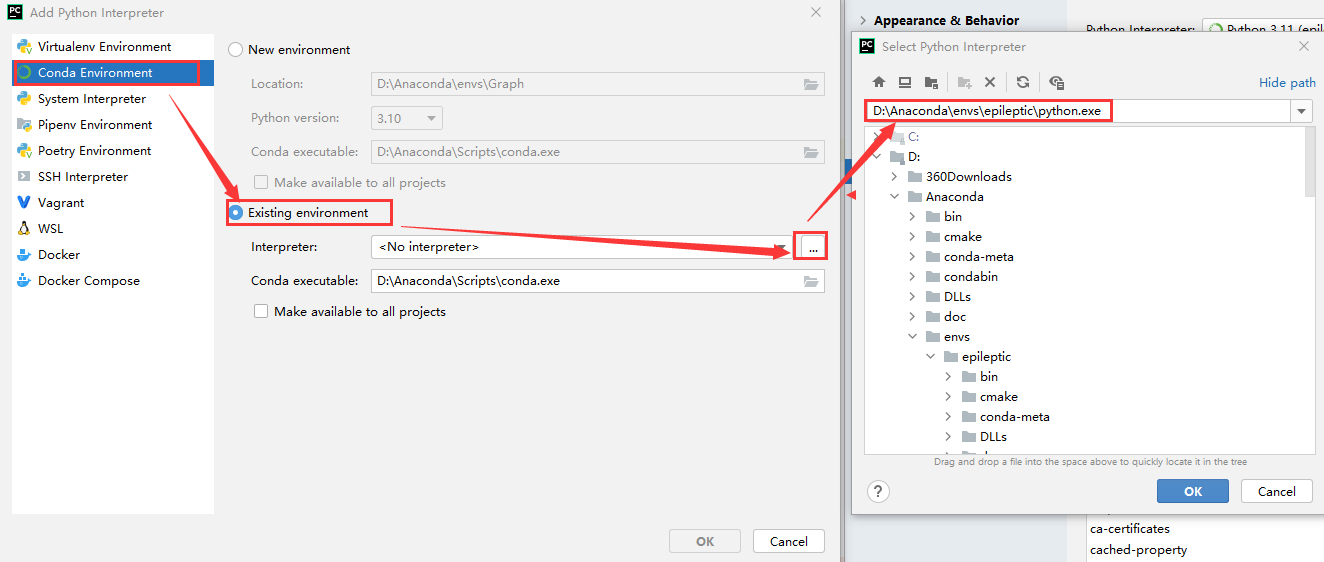
选择成功之后,在解释器界面会加载出该虚拟环境中已经安装的包以及相应的版本,如果没有出现,说明可能相应的包没有安装成功。
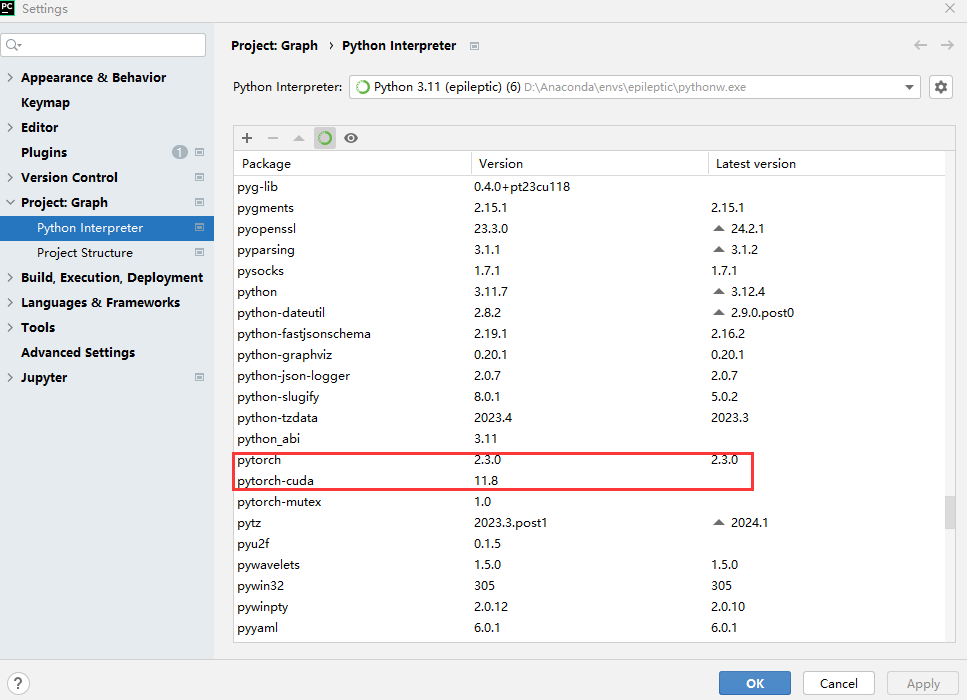
五、总结
1、安装依赖包
在Pycharm中安装依赖包有两种种方法:
- 第一种是直接在Python Interpreter界面点击+号,在搜索栏搜索相应的包,直接默认下载即可(不用选版本)。
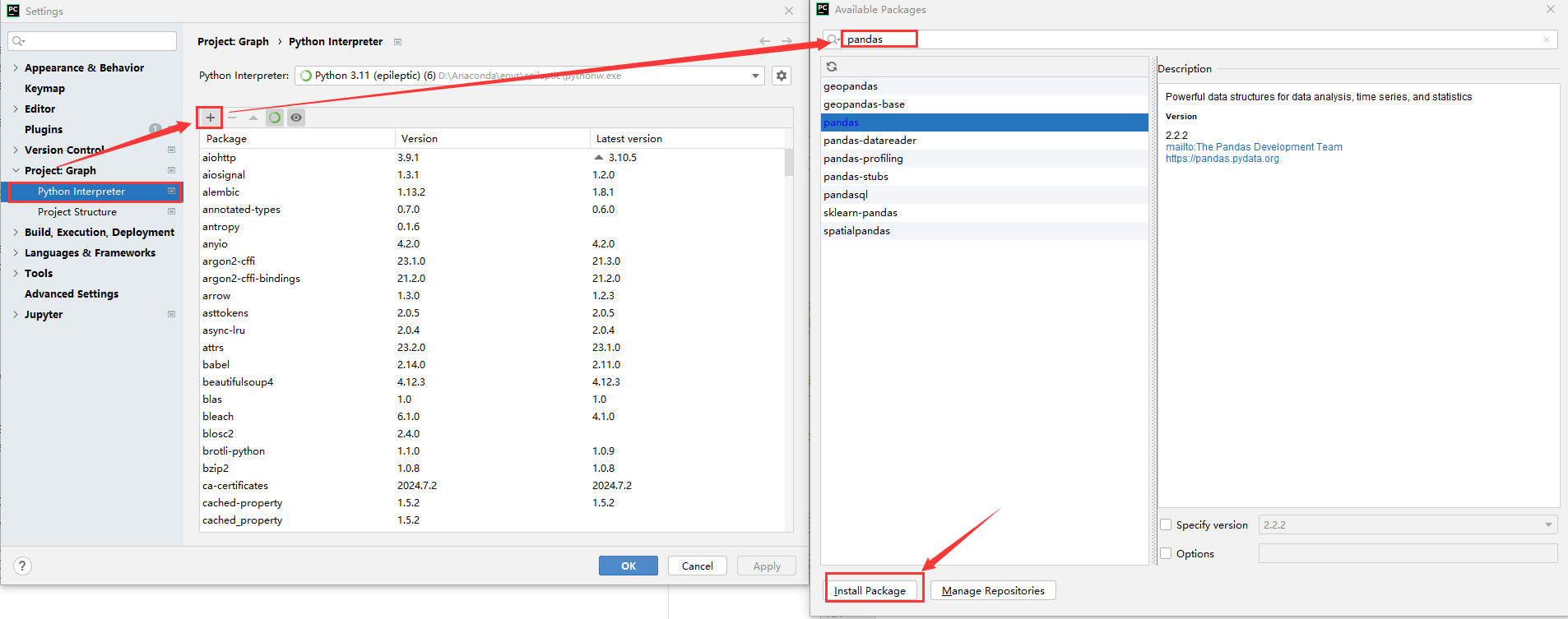
- 第二种是通过终端,在Pycharm底部栏中点击【Terminal】,使用pip进行下载。注意:当前选择的解释器在哪个虚拟环境,新安装的包就在相应的虚拟环境中。
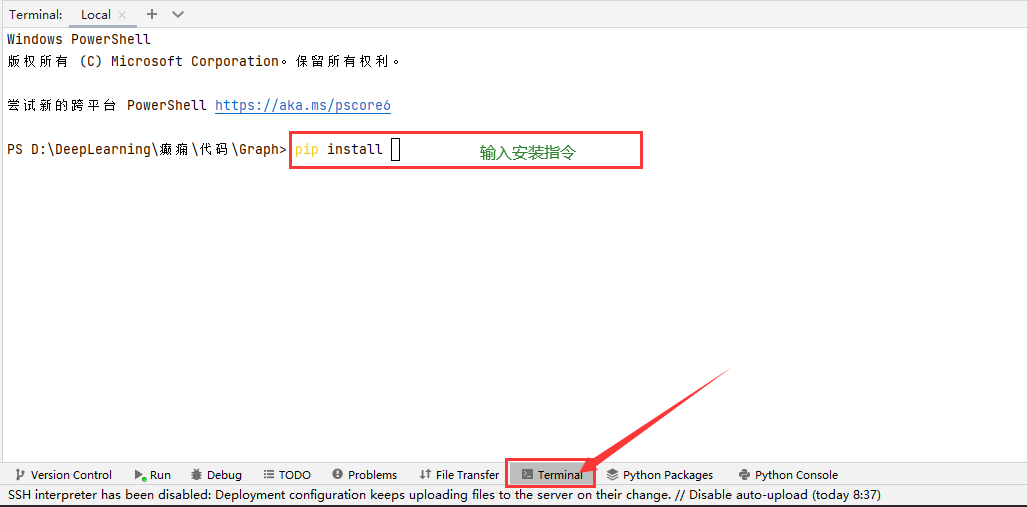
2、依赖包的版本选择
在选择依赖包的版本时,并不是版本越新越好,因为各个依赖包之间的版本会出现冲突,因此,需要根据自己的代码需求选择合适的版本。
卸载依赖包指令:pip uninstall 依赖包名称
3、添加Linux新用户
1、切换到root账户下,添加新用户
sudo adduser 用户名 或 sudo useradd -r -m -s /bin/bash 用户名 #其中参数的意义如下: #-r:建立系统账号 #-m:自动建立用户的登入目录 #-s:指定用户登入后所使用的shell
在 Ubuntu18.04 中,不会在创建用户的时候自动提示设置密码。需要手动执行:
sudo passwd 用户名
2、给新用户添加root权限
1 sudo vim /etc/sudoers 2 然后添加: 3 用户名 ALL=(ALL) ALL
3、创建新用户成功后,如果进入新用户下打开终端,只显示$符,而不显示用户名和文件路径,则说明该用户为普通用户,没有任何root权限
解决办法:新建的用户未指定shell,我们只需要在root用户下将其指定未/bin/bash即可。
sudo usermod -s /bin/bash 用户名
4、检查用户是否被创建
id 用户名
5、删除用户
执行userdel
sudo userdel 用户名
删除用户目录
sudo rm -rf /home/用户名




【推荐】编程新体验,更懂你的AI,立即体验豆包MarsCode编程助手
【推荐】凌霞软件回馈社区,博客园 & 1Panel & Halo 联合会员上线
【推荐】抖音旗下AI助手豆包,你的智能百科全书,全免费不限次数
【推荐】博客园社区专享云产品让利特惠,阿里云新客6.5折上折
【推荐】轻量又高性能的 SSH 工具 IShell:AI 加持,快人一步
· 为什么说在企业级应用开发中,后端往往是效率杀手?
· DeepSeek 解答了困扰我五年的技术问题。时代确实变了!
· 本地部署DeepSeek后,没有好看的交互界面怎么行!
· 趁着过年的时候手搓了一个低代码框架
· 推荐一个DeepSeek 大模型的免费 API 项目!兼容OpenAI接口!