目录
写在前面
一、注意事项(一定要看!!!)
由于远程连接服务器需要内网连接,因此需要使用校园VPN(Easy Connect,去学校官网下载),使用手机热点将个人Windows用户联网,打开VPN输入对应学校网址,输入学号和密码,登陆成功后才能继续以下操作。
二、软件准备
1.XShell
XShell主要是用于模拟虚拟终端,用于控制服务器。XShell可以在Windows界面下来访问远端不同系统下的服务器,从而比较好的达到远程控制终端的目的,可以非常方便的对Linux主机进行远程管理。
XShell免费版下载地址:家庭/学校免费 - NetSarang Website
XShell安装教程:XShell安装教程
2.xftp
xftp的主要作用是与服务器进行文件传输,可以将个人Windows账户上的文件传输至服务器端,但是如果数据量很大的话传输会很慢,建议使用移动硬盘进行传输。
xftp免费版下载地址:家庭/学校免费 - NetSarang Website
xftp安装教程:xftp安装教程
三、远程连接
1.XShell连接服务器
使用XShell连接时,需要知道服务器主机的IP地址。
连接步骤
- 打开XShell,新建会话,点击连接,自定义名称,输入主机的IP地址、端口号;
- 点击用户身份验证,输入用户名和密码,方法设置默认的Password;
- 设置完成后点击连接即可远程控制服务器。
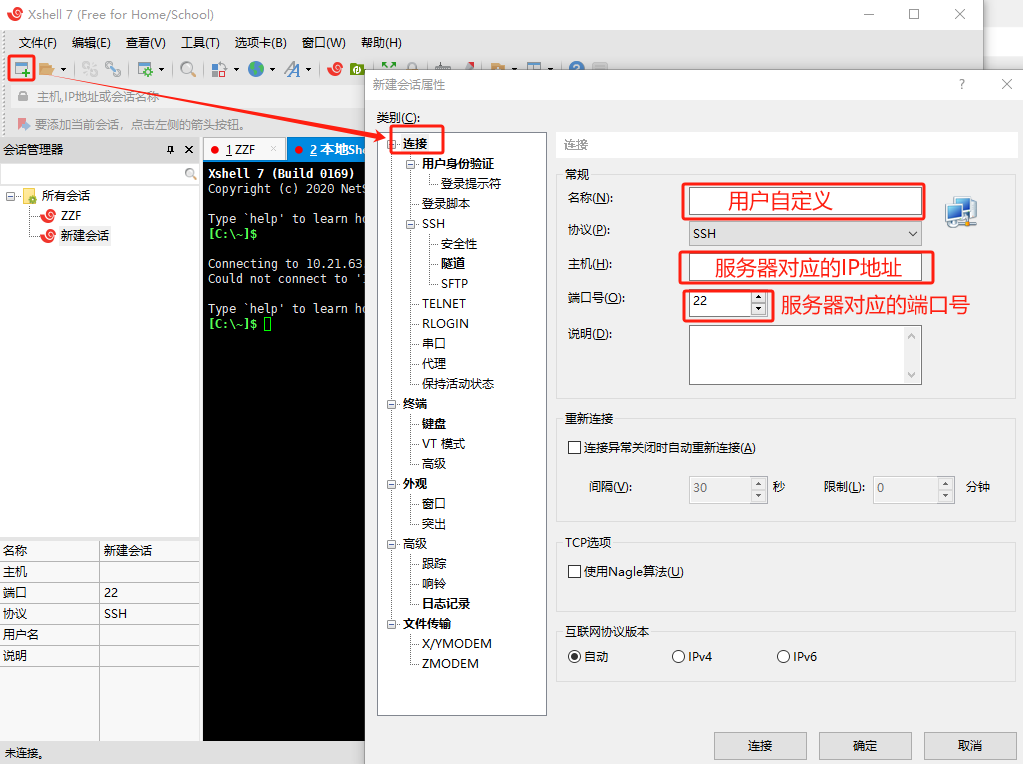

2.xftp连接服务器
使用xftp连接服务器时,也需要知道服务器主机的的IP地址。
连接步骤:
- 打开xftp,新建会话,自定义名称,输入服务器主机IP地址和端口号;
- 输入服务器用户名和密码;
- 点击连接。
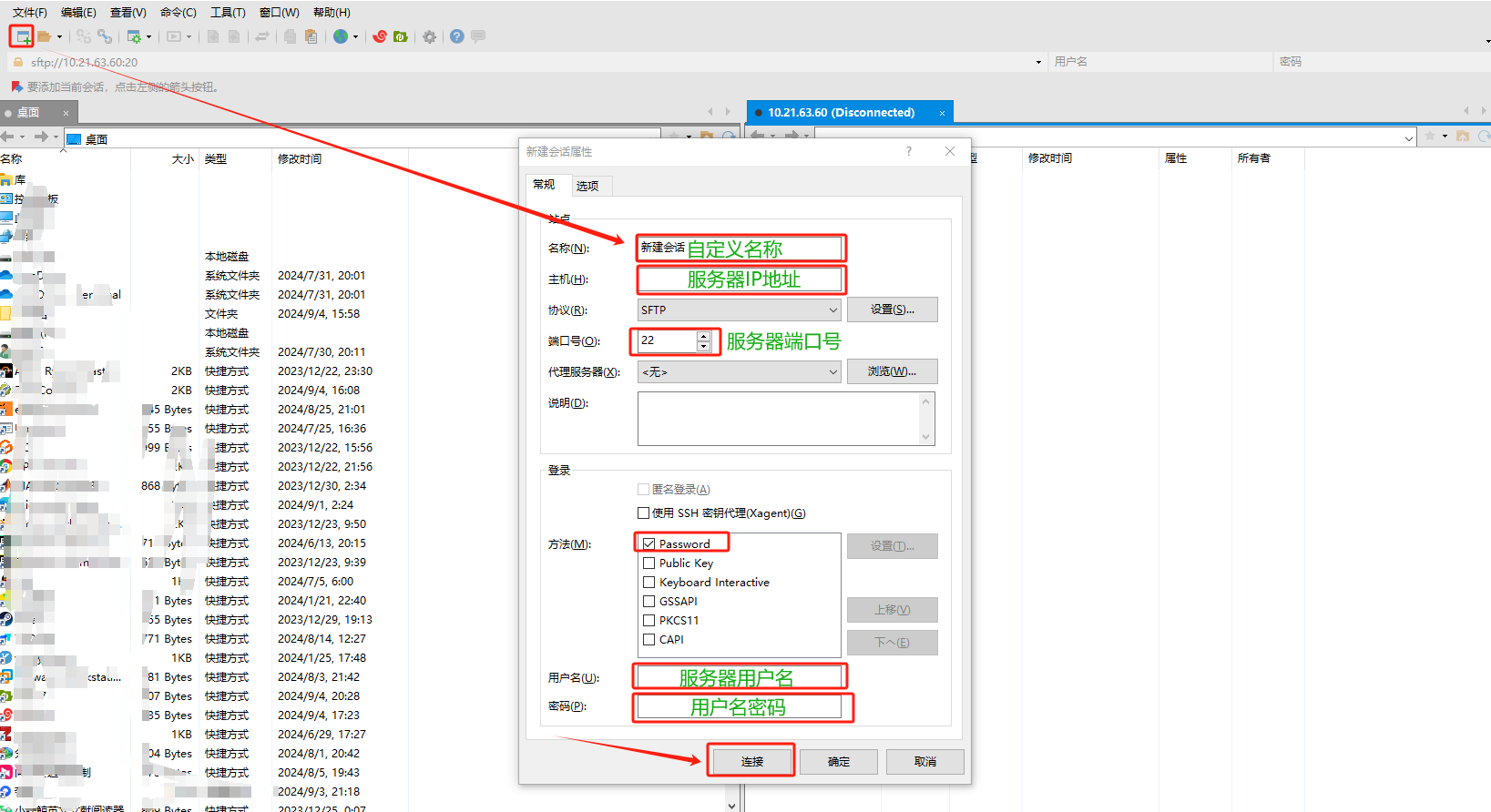
XShell和xftp两个是配合起来使用的,XShell用于控制主机,xftp主要用于文件传输,在xftp中,连接主机之后,直接将本地的文件拖拽到服务器相应文件夹,等待上传完成即可。
四、使用XShell执行源代码
在成功连接XShell之后,就可以通过指令来控制服务器和运行代码。前提是代码和相关数据已上传到服务器上。
首先,进入XShell页面,双击创建的账户,可以连接到服务器
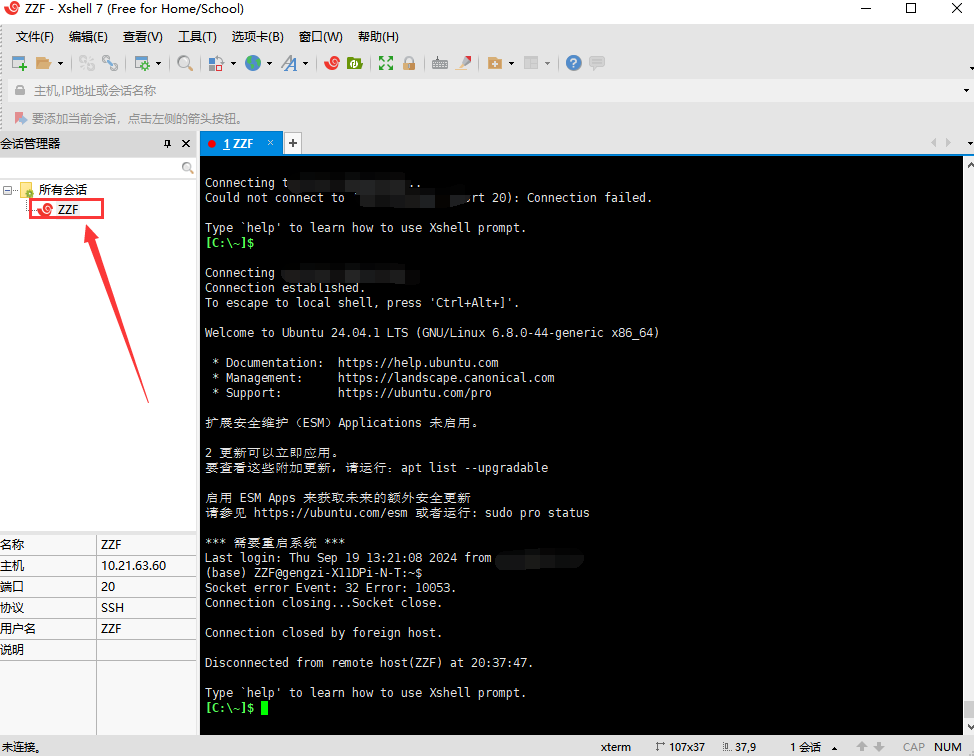
连接成功后,首先激活虚拟环境,进入虚拟环境后,使用cd 文件夹名称依次进入源代码文件所在目录,如果不知道下一级文件夹是什么,可以使用ls命令查看当前目录下的子目录,返回上一级目录使用cd ..实现。
如何在XShell上连接服务器并执行源代码,可以参考这位博主的视频,讲得很详细。使用Xshell连接服务器并执行源代码,及Xshell常用基本命令





【推荐】国内首个AI IDE,深度理解中文开发场景,立即下载体验Trae
【推荐】编程新体验,更懂你的AI,立即体验豆包MarsCode编程助手
【推荐】抖音旗下AI助手豆包,你的智能百科全书,全免费不限次数
【推荐】轻量又高性能的 SSH 工具 IShell:AI 加持,快人一步
· 分享一个免费、快速、无限量使用的满血 DeepSeek R1 模型,支持深度思考和联网搜索!
· 25岁的心里话
· 基于 Docker 搭建 FRP 内网穿透开源项目(很简单哒)
· ollama系列01:轻松3步本地部署deepseek,普通电脑可用
· 按钮权限的设计及实现