2.0 VMware安装教程
一、概述
此处省略3000个字,等心情好的时候再来写。。。
二、使用
我此处安装的VMware版本是VMware-workstation-full-12.1.0-3272444.exe
1. VMware安装
右键,以管理员身份方式运行 => 选择自定义安装位置 => 取消启动时检查产品更新和帮助完善VMware Workstation Pro(你也可以不用取消)=>
点击许可证 => 输入秘钥即可。安装完以后,会多两块网卡,如下:
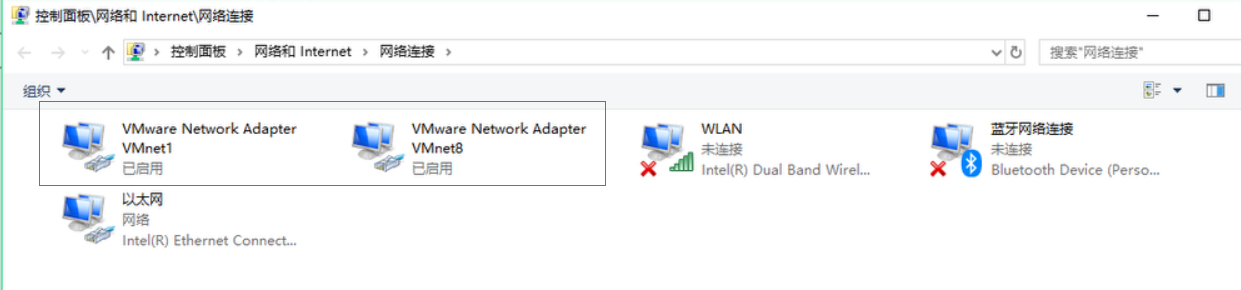
注意:
安装完以后,如果卸载一定要卸载干净,如果卸载不干净就会出问题。如果没有卸载干净,则上面的两块网卡可能没有,这将会导致虚拟机里面联网出问题。
2. 卸载VMware
(1) 把VMware的服务停掉
右击“我的电脑”,选择“管理”,选择“服务和应用程序”,选择“服务”,停掉VMware的相关服务。有时候,直接卸载VMware是卸载不了的,总是有一个弹框提示,让结束Vmware.ext进程,这时我们也是需要先把这里的服务停掉,然后重先启动就可以卸载了。
或者用命令进入:msconfig 与 services.msc
msconfig只是系统配置实用程序,可以帮助电脑禁止不需要运行的程序,这样可以加快你的电脑运行;
services.msc是查看计算机所有的服务,用来控制系统服务的,用来启动、终止并设置 Windows 服务的管理策略;
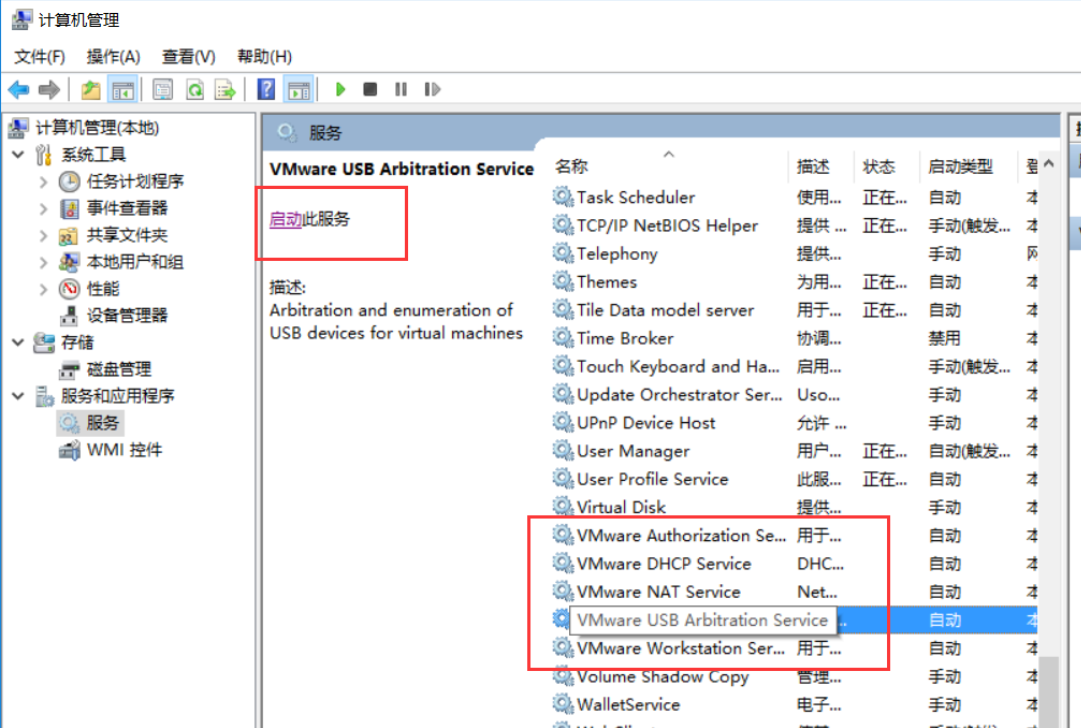
(2) 把注册表的vm目录给删了
windows+R,输入regedit
依次点开这些目录,主要找software目录和system目录下的vm开头的文件夹(打开看一下有没有VMware文件,不要删错),然后删掉这个vm开头的文件
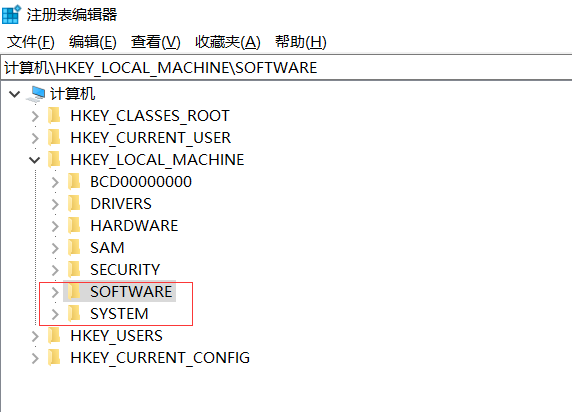
(3) 打开“任务管理器”,找到并停掉VMware进程
(4) 在程序和功能处删掉work station或者直接用360等卸载软件卸载掉
如上是网上一般的解决方法,如果你操作完以后,重先安装VMware,如果有虚拟网卡,则说明已经完全卸载了,当然,我已是按照上面的方法反复做了几遍,可是仍然没有成功。那么,你就把下面几个步骤加上,试一下:
(5) 下载everything软件,搜索“VMware”关键字,将搜索的结果,全部选中,然后删除;
(6) 下载CCleaner软件,按照下图进行清理:[你可以做完上面的步骤验证一下,说不定这个步骤可以不用]
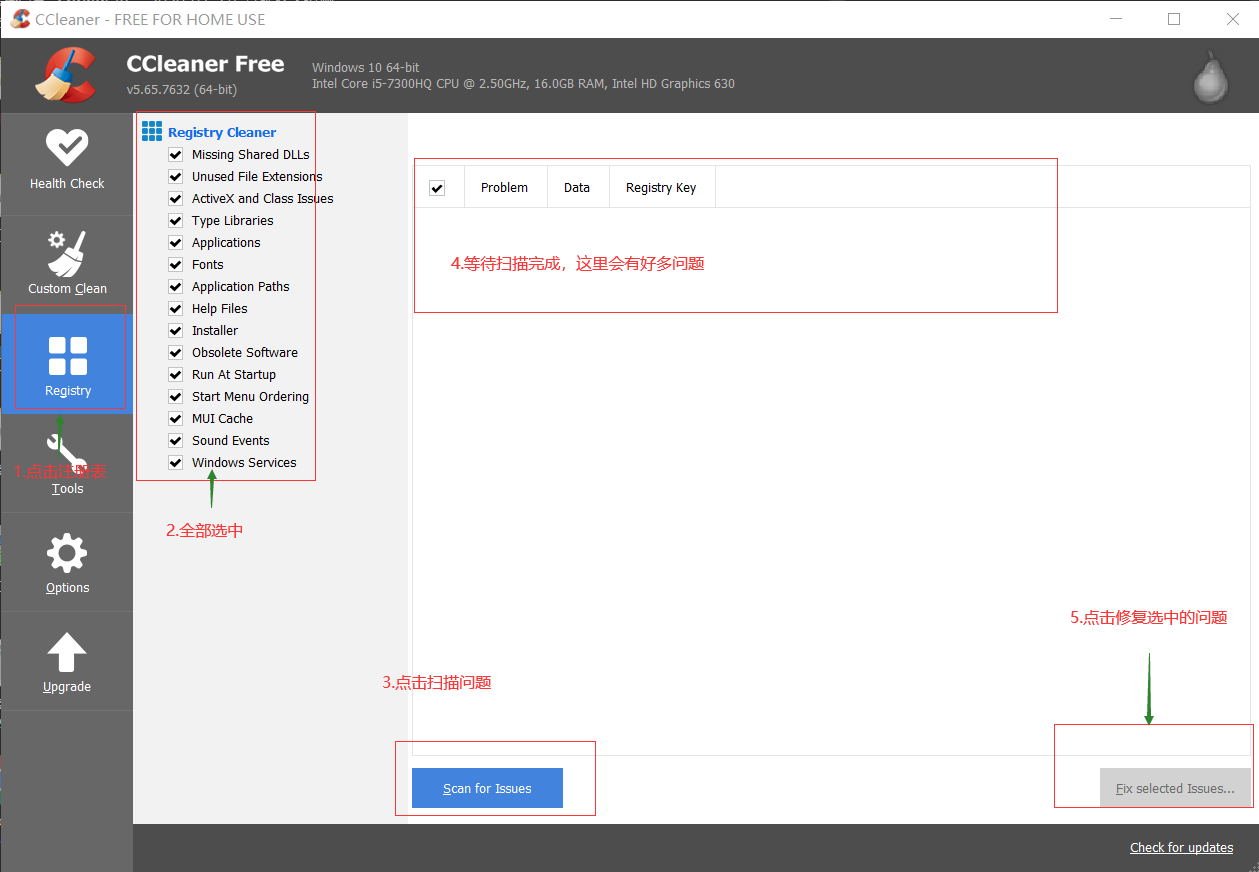
经过以上步骤的清理,终于,我重先安装的VMware有虚拟网卡了。
3. 安装虚拟机实例(CentOS安装)
(1) 首先检查你的系统是否支持BIOS虚拟化,如果不是已经启用,则进入BIOS修改为启用
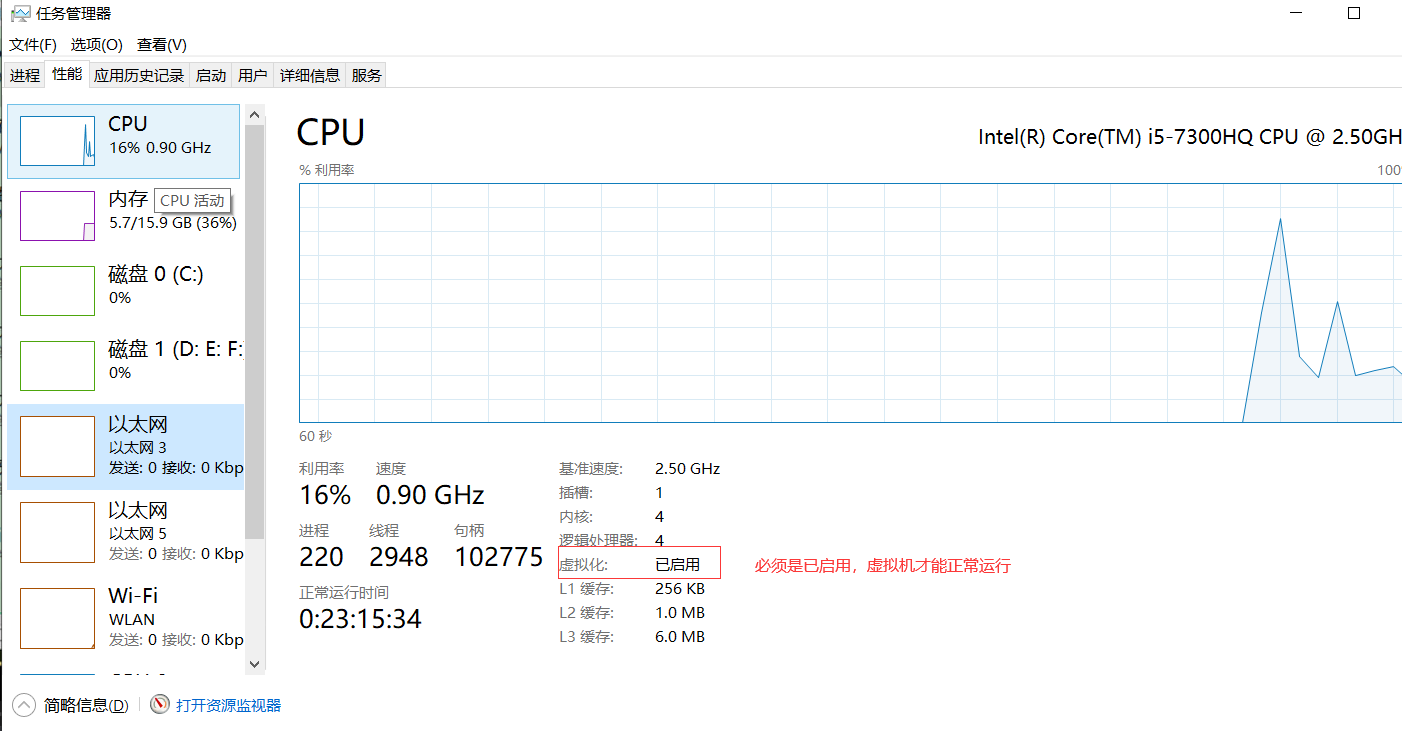
(2) 新建虚拟机 => 选择"自定义" => 选择"稍后安装操作系统" :先组将电脑,待会再组件操作系统 => 客户机操作系统选择"Linux",版本选择"CentOS 64位" =>
网络类型选择"NAT(E)",网络类型区别如下:
桥接:如果选择桥接,宿主机能上网,则虚拟机也能上网,而且虚拟机对外网有自己单独的ip地址。假如win10上安装了虚拟机,虚拟机上面安装了linux系统,win10的ip为101,linux的ip为102,win10可以上网,而且外网也可以找到win10这台机器,linux也可以上网,而且外网也可以找到linux这台机器。这相当于你的电脑旁边又多了一台电脑,而且这台电脑拥有独立的ip;
地址转换(NAT):linux也可以上网,但是外网(Internet)是找不到这台linux机器的;
仅主机模式网络:就是VMware安装了一台linux,linux不能上网;
为什么要选择NAT而不选择桥接呢?是因为如果模拟的电脑过多,如100台,则交换机分配ip的时候,有可能会出错。
剩余步骤....
ctrl + alt:在虚拟机和宿主间切换光标
3.1 设置分辨率
安装完centos后,有可能centos分辨率没有自适应,如果分辨率太小,则你centos的桌面太小,如果太大,则会造成有滚动条,都不方便操作。
修改分辨率:centos左上角 => 系统 => 首选项 => 显示:选择一个适合你的分辨率。
4. 安装VMTools
什么是VMtools?
VM tools顾名思义就是Vmware的一组工具。主要用于虚拟主机显示优化与调整,另外还可以方便虚拟主机与本机的交互,如允许共享文件夹,甚至可以直接从本机向虚拟主机拖放文件、鼠标无缝切换、显示分辨率调整等,十分实用。
4.1 安装VMTools
略......
安装完以后就可以用鼠标将宿主机中的文件直接拖入到虚拟机centos实例中了。
4.2 设置共享文件夹
设置了共享文件夹以后,可以实现Windows和CentOS文件共享。
设置步骤略......
设置完以后需要重先启动 reboot
共享的文件夹位于:/mnt/hgfs/share 这里的share是我自己设置的,该文件夹和Windows中的文件夹对应
注意:如果这里设置以后始终无法共享,则你需要用管理员权限运行VMware,然后在查看。
参考:





【推荐】国内首个AI IDE,深度理解中文开发场景,立即下载体验Trae
【推荐】编程新体验,更懂你的AI,立即体验豆包MarsCode编程助手
【推荐】抖音旗下AI助手豆包,你的智能百科全书,全免费不限次数
【推荐】轻量又高性能的 SSH 工具 IShell:AI 加持,快人一步
· go语言实现终端里的倒计时
· 如何编写易于单元测试的代码
· 10年+ .NET Coder 心语,封装的思维:从隐藏、稳定开始理解其本质意义
· .NET Core 中如何实现缓存的预热?
· 从 HTTP 原因短语缺失研究 HTTP/2 和 HTTP/3 的设计差异
· 分享一个免费、快速、无限量使用的满血 DeepSeek R1 模型,支持深度思考和联网搜索!
· 基于 Docker 搭建 FRP 内网穿透开源项目(很简单哒)
· ollama系列01:轻松3步本地部署deepseek,普通电脑可用
· 25岁的心里话
· 按钮权限的设计及实现
2019-04-21 mysql 基本sql使用总结-电商项目
2019-04-21 .bat批处理启动redis