wsl 安装 Ubuntu18.04 以及 docker
服务开启
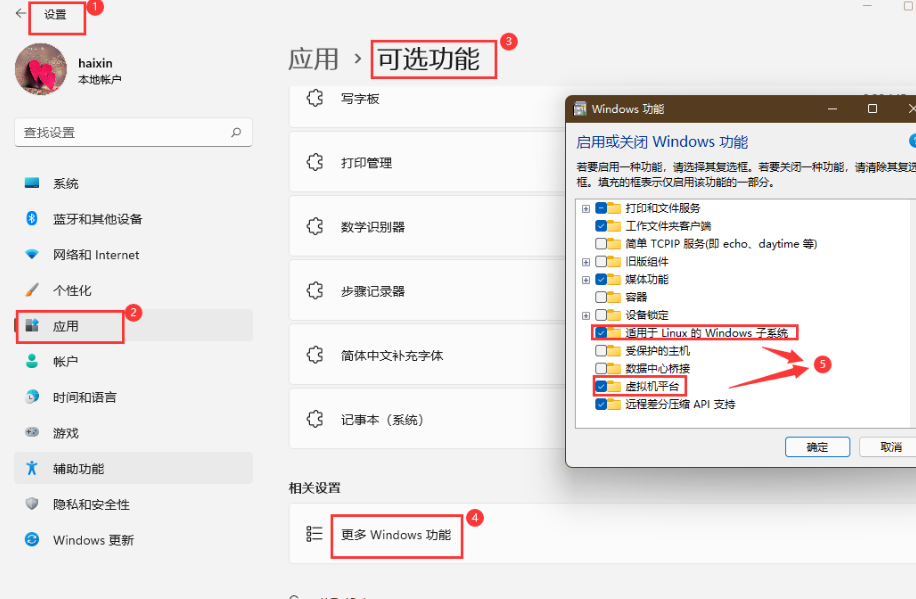
保证自己的虚拟化是启动的
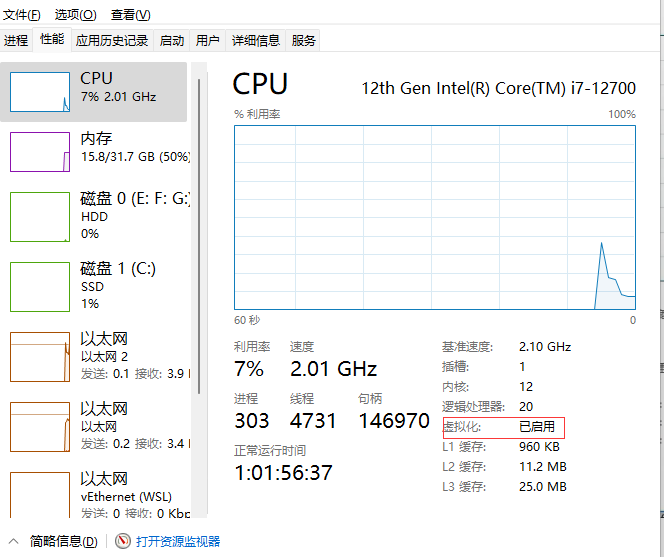
安装 Ubuntun
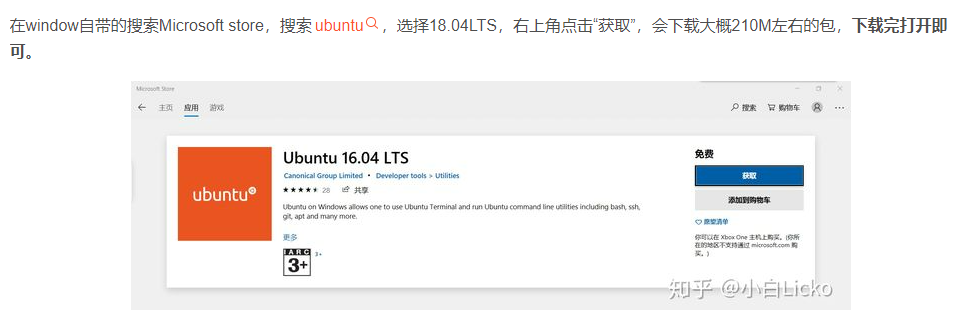
安装完毕后, 通过 MobaXterm 是可以直接看到的, 直接就可以登录使用
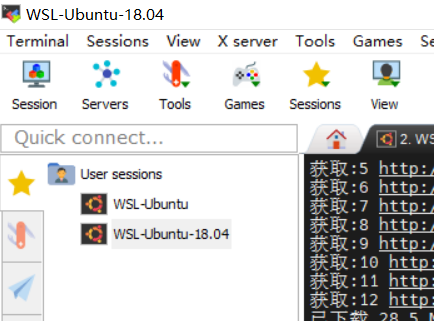
简单看下系统情况
查看linux内核版本 uname -r 查看系统版本 cat /etc/lsb-release 查看本地磁盘内存情况(可见C盘、D盘) df -h
更新软件源(阿里云源)并更新软件
#使用 root 权限登录,后续输入密码 sudo -i #接下来备份当前源,输入以下命令 cp /etc/apt/sources.list /etc/apt/sources.list.old #这个sources.list文件就是源文件,删除该文件,重新写一个 rm /etc/apt/sources.list vim /etc/apt/sources.list
复制下面的内容到 sources.list 中
# deb cdrom:[Ubuntu 16.04 LTS _Xenial Xerus_ - Release amd64 (20160420.1)]/ xenial main restricted deb-src http://archive.ubuntu.com/ubuntu xenial main restricted #Added by software-properties deb http://mirrors.aliyun.com/ubuntu/ xenial main restricted deb-src http://mirrors.aliyun.com/ubuntu/ xenial main restricted multiverse universe #Added by software-properties deb http://mirrors.aliyun.com/ubuntu/ xenial-updates main restricted deb-src http://mirrors.aliyun.com/ubuntu/ xenial-updates main restricted multiverse universe #Added by software-properties deb http://mirrors.aliyun.com/ubuntu/ xenial universe deb http://mirrors.aliyun.com/ubuntu/ xenial-updates universe deb http://mirrors.aliyun.com/ubuntu/ xenial multiverse deb http://mirrors.aliyun.com/ubuntu/ xenial-updates multiverse deb http://mirrors.aliyun.com/ubuntu/ xenial-backports main restricted universe multiverse deb-src http://mirrors.aliyun.com/ubuntu/ xenial-backports main restricted universe multiverse #Added by software-properties deb http://archive.canonical.com/ubuntu xenial partner deb-src http://archive.canonical.com/ubuntu xenial partner deb http://mirrors.aliyun.com/ubuntu/ xenial-security main restricted deb-src http://mirrors.aliyun.com/ubuntu/ xenial-security main restricted multiverse universe #Added by software-properties deb http://mirrors.aliyun.com/ubuntu/ xenial-security universe deb http://mirrors.aliyun.com/ubuntu/ xenial-security multiverse
更新
sudo apt update #更新软件源 sudo apt upgrade #更新软件包
SSH 相关设置
#设置root的口令(密码),用作后续登陆使用 sudo passwd root #安装openssh-server(似乎ubuntu自带已安装) sudo apt install openssh-server #备份很重要 sudo cp /etc/ssh/sshd_config /etc/ssh/sshd_config.bak #使用vim进行编辑,按i进入insert模式 sudo vim /etc/ssh/sshd_config service ssh start #启动SSH服务 service ssh status #检查状态 在vim中分别找到并对应修改四处,修改后ESC,输入wq保存退出,具体如下: Port = 8022 ListenAddress 0.0.0.0 # 如果需要指定监听的IP则去除最左侧的井号,并配置对应IP,默认即监听PC所有IP PermitRootLogin yes # 如果你需要用 root 直接登录系统则此处改为 yes PasswordAuthentication yes # 将 no 改为 yes 表示使用帐号密码方式登录
sudo service ssh start #启动SSH服务 sudo service ssh status #检查状态 sudo systemctl enable ssh #开机自动启动ssh命令
解决乱码问题
sudo apt-get install language-pack-zh-hans sudo vim /etc/environment 最后面追加写入以下内容 LANG="zh_CN.UTF-8" LANGUAGE="zh_CN:zh:en_US:en" sudo vim /var/lib/locales/supported.d/local 写入以下内容 en_US.UTF-8 UTF-8 zh_CN.UTF-8 UTF-8 zh_CN.GBK GBK zh_CN GB2312 sudo locale-gen 解决中文空格乱码问题 sudo apt-get install fonts-droid-fallback ttf-wqy-zenhei ttf-wqy-microhei fonts-arphic-ukai fonts-arphic-uming
实现效果
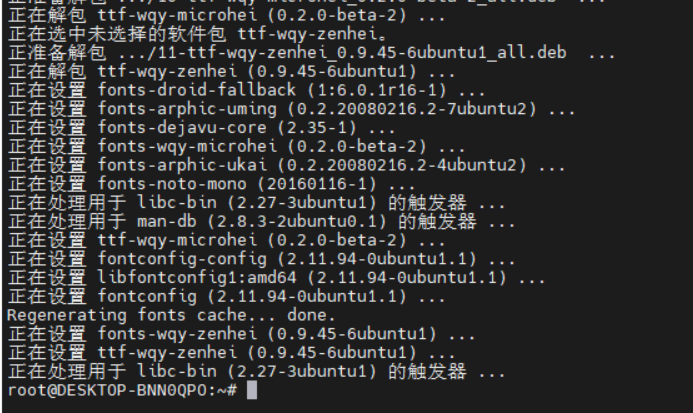
以上操作完毕后, 环境就准备好了
安装 Docker
官方下载 docker
https://desktop.docker.com/win/main/amd64/Docker%20Desktop%20Installer.exe
验证

基于 WSL , Docker 环境 下的 python 解释器开发调试
这里简单用一个 tornado 的代码来调试
import tornado.httpserver import tornado.ioloop import tornado.options import tornado.web from tornado.options import define, options define("port", default=8005, help="run on the given port", type=int) class IndexHandler(tornado.web.RequestHandler): def get(self): print("?????") greeting = self.get_argument('greeting', 'Hello') self.write(greeting + ', friendly user!') if __name__ == "__main__": tornado.options.parse_command_line() app = tornado.web.Application(handlers=[(r"/", IndexHandler)]) http_server = tornado.httpserver.HTTPServer(app) http_server.listen(options.port) tornado.ioloop.IOLoop.instance().start()
如果直接使用 wsl 里面的 python 环境, 在这里使用即可, 注意路径如果默认是 python2(默认 2.7)。 需要调整为 python3 (默认是 3.6.8)
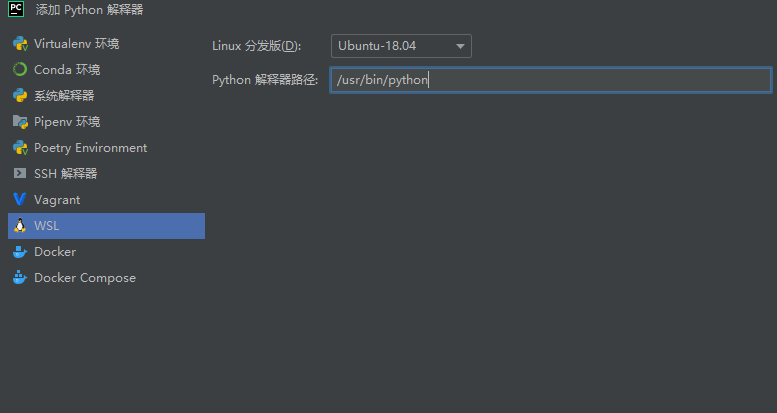
如果基于 docker 基础镜像。 则选择 Docker 输入镜像名称即可
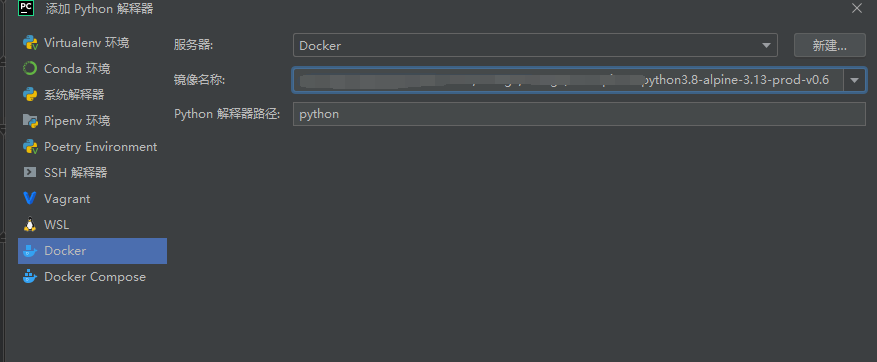
windows 安装的则默认使用第一个, 其他则根据情况自己选择
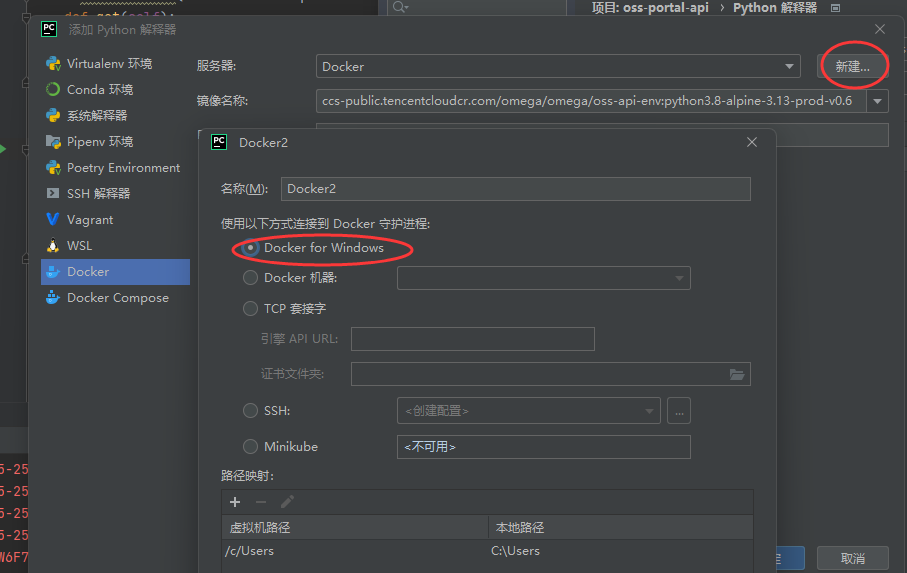
创建完毕后。 在执行tornado 项目时还需要指定端口映射, 否则启动的 web 无法外部访问
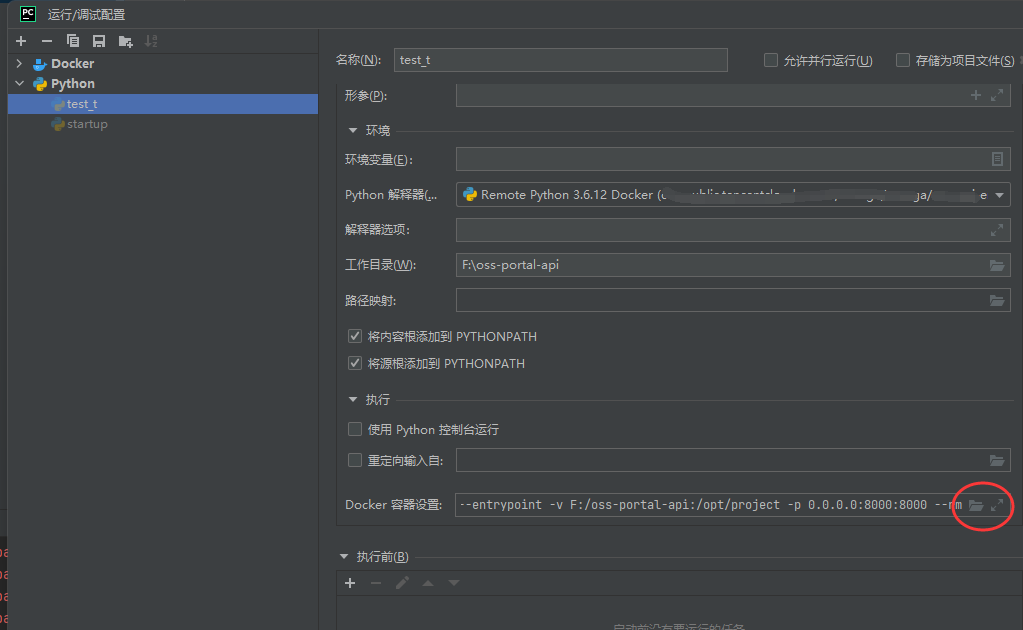
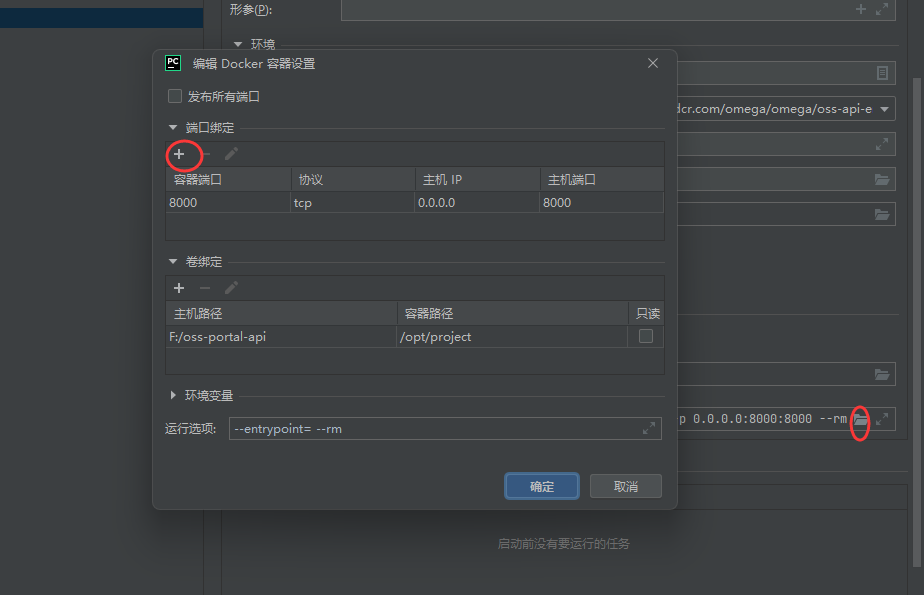
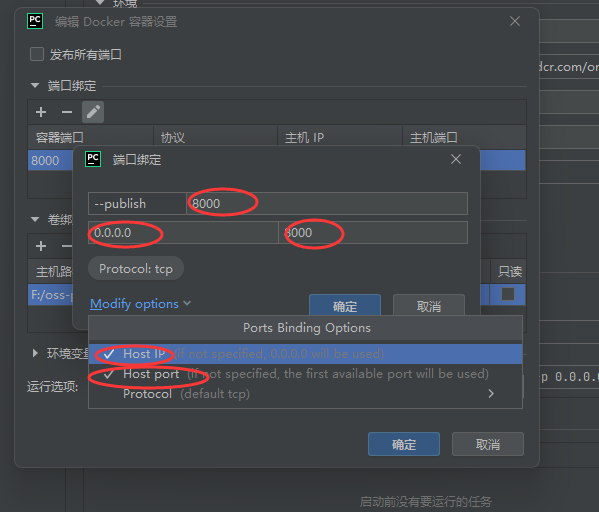
验证互通效果
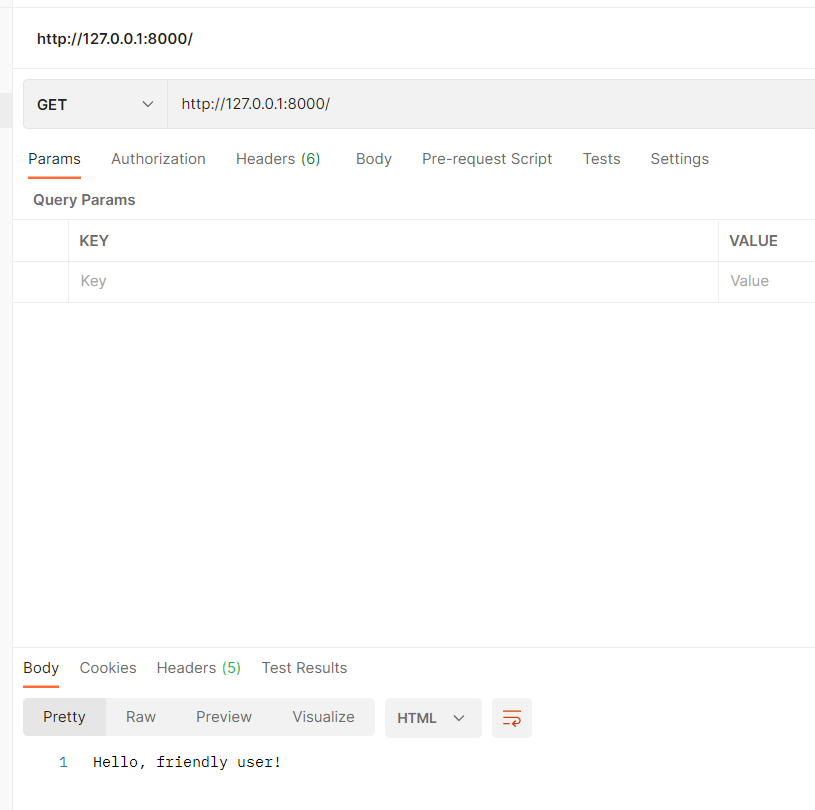
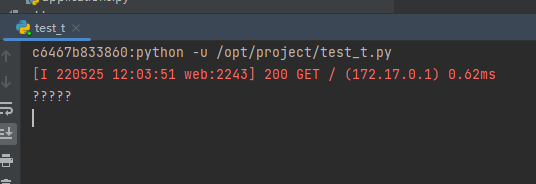
本文来自博客园,作者:羊驼之歌,转载请注明原文链接:https://www.cnblogs.com/shijieli/p/16306195.html




【推荐】国内首个AI IDE,深度理解中文开发场景,立即下载体验Trae
【推荐】编程新体验,更懂你的AI,立即体验豆包MarsCode编程助手
【推荐】抖音旗下AI助手豆包,你的智能百科全书,全免费不限次数
【推荐】轻量又高性能的 SSH 工具 IShell:AI 加持,快人一步
· 没有Manus邀请码?试试免邀请码的MGX或者开源的OpenManus吧
· 无需6万激活码!GitHub神秘组织3小时极速复刻Manus,手把手教你使用OpenManus搭建本
· C#/.NET/.NET Core优秀项目和框架2025年2月简报
· DeepSeek在M芯片Mac上本地化部署
· 葡萄城 AI 搜索升级:DeepSeek 加持,客户体验更智能
2019-05-24 Python - 默认参数传参陷阱
2019-05-24 Python - 单例模式