数据分析 - Excel 配色, 绘图, 技巧
美学
配色

画图本身是美学的展示, 出色的配色是必须的
虽然本身美学并不是数据分析的必要, 但是也不能太low
如果做的太丑展示也是很尴尬
配色网站 点击这里
配置
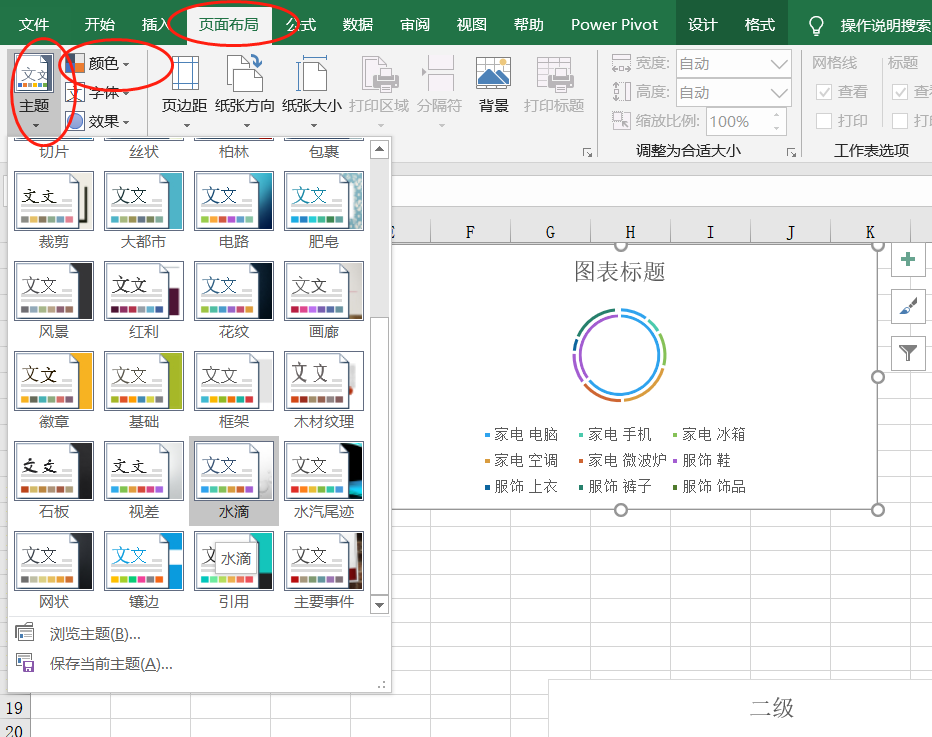
现版本的 excel 中已存在较为丰富的配色方案, 不满意也可以自定义即可
版面设计 / 柱形图
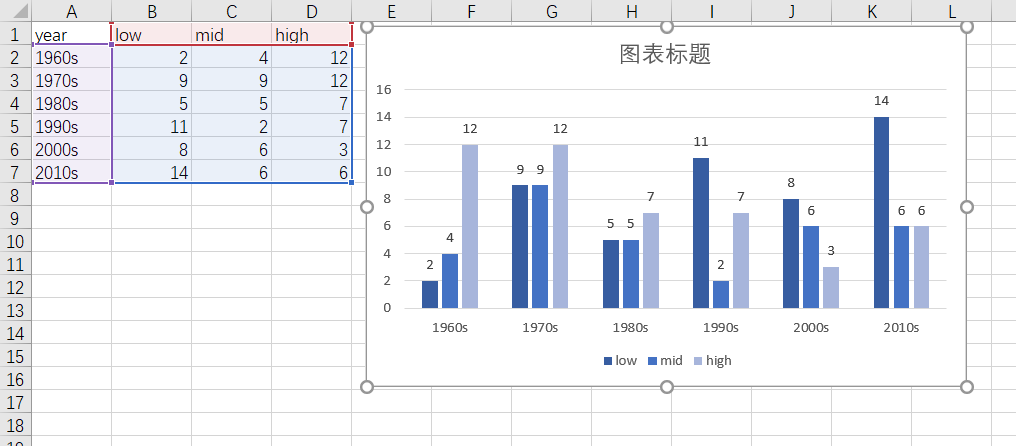
一开始的样式展示, 就是基础的表格数据以及一张生成的条形图
底面白纸 - 边框去除
先去除掉背景的表格边框, 让背景展示位白纸更加舒适
直接背景填充白色即可
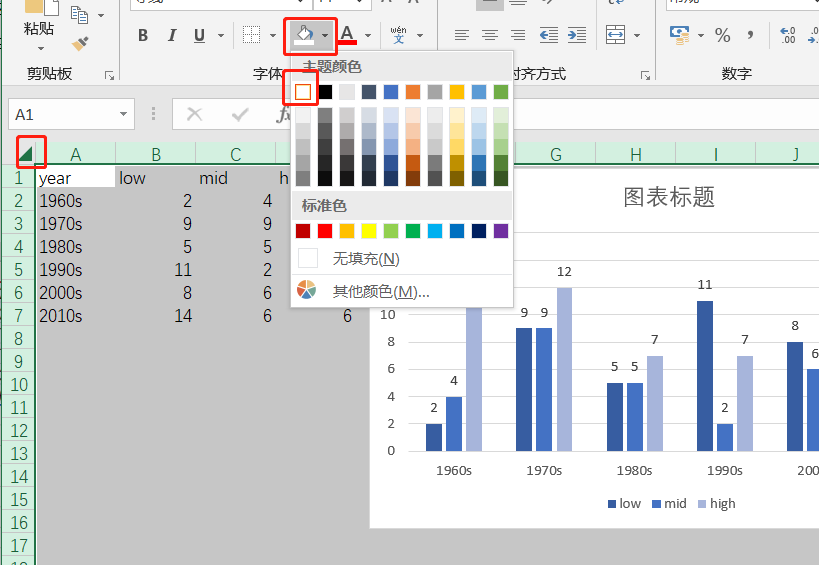
弄个标题
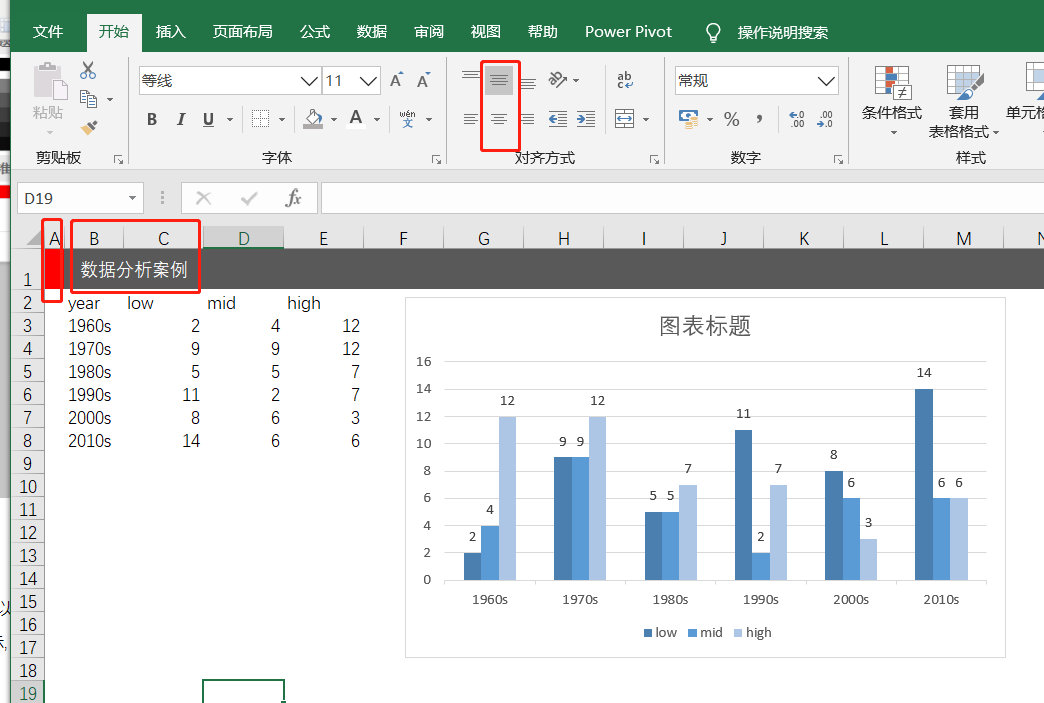
先弄个整体的标题, 新加一行, 设置个底色以及对比的文字颜色,
合并一下第一行 AB 单元格设置成居中展示, 为了前面不顶格, 多加一列让前面隔开, 顺便设置个 红色
表格展示
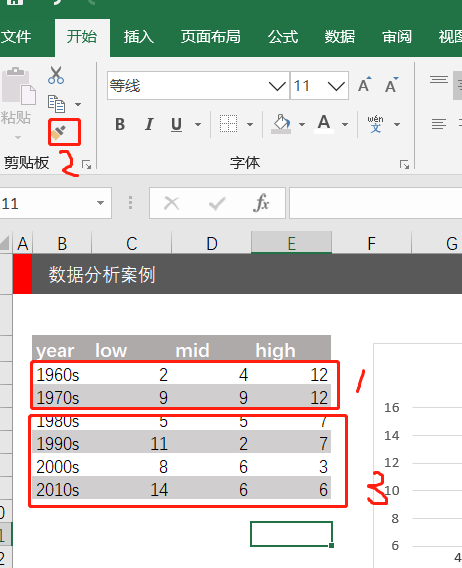
表格的标题也稍微设置一下,
然后将行进行间隔展示开, 设置好前两行之后选中复制格式,然后选中下面的数据就可以了
这样设置好之后读起来不会错位, 而且更加美观
图表格式
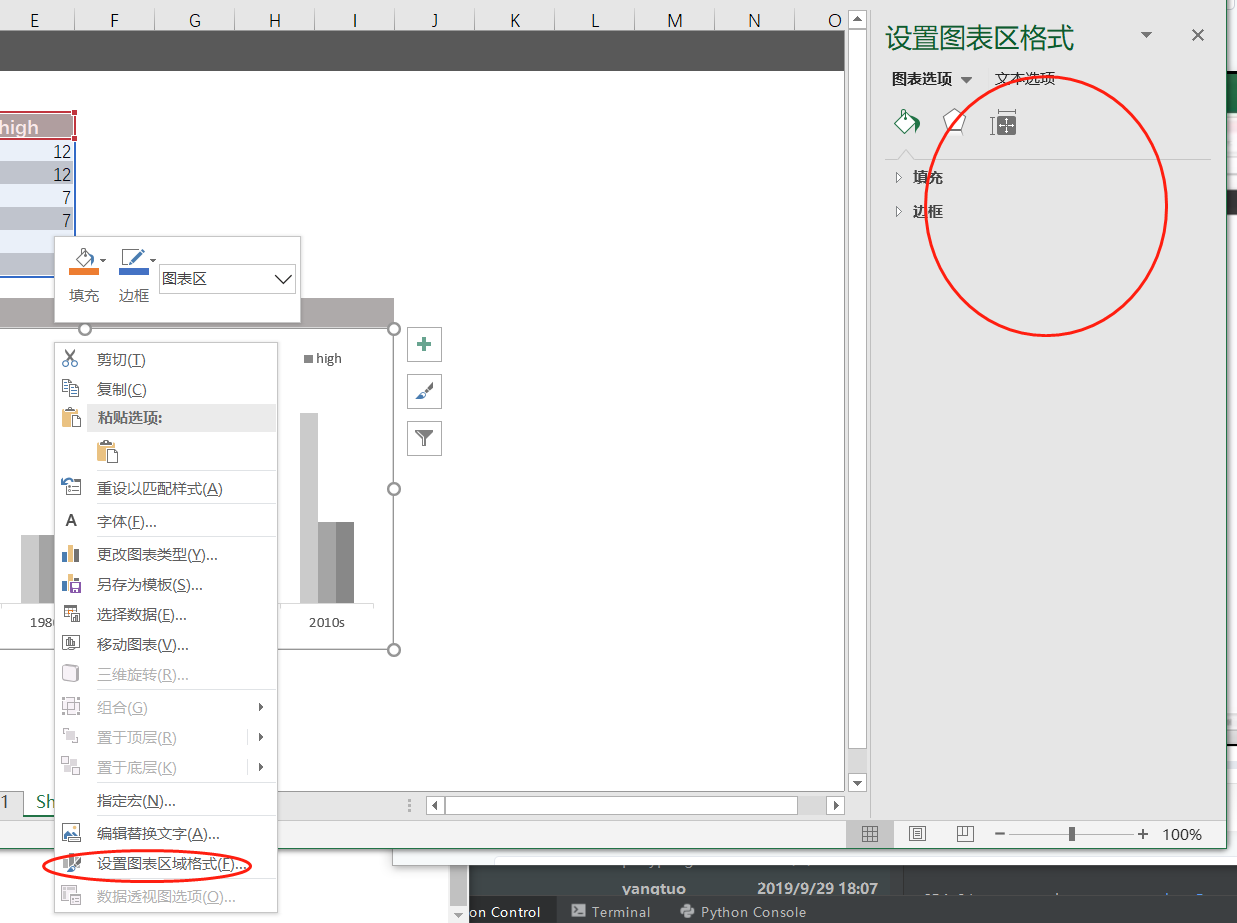
在图表右键打开菜单选择 设置图表区域格式, 或者直接在图表旁边的 + 笔刷之类的进行设置也可以进行一定程度的操作
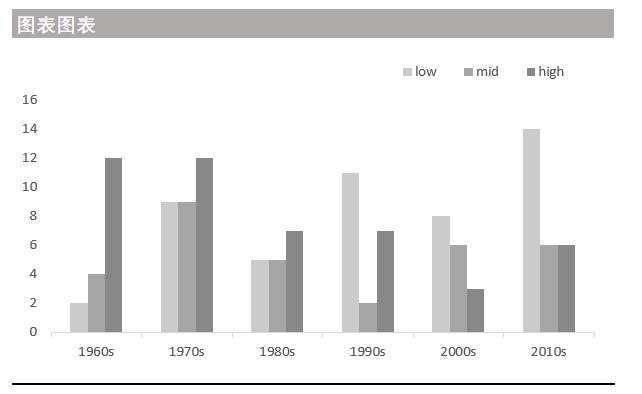
稍微去除掉一些无意义的东西以及调整下位置下面单元格加个粗下框. 这样舒服很多
最终结果
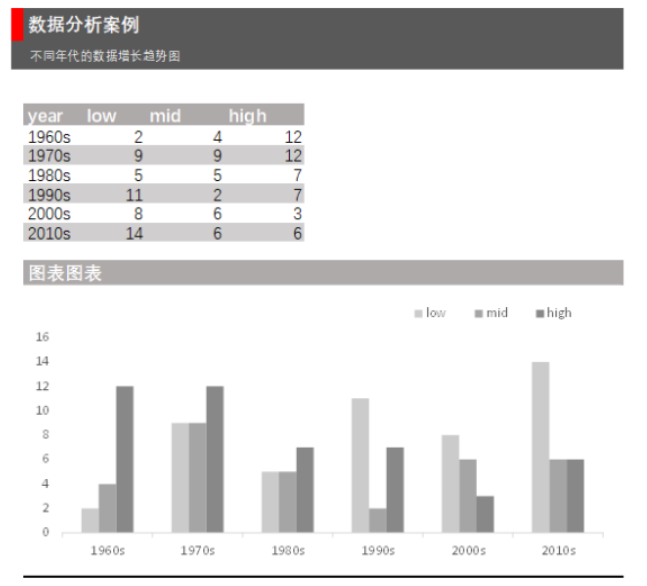
看得出效果已经很明显的对比了
复杂的案例

较为复杂的案例也是基于这样的设计规范完成的
散点图
创建散点图
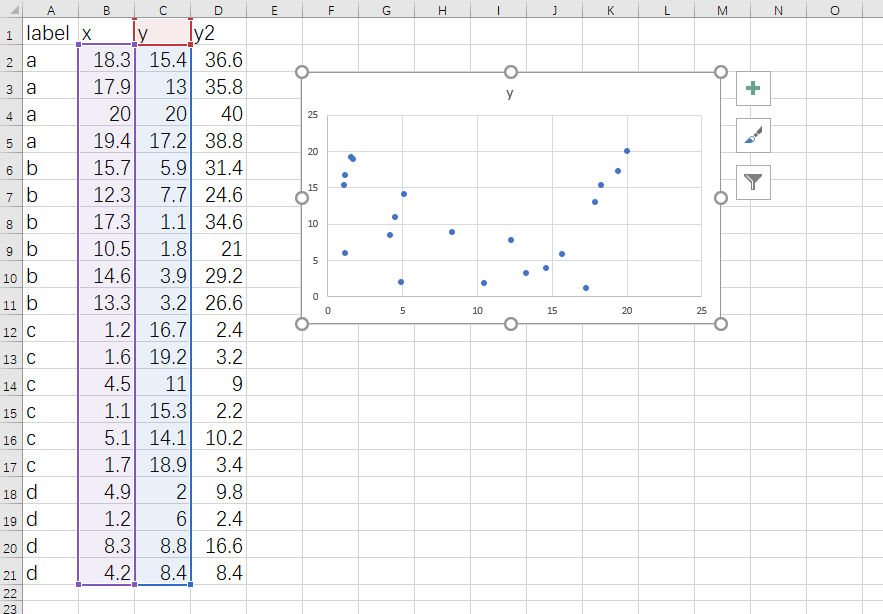
直接创建的散点图, 这里是直接使用了一个最佳的容纳象限来容纳
因此所有的数据都在一个象限内
划分象限
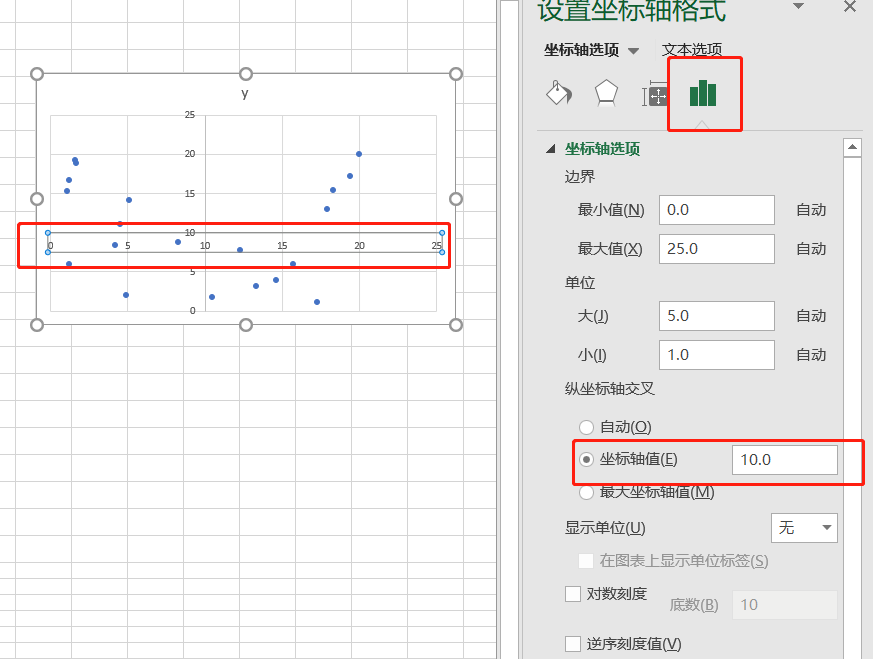
选中设置坐标轴的格式, 然后交叉设置为偏移值
在x 设置的是 y 的偏移, 在 y 上设置 x 的偏移, 从而让 数据按照 x = 10, y = 10 划分4象限
设置分组显示
实现了坐标轴划分后看起来数据都是一类的蓝绿色没有划分的感觉
使用公式新增一列划分为 abcd 4个象限的分组
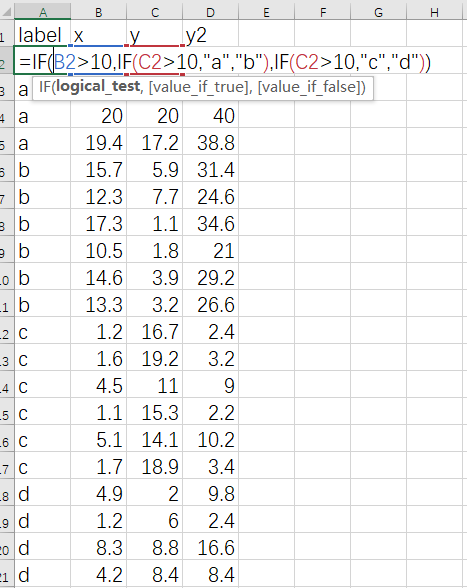
生成新的表发现excel 将 x, y 值作为了分类数据, 这里我们是想要将 label 的值作为分类
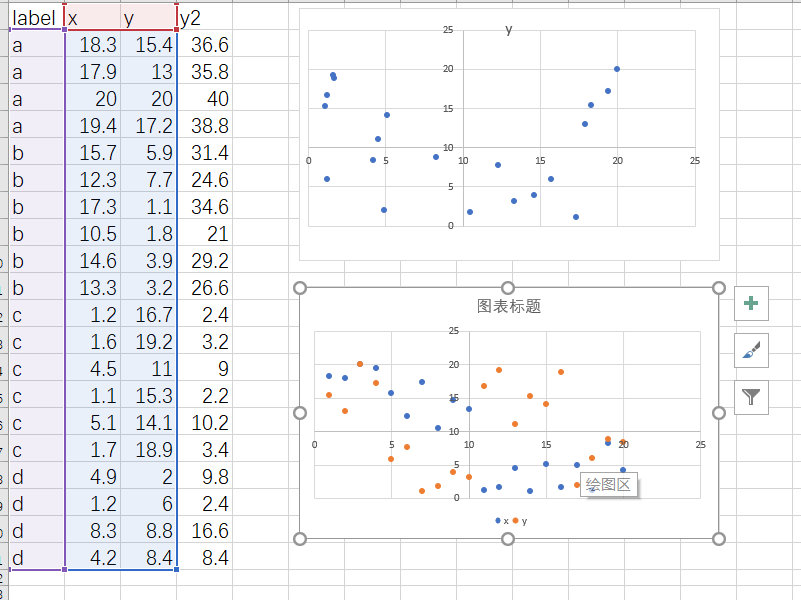
因此需要重新设置, 右键选择数据弹窗进行操作
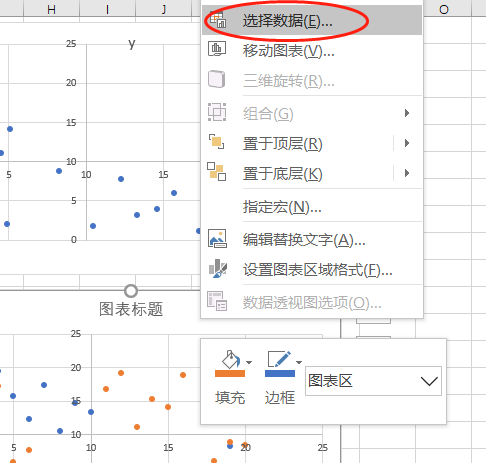
编辑图例项 设置成 a,b,c,d , 并分别选定区域
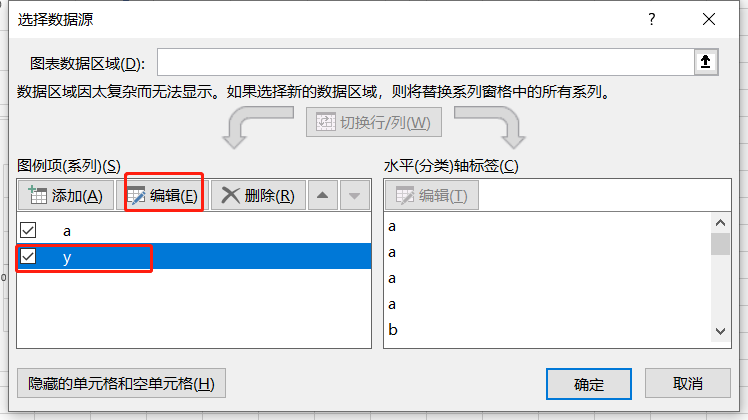
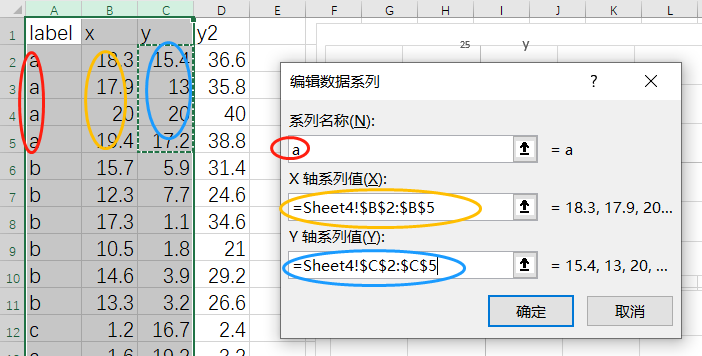
实现效果, 可以对比之前的结果, 现在是 abcd 作为分组颜色了
目前这一操作还是较为繁琐, 但是也没有什么好办法
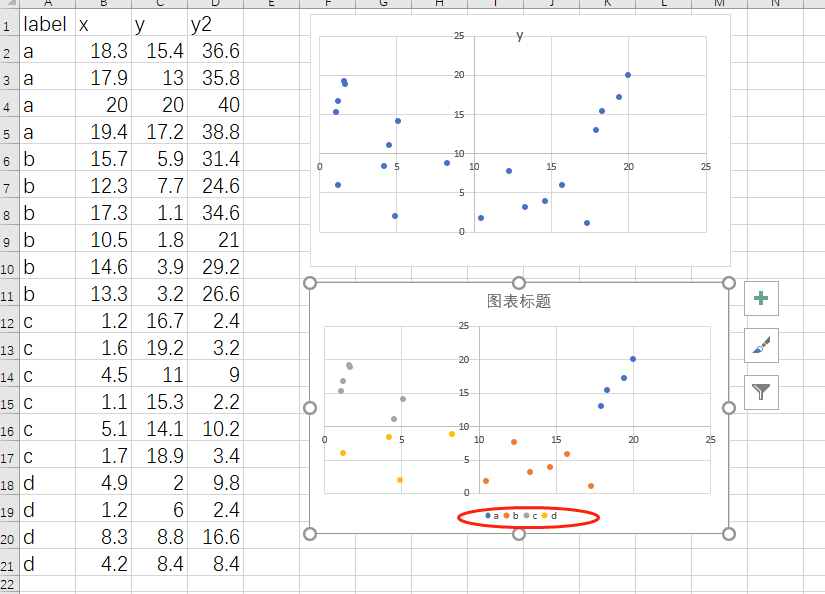
趋势线
这里的 y2 列就是 y 列数据的 *2 是存在很明显的规律的可以添加趋势线
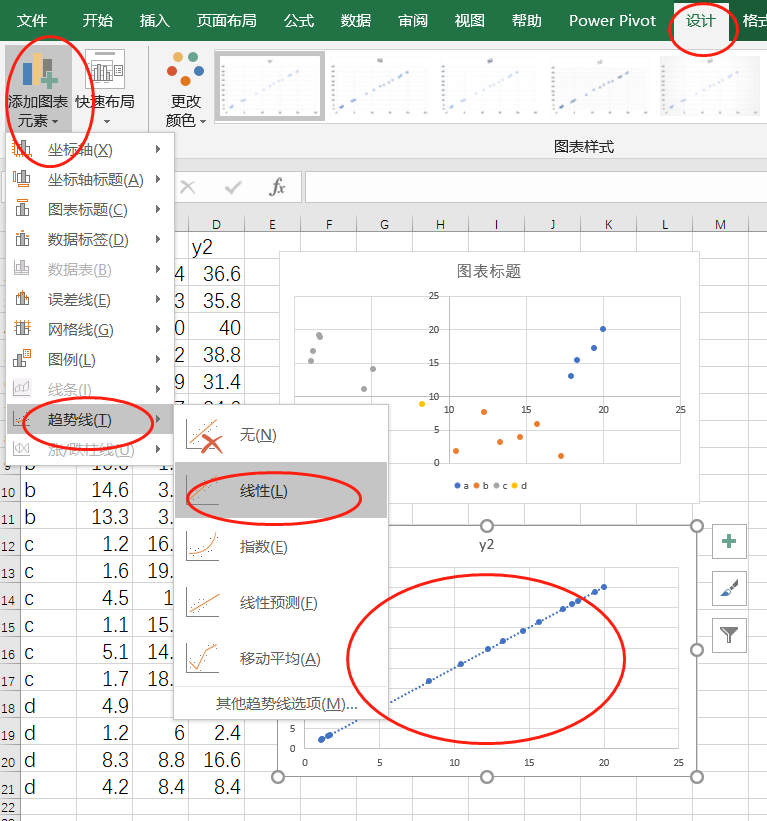
趋势线也是可以设置格式的
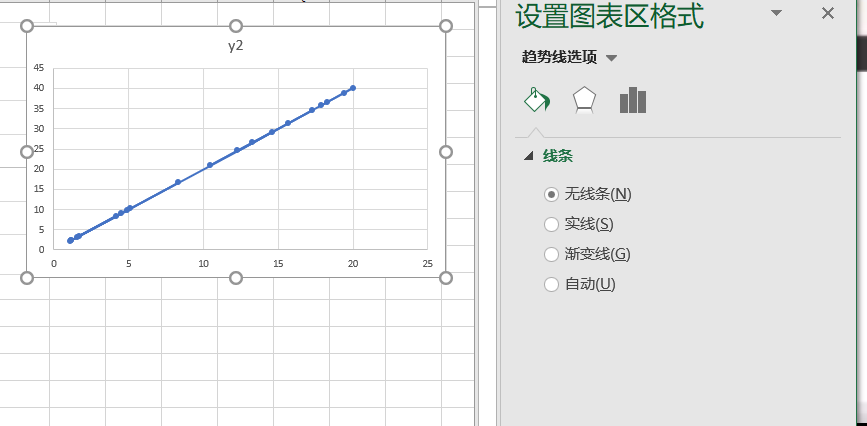
公式也可以设置后显示出来
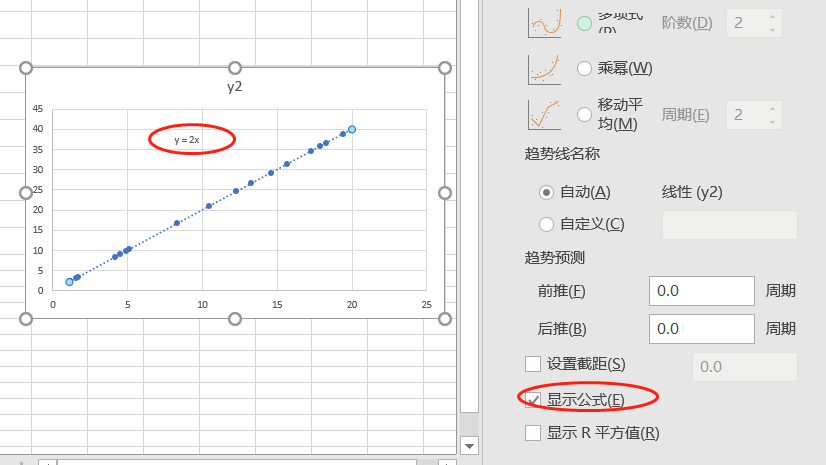
显示平方值则是用于回归的概念中
辅助列
多层环形图
像这种实例中就很不容易体现出一级类目和二级类目之间的关系
当然可以使用树形图来实现, 这里环形图是可以多环嵌套的, 我们使用这里的技巧来实现
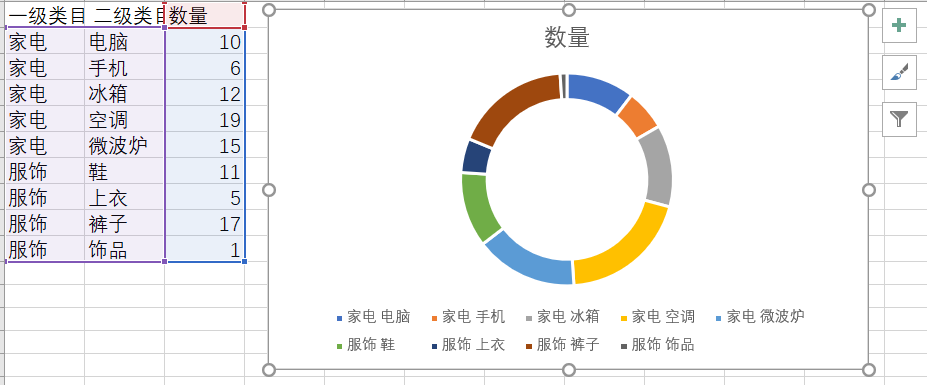
首先加入一个辅助列后再生成即可这里可以看到家电和服饰有个对应的缺口
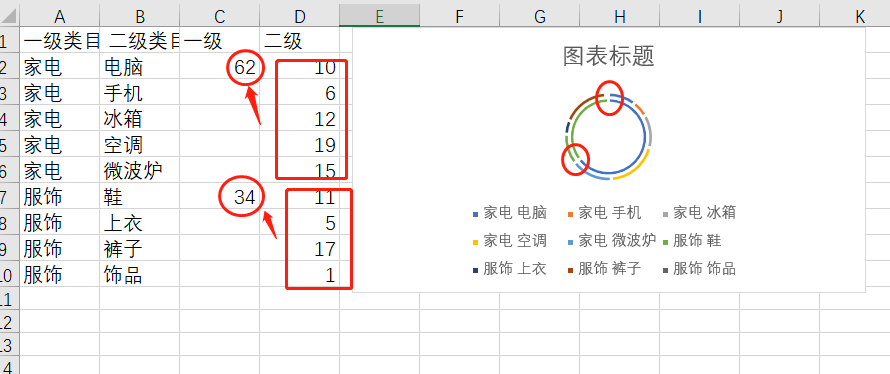
簇状条形图 - 漏斗
普通簇状条形堆积图
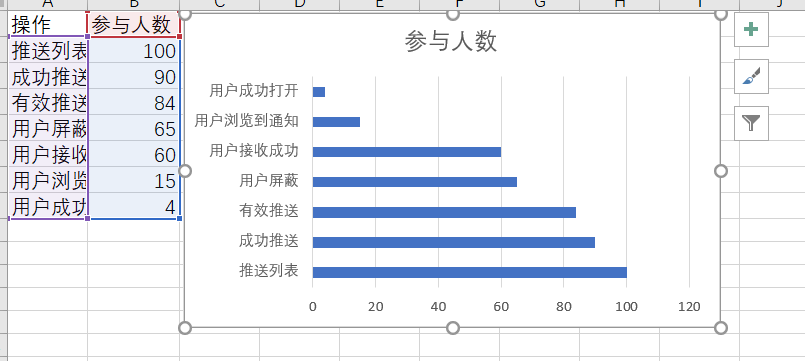
逆序展示
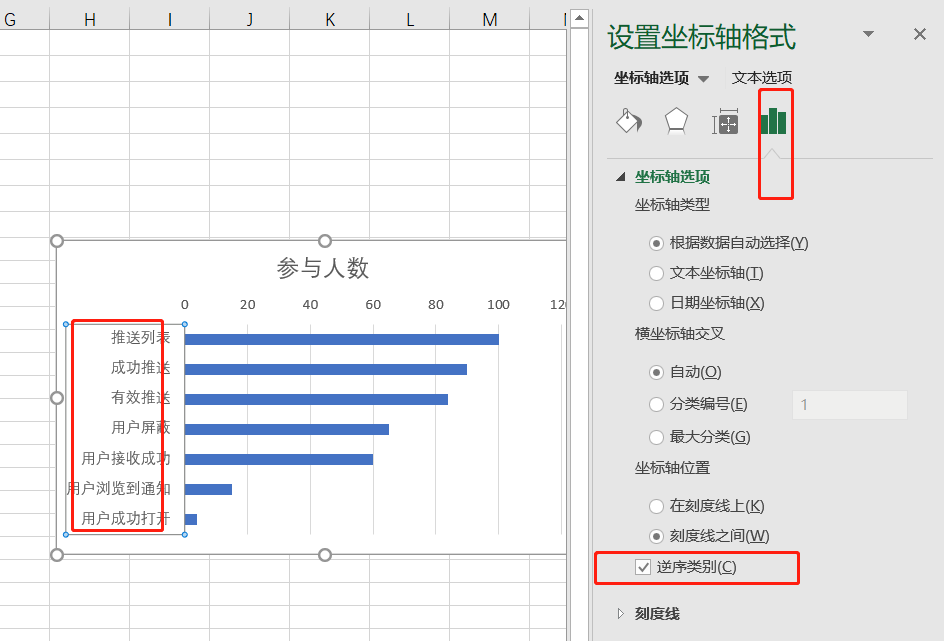
这样从上往下下有点像有转化率的样子了
生成漏斗图
生成漏斗图则就是左边加一部分空白即可
添加左右两个辅助列来填充数据
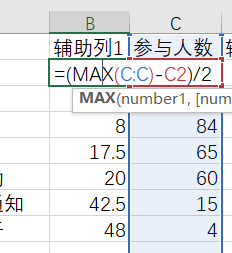
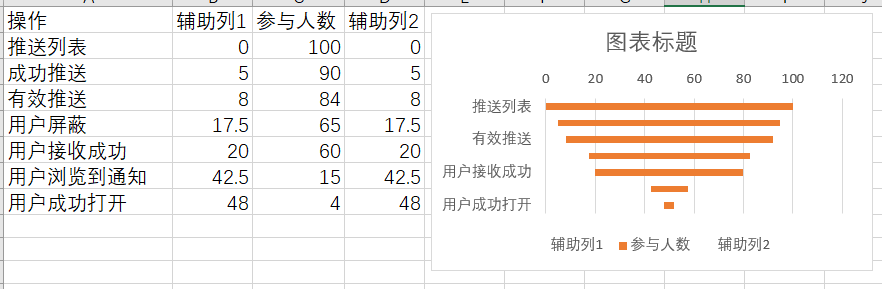
但是如果要求也体现出 填充部分的信息是怎么样的数据流失程度则可以这样扎展示, 加入新的辅助列
公式为上一行减去当前行表示损失人数, 从而直观的感受损失人数的阶段性变化
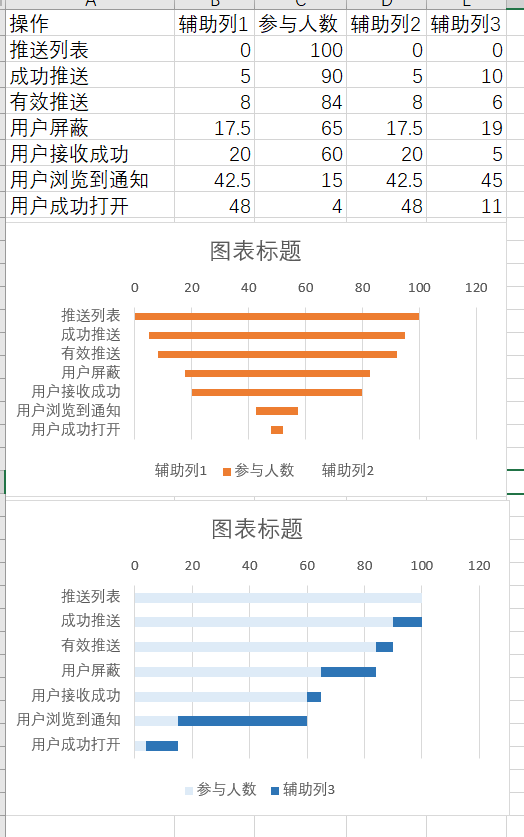
图表组合
添加系列
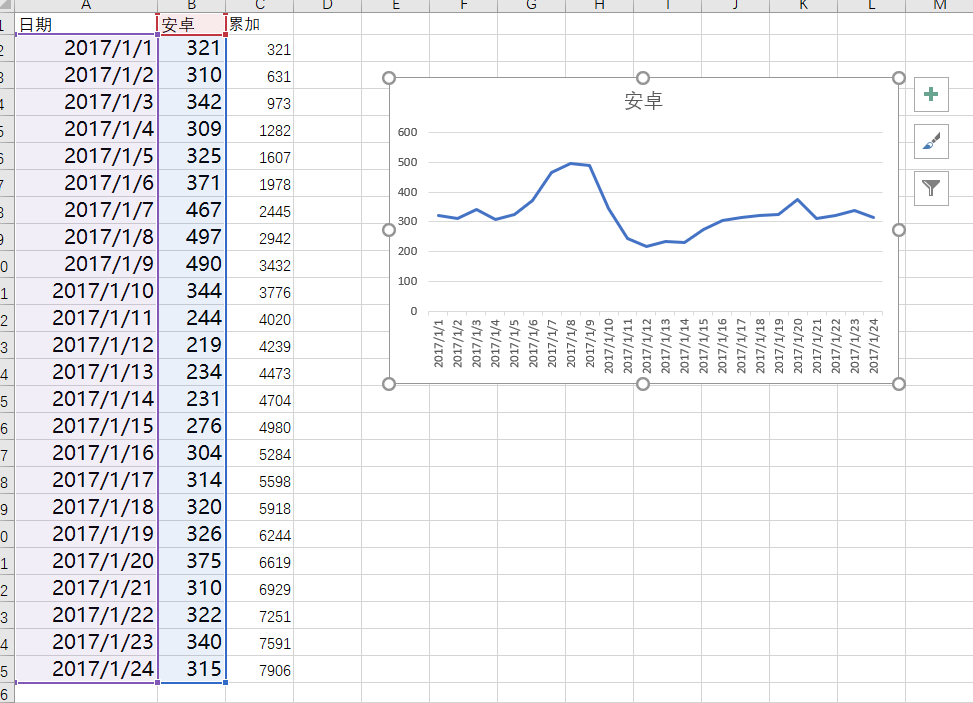
比如在这个案例中, 我想实现展示在图表中每个月的总销量的体现
右键选择数据然后添加系列
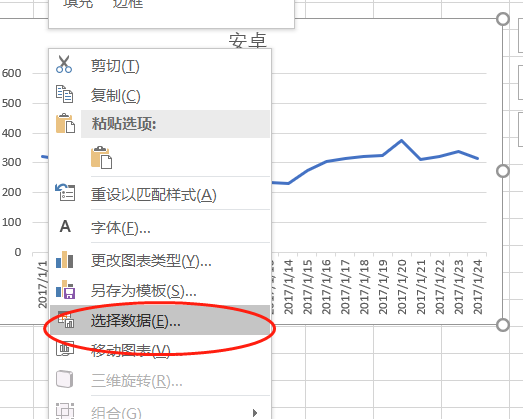
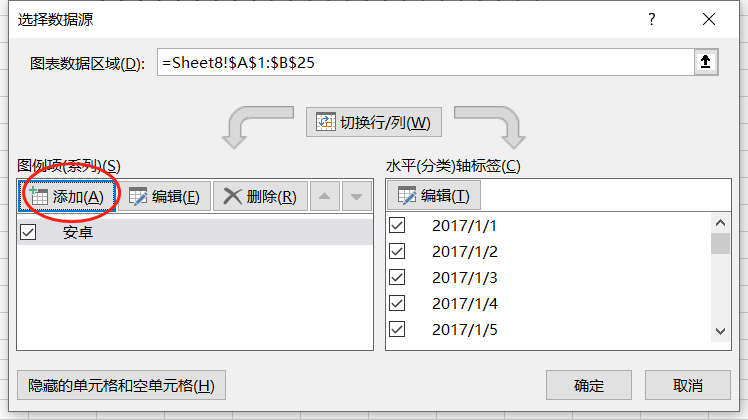
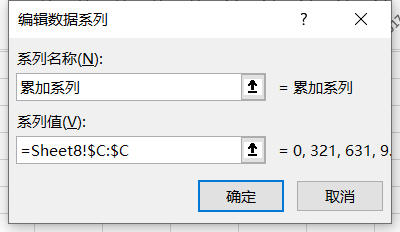
由此在已有的基础上新添加组合图
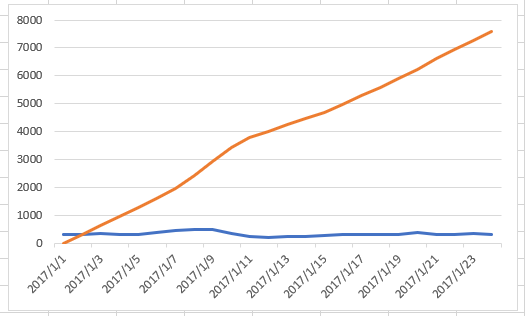
次坐标轴
但是这样组合起来之后因为数据量变大的缘故导致之前的月销量数据波动不明显了
这里添加次坐标轴即可用两个坐标轴区区分独立, 主坐标轴在左边, 次坐标轴在右边
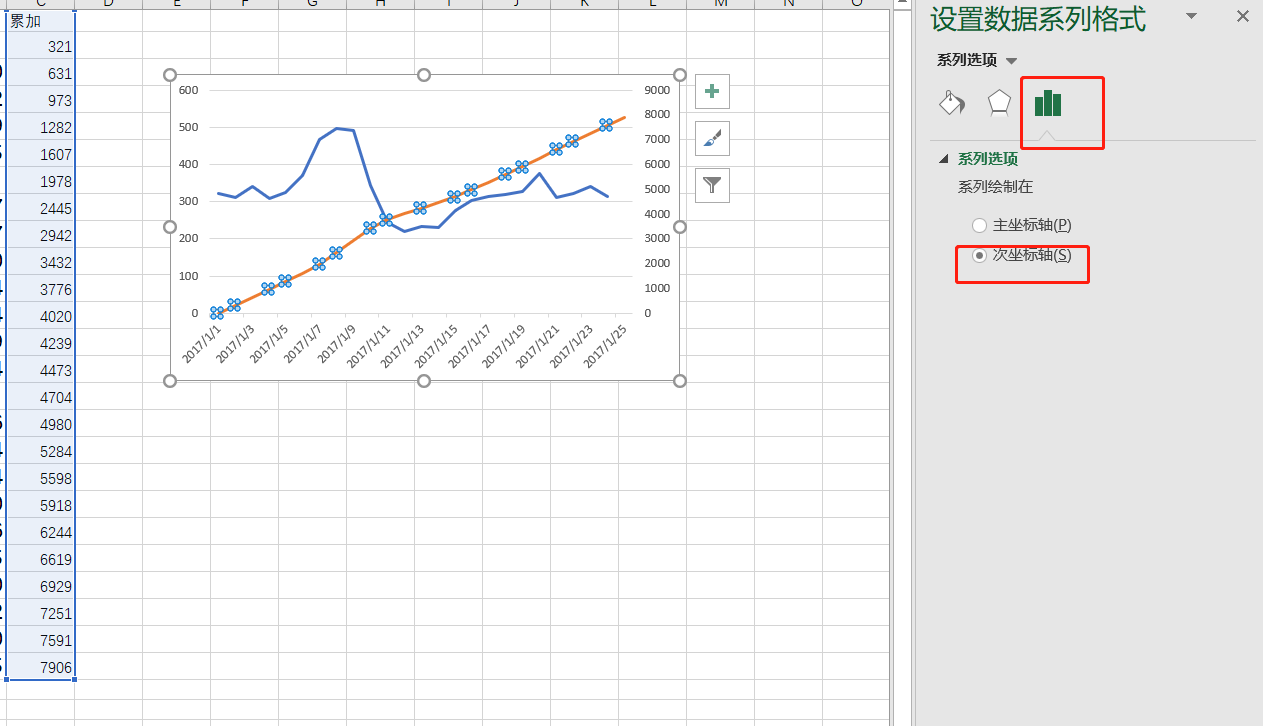
对比两幅图, 结合业务可以看做是搞了一次活动看起来销量提升不少, 但是折合总的数据来看其实没什么卵用
而使用一图可以标榜销售增长, 使用二图才是着重事实. 图形的使用可以弱化或者强化某些特性 (吹逼好用, 甩锅好用)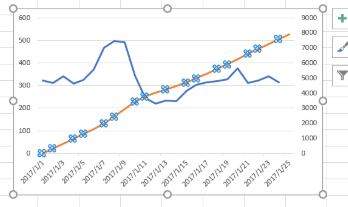
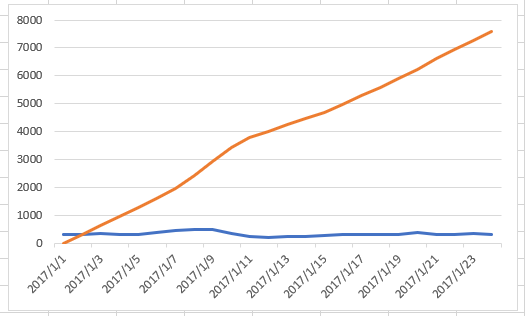
更改组合图类型
对比两条直线其实很不舒服, 可以改成柱形图更加直观, 直接选中更改类型即可
注意二维和三维不能混合
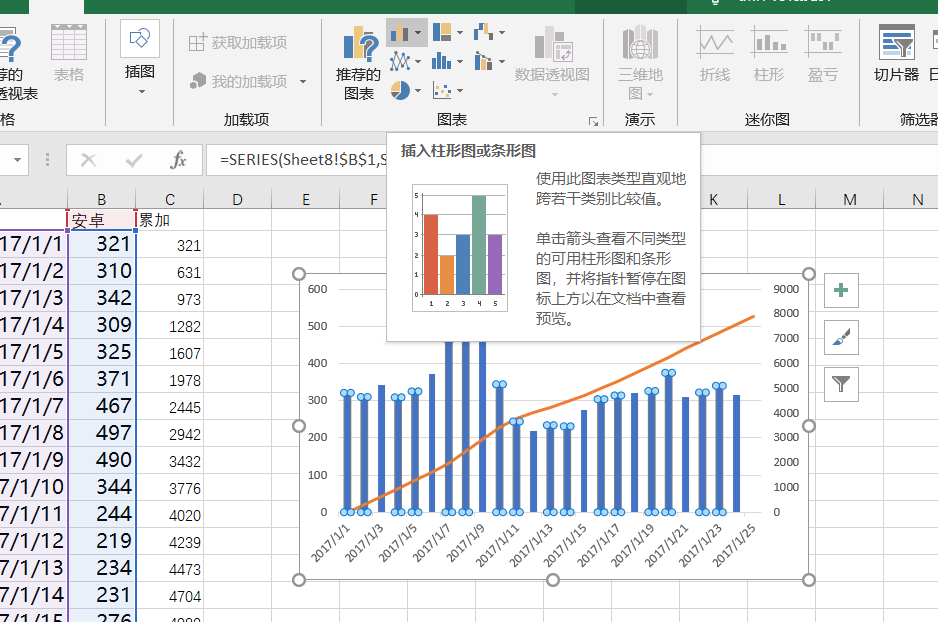
设置阈值
这里添加一行的新数据表示波动大小
看得出图中的波动显示很多, 给人感觉业务部门很不稳定一样
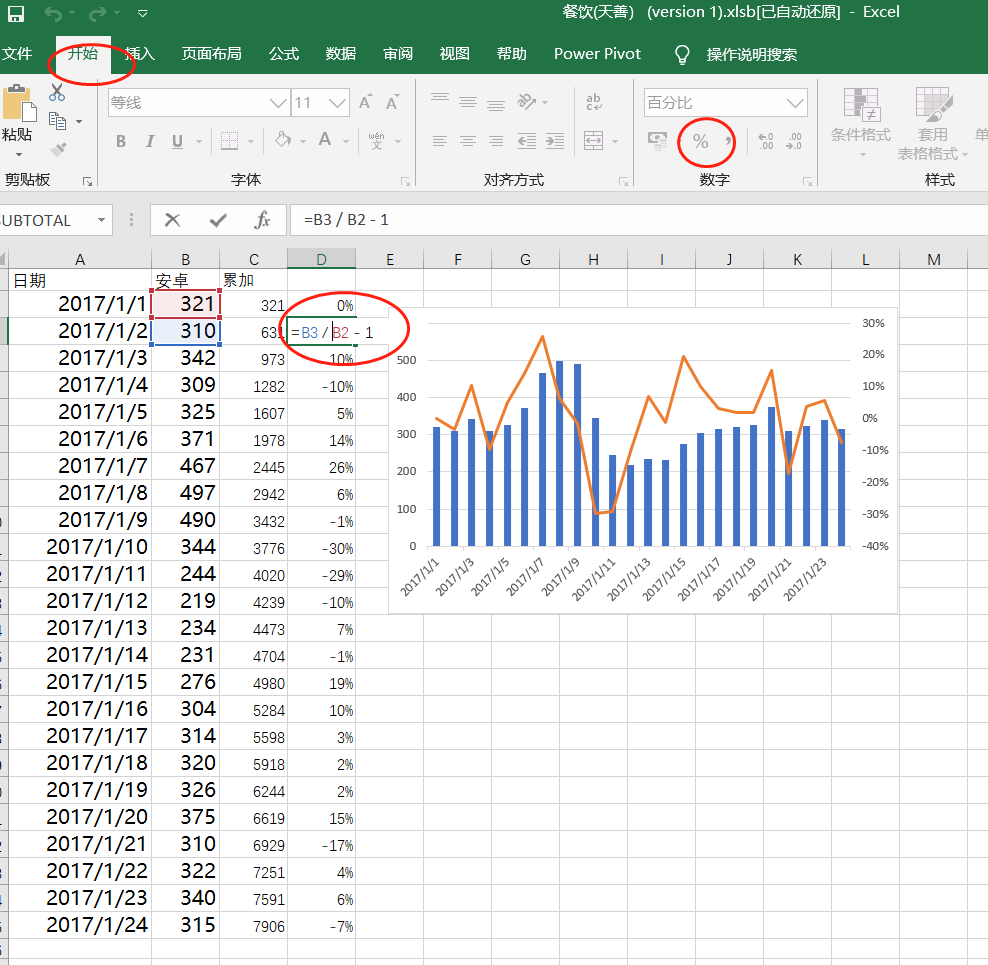
在设置坐标轴格式里面讲最大值增大, 扩大阈值之后波动就会减小这样就会给人感觉较为稳定
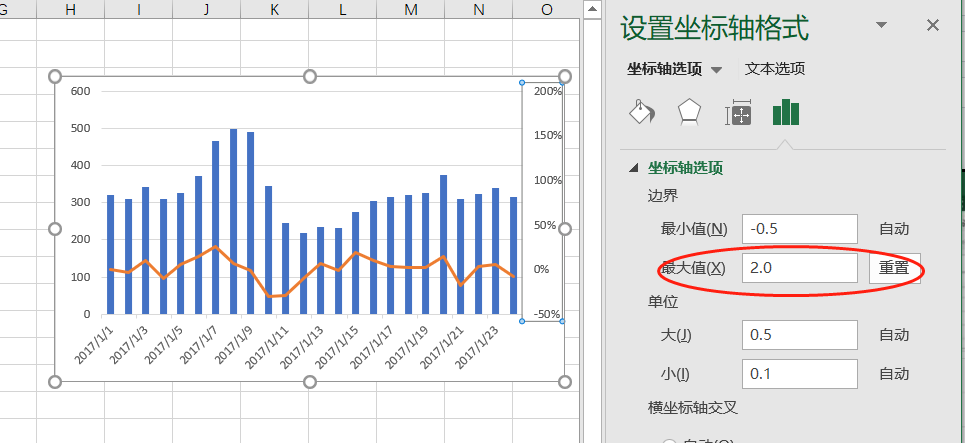
为了凸显数据的波动性则可以减小阈值即可, 这样可以人为制造出波动展示出工作的劲头之类的巴拉巴拉....
组合图实例
如图这样一样案例, 画图后的橙色部分非常小, 两边数量级差距较大很不方便查看
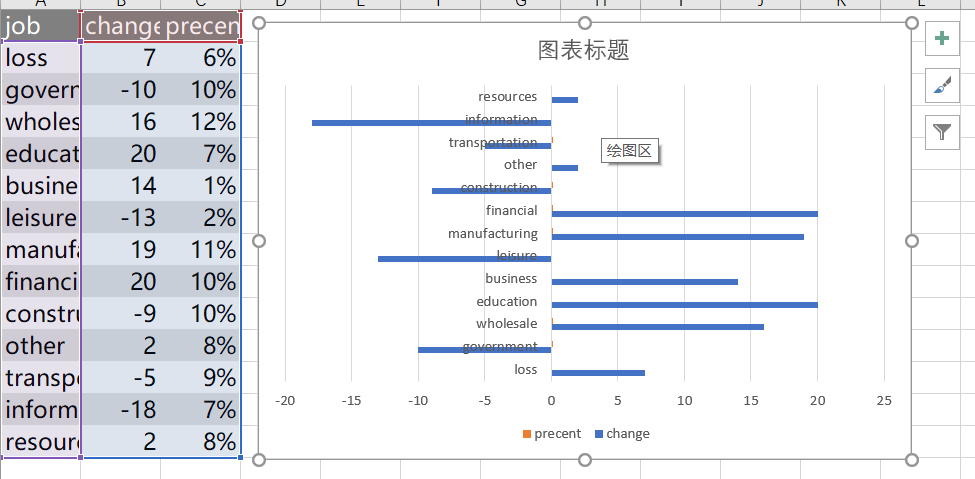
修改一下将蓝色改为次坐标轴
这样数据就分开了显得稍微好了一丢丢
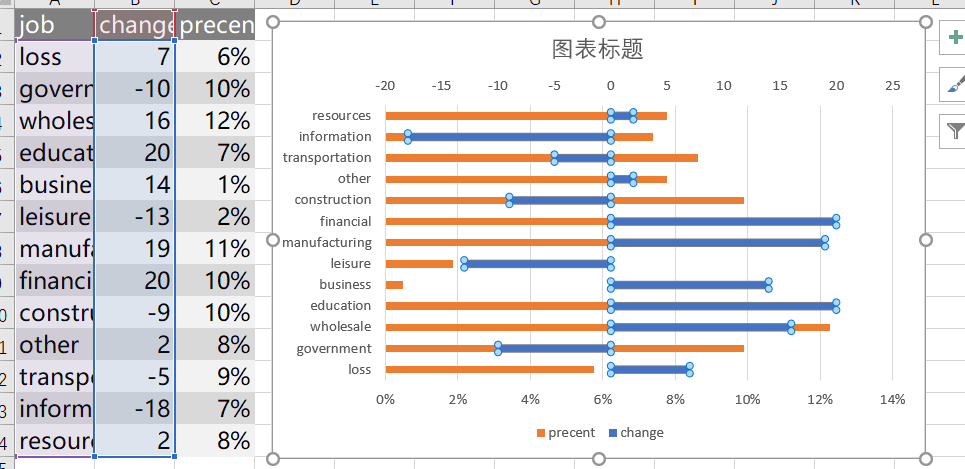
但是数据还杂在一起看不清, 调整坐标轴让数据分离, 调整坐标轴的阈值即可实现
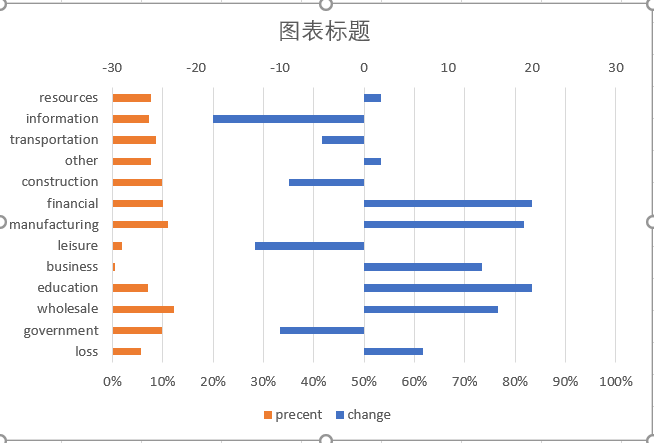
然后进行一定程度的美化, 人像形状的条形是图片层叠的填充效果
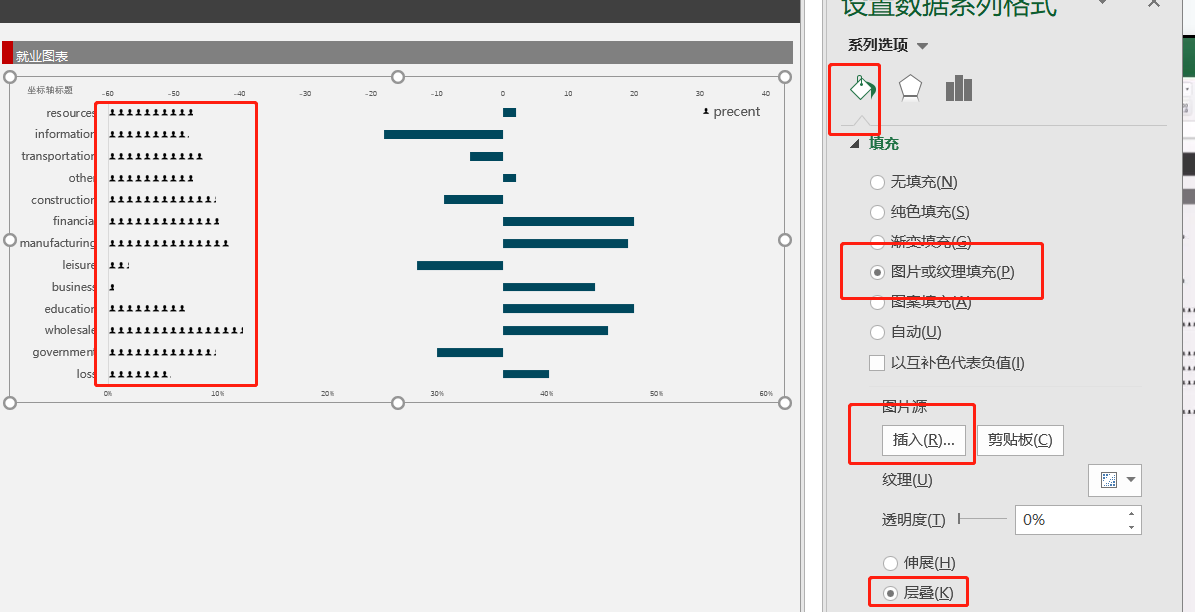
最终展示
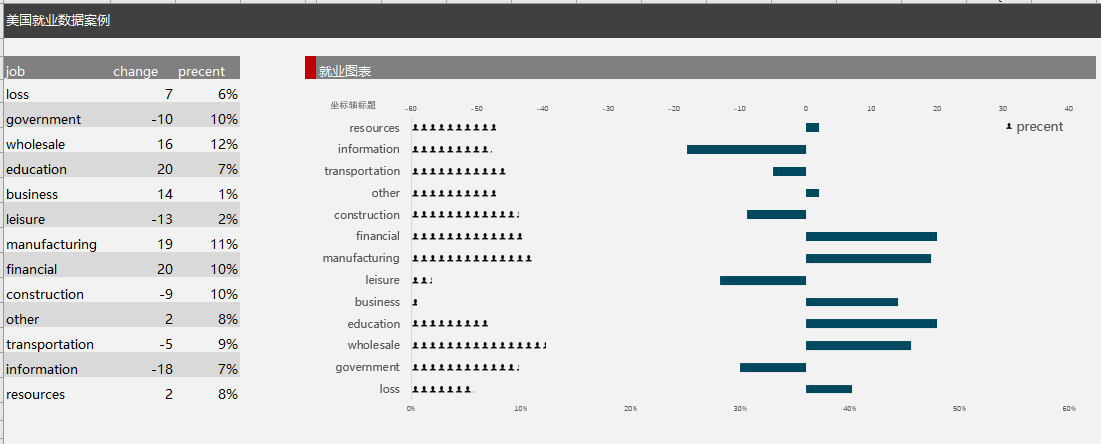
甘特图
实例一
这样一份数据, 用于表示项目步骤的时间周期
已完成天数的函数如下
已完成的天数的逻辑应为 开始时间到当前时间的长度, 但是若开始时间还不到未开始动工则已完成时间应为 0
同时还要和需要天数对比, 如过已超出需要天则按照需要天数来算
未完成天数则为 需要天数减去 已完成天数即可
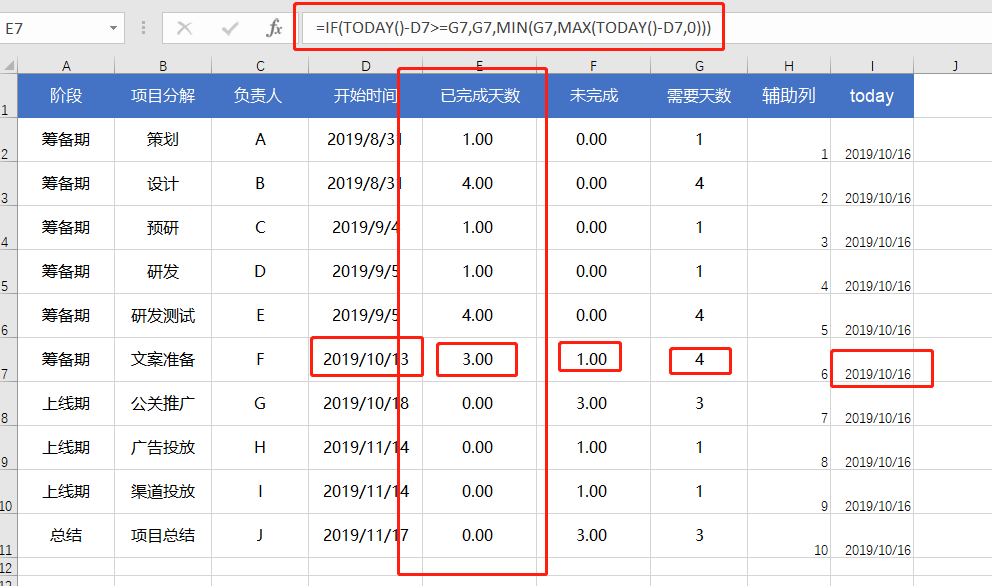
创建甘特图
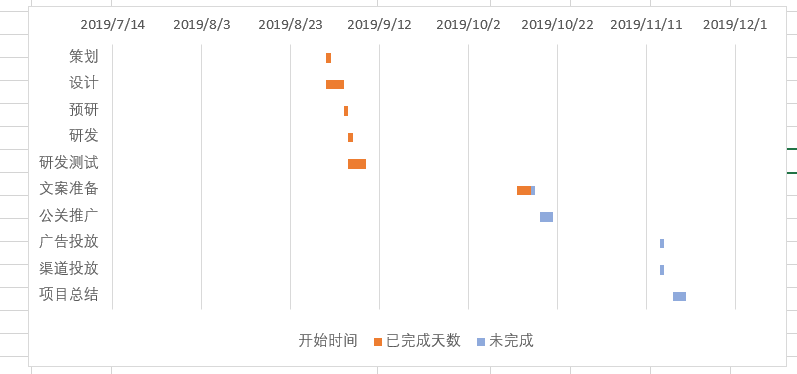
误差线
现在想实现在图中画一个竖线将区域按照当前日期一分为二
为此需要创建几个辅助列
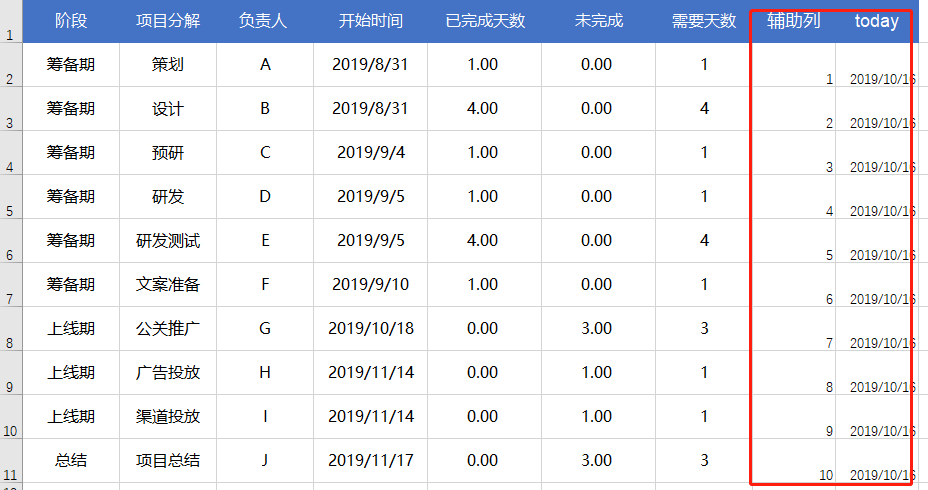
创建辅助列之后在添加一个数据源, 这里选择这两个列作为辅助列, 然后添加一个散点图
不设置散点图会是一块长度, 所以需要改成散点
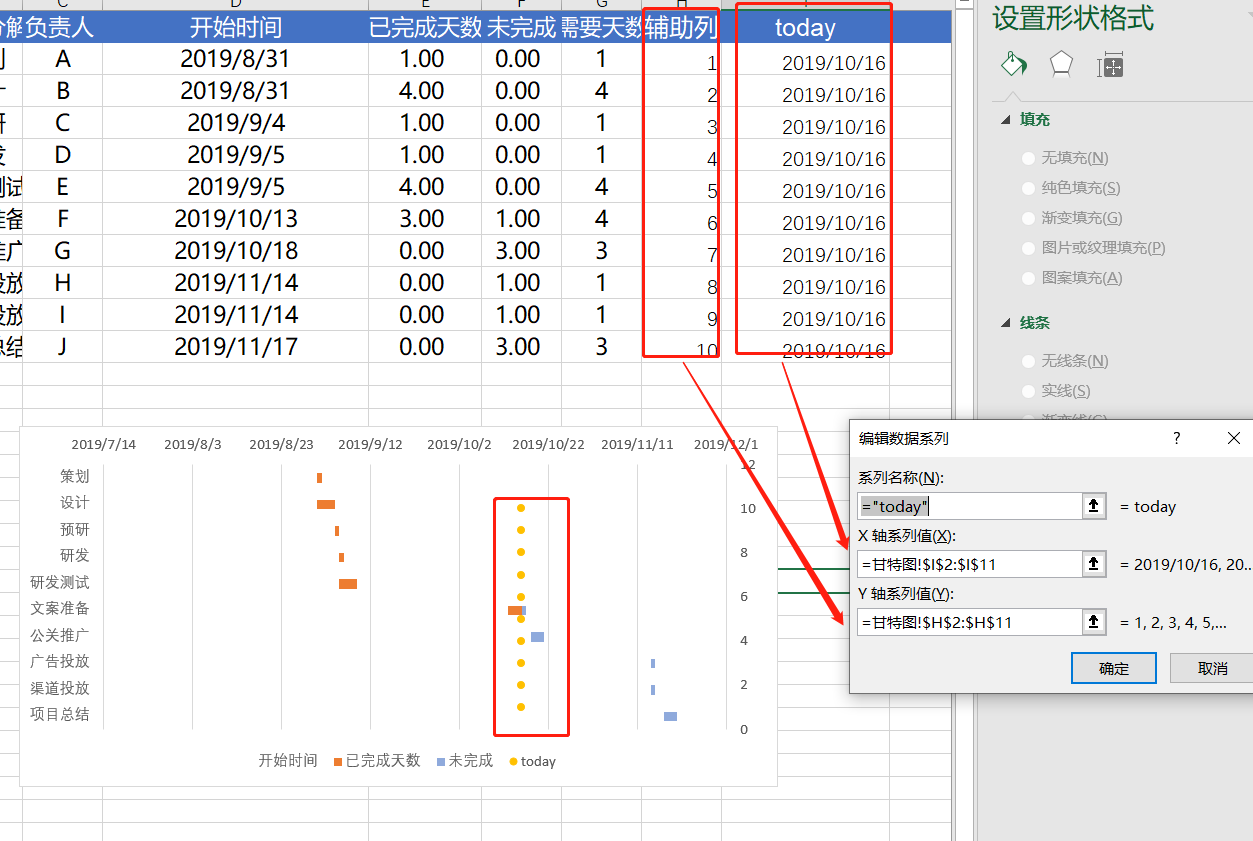
选中后添加误差线, 选择标准误差线
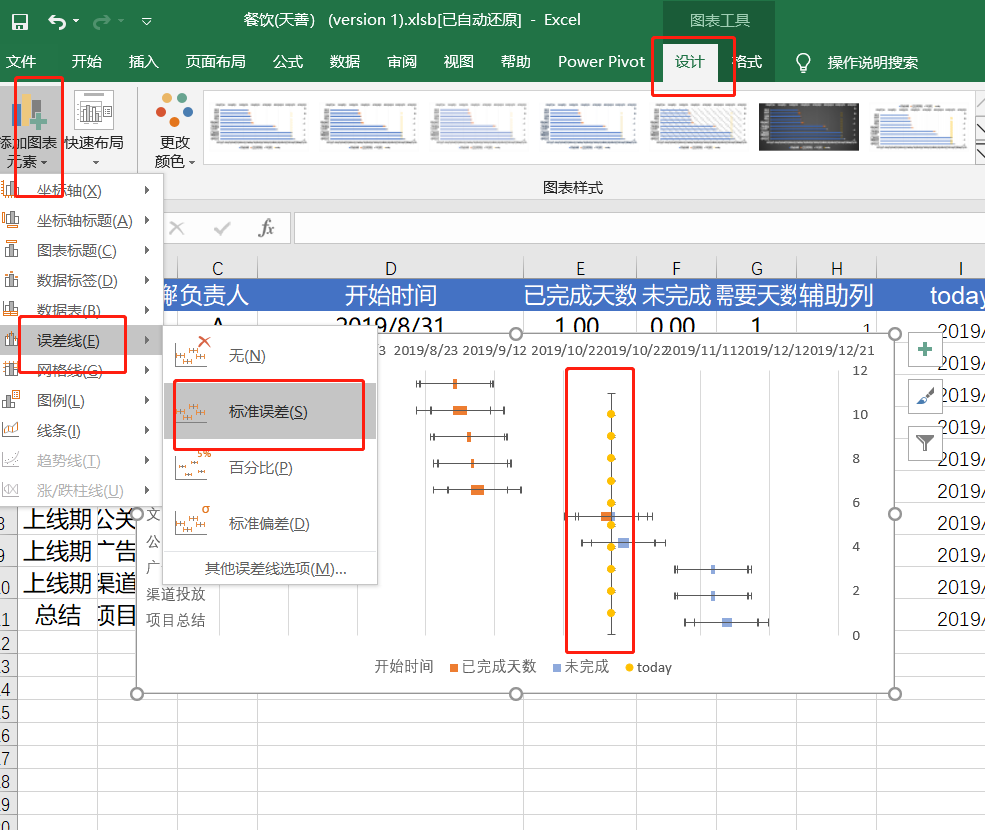
但是有点丑, 把黄色的点点先去掉, 这里选择无填充和无线条
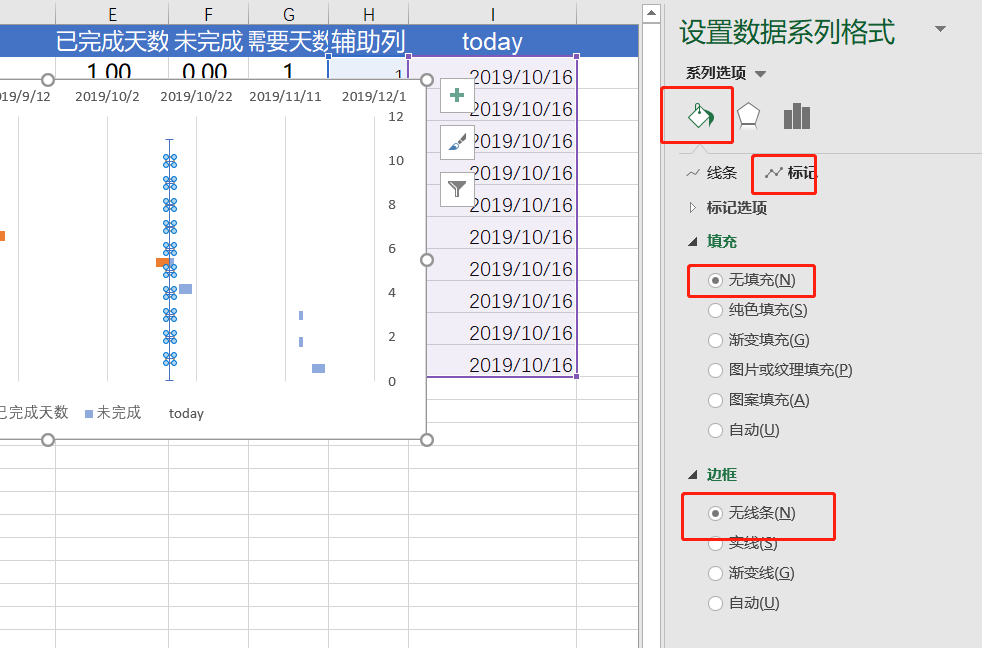
修改后是这样
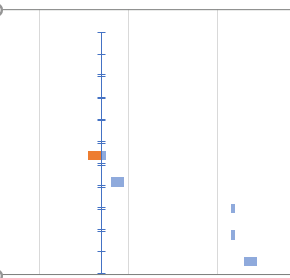
再把 横线的部分删掉, 选中删除即可
然后将竖线的部分格式改为 实线即可, 调整下颜色即可
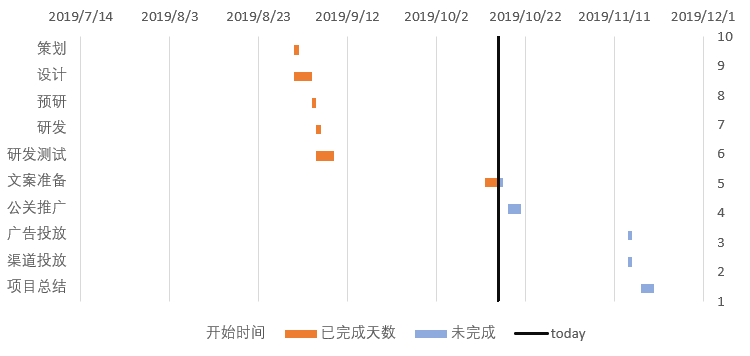
实例二

数据如上依旧是时间周期信息
插入带折现的散点图, 使用两个数据源, 分别为计划开始时间以及实际开始时间
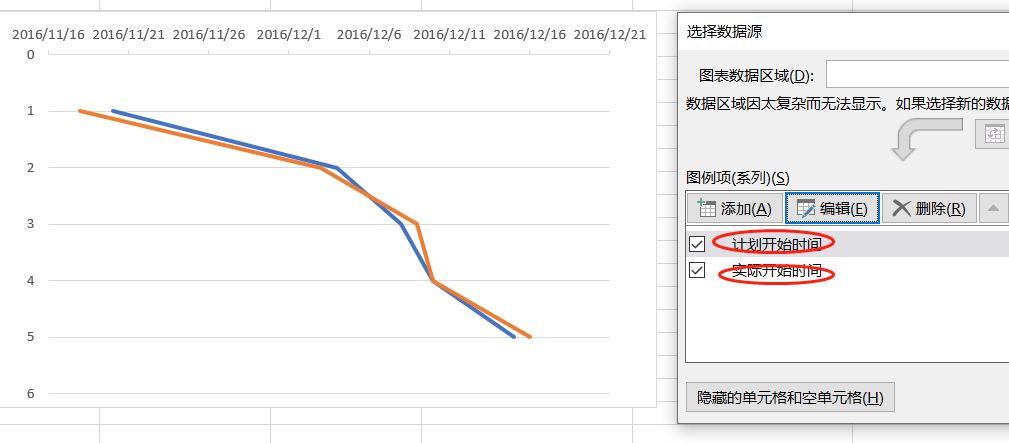
误差线
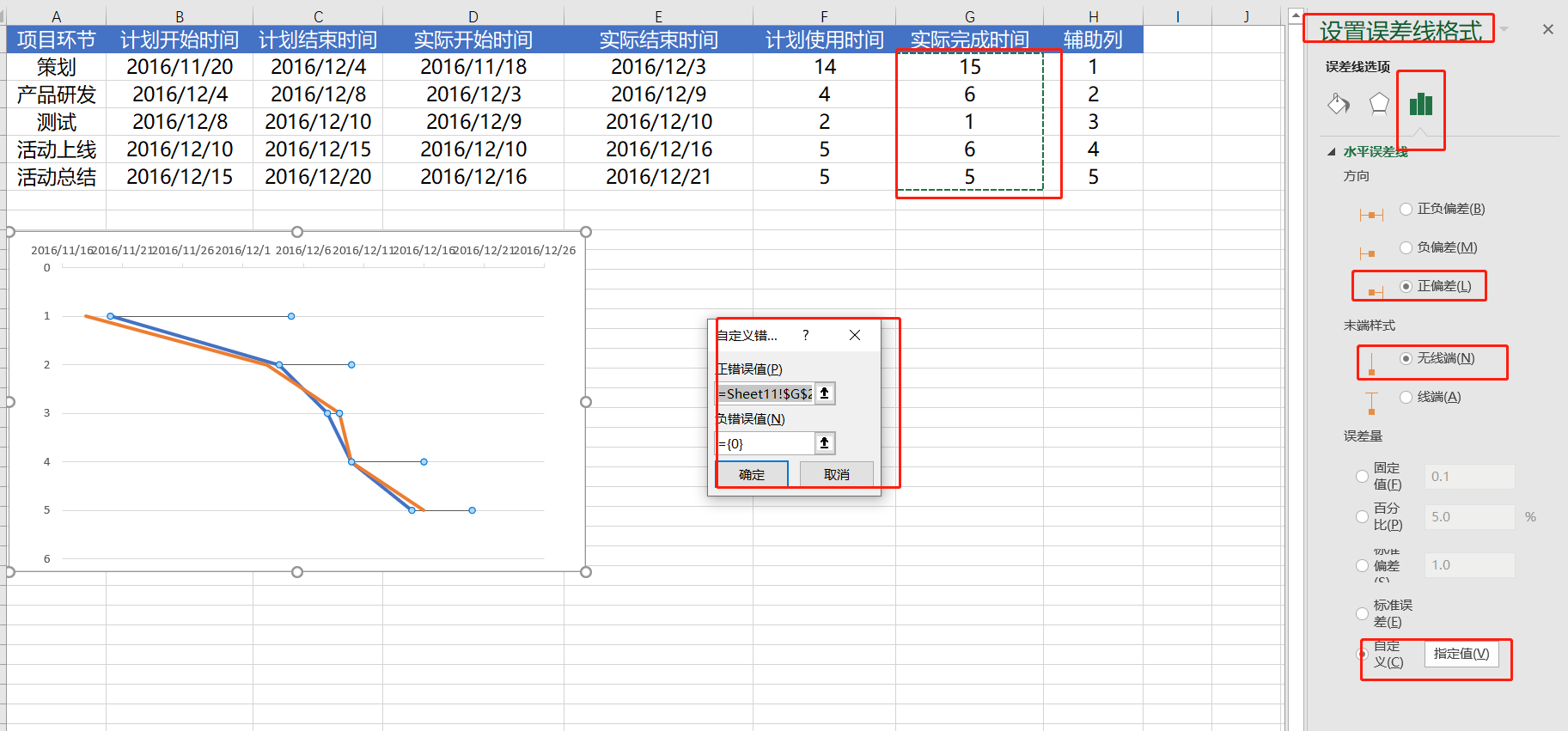
首先删除掉竖着的, 只要横着的, 然后设置正偏差, 以及无线端
误差量设置自定义选择实际完成时间作为值,负偏差为 0
然后相同的操作对另一条线, 调整两个误差线的样式
删除掉原有的橙色,蓝色折线后, 产生如下的图像即可
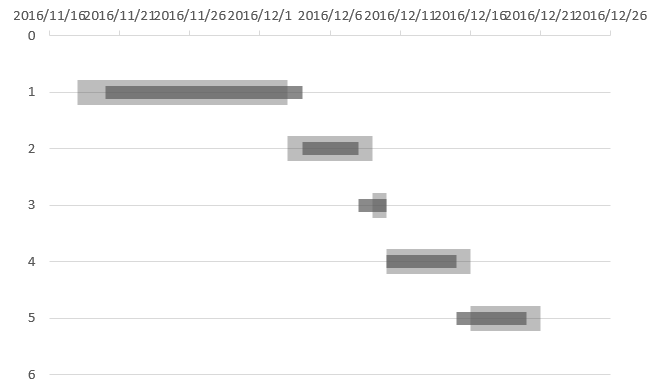
子弹图
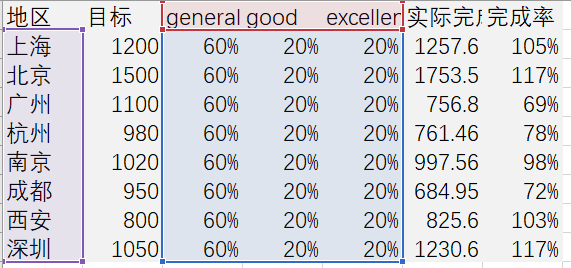
案例数据如上, 先创建一个堆积图
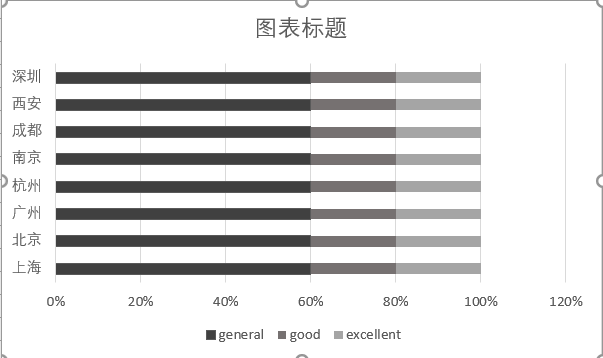
为了展示实际完成的这个数据, 就是添加一个线在上面, 这里选择 完成率的数据添加一个系列
然后设置成散点图后就是这样的效果
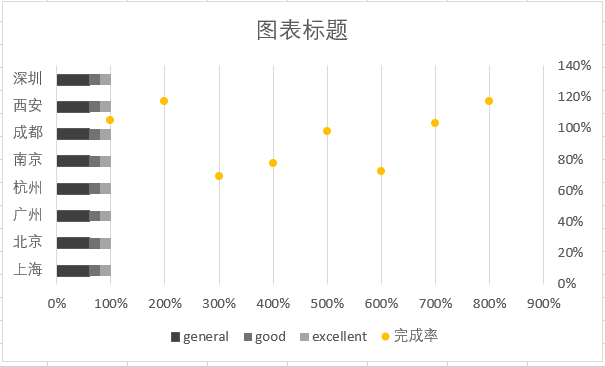
这里就需要使用到辅助列, 新加一列辅助列, 然后设置 x 为完成率, y 为辅助列
这里可以看出数据错位了,及完成率的点和地区轴没对齐
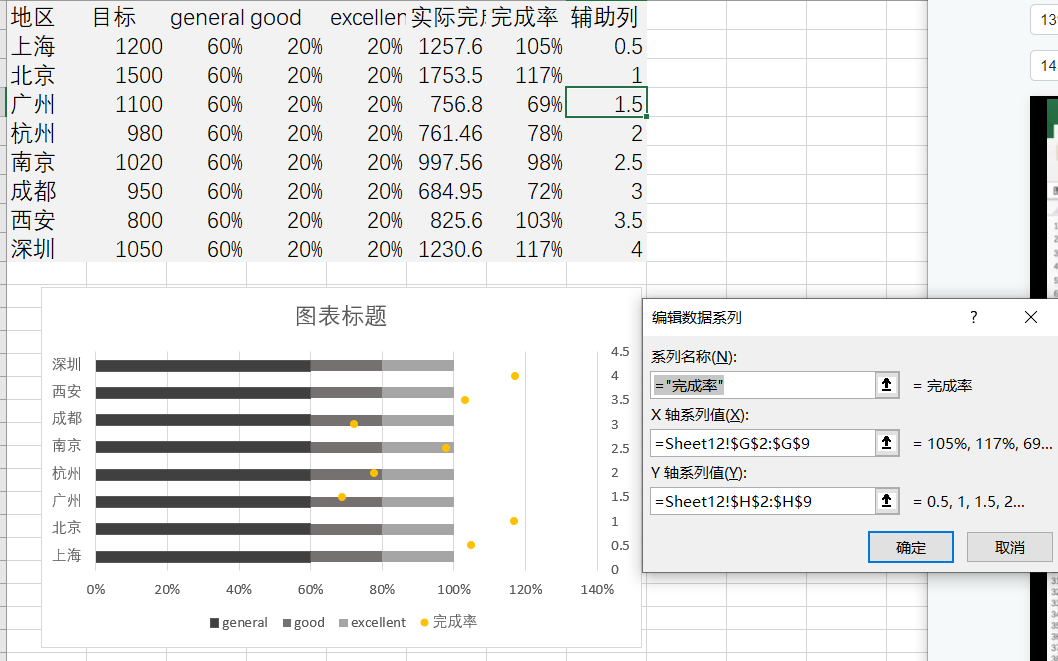
为了对齐, 这里改下坐标轴的最大值最小值即可, 这里的区间在 excel 里面都是按照你区间的 1/2 来计算,既偏移 0.25 即可
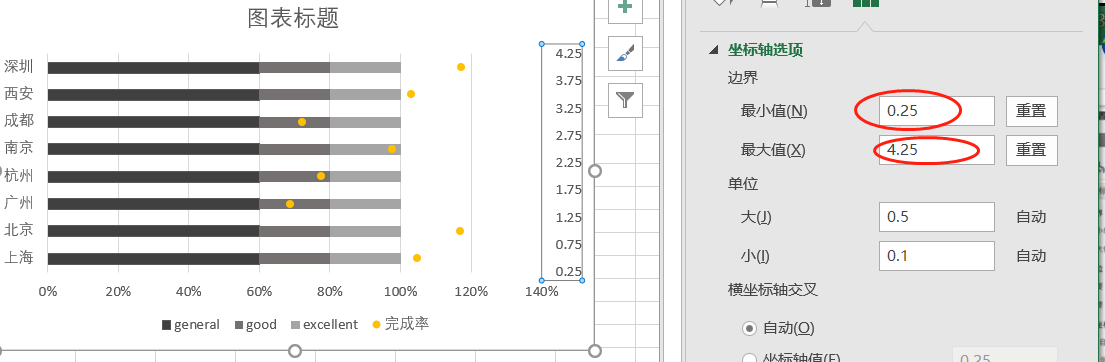
接下来的操作类似于就说和上根特图一样
添加误差值 (标准误差) 然后删除竖着的, 横的设置格式以及自定义值,最后样式调节去除掉本来的橙色点, 既填充内容和边框
最后隐藏掉辅助线的坐标轴即可
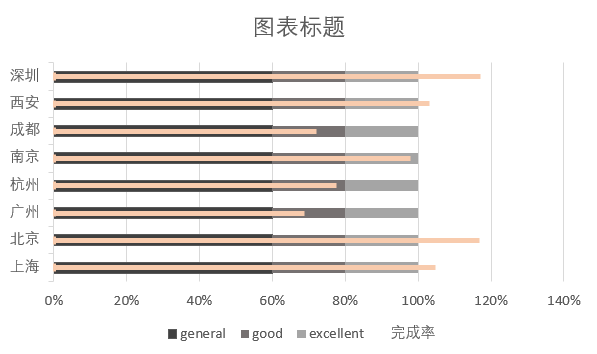
比如这样添加一个新的数据列, 合格指标, 既也是一样的操作, 这里的误差线直接使用的就是定值的 0.1 即可满足这样的小线段展示
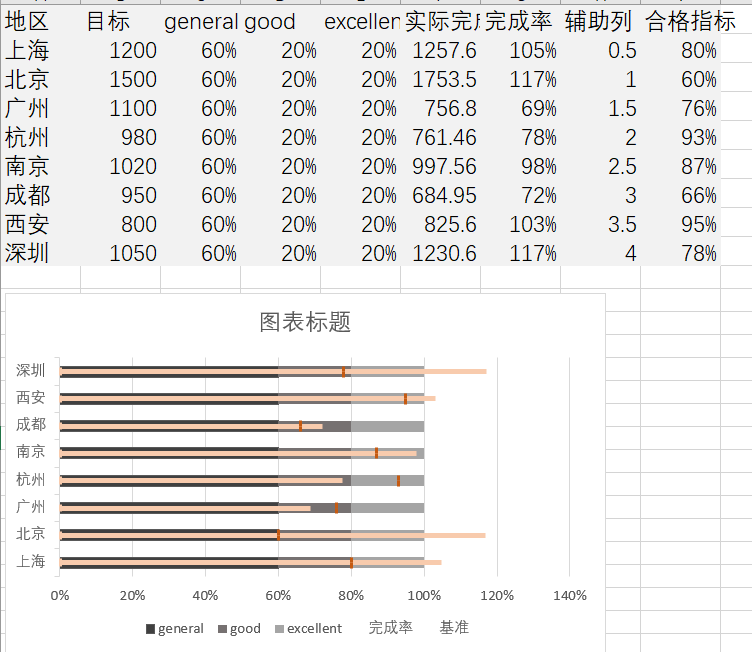
本文来自博客园,作者:羊驼之歌,转载请注明原文链接:https://www.cnblogs.com/shijieli/p/11678160.html


