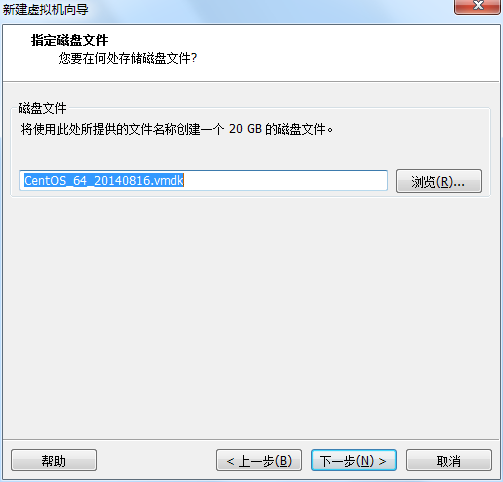vmware 安装 centos7 记录笔记
1, 安装centos 7, 到阿里云镜像下载centos 7
1、虚拟机的创建:
打开安装好的VMware (如果大家安装的VMware是英文版的也没关系,对号入座即可),选择“文件--->新建虚拟机”,如图:
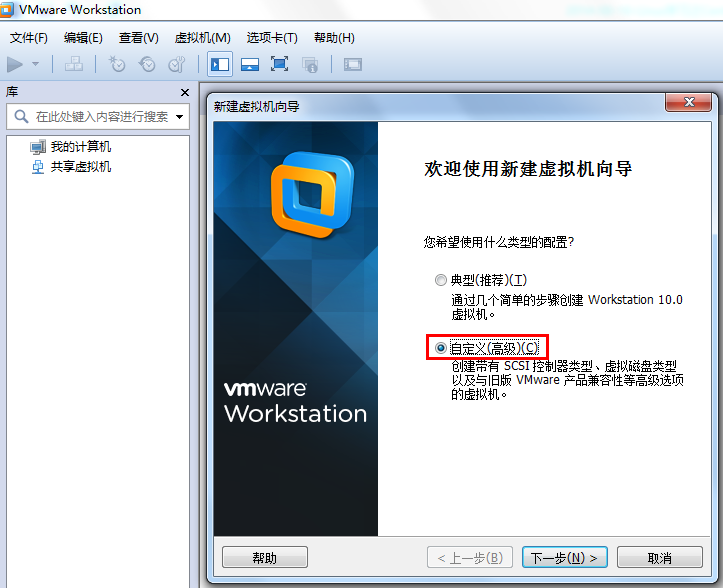
这里选择“自定义”,下一步:
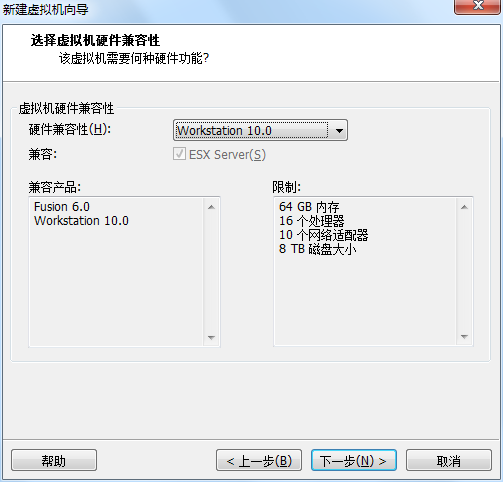
选择默认,下一步:
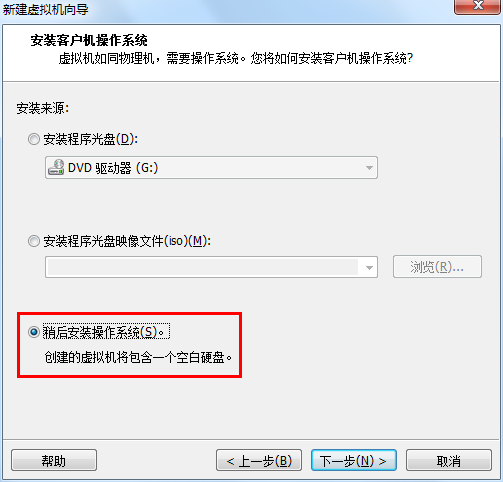
选择“第三项“稍后安装操作系统”,以后安装,方便进行配置。下一步:
(注:上图中,第一项是用光盘安装,第二项是用硬盘里的ISO镜像安装)
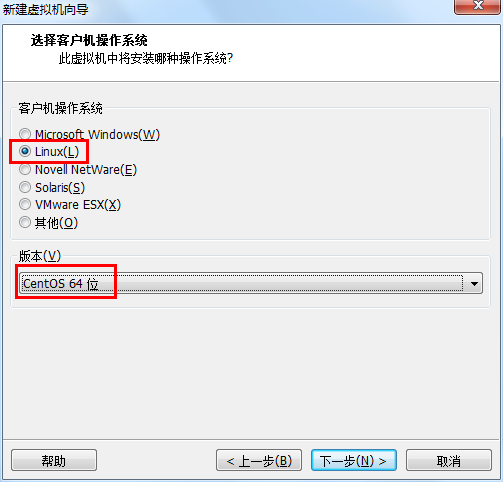
上图指的是,打算在虚拟机中模拟一个怎样的操作系统,这里选择Linux,Version里选择CentOS 64位,下一步:
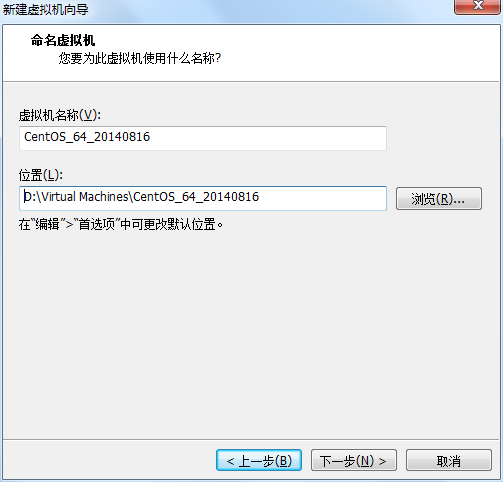
输入虚拟机名称(可以随便起),选择镜像文件存放的路径。下一步:
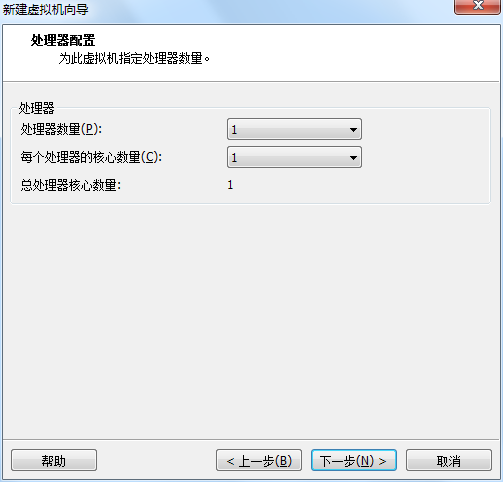
选择给虚拟机分配的cpu核的数量,如果为虚拟机选择的cpu数超过本机实际cpu数量,VMware会给出警告。这里选择默认即可。下一步:
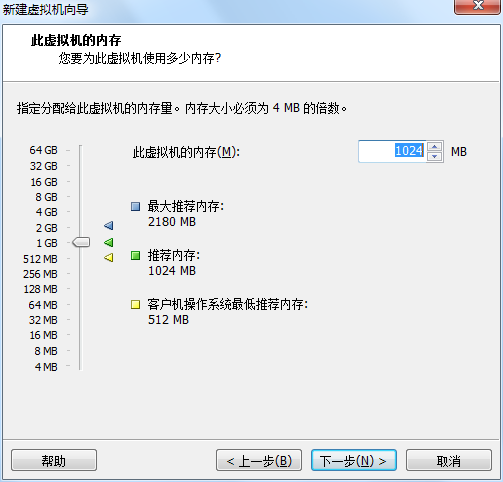
虚拟内存分配,一般选默认的1024MB就行(注:给虚拟机分配的内存不能超过物理 内存的一半,而且稍后如果想要使用图形界面安装CentOS,至少要分配628M的内存),下一步:
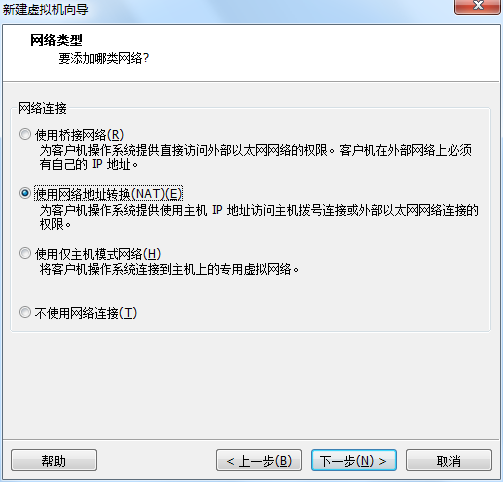
这里是网络类型分配,网络类型分配分为三种,Bridge,NAT和Host-Only,大概区别是
1 BRIDGE:相当于主机和虚拟机连接到同一个hub上,虚拟机要和主机配置到同一网段上
2 NAT:使用vmnet8,主机开启必要的VMware服务,如vmvare dhcp,虚拟机设置成dhcp方式即可,当然也可以手工设置成vmnet1同一网段,比较麻烦
3 HOST-ONLY:使用vmnet1,直接和主机互联,可以使用ifconfig查看配置情况
这里选择NAT,下一步:
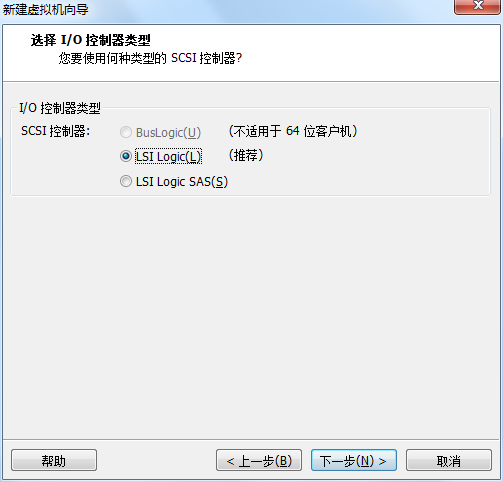
选择io控制器类型,选择默认的即可,下一步:
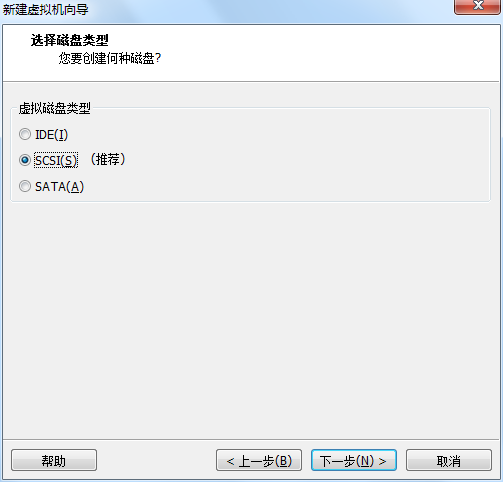
选择要创建的磁盘类型,选择默认的即可,下一步:
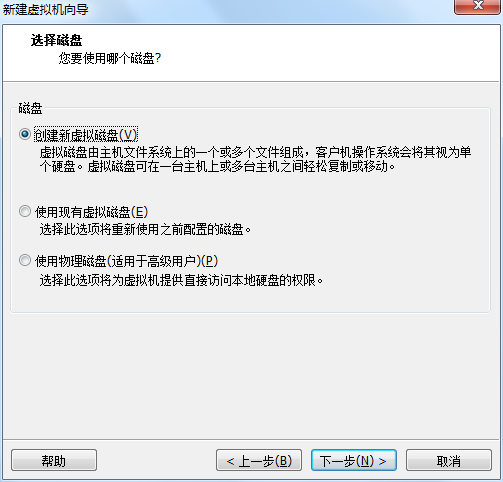
选择虚拟硬盘类型,这里选择创建一个新的,下一步:
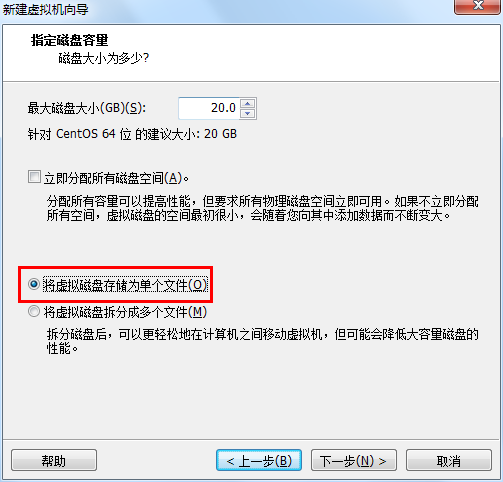
选择磁盘空间大小,默认即可,下一步:
设置虚拟镜像文件名称,默认即可,下一步:
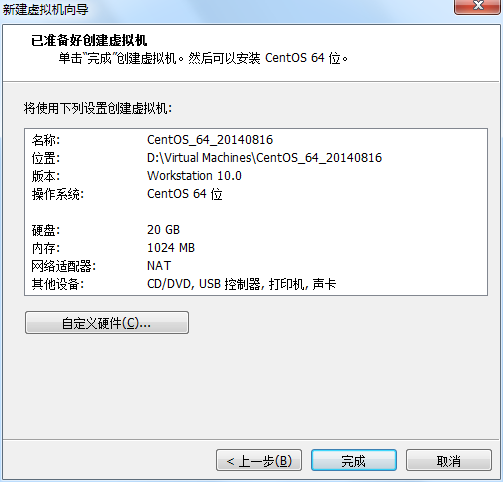
创建完成,确认虚拟机信息(其实以后也可以修改),点“完成”即可。出现了下面的界面:
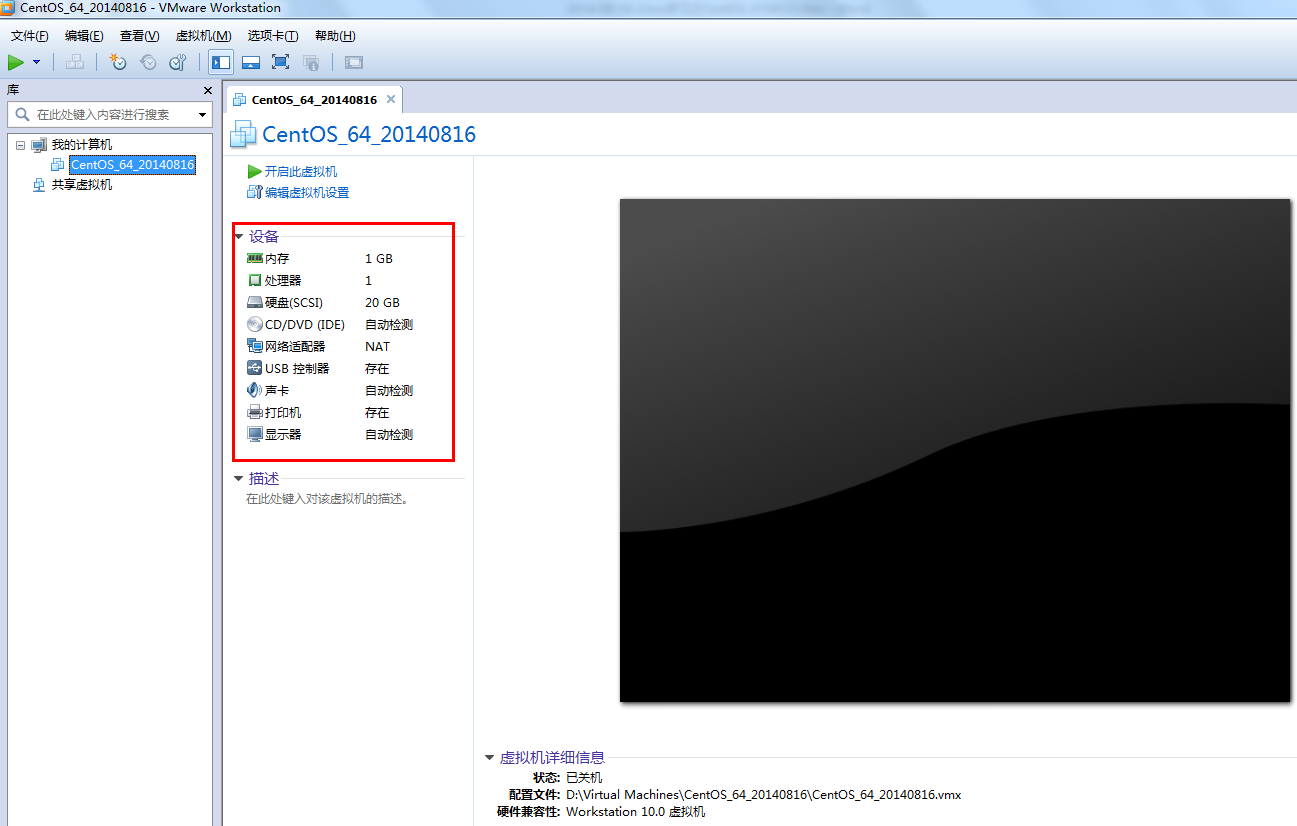
这就是我们虚拟出来的一台计算机,上方红框中,可以看到虚拟机的硬件信息,也可以进行修改,或者点击菜单栏“虚拟机--->设置”,也可以对硬件配置进行修改。
虚拟机的使用技巧:【创建快照】(可忽略)
快照的功能相当于一件还原,当我们在后续操作中,即使将虚拟机搞崩溃了,读取快照,就可以还原到此时的状态。
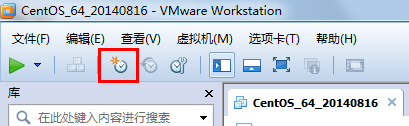
点击上方红框中的按钮,或者选择菜单栏“虚拟机--->”快照:
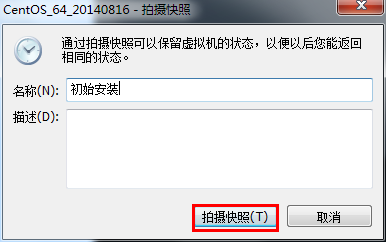
给快照起个名字。以后如果想要恢复快照,点击下方红框中的按钮:
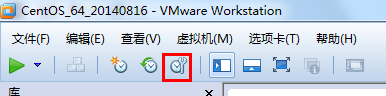
弹出对话框:
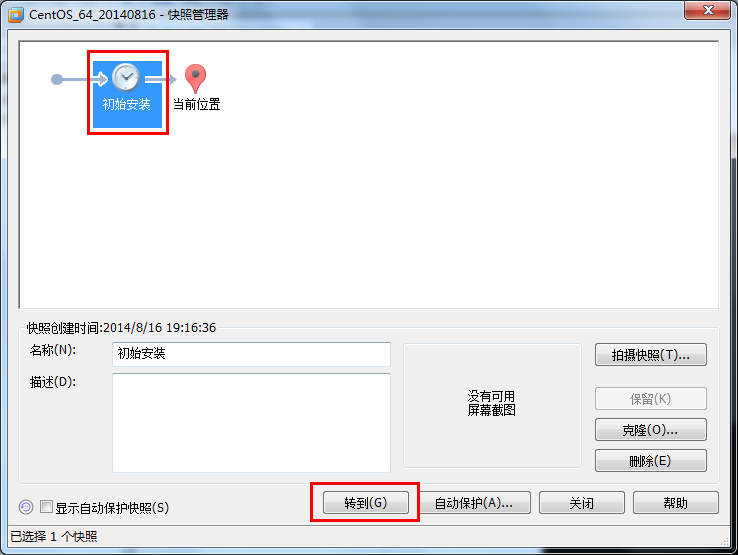
选择之前保存的快照,点击“转到”,即可。
注:快照会占用一定的内存,而且,真正的服务器是没有快照的功能。
2、安装CentOS镜像:
首先需要加载CentOS镜像。选择“虚拟机--->设置”:
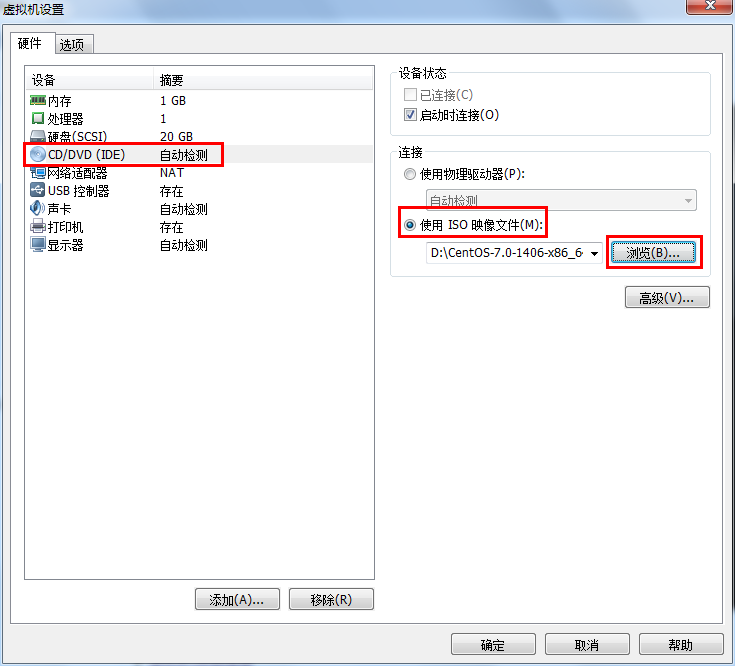
点击”CD/DVD(IDE)”,打开虚拟机光盘设置页面,点击”使用ISO镜像文件”,选择待安装的ISO镜像文件。就是刚刚下载的CentOS-7.0-1406-x86_64-DVD.iso文件。点击“确定”:
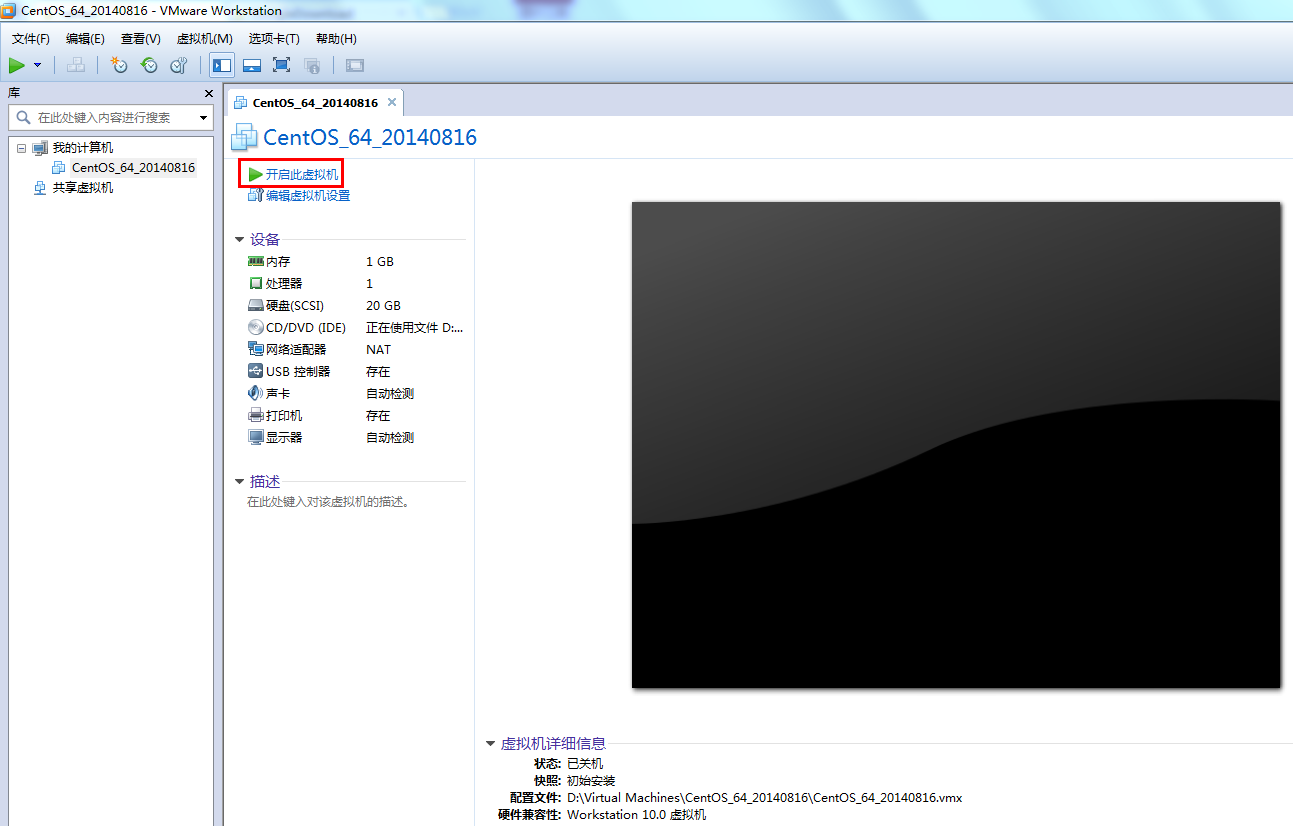
然后点击”开启此虚拟机“,启动虚拟机。
PS:
打开虚拟机之后,提示了一个小错误,错误如下:
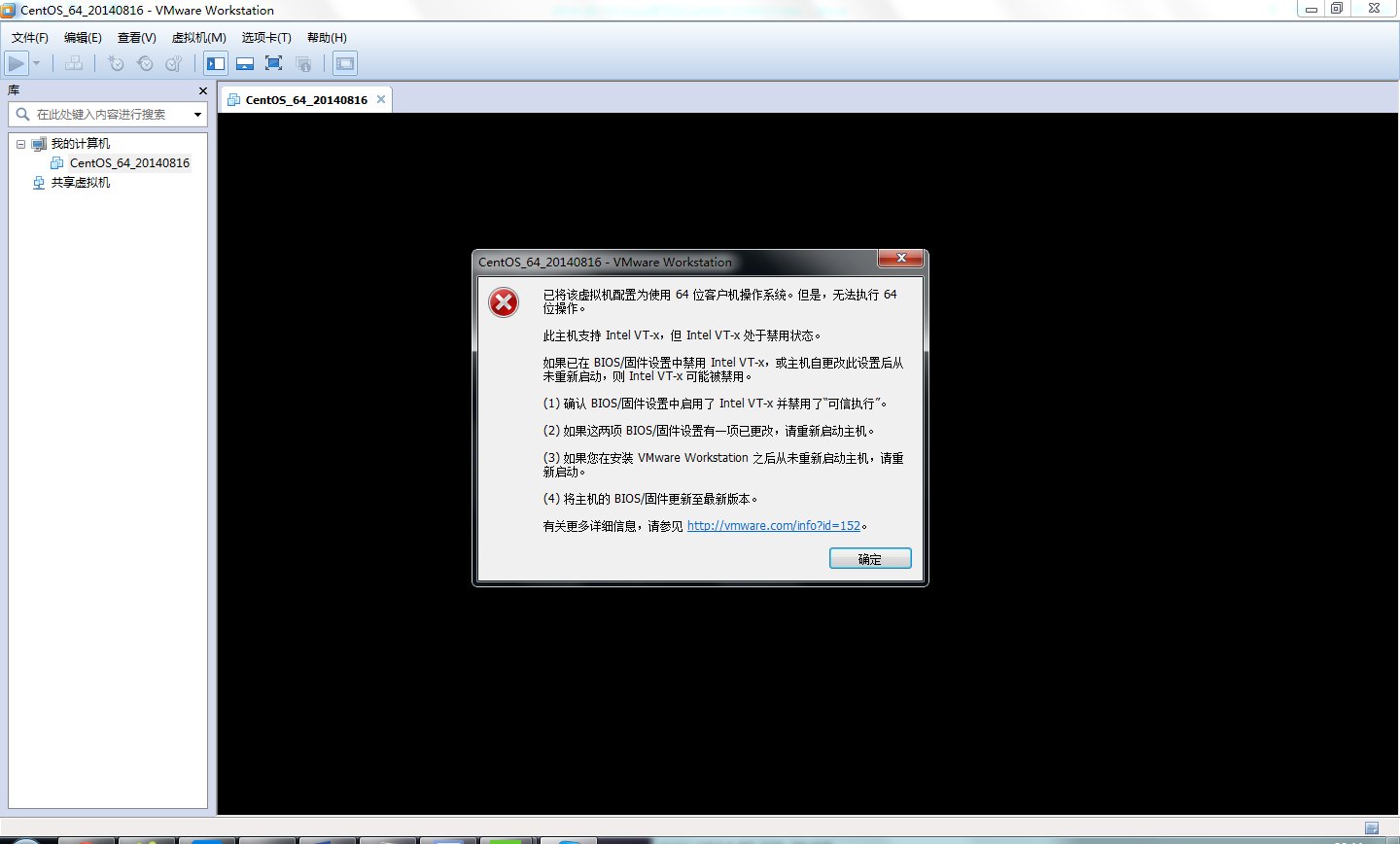
根据错误提示,到BIOS里面设置了一下,这里把Intel virtual Tehnology 的设置改为enabled 就可以啦: 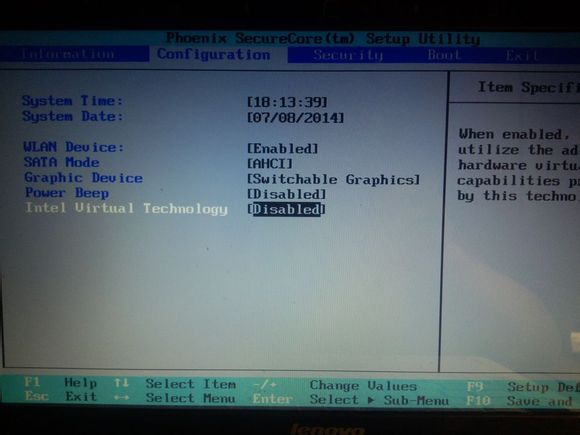
然后重启继续安装。这个时候,要赶紧将鼠标点进去,并快速按F2键,弹出如下的BIOS启动界面:
(注:解释如下,计算机默认是从硬盘启动的,但是这个虚拟机现在是空的,所以现在要设置为通过光盘启动,才能进入安装界面)
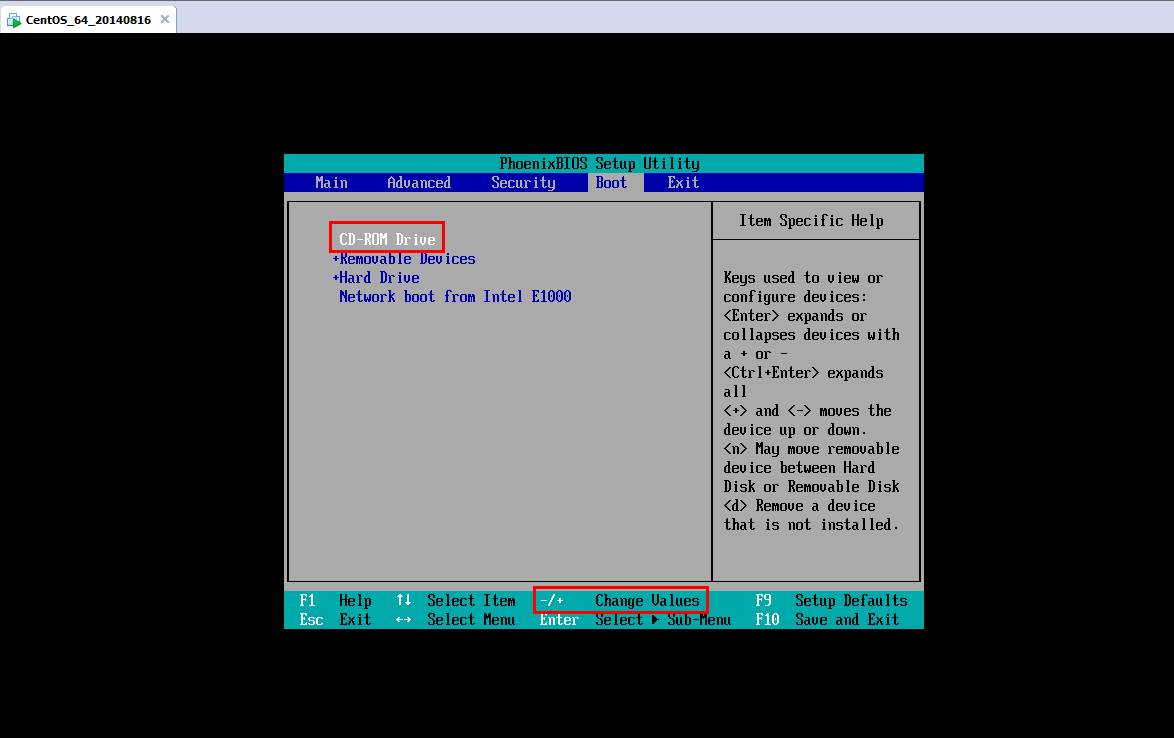
根据上图所示,选择“Boot”菜单,然后通过键盘上的“+”将“CD-ROM Drive”放在最上面,即优先启动。
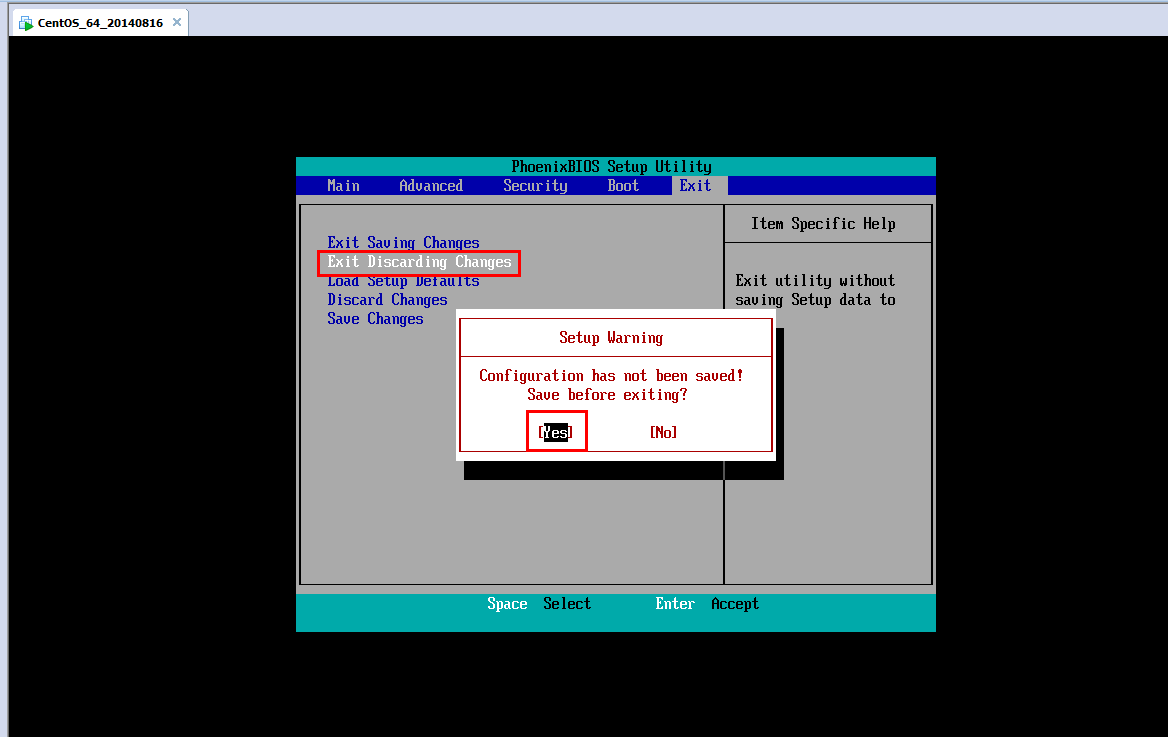
紧接着,按照上图所示,进入Exit菜单,选择第二项“Exit Discarding Changes”,即不保存退出,按enter键确认。
之后出现如下界面:
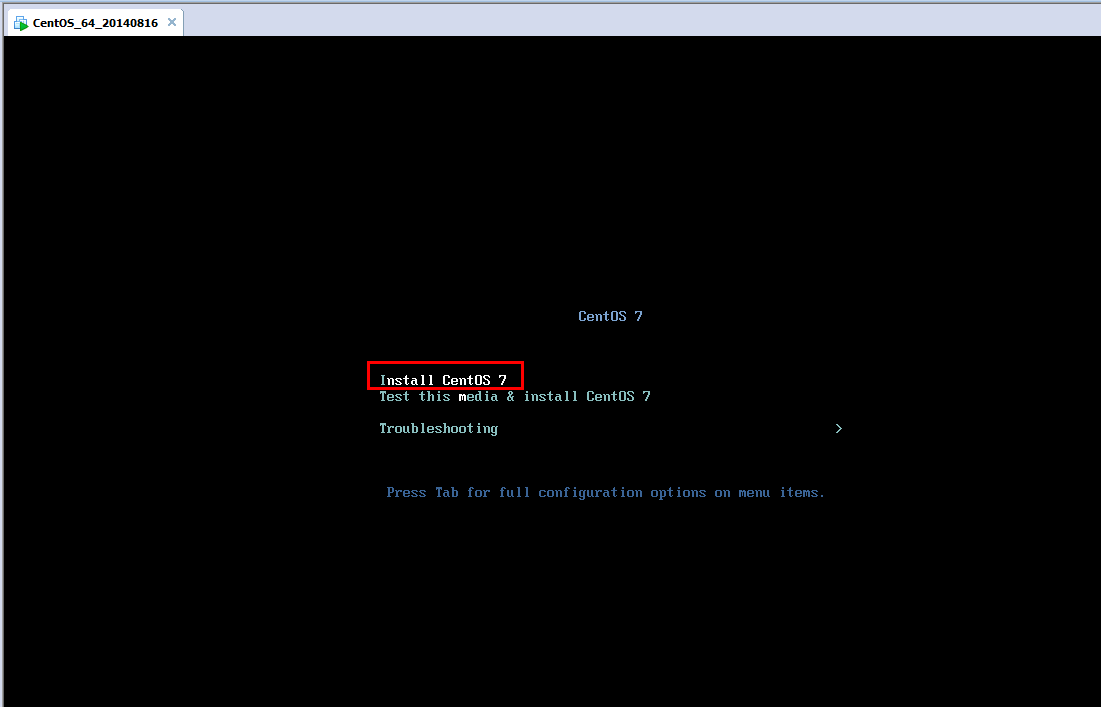
在上图中,选择第一项“Install CentOS 7”,按enter键确认。之后,弹出如下图形化的安装界面:
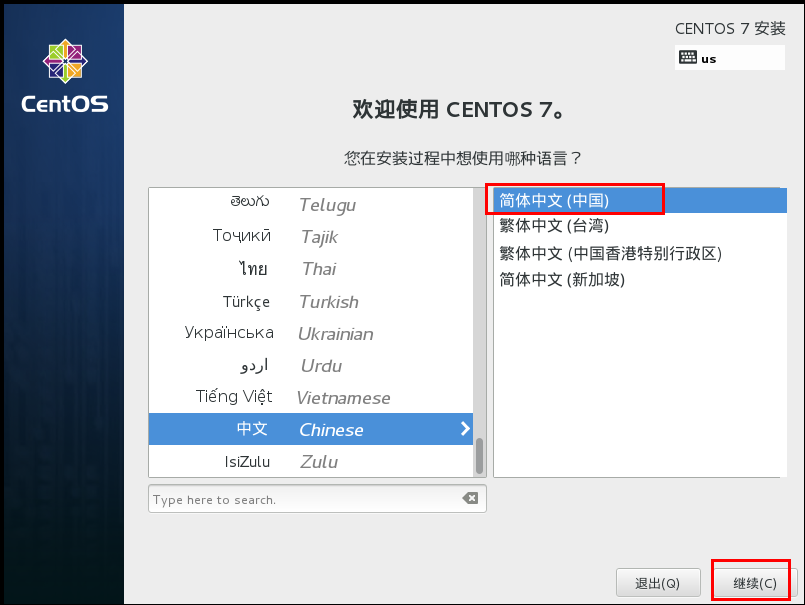
选择简体中文的语言,单击“继续”,弹出如下界面:
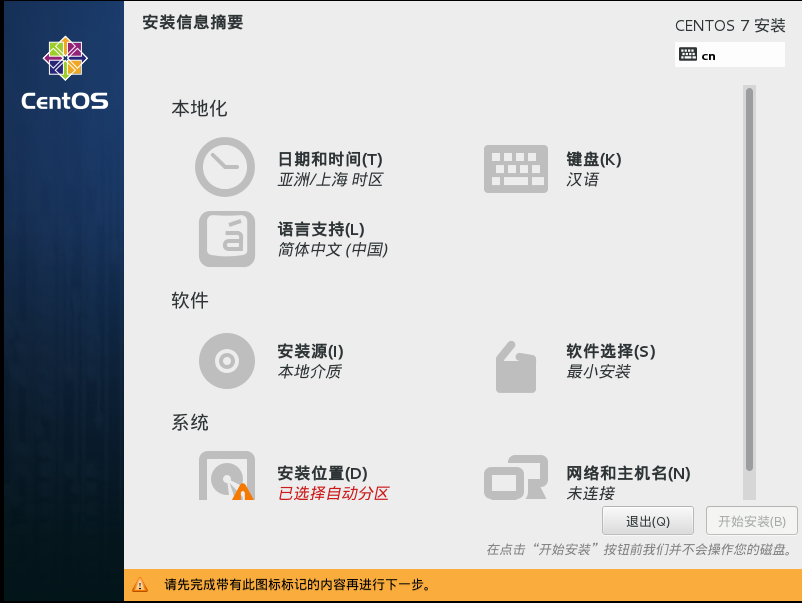
日期和时间:
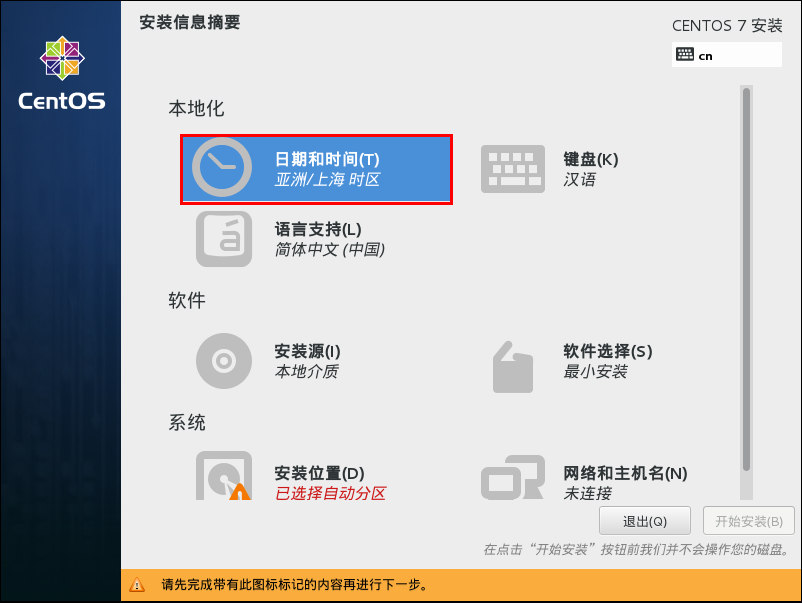
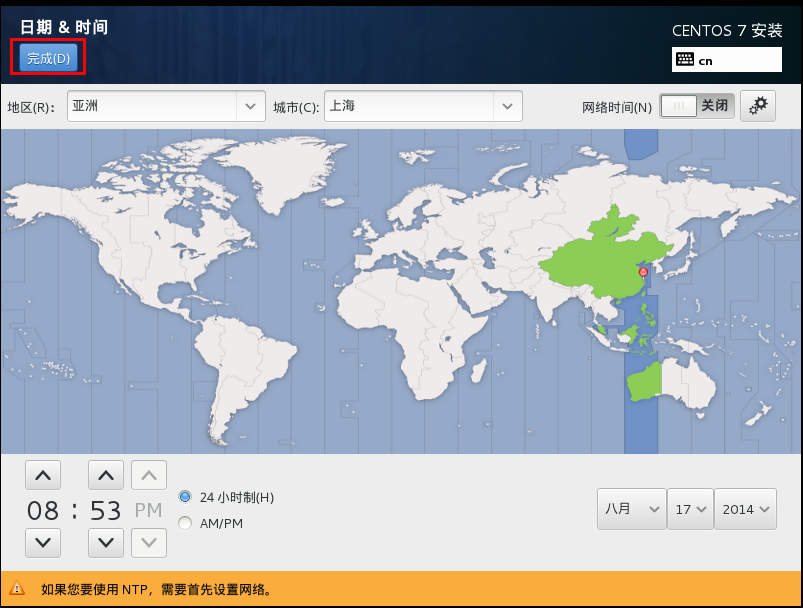
如果你安装的是英文版,需要将时区改为上海。本人安装的是中文版,选择默认的上海时间即可。
键盘:
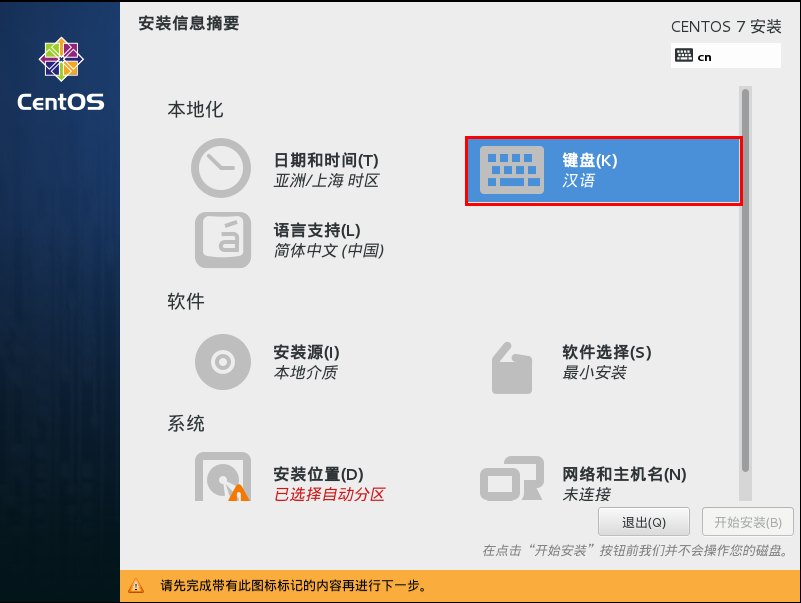
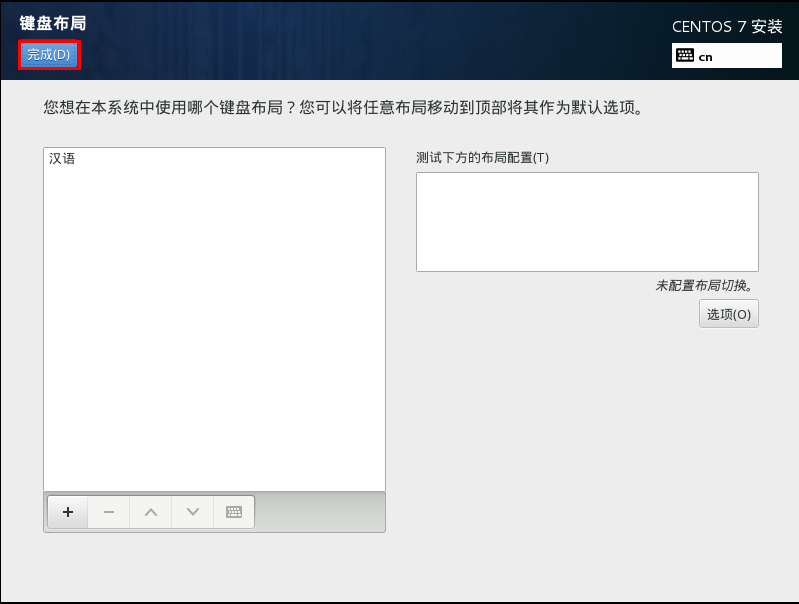
英文键盘和中文键盘布局是一样的,默认即可。
安装源:
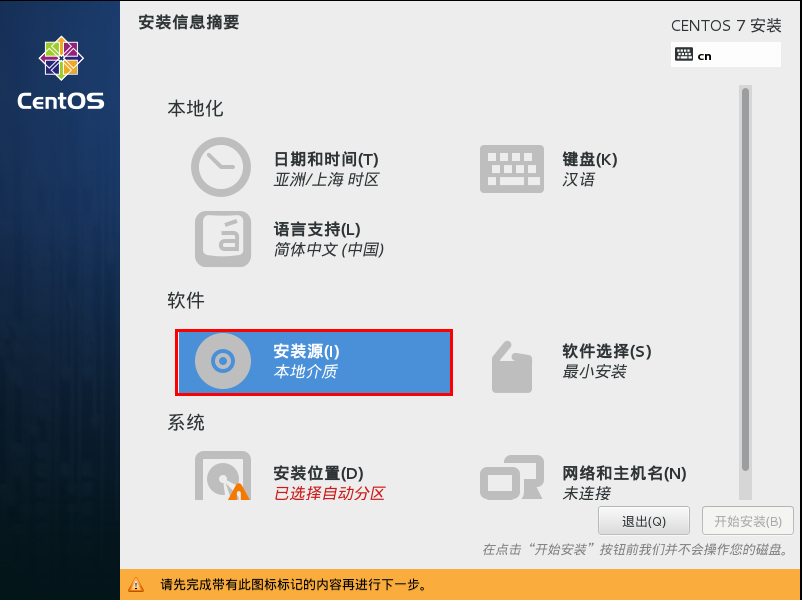
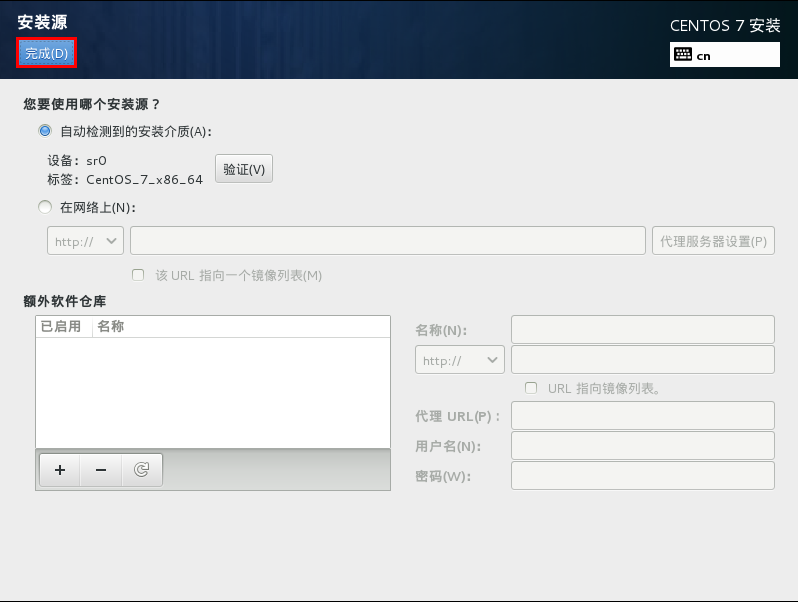
可以看到,安装源是自动检测的,不用修改,单击“完成”即可。
软件选择:
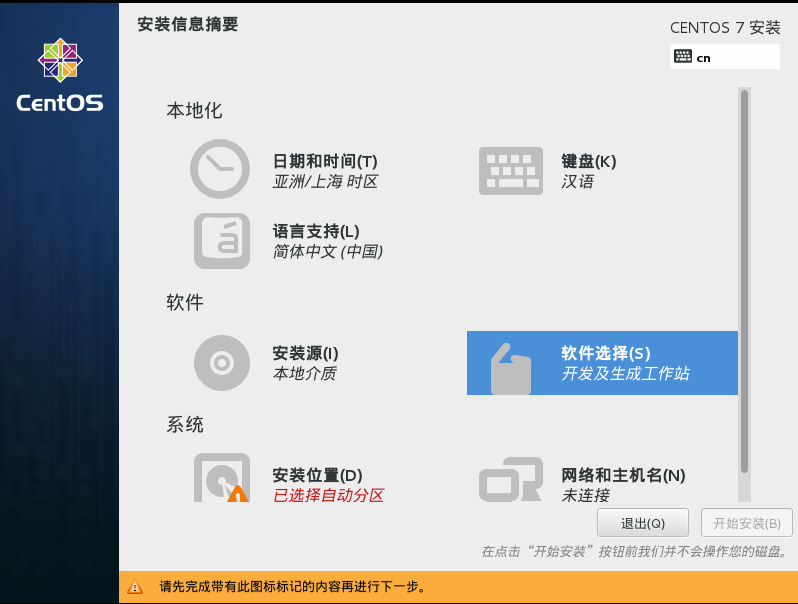
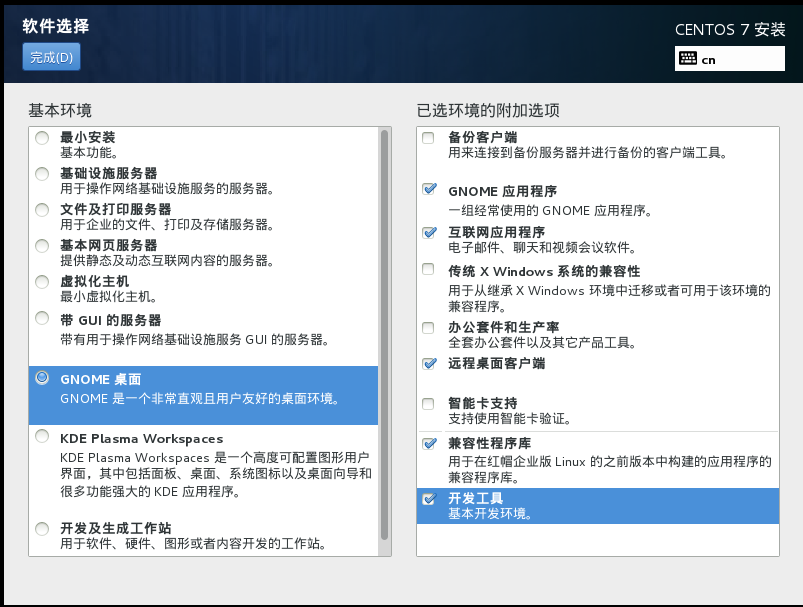
个人用户建议选择桌面版,服务器建议选择最小安装。我这里选择桌面版,并根据需要安装一些软件及工具(反正我是全安装了的)。
网络和主机名:
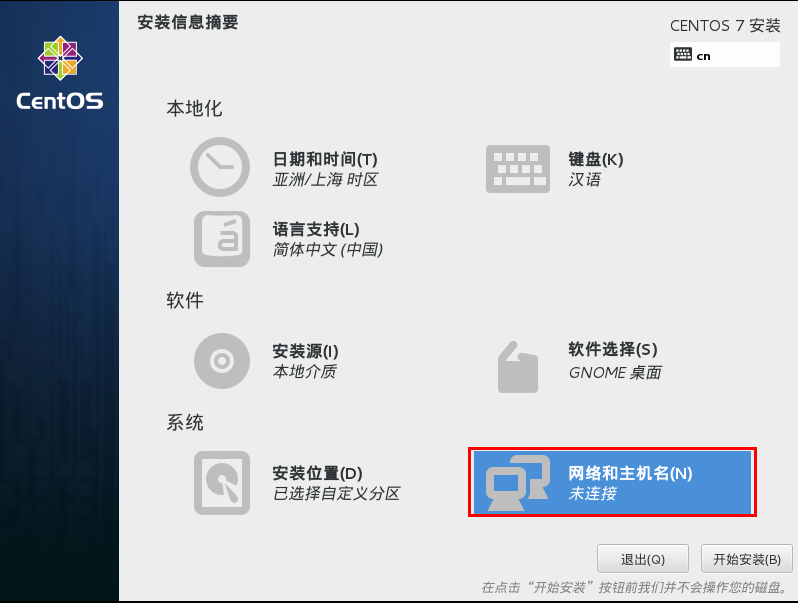
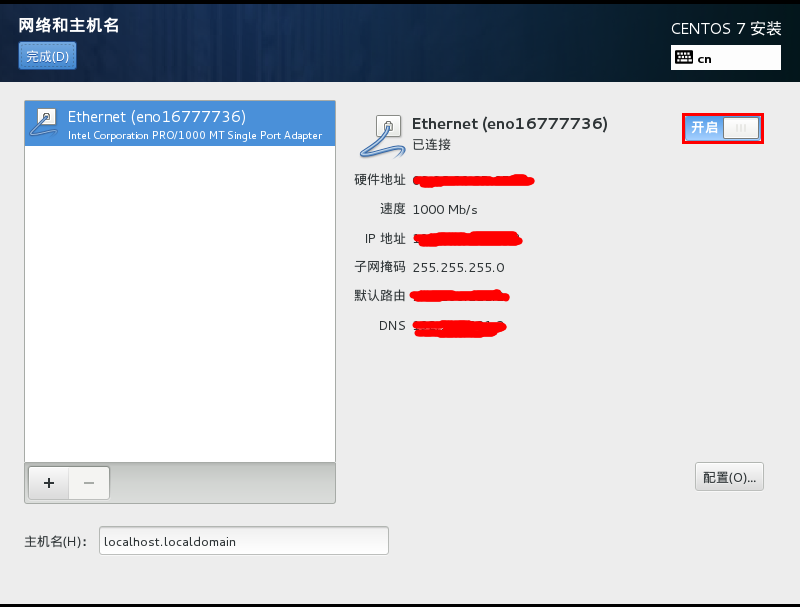
打开网络连接就行了,单击“完成”。
安装位置:
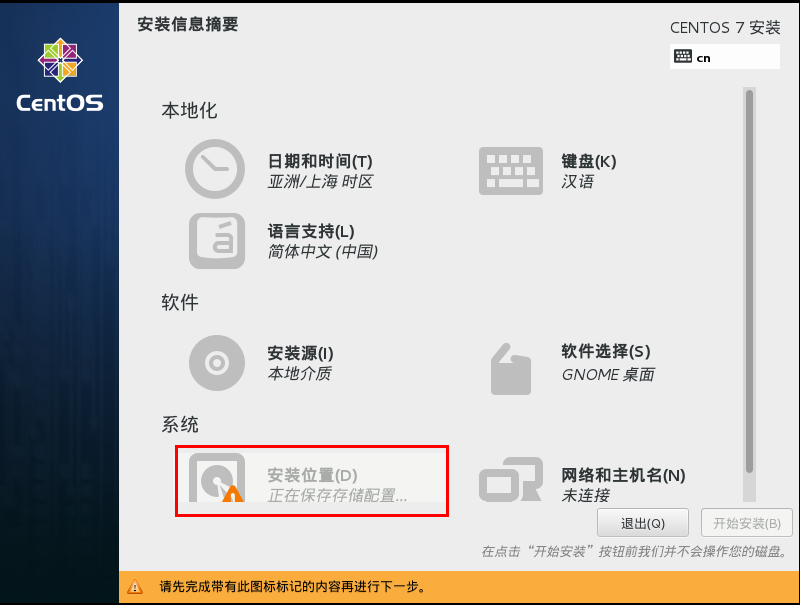
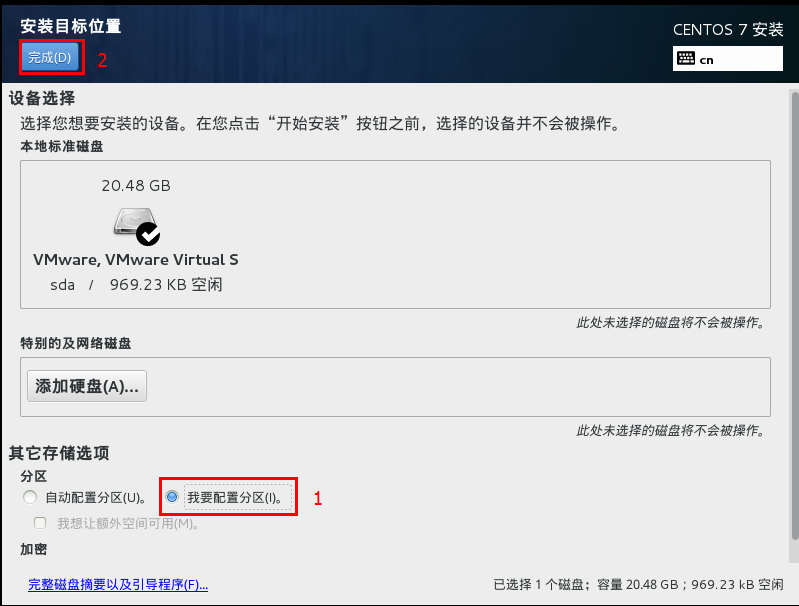
选择“我要配置分区“,点左上角的“完成”,进入下面的界面:
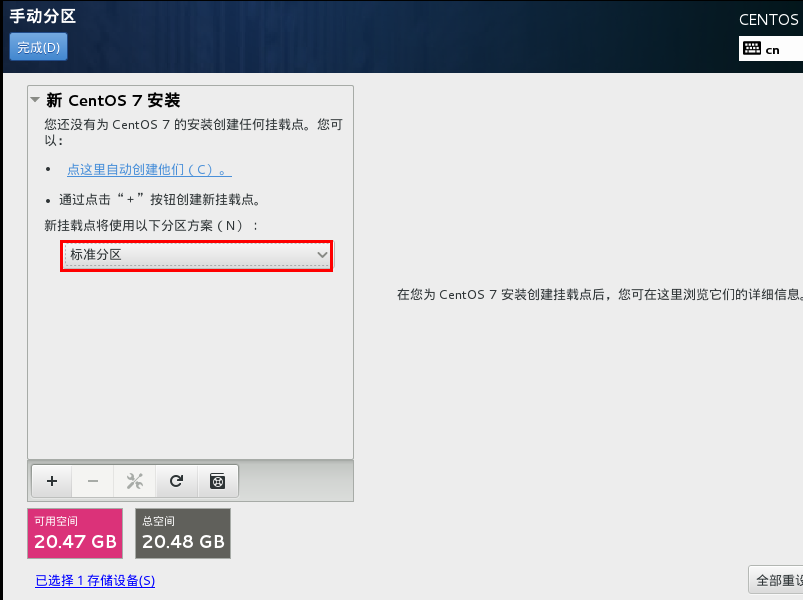
根据上图所示,分区方案选择“标准分区”。并开始挂载分区:
将/boot分区设为200M:
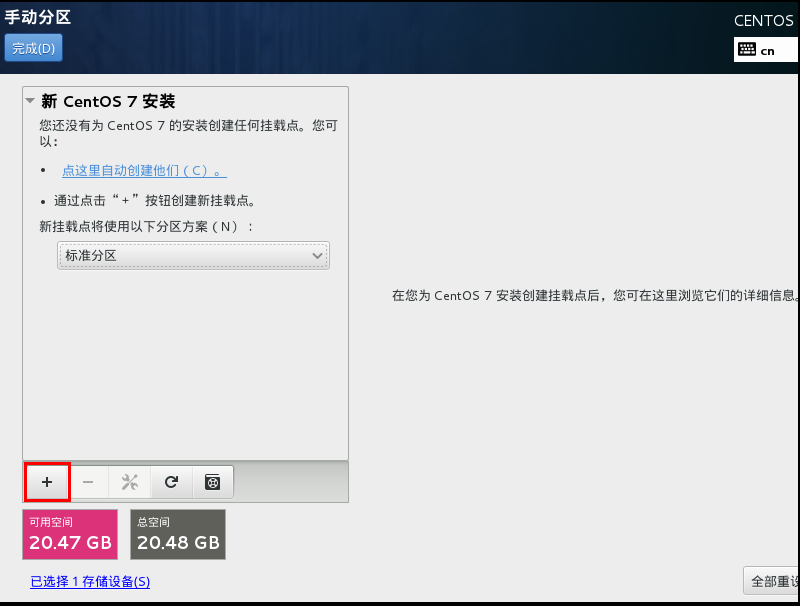
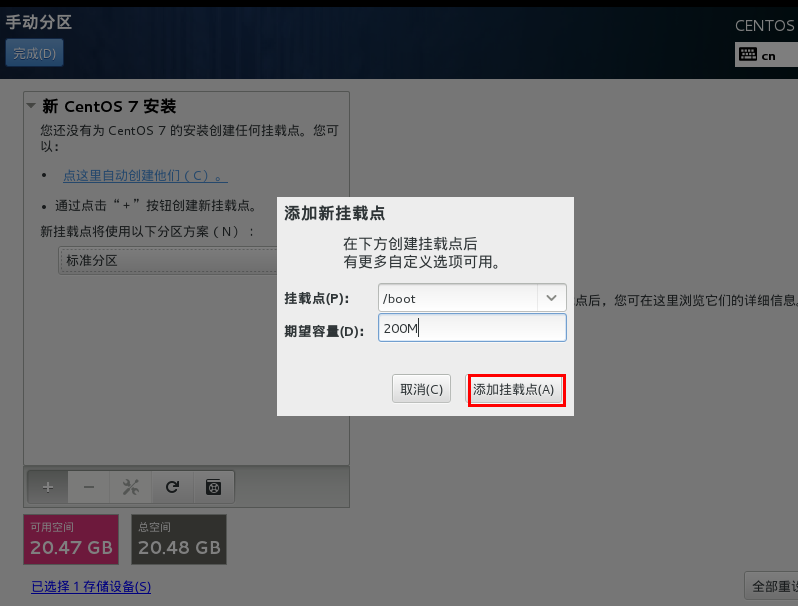
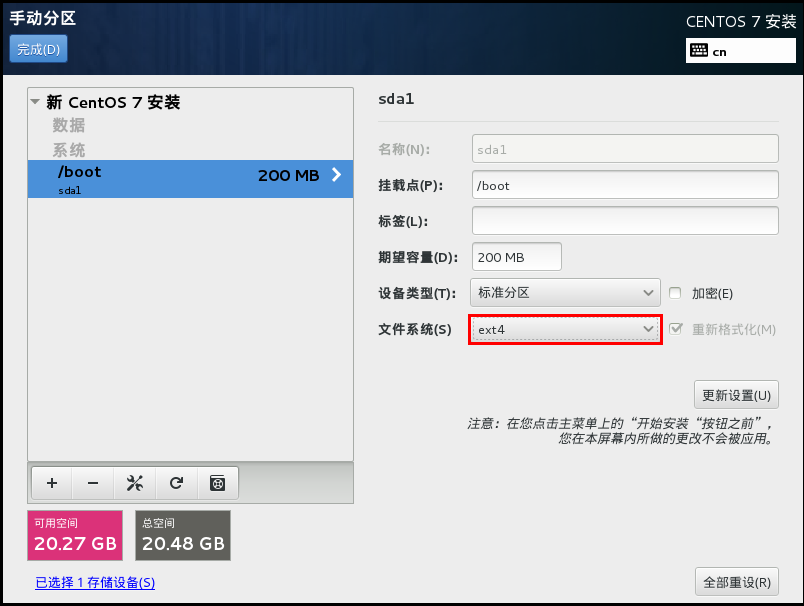
将swap分区设为2G:(这里不用修改文件系统方式,默认的方式为swap即可)
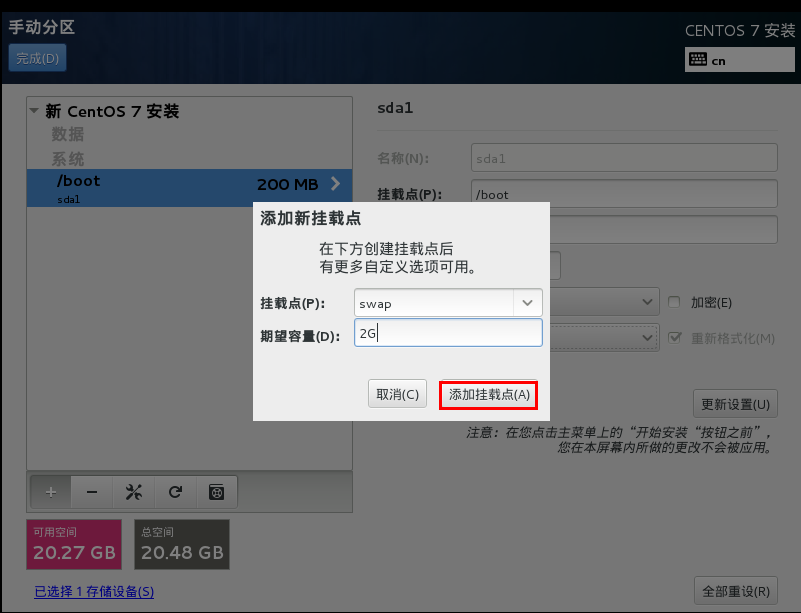
将/home目录设置为2G:
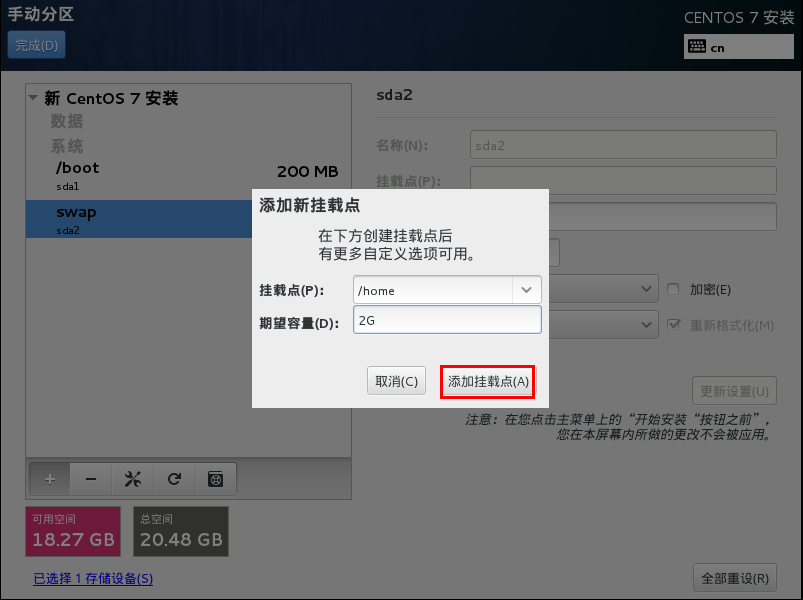
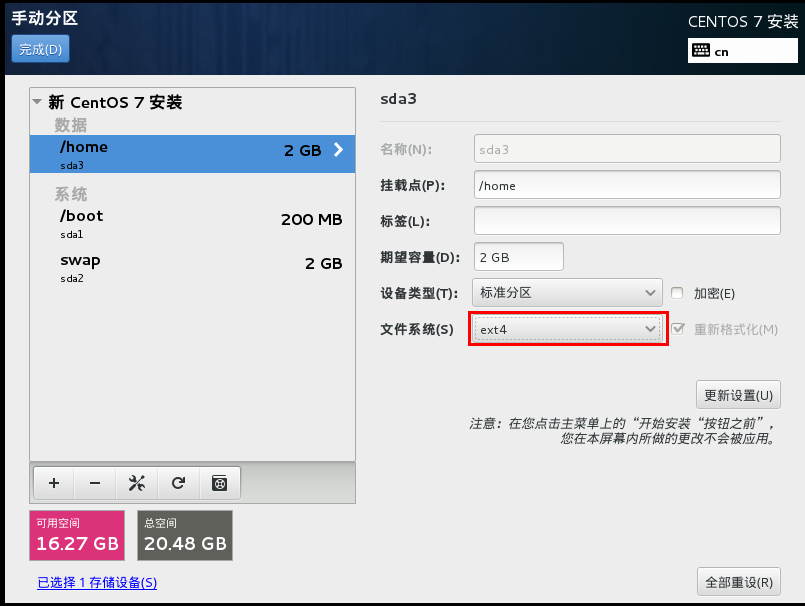
最后,给根分区/分配剩余的全部空间:

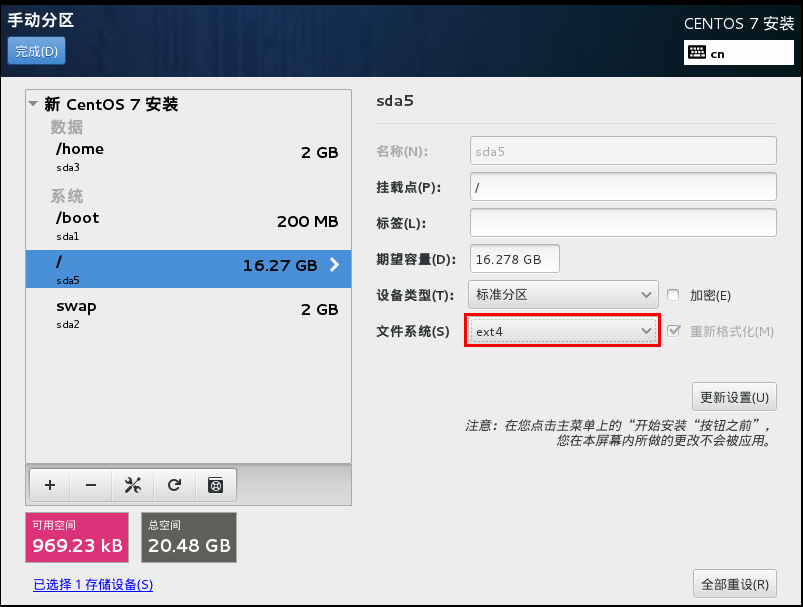
分配完了,单击左上角的“完成”,出现如下界面:
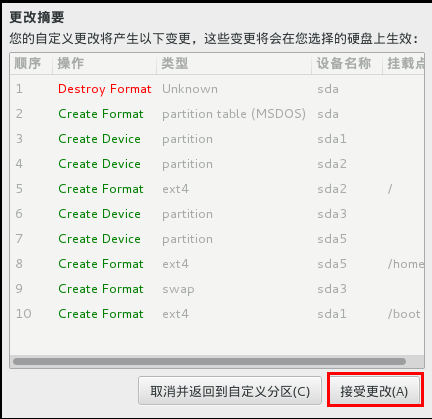
接受更改就行了。
配置完成了,单击“开始安装“:
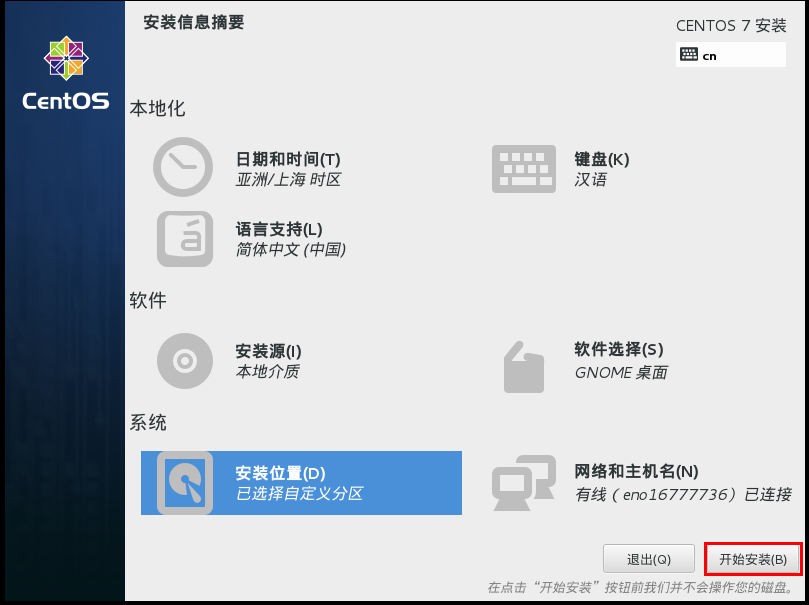
在安装的过程中,我们可以设置一下root密码,还可以创建一个常用账号:

2. centos 里安装vmtools (作用:虚拟机和主机可以文件共享,并支持全屏)
第一步:首先按CTRL+D调出VMware 的属性框, 把虚拟光驱定位到Centos的ISO文件上,如下图:
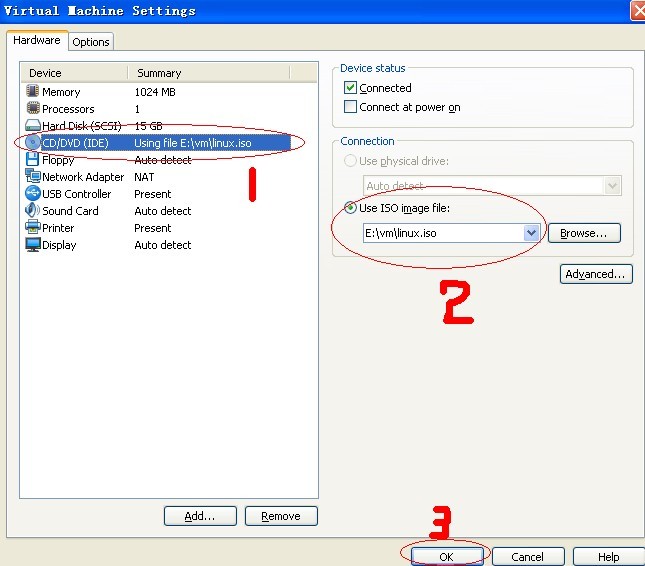
然后就可以在系统界面的右下角会有一个 Install Tools的提示, 点击一下它,
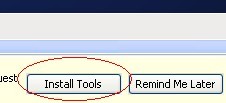
桌面上就自动出现了如下的图标,

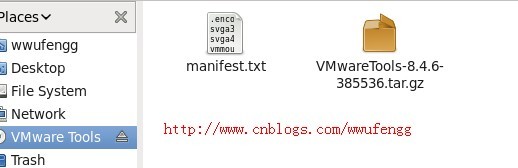
这个tar.gz文件就是VMware Tools工具了. 要解压它, 在该页面右键点击该页面的空白处, 选择"Open Terminal"选项, 输入./vmware-install.pl
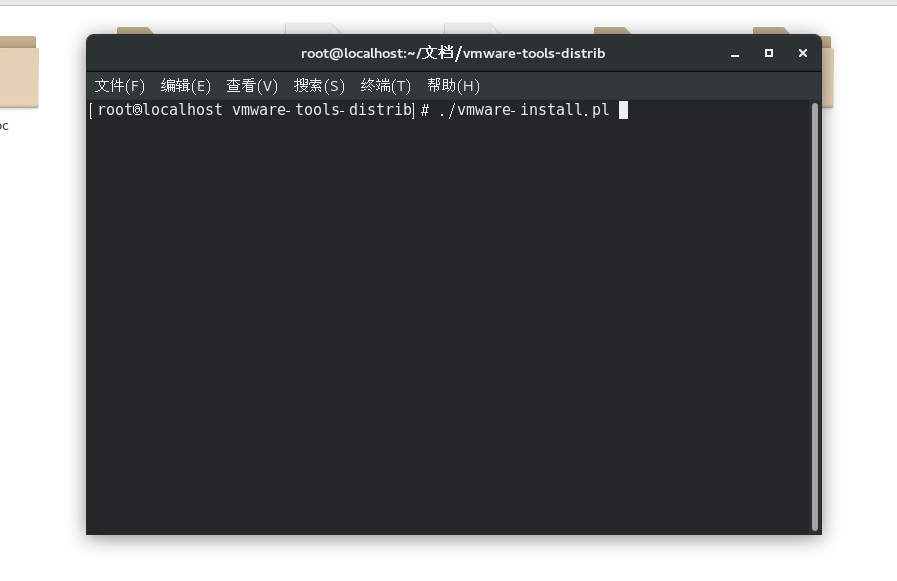
然后一路enter 就完成, 重启。
3. centos的终端默认是白色背景, 更换为暗色主题
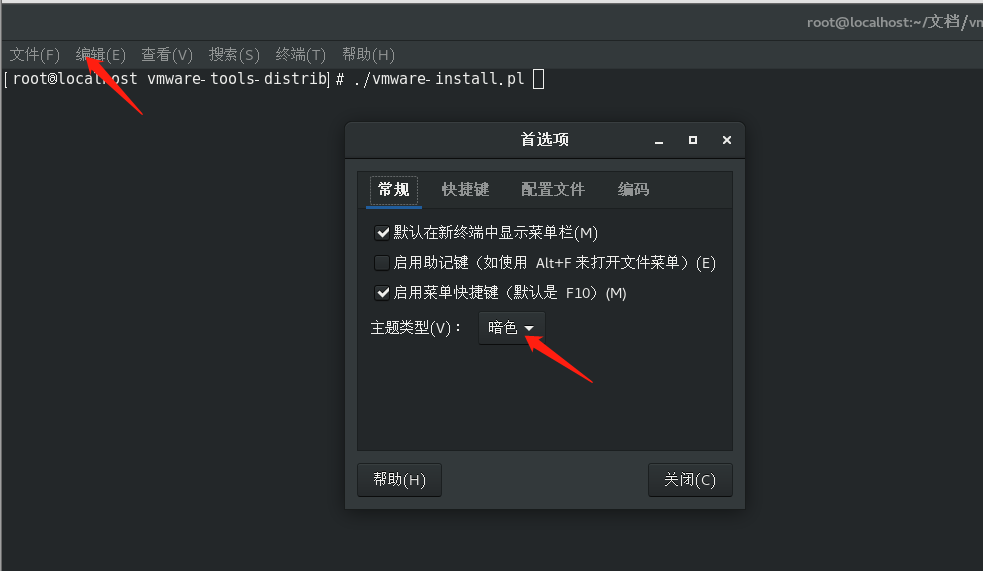
至此, centos 在虚拟机上面的安装结束。
参考文章
-- 安装centos