Windows11系统下配置JAVA环境变量(JDK-19版本)
从JDK1.5以后就不用再设置CLASSPATH环境变量了,也可以正常编译和运行Java程序。只有在使用JDK1.5之前的版本的时候才需要设置CLASSPATH环境变量。
网上有很多的教程在安装java环境时都会要求去设置CLASSPATH环境变量,所以在这里纠正下,JDK1.5以及以后的版本都不需要再设置CLASSPATH环境变量了。
JDK下载
1、访问 oracle 官网 https://www.oracle.com/

2、点击导航条中的 Resources,点击 Developer Downlads 进入
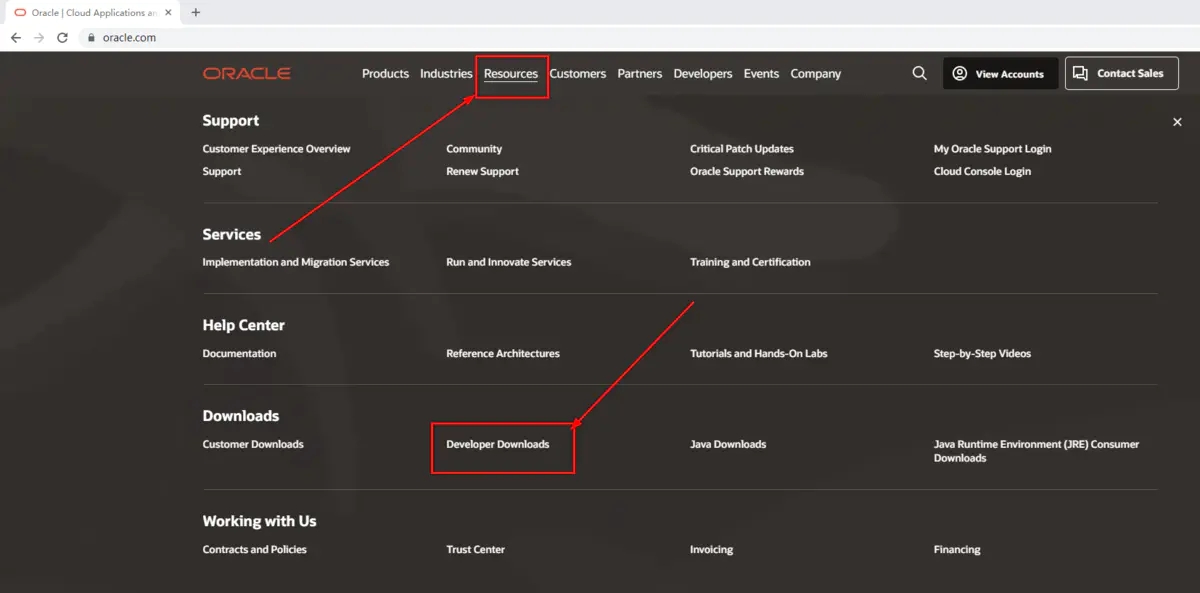
3、继续点击 Java 进入
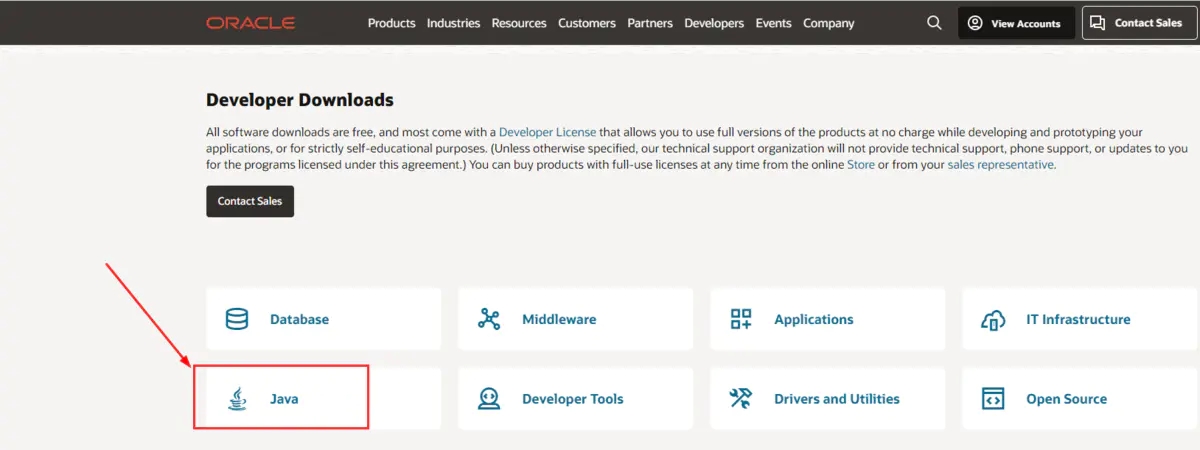
4、继续点击 Java (JDK) for Developers 进入

5、选择指定系统的最新JDK版本进行下载(不用登录oracle账号可以直接点击下载),这里我下载的是Java19 Windows版本压缩包。
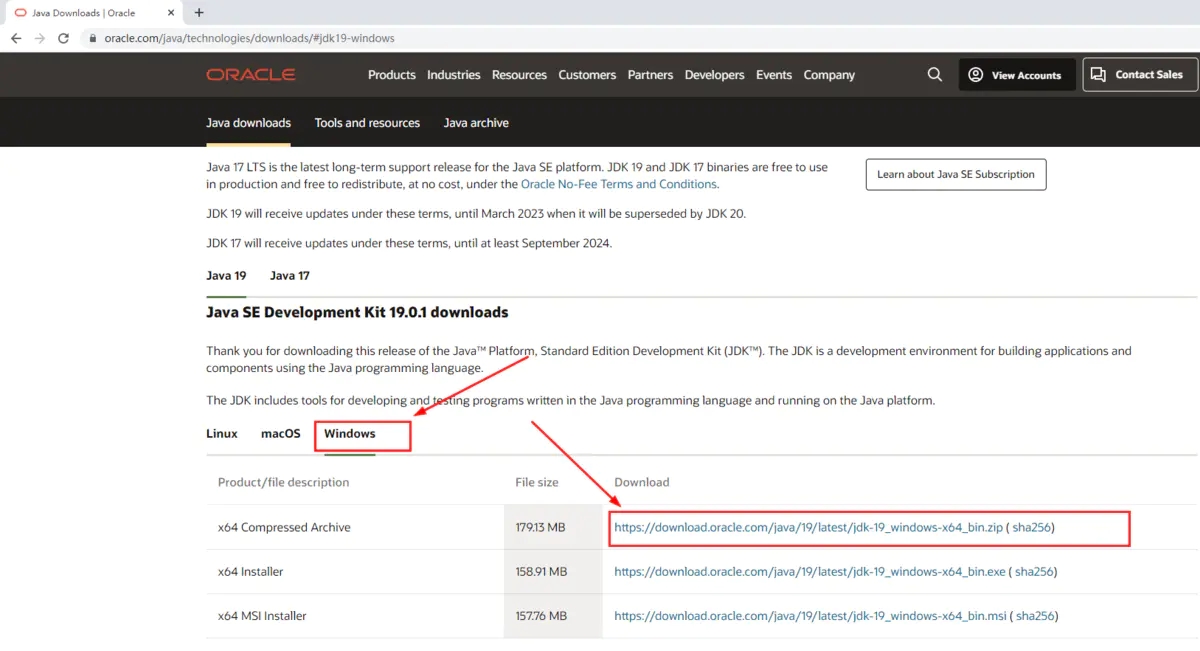
6、如果要选择其它历史版本的JDK,点击 Java archive 进入,选择Java SE页签,找到指定的JDK版本进行下载(需要登录oracle账号才可以点击下载)
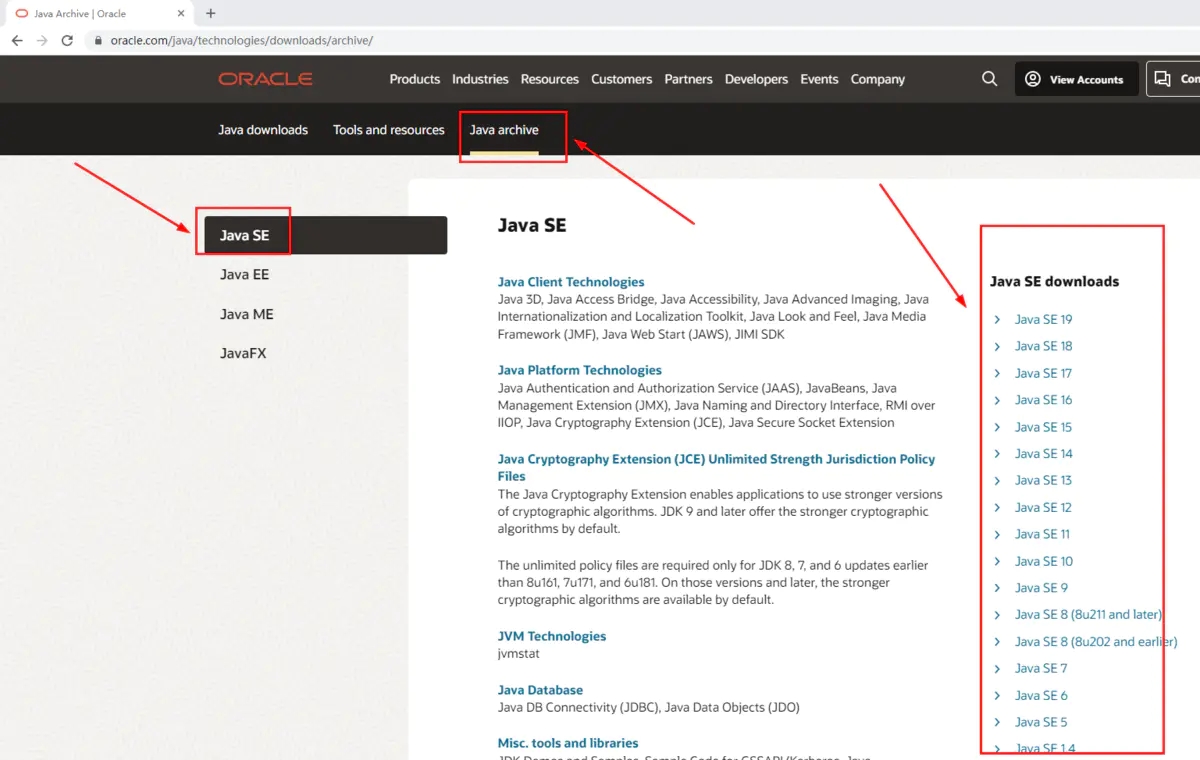
解压
下载好后进行解压,记住解压的位置(F:\file\program\develop\jdk-19.0.1),后面配置 JAVA_HOME 使用
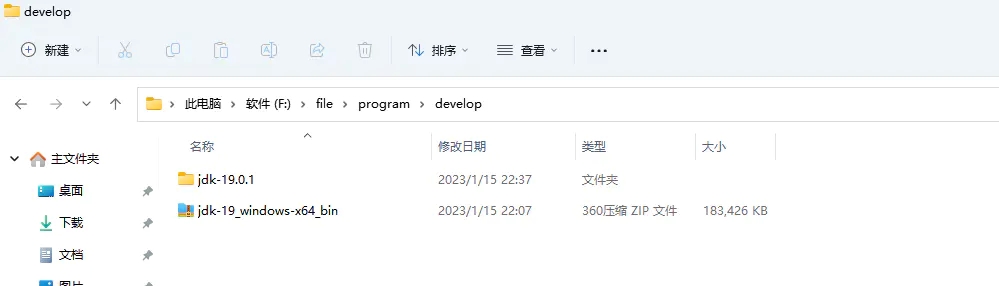
JRE生成
在jdk1.8之后,就不在提供jre了,安装完成后安装目录里是没有jre的,若直接按照以往教程配置JDK环境变量将会报错。因此需要进入命令行窗口,输入命令自己手动生成jre(其实jdk1.8之后的安装包里是自带jre的,只不过没有自动安装,手动安装一下就可以了)。
根据自己的需要进行生成jre,如果不需要配置jre路径,就不用生成了(目前也没有发现问题)。如果有需要配置jre路径的(例如Tomcat服务器配置),再进行手动安装生成。
安装步骤
- 切换到JDK安装目录:F:\file\program\develop\jdk-19.0.1,空白处》右键》在终端中打开》运行 Windows PowerShell
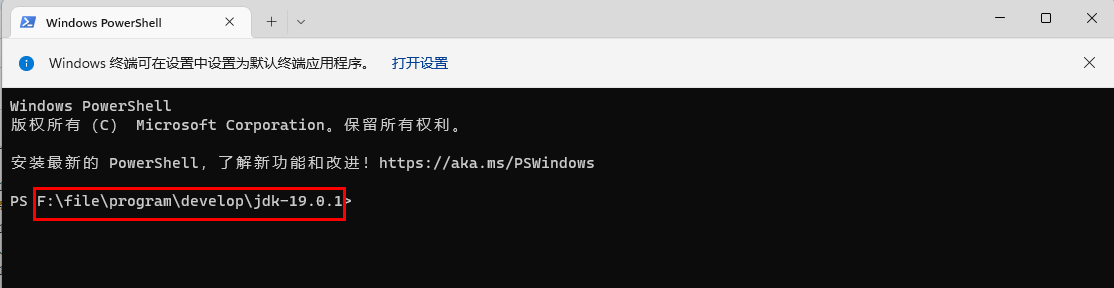
- 在命令行窗口运行:
bin\jlink.exe --module-path jmods --add-modules java.desktop --output jre
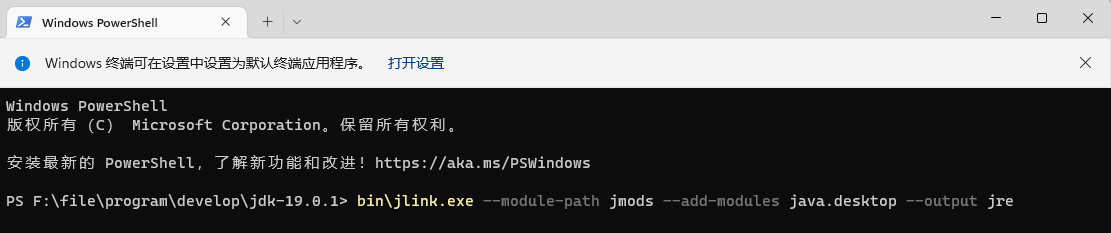
- 回车,即可生成jre文件,此时可以在jdk文件夹中看到已有jre了
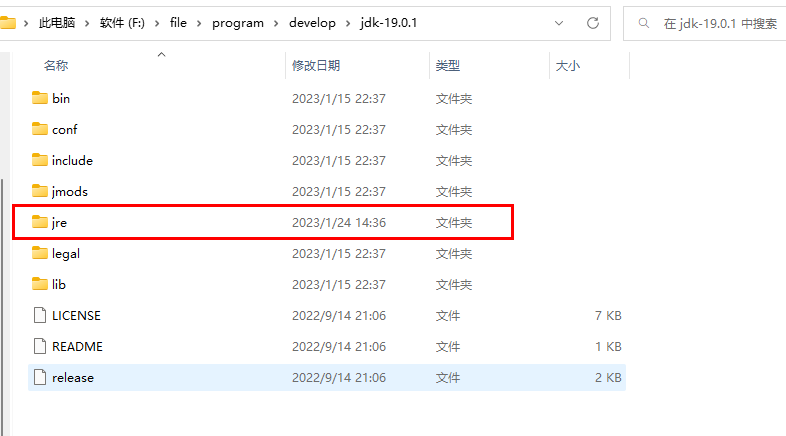
JAVA环境变量配置
下面以Windows11系统下的Java环境变量配置为例进行说明
1、右键点击“此电脑”,选择“属性”项。
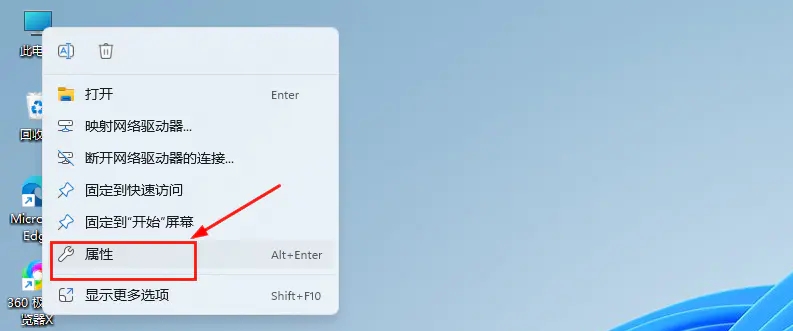
2、点击“高级系统设置”,在弹出的系统属性框中,选择“高级”选项卡(默认即显示该选项卡),点击“环境变量”。
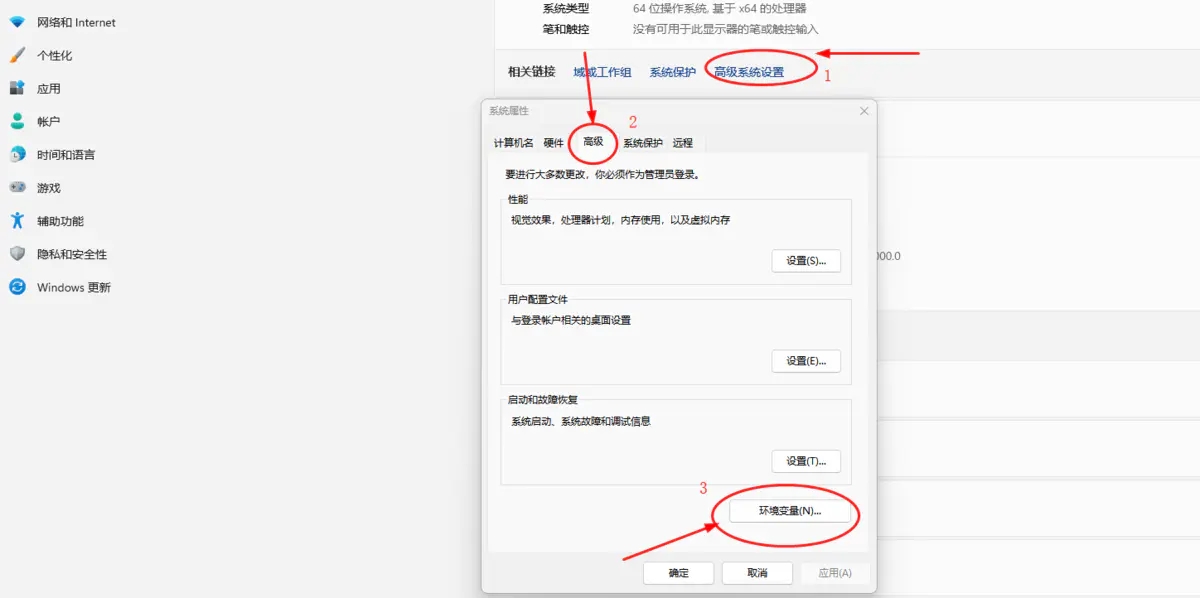
3、在弹出的“环境变量”框中选择下方的系统变量,点击新建。
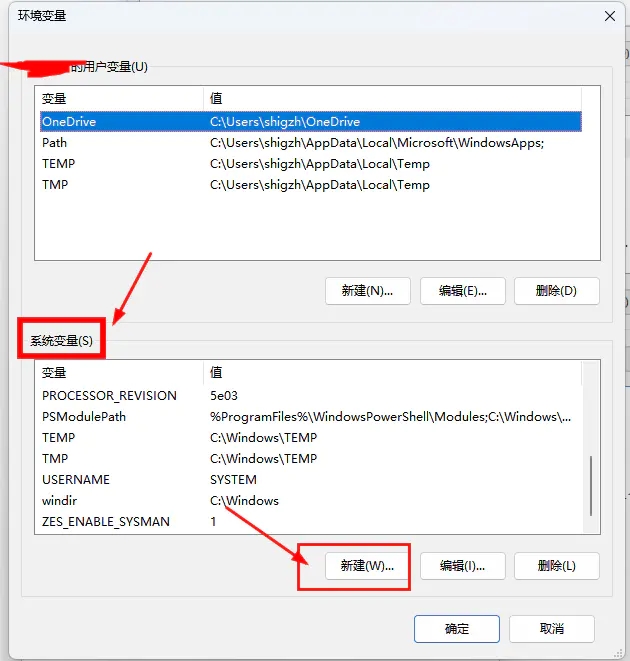
4、在弹出的“新建系统变量”框中,输入变量名和变量值,点击确定。
变量名为:JAVA_HOME
变量值为:JDK的安装路径,到bin目录的上一层即可,比如 F:\file\program\develop\jdk-19.0.1
注意:为防止路径输入错误,可以打开JDK的安装路径文件夹,然后拷贝路径。
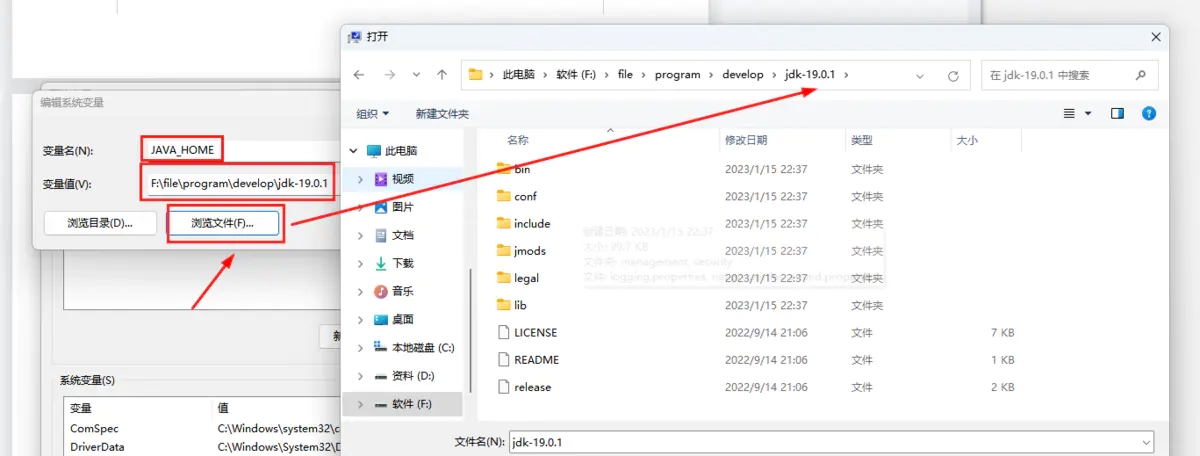
5、然后选中“系统变量”中的“Path”变量,点击“编辑”按钮,将刚才创建的JAVA_HOME变量添加到“Path”变量中。
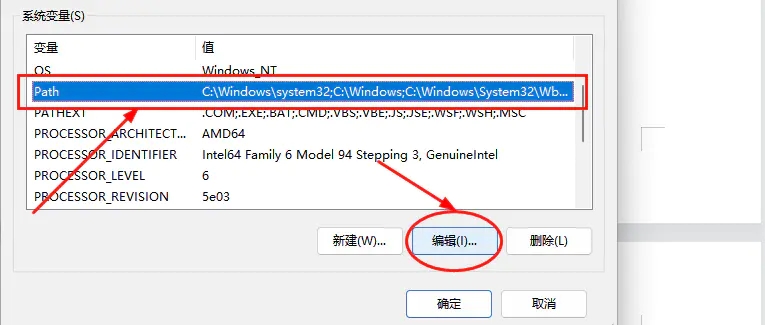
6、在弹出的“编辑系统变量”框中,点击“新建”,输入 %JAVA_HOME%\bin,点击确定。

如果需要配置jre路径,继续点击“新建”,输入 %JAVA_HOME%\jre\bin,点击确定。
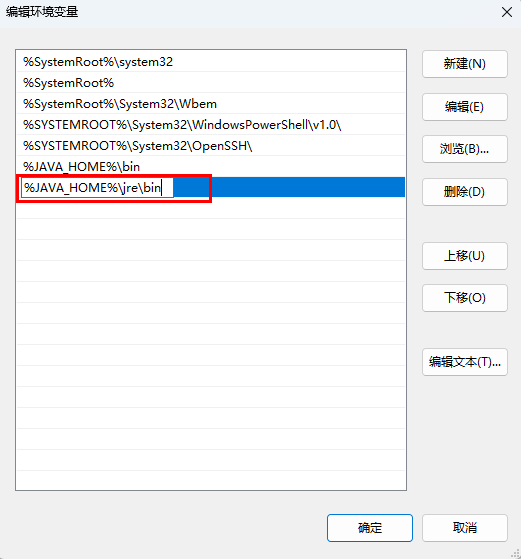
验证
以上步骤操作完成之后,Java环境变量就配置完毕了,打开命令行窗口,验证配置是否成功。
如果之前已经打开了命令行窗口(win+r打开运行,并输入cmd点击确定进入命令行终端),需要关闭命令行窗口然后重新启动才可以。
输入 java -version 命令,查看效果。

输入 javac -version 命令,查看效果。




