Windows Tomcat安装配置
1 概述
本文主要介绍在Windows平台下Tomcat的安装与配置。只要按文档的步骤来操作即可实现。
希望能对有需要的人带来帮助。
2 JDK下载安装
我们要安装Tomcat,需要先安装JDK,不然Tomcat将无法正常使用。
2.1 JDK下载
关于JDK的下载,建议去官网下载。
下载地址:http://www.oracle.com/technetwork/cn/java/javase/downloads/index.html
如下图所示:
点击下载后,界面如下图所示:
根据自己电脑的操作系统,选择合适的版本下载即可。
2.2 JDK安装配置
2.2.1 安装
JDK的安装比较简单,下载后就是一个exe文件,直接安装即可。没有什么特别之处,按提示操作即可,基本就是傻瓜是安装。
我下载的64位,安装后就在C:\Program Files\Java目录下。
2.2.2 环境变量配置
安装流程执行完,不等于就完了,还得做一些简单的配置。
环境变量的配置步骤如下:
第一步:鼠标右键点击计算机,选择属性后如下图所示。
第二步:点击“高级系统设置”后如下图所示。
第三步:点击“环境变量”后如下图所示:
第四步:新建环境变量。建议就新建“系统变量”吧。
到此处,JDK的配置及基本完成了。
2.2.3 验证安装配置结果
经过了前面的安装与配置,到底成功了没有那,下面我们来验证一下。验证方法也很简单。
第一步:打开运行小窗口(Win+R键),如下图所示。
第二步:输入cmd后,按回车,此时命令窗口就出来了,如下图所示。
第三步:在命令窗口输入命令java -version,点击回车键,如下图所示。
如果命令执行成功,则说明JDK的安装和配置已经成功了。
如果命令未成功执行,则说明JDK的安装和配置有误,需自行检查,直到正确为止,不然后续配置将不会成功。
3 Tomcat下载安装
终于到本片文章的主角了,下面我们就来详细讲解。
3.1 Tomcat下载
Tomcat也建议去官网下载。
下载地址:http://tomcat.apache.org/
如下图所示,为Tomcat官网主界面。
在页面左侧,有Download栏目,就是我们要下载Tomcat,此处有不同的版本,根据自己的需要下载对应版本。
本我选择了Tomcat7。有人要问了,为什么不选则最新版本那?选择已经大量使用的,是比较靠谱的,因为我们大多是要做项目,选择稳定版本,是稳妥的做法,避免后续可能出现的异常问题。
点击Tomcat7后界面如下图所示。
我们看到,有很多的版本,应该下载那个版本那?我就选择了64位Windows zip 解压版。
解压版下载后直接解压不需要安装就可以使用,安装版(Installer),和其他安装程序类似,需要安装,个人比较倾向解压版。
此处有个细节,前面JDK的版本要与此处Tomcat的版本一致,前面JDK的版本如果是32位,那此处Tomcat的版本也选择32位,如果前面JDK的版本是64位,那么此处Tomcat的版本也选择64位。
3.2 Tomcat安装配置
3.2.1 Tomcat安装
如果我们下载了解压版,那么安装就很简单了,只需要解压即可。
比如我将其解压到我的D盘。
目录:D:\tomcat\apache-tomcat-7.0.85
这就安装好了,就是设么简单。
3.2.2 验证安装配置
进入Tomcat的bin目录,如下图。
执行startup.bat,结果如下图所示。
如果出现该界面,那就真没Tomcat已经安装成功了。
我们再到浏览器试试。在浏览器中输入:http://127.0.0.1:8080/,点击回车,如果出现如下界面那就证明你配置的完全正确。
3.3 附加技能讲解
打开D:\tomcat\apache-tomcat-7.0.85\conf\server.xml文件,修改端口号。
如下图所示。
将原来的8080,修改为80。再重启Tomcat(关掉Tomcat窗口,从新执行startup.bat)。
此时在浏览器输入:http://192.168.3.113/(自己本机IP地址),就可以直接访问,不需要加8080端口号了。
惊喜:
可以尝试用同一局域网中别的电脑访问你的地址,你会发现其他设备只需要你额IP地址也可以访问。
理论推理:
如果你的电脑是一台广域网服务器,是不是就意味着只要能上网的地方都能访问到上面的页面。
如果把上面的页面换成你写的网站页面,是不是就意味着,你写的网页可以像新浪一样,被访问到。
惊不惊喜?
至于如何把上面的网站换成你自己写的网页,后续可自行研究。

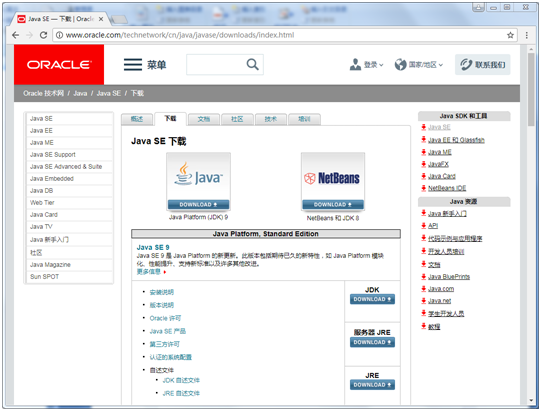
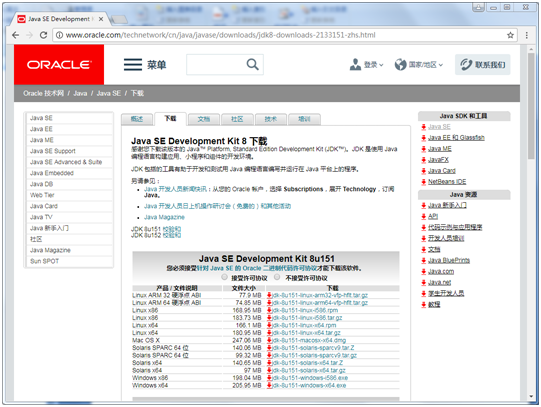
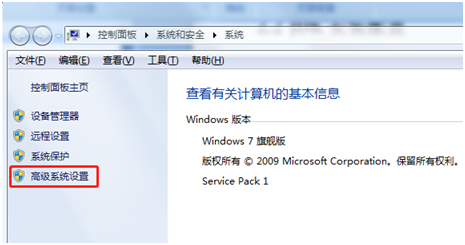
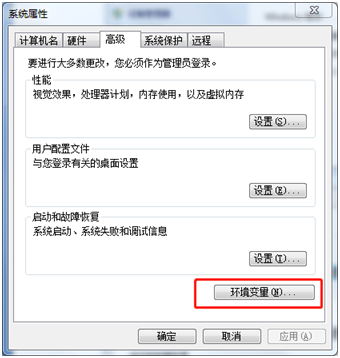
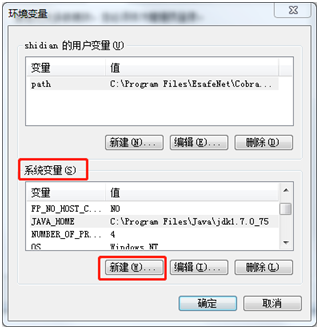
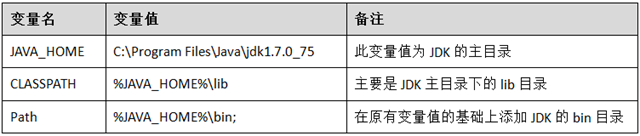
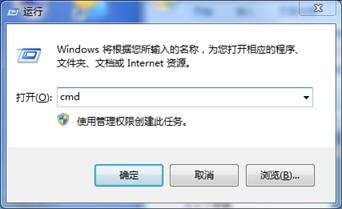
![clip_image002[5] clip_image002[5]](https://images2018.cnblogs.com/blog/886577/201803/886577-20180322163924064-666817658.jpg)
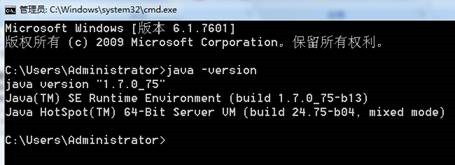
![clip_image002[7] clip_image002[7]](https://images2018.cnblogs.com/blog/886577/201803/886577-20180322163925745-977629110.jpg)
![clip_image004[5] clip_image004[5]](https://images2018.cnblogs.com/blog/886577/201803/886577-20180322163926546-1408236545.jpg)
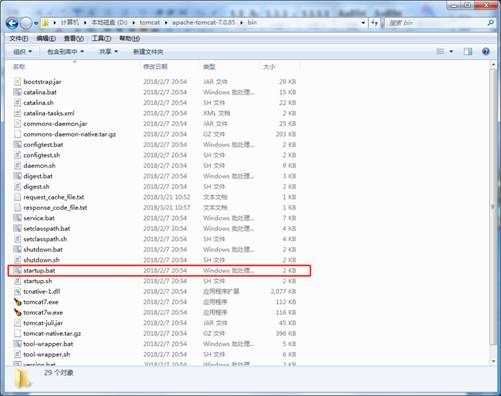
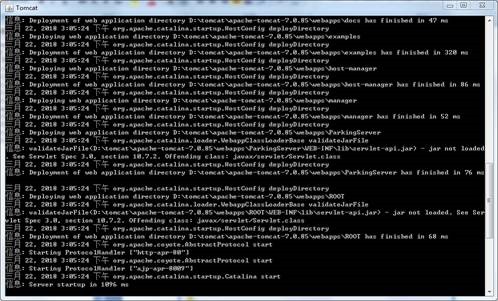
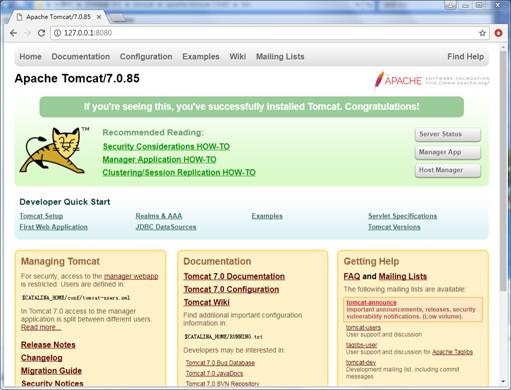
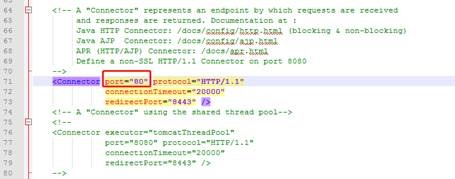
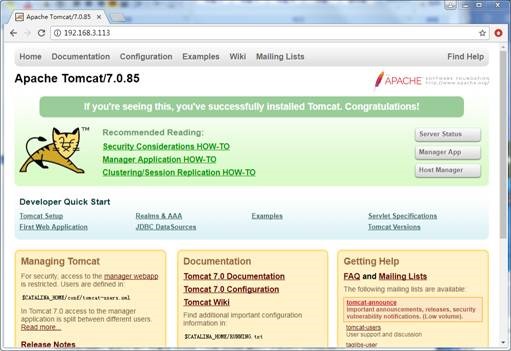

 浙公网安备 33010602011771号
浙公网安备 33010602011771号