公式编辑器MathType基本使用方法总结----应付本科毕业论文完全没问题啦^_^
本人计算数学专业毕业,写毕业论文和外文翻译的时候会遇到大量公式需要编辑,而且学校一般都要求用word。但是Word自带的公式编辑器只支持一种字体,当公式中涉及到特殊字体就不太方便了。如果用Latex来写毕业论文的话又要记大量的命令和语法,学习曲线又比较陡峭。因此MathType是个不错的选择。本人用MathType写完毕业论文后,就顺手将使用MathType的一些技巧总结了一下。使用这些方法打公式的时候基本就不需要动鼠标了,效率增加了不少。
首先安装MathType公式编辑器。可以去官网下载,但只免费试用1个月。当然,网络上有很多的资源可以免费使用啦。这里分享一个MathType6.9的免费版本。解压并安装里面的(加载&对象型)版本。安装完成之后,打开word2013,可以看到菜单栏有嵌入的MathType选项卡。
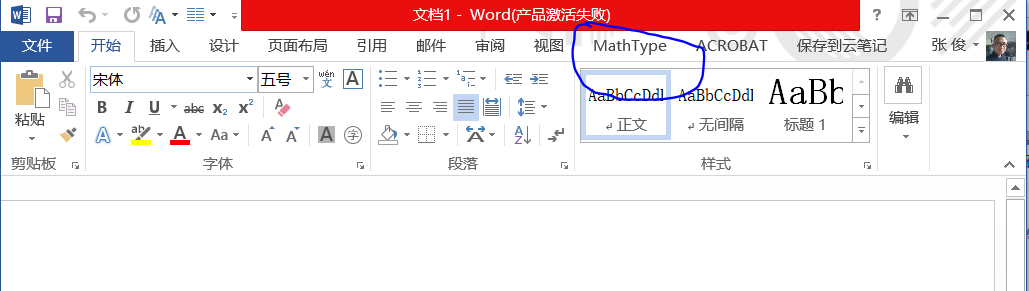
链接:https://pan.baidu.com/s/1DtivLB7mPUCSwDcP-57opg 密码:e7ub
接着调整公式编辑器设定。按Ctrl+Alt+Q,弹出公式编辑框,我们用默认字体输入一个简单的公式,比如基本不等式。当然可以在公式编辑框的面板上点上下标、开根号等字符。为了提高效率,我们用MathType支持的Tex语法输入一些简单的符号。在此之前,打开公式编辑框的“选项”,再点“工作区选项”,选择底部的“允许从键盘Tex的语言输入”。在公式编辑框中输入“a^2回车”,"b^2回车",“\geq回车”,“2ab”,最后按"alt+F4"退出公式编辑。这样在word界面就编辑完成一条公式啦。没有用到鼠标,而只需要键盘就可以输入一些常见的公式,是不是很简单方便?^_^ 美中不足的是,每次编辑完公式,总会有一个迷之空格出现在公式末尾,这个时候需要修改一下注册表,相关方法参见https://jingyan.baidu.com/article/a17d52851c38ff8098c8f2e1.html 这样我们就调好了公式编辑器了,可以开始突突突地敲公式啦。
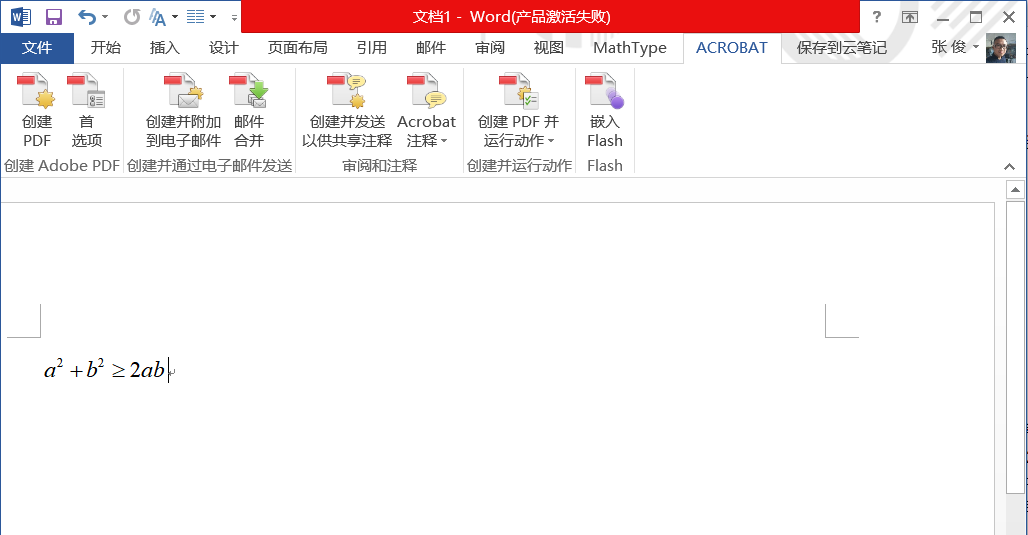
什么?对Tex不太熟悉?下面介绍一些常用的公式编辑方法。主要的一些latex数学符号命令参考自http://www.mohu.org/info/symbols/symbols.htm
注意,MathType6.9并没有完全支持Tex语法,所以上面的一些命令可能不太好用,我们会在下面详细介绍哪一些命令好用,哪一些命令不好用,以及如何改进。
第一步 插入公式
MathType6.9有四种插入公式的方式,内联,居中显示,居中左标号,居中右标号。内联就是在句子里面嵌入一个公式,居中显示就是另起一行,居中输入一个新公式。区别是居中显示的公式字符要大一些,自行体会。而居中左标号和居中右标号,就是在公式左右添上所需的序号,序号的格式可以在"MathType"选项卡中的“Equation Numbers”组中自行设定。比如说按章节号,小节号,是否添加括号等。弹出相应公式编辑框的快捷键分别为“Ctrl+Alt+Q”,“Alt+Q”,"Ctrl+Alt+Shift+Q"和“Alt+Shift+Q”,也可以在MathType选项卡中点击相应选项。
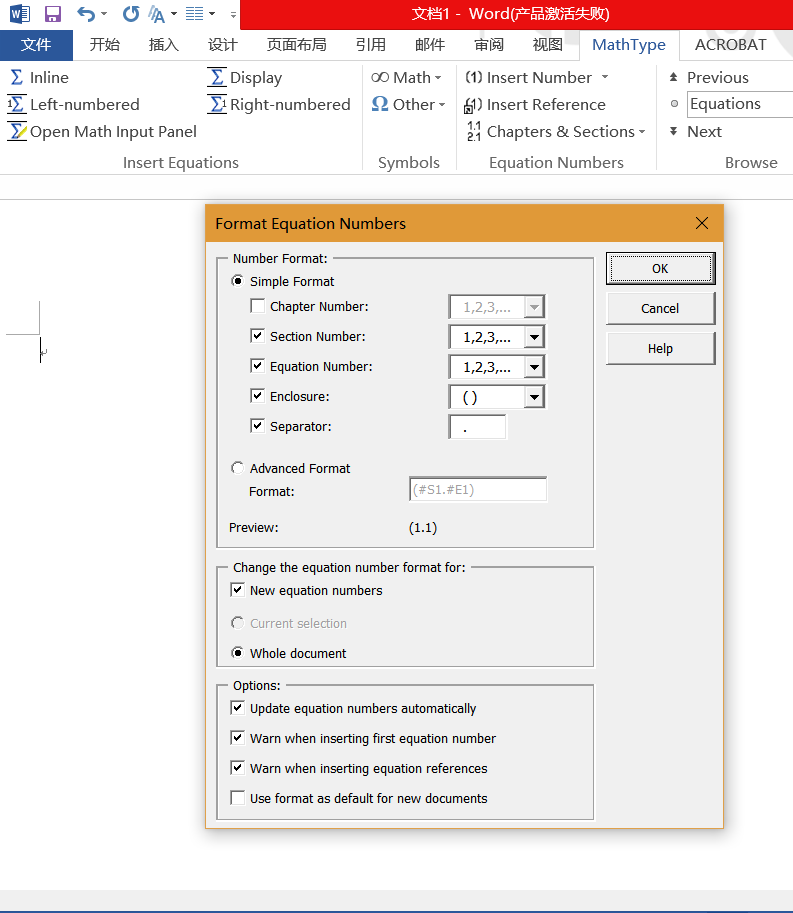
第二步 编辑公式
1、指数和下标可以用^和_后加相应字符来实现。一个数如果同时具有上下标,则只能先输入这个数,然后按快捷键"Ctrl+J",再输入上标和小标。数比如:

注意:把上面的$换成行间显示的斜线\符号,下面同理。如果指标或者下标只含一个字符,比如说 a1 和 x2 可以就键入"\a_1"和"\x^2"而不用键入大括号。
2、平方根(square root)的输入命令为:\sqrt,n 次方根相应地为: \sqrt[n]。方根符号的大小由LATEX自动加以调整。也可用\surd 仅给出
符号。比如:
3、命令\overline 和\underline 在表达式的上、下方画出水平线。比如:
4、命令\overbrace 和\underbrace 在表达式的上、下方给出一水平的大括号。
5、向量(Vectors)通常用上方有小箭头(arrow symbols)的变量表示。这可由\vec 得到。另两个命令\overrightarrow 和\overleftarrow在定义从A 到B 的向量时非常有用。
注意:\begin{]和\end{}为latex内容,这里不用管,下面同理。
6、分数(fraction)使用\frac{...}{...} 排版。在MathType6.9中,不支持\begin和\end数学公式显示的语法,因为我们在弹出公式编辑框的时候,就已经指定了公式的位置了。所以如果我们用\frac{...}{...}输入公式的话,默认的是居中显示格式的标准尺寸分式,会显得比较大。如果我们想输入内联的分式,使之行间显示的话,可以用鼠标点击公式编辑框里面的数学符号面板,手动输入(见下面的第二幅图)。以后如果遇到利用Tex语法输入不好使,不美观的情况,都可以用此法。当然也可以记一些少量的快捷键,但是我没在公式编辑框中的“选项”-“自定义键盘”-“模板”里面找到。

7、积分运算符(integral operator)用\int 来生成。求和运算符(sum operator)由\sum 生成。乘积运算符(product operator)由\prod 生成。上限和下限用^ 和_来生成,类似于上标和下标。
注意:积分和求和如果不是如图所示的标准形式的话,可能不太美观,需要手动输入。
8、上极限下极限:\varlimsup和\varliminf
9、一些比较好用的快捷键和Tex命令......
输入圆括号"Ctrl+9"; 同时输入上下标”Ctrl+J"; 输入圆括号表示的组合数----先“Ctrl+9”,再“Ctrl+J”; 输入矩阵----还是用鼠标点吧,不差这点时间;
输入希腊字母----“\alpha”,"\beta"等等; 加粗命令“\bf{...}” 输入空格----先按"Ctrl+shift+E"切换为文本模式,在按空格键;
第三步 字体设置和公式对齐
本来可以用word自带的公式编辑器编写公式的,无奈自带的公式编辑器只支持默认字体。当我想要输入花体字符啦,向量空间符号啦,线性变换啦,就尴尬了。不过我们可以在MathType中调整字体。比如说我们想要输入Palace Script MT字体(可用于线性变换和概率空间的表示),在公式编辑框中的“样式”选项卡下找到“定义-高级”,然后修改用户1字体为Palace Script MT,确定返回。在公式编辑框中按“Ctrl+Shift+U”切换到用户1样式,当需要连续输入多个花体字符时,在样式选项卡里点击用户1样式,然后输入。
如果需要将公式按等号对齐的话,在格式选项卡里面点击“在等号处对齐”即可
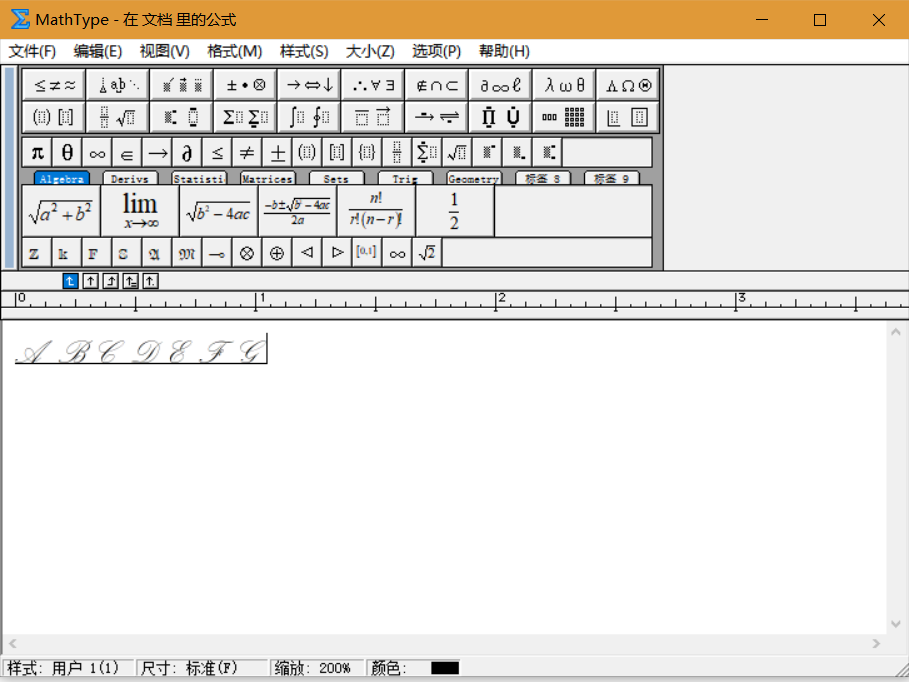
第四步 退出公式编辑
按“Alt+F4”快捷键就可以啦(事实上在任何窗口按"Alt+F4"都是退出该窗口)。哈哈,大功告成。
补充:
由于用MathType输入的公式是用图片保存的,所以即使在不同电脑的不同版本的word中也能正常显示,而不管有没有安装MathType插件。但是,,,额,,,额,,,这也带来了另外一个问题,图片显示的公式不会被算作字符。所以当你写完一篇充满奇奇怪怪符号的论文,高兴地上传到查重系统时,有可能会惊讶地发现论文字数不够。怎么办啦???没关系,如果安装了Acrobat PDF的话,将word转成PDF上传就行啦。这时的PDF就跟用Latex打出来的一样精美。但是有的学校可能只要求上传word文件怎么办?没关系,再将已转成PDF的文件在Acrobat PDF中转成 word ^-^。之后,你会惊讶的发现,很多公式里面的字符都自动识别啦,只是没有PDF那么好看。哈哈,反正上交打印的时候用PDF打印就行了。如果没有Acrobat PDF软件的话,,,,,我有!
链接:https://pan.baidu.com/s/1Crfbvg8NLtECC8AcfoIPAA 密码:6x86
以下提供一些常用符号的表示方法
注:以上分享的软件仅学习使用,请勿用作商业用途!



