Excel 字符串拆分
用 Excel 处理数据时,有时需要对字符串进行拆分。对于比较简单的拆分,使用 Excel 函数可以顺利完成,但碰到一些特殊需求,或者拆分的规则比较复杂时,则很难用 Excel 实现了。这里列出一些拆分需求示例,分析拆分难点,并提供 SPL 解决代码。SPL 是专业计算引擎 esProc 使用的语言,用于处理结构化数据运算非常方便,对于字符串拆分的运算也很简单。
一、规则单词拆分
这里有一份车间采购产品清单,清单的每一项包含了需要采购的品牌以及产品型号。现在想要把每一项的品牌以及型号拆分后单独列到后面。
文件 productlist.xlsx 中数据如下:
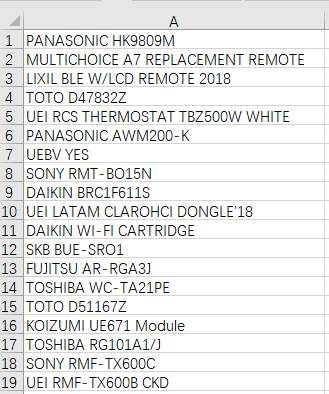
期望结果:
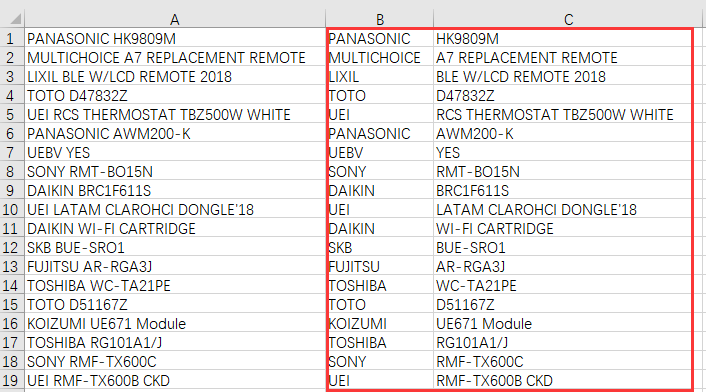
使用 Excel 来处理这类拆分时,可以使用数据的分列,但是分列有个缺点,其实也算不上缺点,只是针对这个只想拆出品牌的需求来说单词被过渡拆分了。比如后面的型号,也会被拆分到多个列,又需要重新合并,过程有点得不偿失。不过 Excel 还有一个快速填充,可以根据给定的参考值,比如第一行给定 PANASONIC,便可使用类似规则快速填充后面行的拆分,然后再用 Mid 函数间接算出型号的字符串部分,过程依然繁琐。
使用 SPL 可以直接读取 Excel 文件,对于实时分析操作,也可以将 Excel 中的数据复制到剪贴板,然后在 SPL 里面使用 clipboard 函数直接从剪贴板获取数据,数据整理完后,再将结果放入剪贴板,然后在 Excel 中粘贴结果,这样便可将 Excel 的分析操作跟 SPL 的计算无缝对接起来,方便而又高效。
SPL 拆分代码:
| A | B | |
| 1 | =clipboard().import@i() | /从剪贴板导入产品清单 |
| 2 | =A1.(~.split@1(" ")) | /从第一个空格处将产品清单分离为两部分,产生一个序列的序列 |
| 3 | =A2.concat@n("\t") | /拼接为子序列的成员用 Tab 分隔,序列的成员之间用回车分隔的二维表串 |
| 4 | =clipboard(A3) | /将串值放置到剪贴板 |
代码执行完成后,只需在B1 格粘贴便可得到期望结果。
二、数字分离
如下为一些数字跟字符混合在一起的数据,现在需要将数字和字符分离开。
文件 numbers.xlsx 中数据如下:
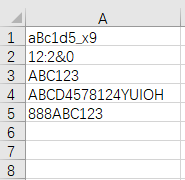
期望结果:
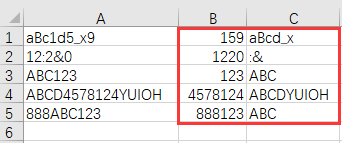
如果是光分离数字出来,仍然可以使用给定首行参考值,然后采用快速填充,便可以将所有数字分离出来。但是要将剩余的字符再分离出来,Excel 没有合适的办法,因为有些数字是跟字符交叉混合在一起,没法用 Mid 等函数拆分。只能采用 VBA 写代码逐字循环,判断字符类型,挨个分离,过程依然麻烦。
SPL 可以直接将串分离成单字符,并根据类型划分:
| A | B | |
| 1 | =clipboard().split@n() | /将剪贴板数据按回车拆分为成员,然后将成员再逐字拆分 |
| 2 | =A1.(~.align@a([true,false],isdigit(~)).(~.concat())) | /每一项字符序列用是否为数字分成两组,继而再拼成串,从而分离出数字和字符 |
| 3 | =A2.concat@n("\t") | /将两层序列分别用 Tab 和回车拼为二维表式的大串 |
| 4 | =clipboard(A3) | /将大串放置到剪贴板 |
三、日期分离
下面为一些包含日期的句子或段落,现在想要把句子里面所有的日期分离出来,一行中包含多个日期时,用分号分开。
文件 multidates.xlsx 中数据如下:
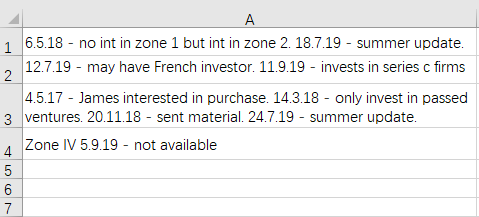
期望结果:
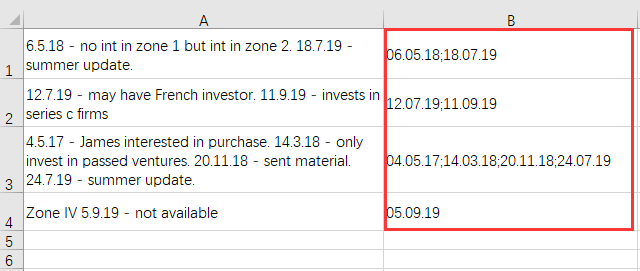
要将句子里面的日期分离出来,Excel 没有相应的办法,尤其像这种一个句子里面有不定个数的日期。如果是固定位置或长度的日期格式,才可能用截取固定长度,或者使用快速填充能够办到。对于上述多个日期的分离,只能写 VBA 代码,再用正则表达式去匹配解析,完成这种需求对人员要求较高,且实现过程繁琐。
SPL 直接用空格分割串为单词序列,然后按格式转换日期类型的数据:
| A | B | |
| 1 | =clipboard().split@n(“ “) | /将剪贴板数据按回车拆分成员,然后用空格将每一成员拆分为单词序列 |
| 2 | =A1.(~. (date(~,"dd.MM.yy"))) | /将单词序列的成员按照指定格式转换为日期类型的数据 |
| 3 | =A2.(~.select(ifdate(~))) | /选出序列中的日期类型的值 |
| 4 | =clipboard(A3.concat@n(“;”)) | /将日期串序列结果拼接为二维表串并放置到剪贴板 |
执行完上述代码后,直接在源表中的B1 格执行粘贴,即可得到期望结果。
四、按字符拆分
如下表为一列长度不等的数字,现在需要将数字逐字拆分成为单独的列。
文件 number.xlsx 的数据:
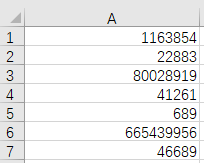
期望结果:
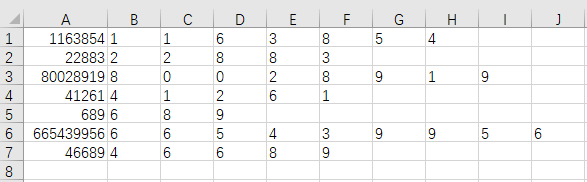
使用 Excel 拆分上述数字时,首先想到的是使用分列,但是像这种逐字拆分,分列时只能一个一个指定分隔位,数字比较长时就要多次重复设置,操作多而麻烦。其次是使用函数,比如可以在 B1 写入 =MID($A1,COLUMN(A1),1),然后拖拽鼠标进行行填充以及列填充,但这种操作不好掌握最大列数,篇幅大时,操作也不方便。
SPL 可以直接按字符拆分:
| A | B | |
| 1 | =clipboard().split@n() | /将剪贴板数据按回车拆分成员,然后每个成员再缺省拆分为单字符序列 |
| 2 | =A1.concat@n("\t") | /将拆分后的两层序列拼成串式二维表 |
| 3 | =clipboard(A2) | /将结果放置到剪贴板 |
上述代码执行完成后,同样在 B1 处粘贴拆分后的数据即可。
五、属性表和文件名拆分
如下数据为一段日志描述文件,结构相对复杂,其中包含类似于属性表的分节描述。现在想将属性描述中的 PublicKeyToken 以及文件名分离出来。
文件 log.xlsx 的数据:
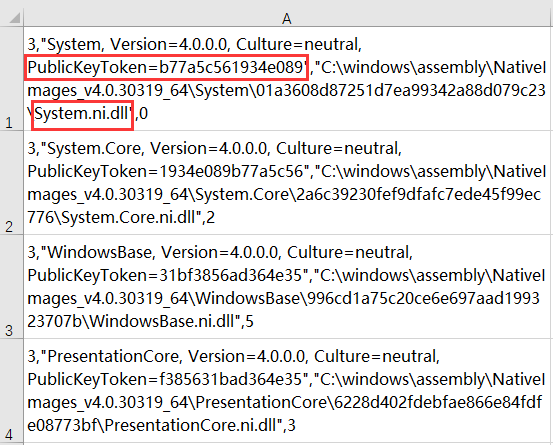
期望结果:
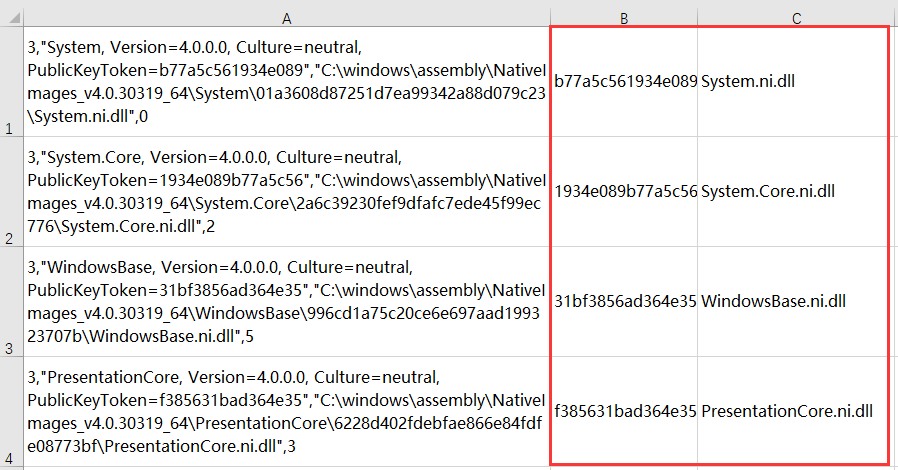
这是一个综合串的分离,第一层为用逗号分隔的描述串,然后第二项类似于属性分节串的描述。所以使用 Excel 时,需要多次分列,以及多次快速填充,方可完成期望结果。同样是步骤多,且需要给定参考值来快速填充,过程繁琐。
SPL 提供了函数直接对属性串取值,以及对文件名的不同部分拆分:
| A | B | |
| 1 | =clipboard().split@nc() | /将剪贴板数据用回车拆分成员,然后以逗号拆分子成员序列 |
| 2 | =A1.([replace(~(2),"\"","").property("PublicKeyToken"),filename(replace(~(3),"\"",""))]) | /去掉两端引号后,用属性 property 函数从第 2 项获取 PublicKeyToken 的值;再用 filename 函数拆分出第 3 项中的文件名;再将这两个值构成序列 |
| 3 | =clipboard(A2.concat@n("\t")) | /将结果拼为大串放置到剪贴板 |
《SPL Cookbook》中有更多相关计算示例。



