数据报表多种序号生成方式
报表系统中,往往要对数据进行编号处理,从而使数据的条目更加清晰。在 excel 中,我们可以直接在一个单元格中输入 1,然后按住 Ctrl 向下拖拽单元格就可以自动生成连续的序号。不过除了连续的序号,实际情况中我们还会有其它对序号的需求,例如组内序号,或者是隐藏某些行之后显示连续或不连续的序号,这些又该怎么处理呢?润乾报表提供了一些快速添加序号方式和函数,让我们来一起看一下吧。
概述:
1)对于网格式报表,即数据设置是列表显示的,可以直接在单元格中填写 =seq() 或者是 &Cell ,然后设置该单元格的左主格即可。
2)对于数据设置是分组显示的,还有两种不同的效果:即组内序号和组间序号。
准备工具:润乾报表 V2018
栗子 1:列表式报表显示序号
如下图所示,数据集本身只有后面 7 个字段的值,前面的序号需要根据后面的序号自动扩展生成连续的序号。
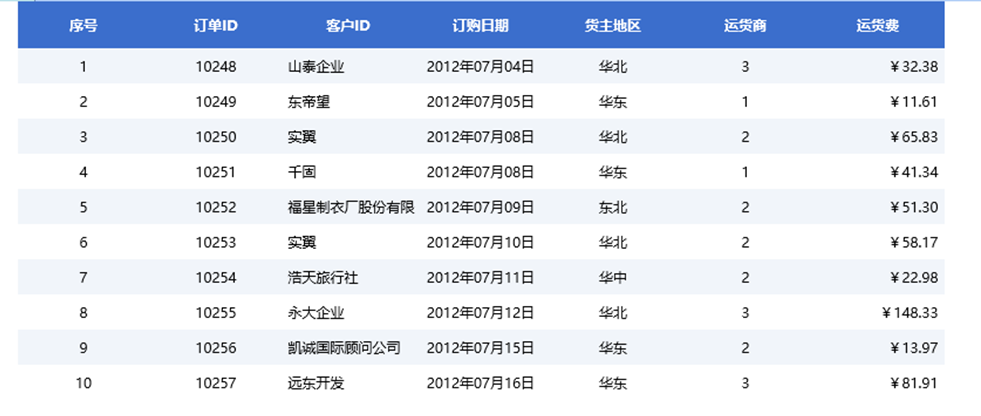
实现方式 1:
使用自带的序号函数 seq() 的方式,然后设置单元格的左主格

实现方式 2:
使用自带的序号函数 &Cell,并且设置单元格的左主格

实现方式 3:
使用行序号函数 row(), 因为数据不是从第一行取数的,所以需要减 1,并且设置左主格

栗子 2:扩展数据中隐藏某些行时,显示连续序号
如下图所示:当 G2 的数据大于 50 的时候,就隐藏该行,并显示连续的序号。
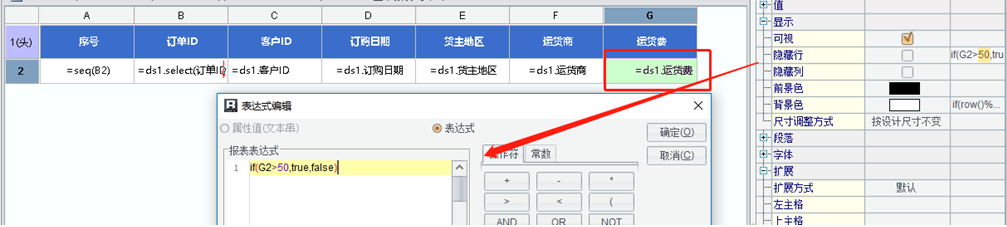
如果还继续使用前面的三种方式,实现的序号则是不连续的。: 若想实现隐藏行之后的连续序号,可以使用临时变量的方式,实现方式为:
先在空白单元格定义一个变量 a,然后在 A3 单元格写 if 条件的判断,如果 G3 大于 50,就显示 a,否则显示 a+1。如下图所示:
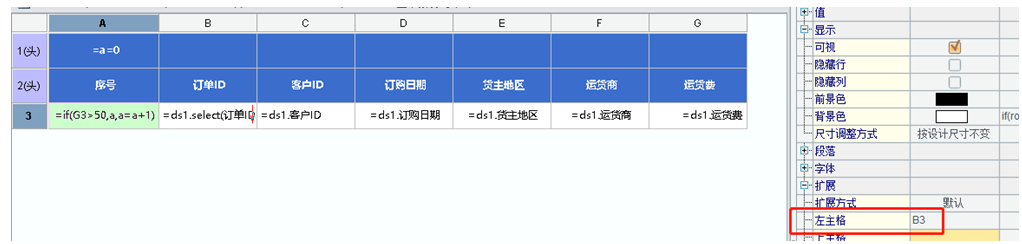
预览结果为下图,然后第一行的行高可用设置为 0,不显示。
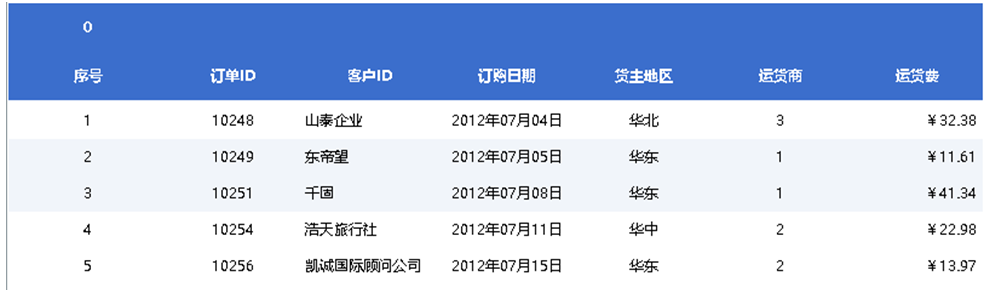
栗子 3:分组报表之组内序号
设置 B5 单元格的表达式为:&C5,然后设置其左主格为 select 扩展的单元格,即 C5。

预览效果为:
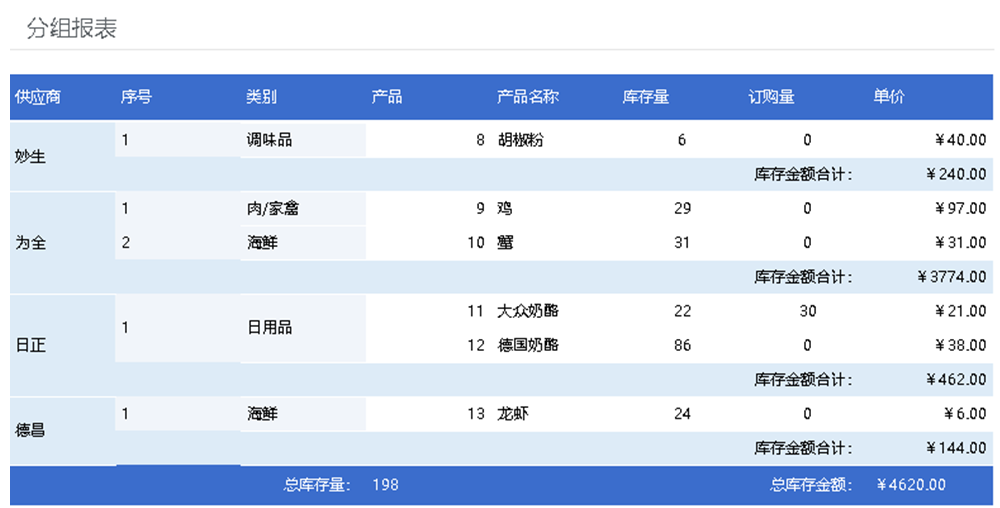
栗子 4:分组报表之组间序号
设置 B5 单元格的表达式为:=seq(C5),然后设置其左主格为 C5
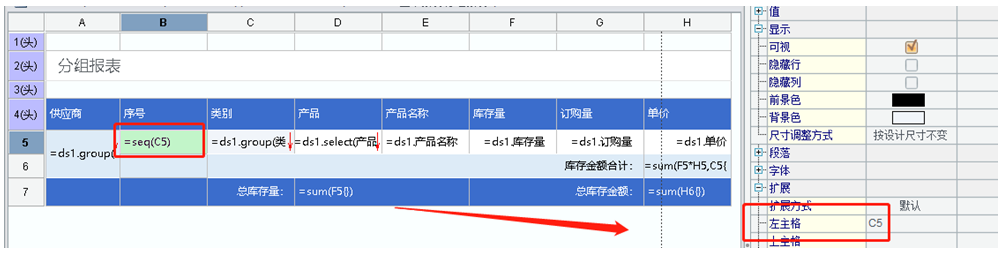
预览效果为:
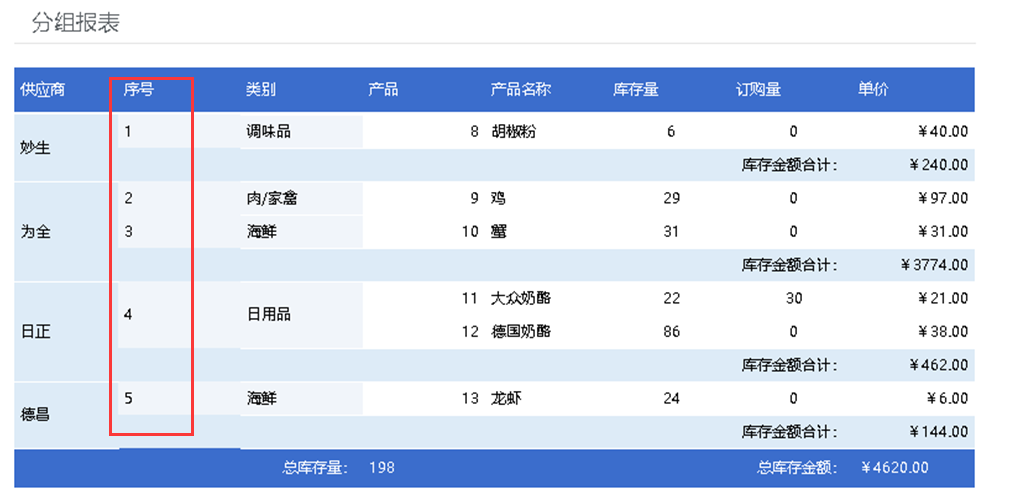
以上介绍的是普通报表序号的实现方式,填报表也是有可以添加序号的。



