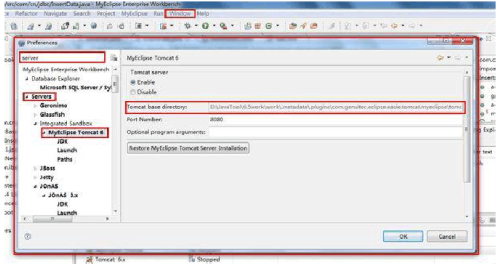tomcat下配置https环境
在网上搜了一下,内容不是很完善。现进行整理,做个学习笔记,以备以后使用。
(1)进入到jdk下的bin目录

(2)输入如下指令“keytool -v -genkey -alias tomcat -keyalg RSA -keystore d:/tomcat.keystore”

d:/tomcat.keystore是将生成的tomcat.keystore放到d盘根目录下。注意若要放到c盘,在win7系统下,需要以管理员身份进入到命令行中进行操作,否则是无法创建tomcat.keystore的。本例放到d盘下。
如何以管理员身份进入到命令行下呢?开始->搜索框中输入cmd->等待(注意不回车)->出现cmd.exe->右键“以管理员身份运行”即可。
(3)输入keystore密码

密码任意,此处以123456为例,要记住这个密码,之后在进行server.xml配置时需要使用。
(4)输入名字、组织单位、组织、市、省、国家等信息

(5)输入之后会出现确认的提示

此时输入y,并回车。此时创建完成keystore。
进入到D盘根目录下可以看到已经生成的tomcat.xml

(6)输入tomcat的主密码

可以直接回车,默认为同keystore的密码一样。
之后,会显示正在存储即完成。
(7)进入tomcat文件夹
找到conf目录下的sever.xml并进行编辑
将所有以<Connector port="8443" 开头的connector注释。
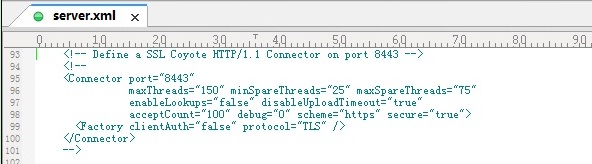
(8)在sever.xml中添加加载keystore的代码
maxThreads="150" scheme="https" secure="true"
clientAuth="false" keystoreFile="d:/tomcat.keystore"keystorePass="123456" sslProtocol="TLS"/>
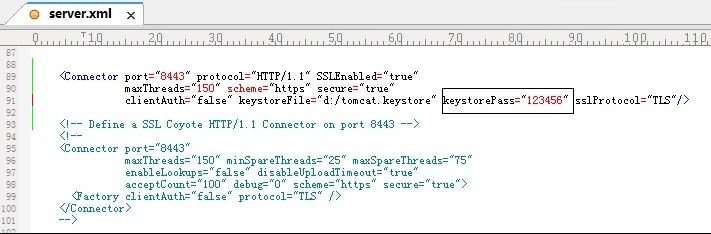
注意方框中的keystore的密码,就是刚才我们设置的“123456”. 就是之前的第三部操作。
编辑完成后关闭并保存sever.xml。
(9)启动tomcat。
若出现如下错误“Keystore was tampered with,or password was incorrect”,即第(8)步设的密码出错了。请核对密码,重新编写sever.xml。
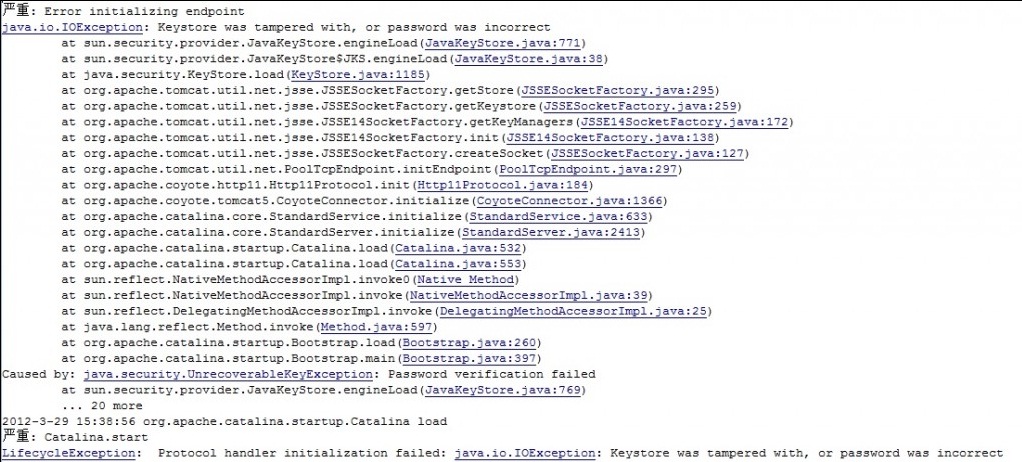
(10)启动成功后,可以直接发送https请求测试
如果你是使用自带的 tomcat
在myeclipse指定的工作空间下的.metadata\.plugins\com.genuitec.eclipse.easie.tomcat.myeclipse\tomcat.
打开myeclipse,选择window->最后一个选项(首选项)会看到
如截图对话框.在搜索框中键入server
找到myeclipseTomcat对话框的右侧则是tomcat的路径
在重复第7步至第10步操作即可。
很多server.xml中配置如下
<Connector port="80" protocol="HTTP/1.1"
connectionTimeout="20000"
redirectPort="443" URIEncoding="utf-8"/>
<Connector port="443" protocol="org.apache.coyote.http11.Http11Protocol" SSLEnabled="true"
maxThreads="150" scheme="https" secure="true"
clientAuth="false" sslProtocol="TLS" keystoreFile="/home/aitang/web-home/bin/webhome.keystore" keystorePass="webhome" />