Win10下轻松安装centos7.0(推荐)
Windows10下安装centos7.0虚拟机环境
Windows10自带了一个类似Vmware虚拟化产品Hyper-V管理器
如果没有找到这个的小伙伴可以从菜单中的windows管理工具找到如图:

找到了我们就来打开它看看是什么样子的先:
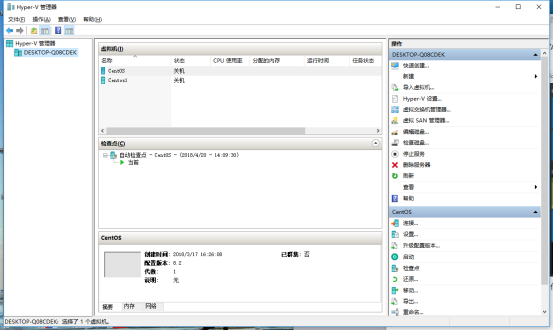
跟Vmware有点像,先不管这些了,来我们看看怎么使用吧!
等等,好像忘了一件重要的事,就是我们的镜像从哪里来呢(这个我早就有了,我就不用担心。。。)?一般的人都会去自己百度(我也是)。我给下下载地址吧:http://isoredirect.centos.org/centos/7/isos/x86_64/CentOS-7-x86_64-Everything-1804.iso
按个人喜好选个吧(最好选Actual Country里的)
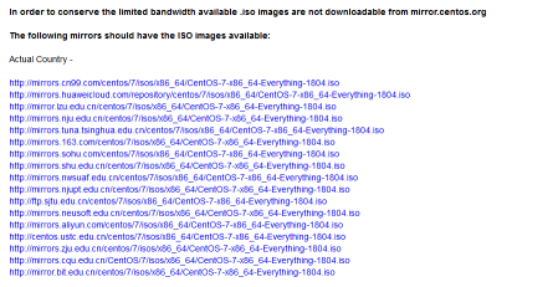
有了镜像之后我们可以看是安装了。
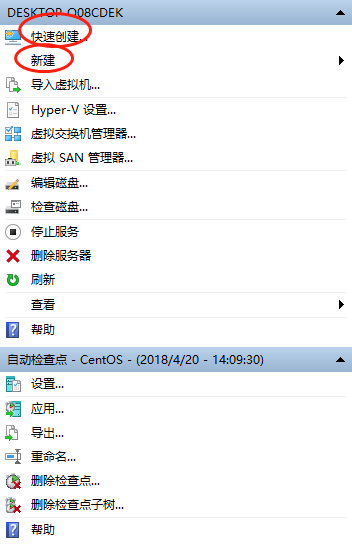
这里有快速创建和创建两个。
快速创建是挺快的,直接选个镜像确定就完事了。
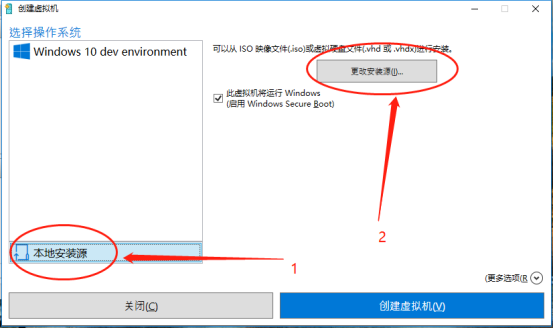
选择号你的镜像就好了,点击创建
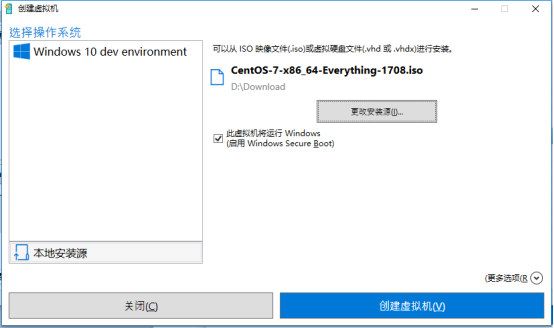
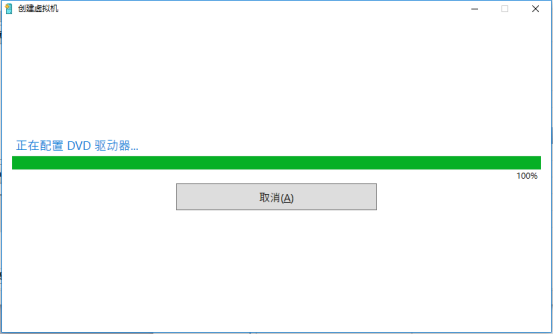
这里可以按个人喜好进行编辑设置(这里就不详细说了)
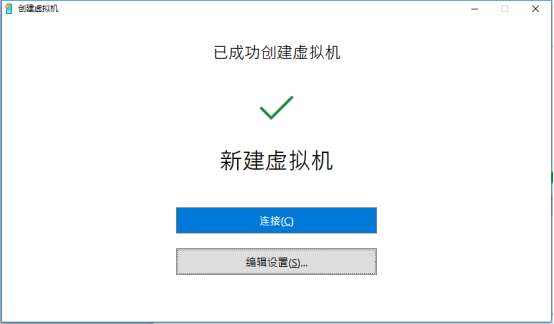
接下来我们来讲讲创建的吧!
点击创建选择虚拟机
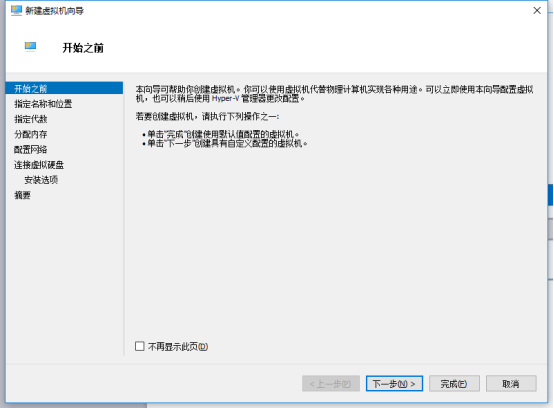
没什么好看的直接下一步吧
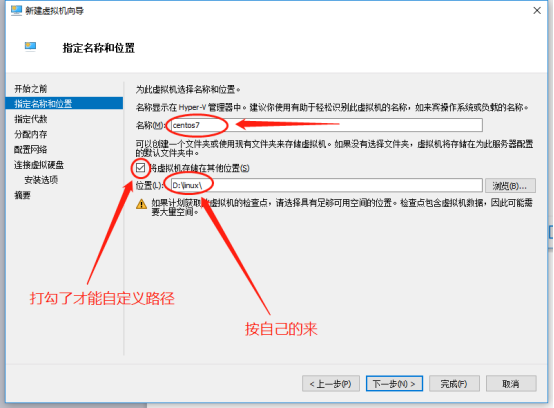
填好了之后就下一步吧!
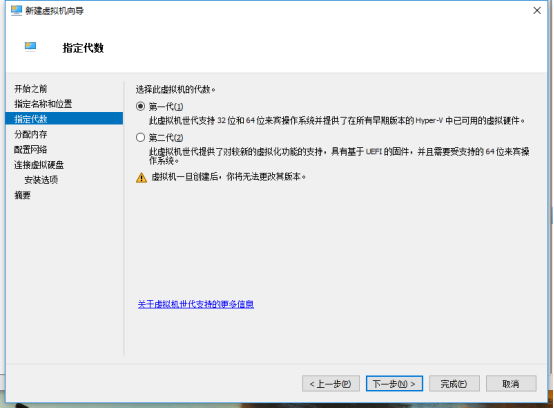
启动内存就按你电脑的配置的多少来填写,1024MB应该都够用的啦。电脑好一点的可以填大一点,运行起来都会顺畅一点。
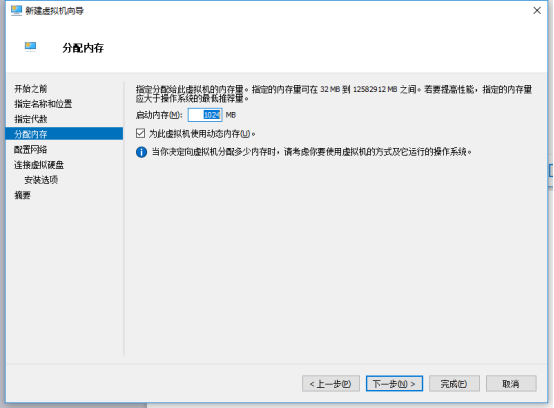
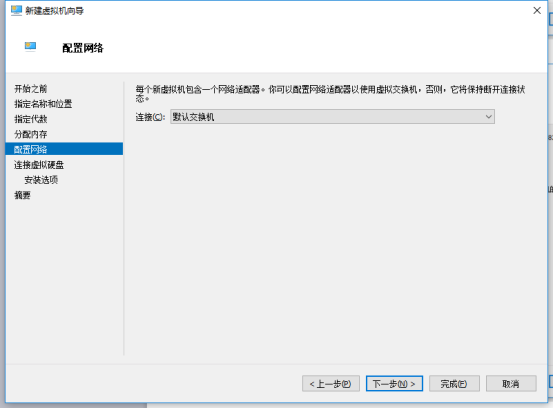
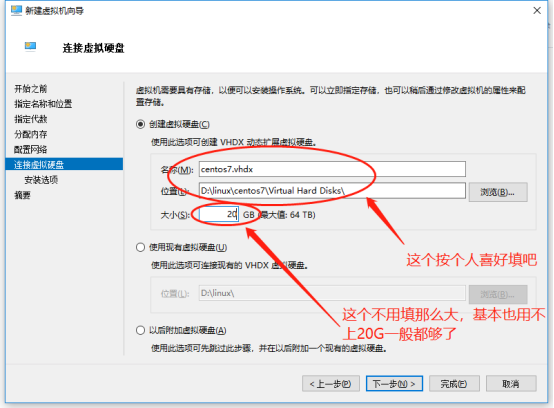
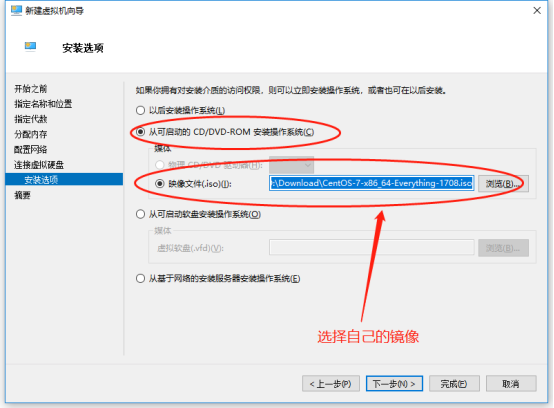
好了直接完成。
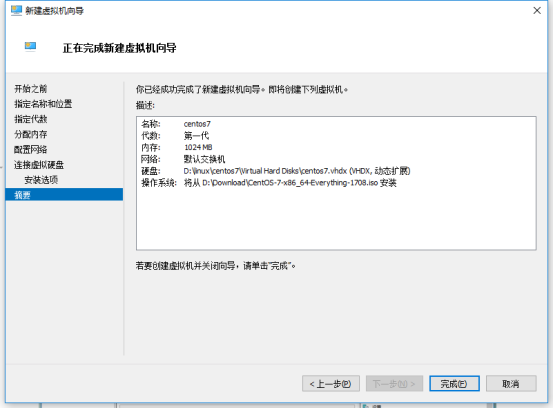
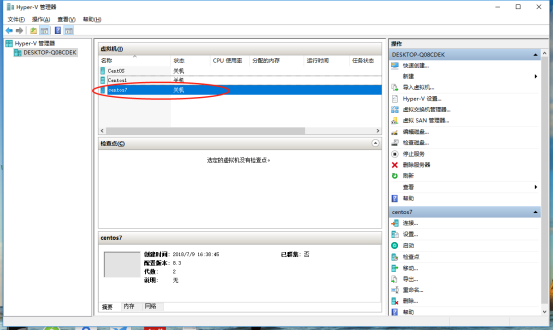
这样我们就安装完成了打开来看看吧!!
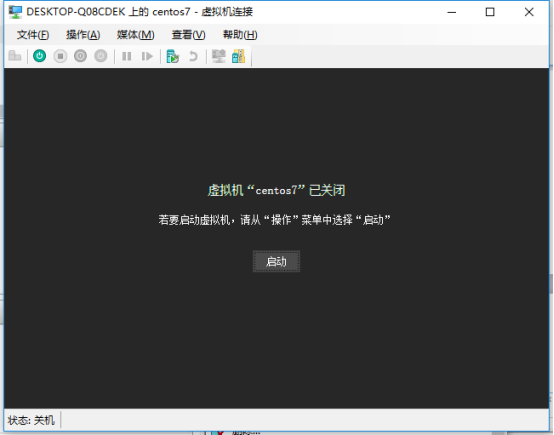
直接启动吧
下面我们来安装centos7吧
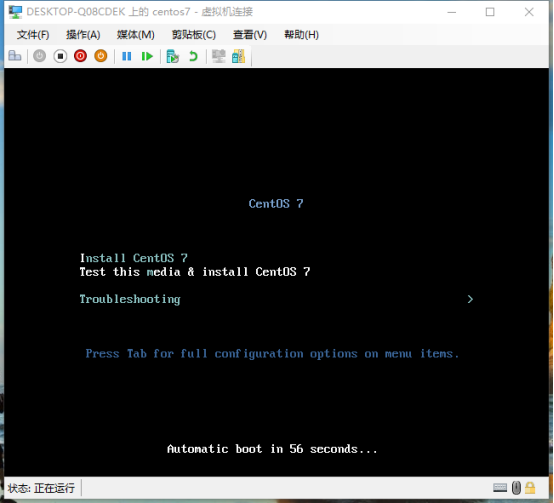
选择第一个或第二个确定就好了。我选了第二个
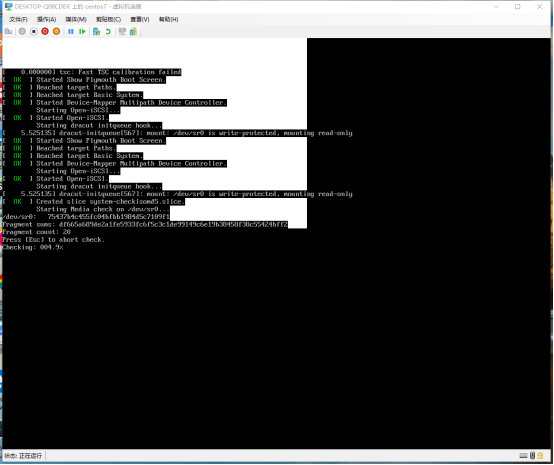
这里只能静静的等待一段时间了!
经过一段使劲按的等待之后出来了这个,找到中文或者搜索,然后继续
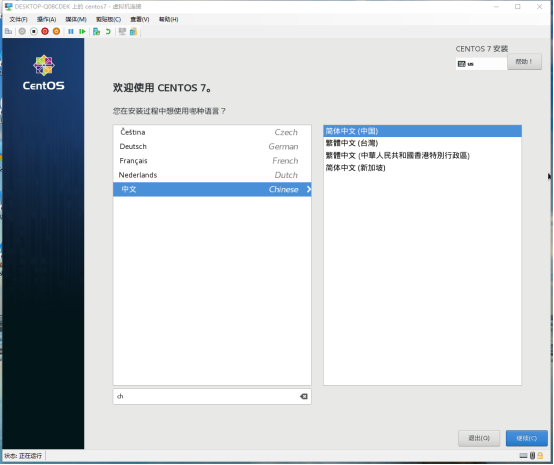
之后出现下面的页面,这里不要急等上一段时间,看到安装位置哪里有个警告,我们点进去配置一下吧。
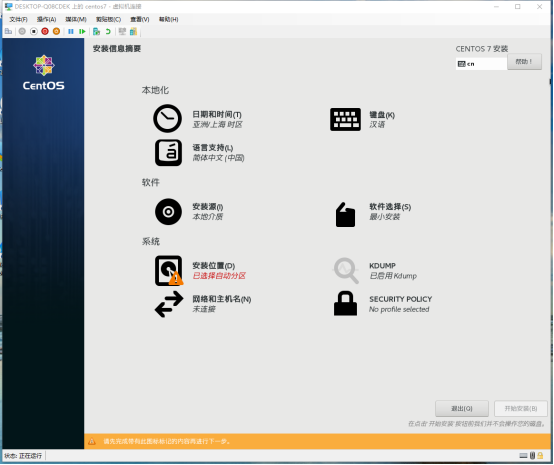
点进去之后,基本不用我们动什么,返回去我们就可以开始安装了,有需要的话可以自己配置一下。
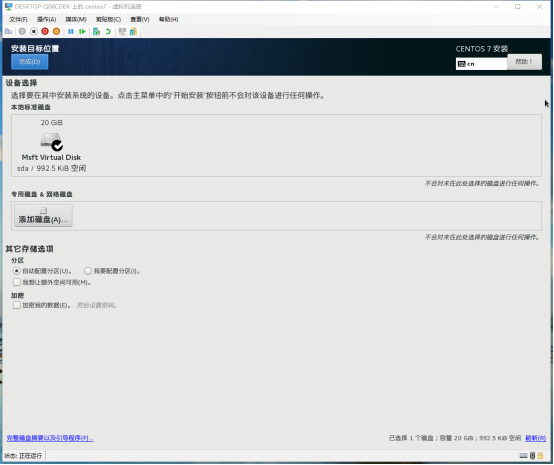
返回,开始安装

开始安装之后,我们会发现有两个带警告的,下面还正在安装,我们可以先去配置这两个,其实配置好第一个ROOT密码就行的,点击进去!
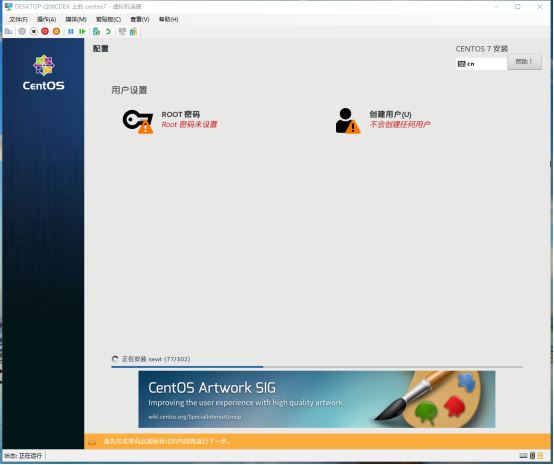
输入密码完成就好,密码要记住哦,不然你进不去的啦!!
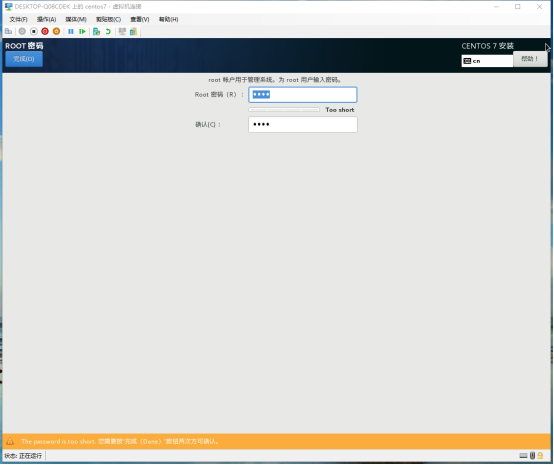
等待了一段时间后就完成了!!
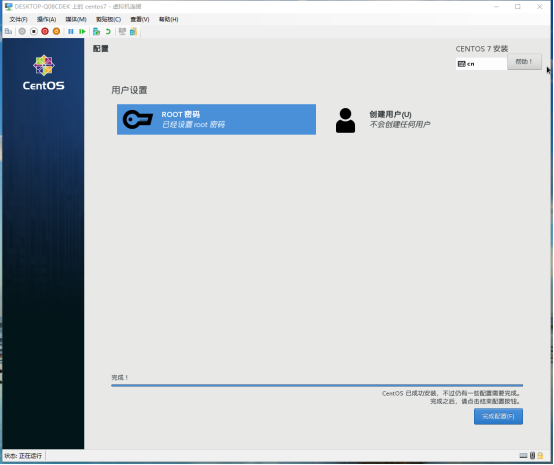
还得要等一下下!!
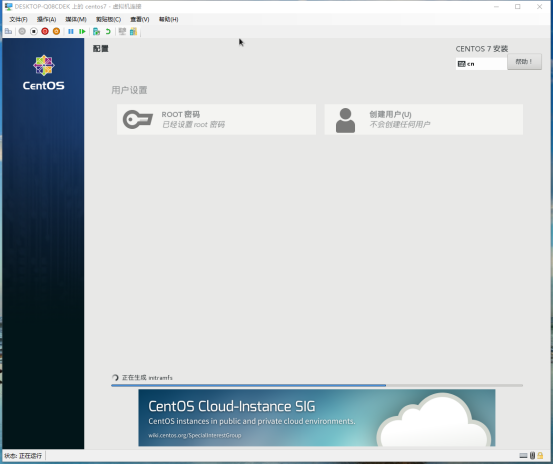
好了,可以重启了!!
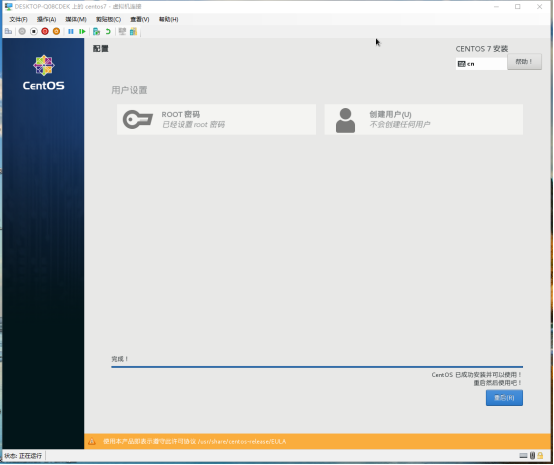
启动页面变了,好像成功了,进去看看吧!!
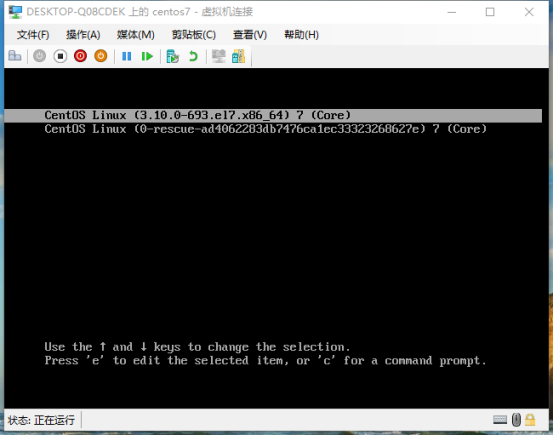
这里输入用户名和密码(密码是看不到的直接输进去确定就好),或者是你自己配置的。
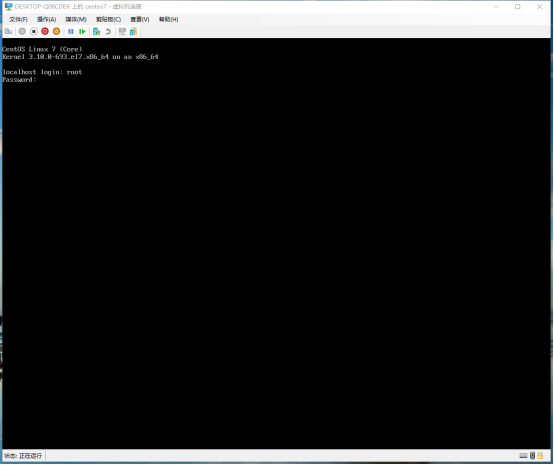
确定之后就成功进去了!

我们来用一下吧
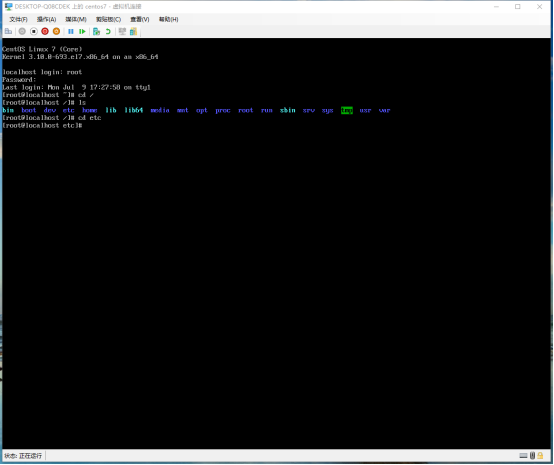
好了可以用,完美安装成功!!
希望对你有帮助,有问题可以留言!!



