IntelliJ IDEA-Diagrams(图表)插件的使用
IntelliJ IDEA-Diagrams(图表)插件的使用
简介
Diagrams插件是IntelliJ IDEA内置的插件,它为基于IntelliJ IDE的所有本地图表类型提供API。此插件包含对以下从源代码中完全自动生成的图表的支持:
1.UML类图(当前适用于Java和Kotlin JVM)
2.IDEA模块依赖关系图
3.在Git Diff视图下的UML类图(当前仅适用于Java)
Diagrams插件的选项
在进入IDEA后,点击Settings->Plugins->Installed,搜索Diagrams便能找到对应插件(社区版IDEA没有该插件)。
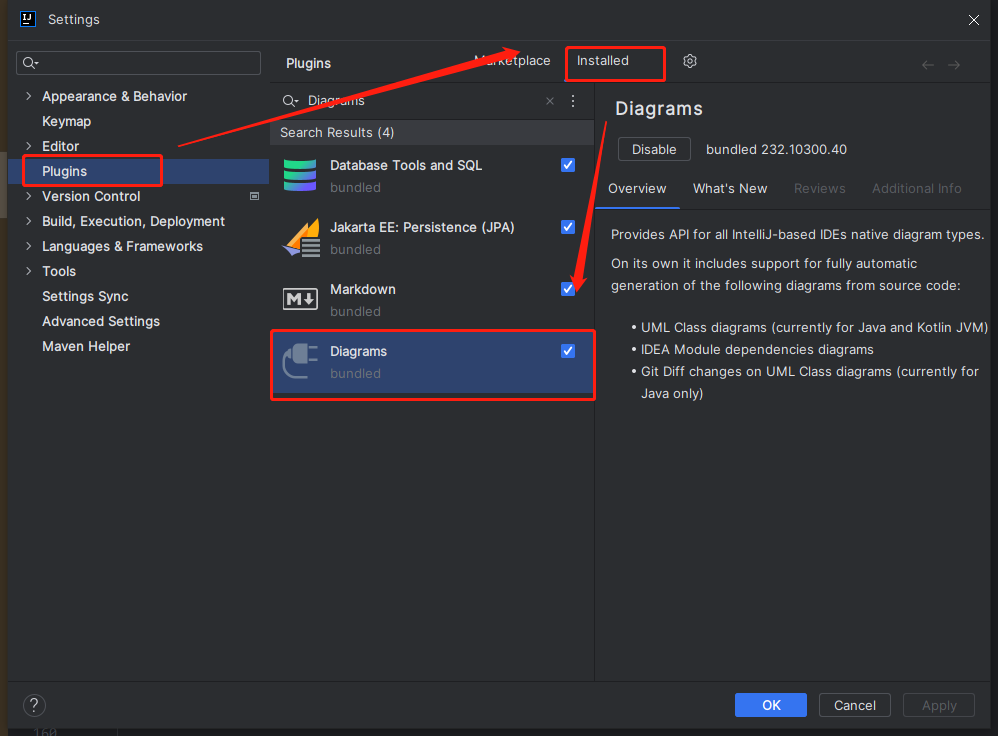
点击Settings->Tools->Diagrams,进入Diagrams设置选项,可以设置展示图表时需要启用的类别,外观,布局。设置的启用范围。
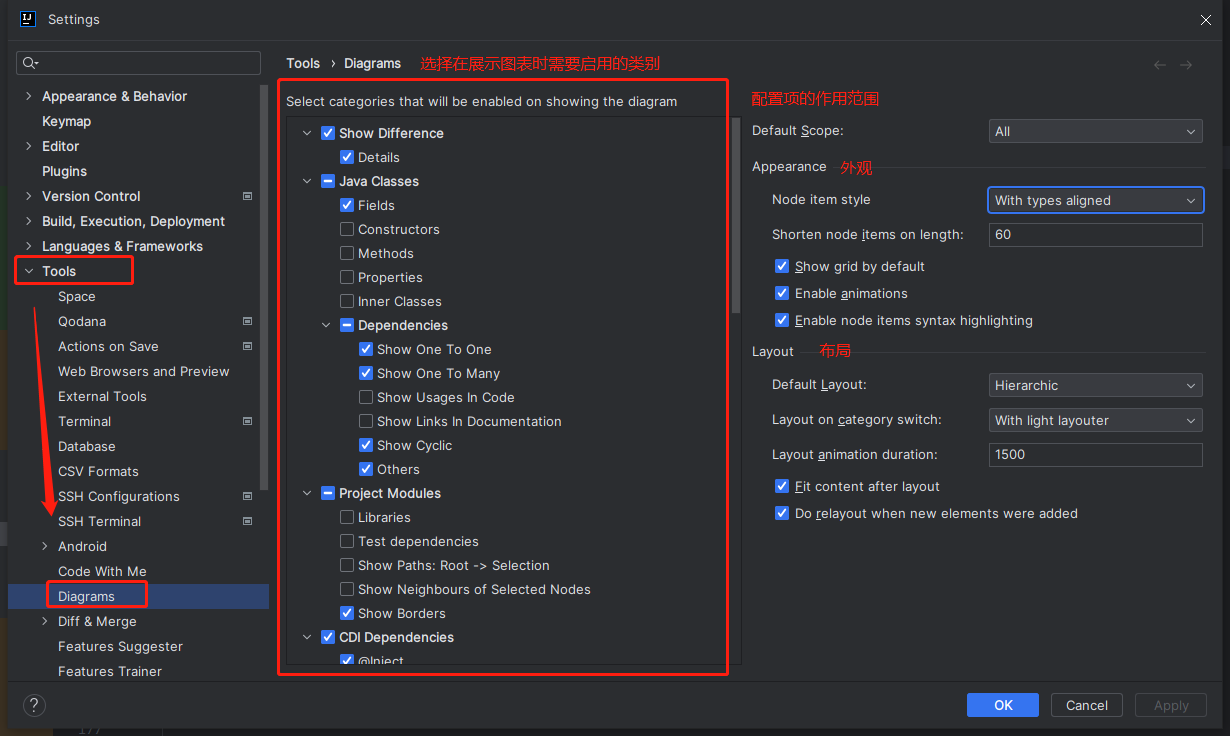
UML类图自动生成
生成UML类图选项
在一个类上右键,选择Diagrams->show Diagram...(show Diagram Popup表示弹窗形式展示UML类图)选项后,可以展示对应类的UML类图。
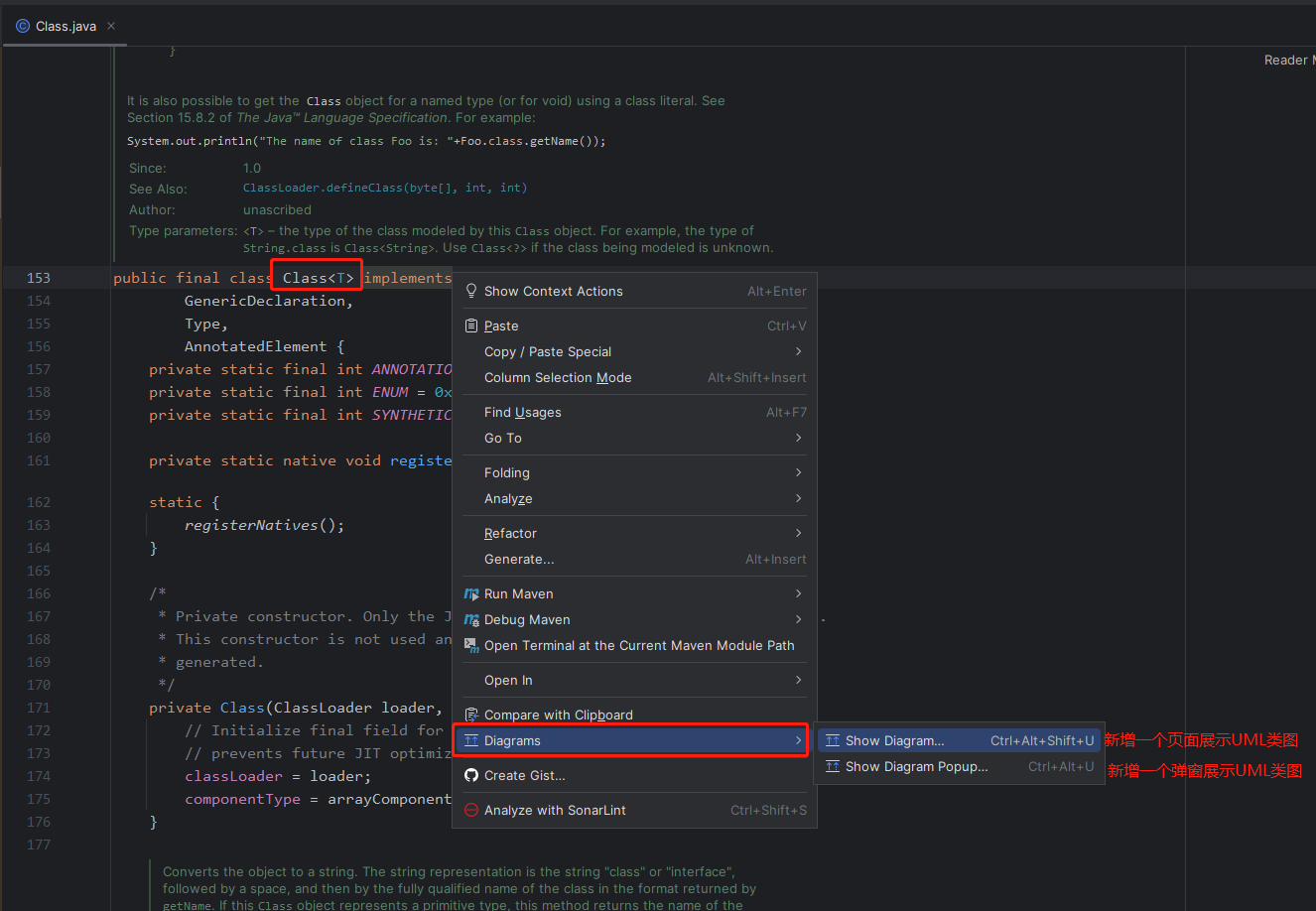
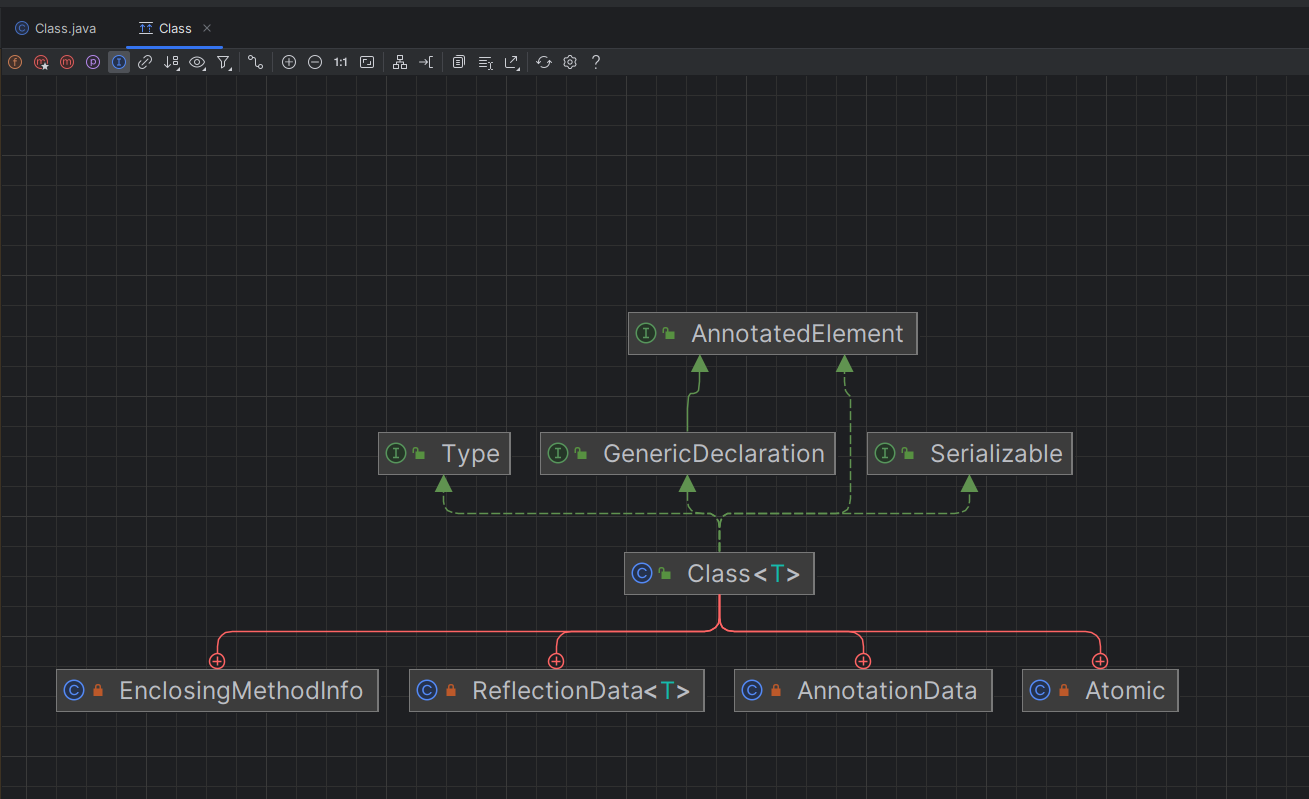
UML类图中类不同形式连接的含义
这里以HashMap的UML类图为例
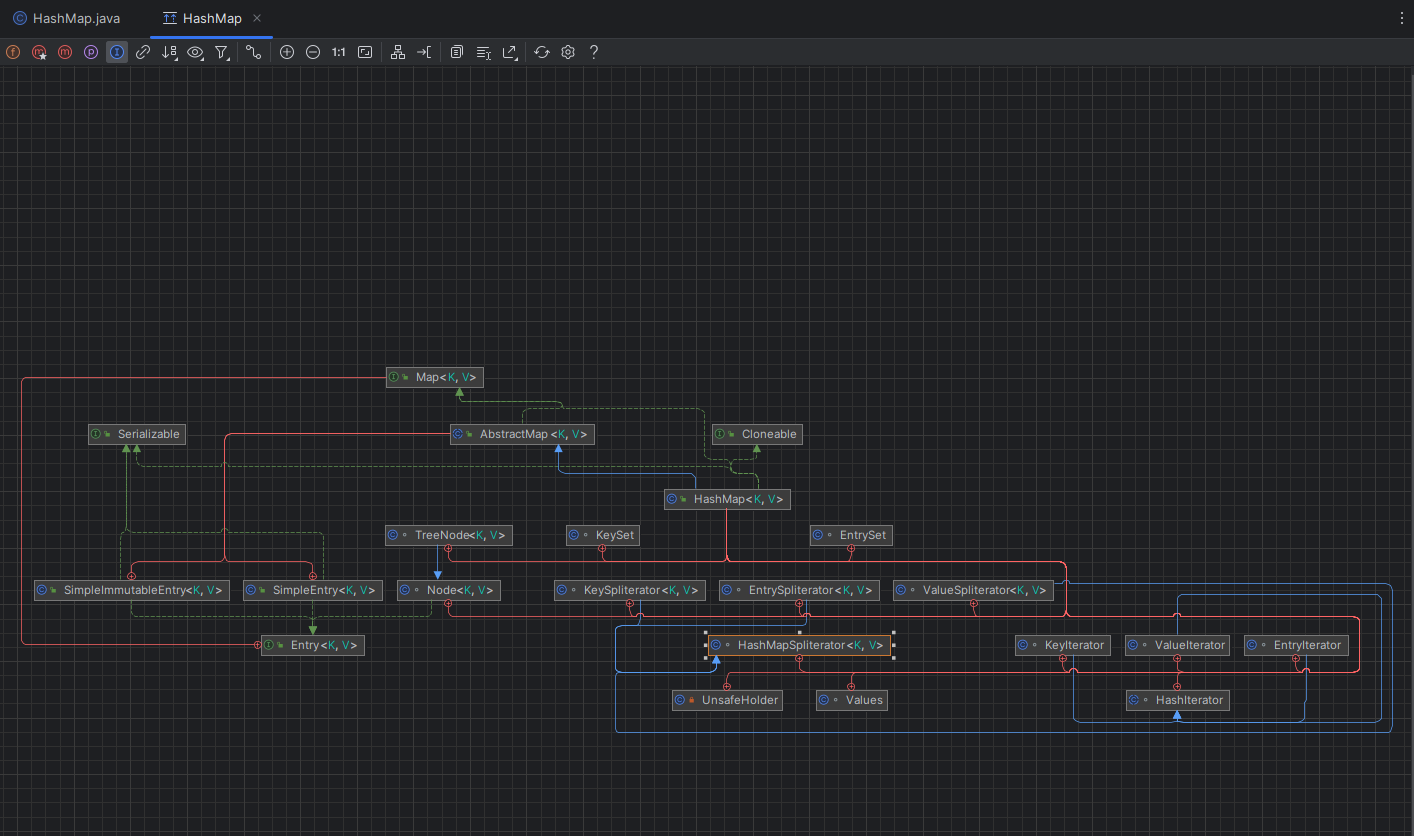
UML类图之间一共有三种形式的连接
1.绿色虚线: 接口-类,表示该类继承了此接口,该类是此接口的实现类。
2.蓝色实线: 类-类,表示一个类继承了另一个类,一个是父类(超类),一个是子类(派生类)。
3.红色实线: 类-类,表示一个类是另一个类的内部类。
UML类图的工具栏
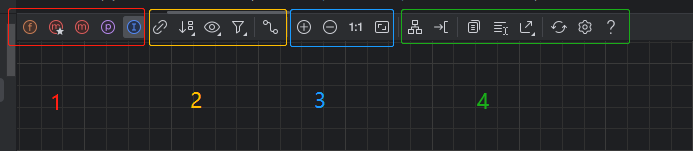
工具栏大致可以分为四个部分,其中后面两个部分在模块依赖关系图的工具栏中也有。
第一部分:
Fields: 是否显示成员变量
Constructors: 是否显示构造器
Methods: 是否显示方法
Properties: 是否显示属性
第二部分:
Show Dependencies: 显示依赖关系
Change Item Ordering: 更改项目排序(默认根据声明命令排序)
Change Visibility Level: 更改可见级别(默认全部显示)
Change Scope: 更改显示范围(默认全部显示)
Edge Creation Mode: 边缘创建模式
第三部分:
Zoom in: 放大
Zoom Out: 缩小
Actual Size: 恢复实际大小
Fit Content: 自动适应当前窗口大小
第四部分:
Apply Current Layout: 应用当前布局(修改类图布局方式)
Auto Route Edges: 自动布线(连接线更分散)
Copy Diagram to Clipboard: 复制当前界面到剪切板(图片类型)
Copy Selection to Clipboard: 复制鼠标选中的区域到剪切板(图片类型)
Export Diagram: 导出图表
Refresh Data Model: 刷新当前界面
Open Diagrams Settings: 打开Diagrams设置页面
Help: 在浏览器中打开帮助文档(需联网)
右键常用选项
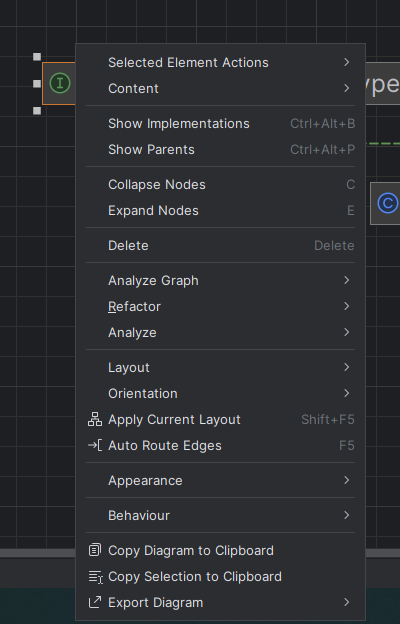
1.UML类图中添加新的类,如Object
选择Content->Add Class to Diagram,出现输入框,输入需要的类(勾选Include non-project items可以选择非项目中的类,如Object)。
2.进入对应类的源码中
选择Selected Element Actions->Jump to Source
3.显示类的子类或接口的实现类
选择Show Implementations
4.显示类的父类或接口的父类
选择Show Parents
5.删除选中的类,此类不出现在UML类图中
选择Delete
模块依赖关系图自动生成
生成模块依赖关系图选项
在一个pom.xml文件上右键,选择Diagrams->show Diagram...(show Diagram Popup表示弹窗形式展示模块依赖关系图)选项后,可以展示对应模块依赖关系图。
快捷键: ctrl+F可以输入相关包名,可以跳转到对应包名的位置
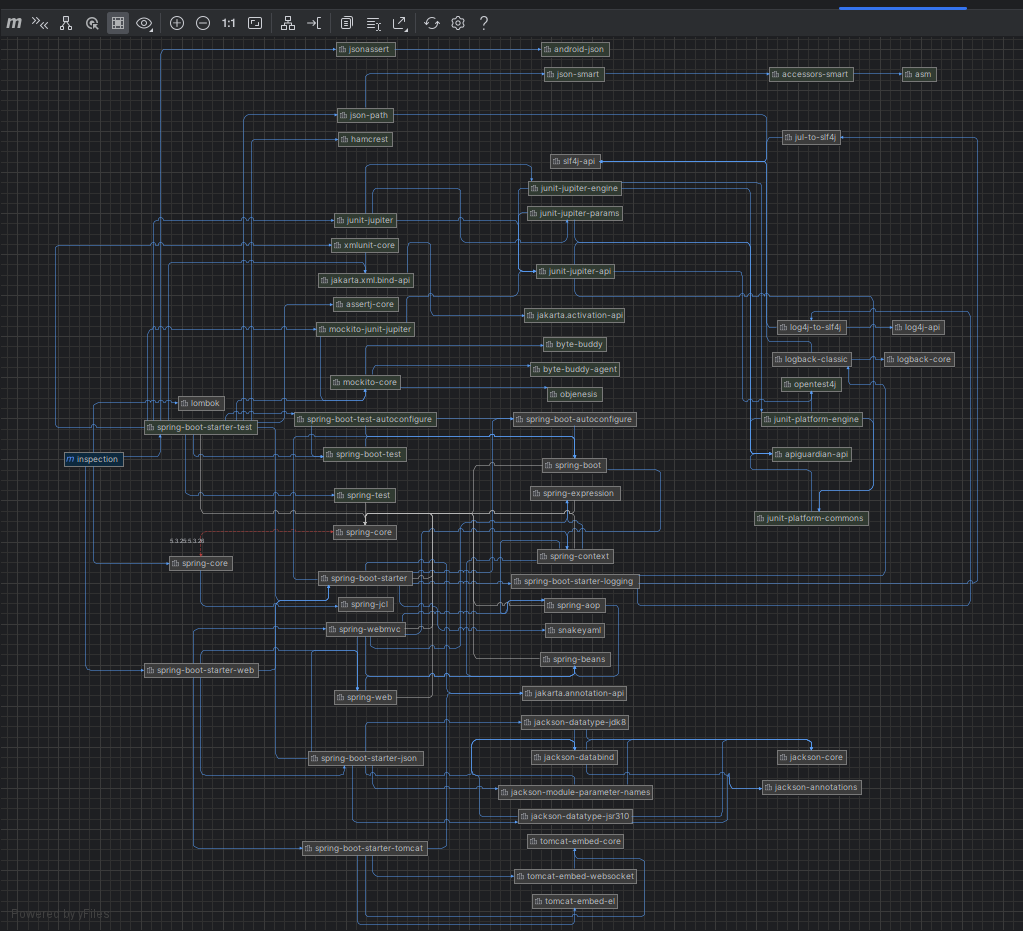
模块依赖关系图中依赖不同形式连接的含义
模块依赖关系图之间一共有两种形式的连接
1.蓝色实线: 正常的依赖关系
2.红色虚线: 异常的依赖关系,存在依赖冲突
注:如果要解决冲突更推荐使用Maven Helper插件。
模块依赖关系图的工具栏

工具栏大致可以分为三个部分,其中后面两个部分在UML类图的工具栏中也有。
第一部分:
Show 'groupId':'artifactId':'version': 以组ID:工件ID:版本号的形式展示,默认是只显示工件ID
Show Conflicts/Duplicates: 显示 冲突/重复
Show Paths: Root->Selection: 显示选择的依赖的根路径
Show Neighbours of Selected Nodes: 显示选择的依赖的相邻依赖
Show Borders: 显示边界
Change Visibility Level: 更改可见级别(默认全部展示)
第二部分:
Zoom in: 放大
Zoom Out: 缩小
Actual Size: 恢复实际大小
Fit Content: 自动适应当前窗口大小
第三部分:
Apply Current Layout: 应用当前布局(修改类图布局方式)
Auto Route Edges: 自动布线(连接线更分散)
Copy Diagram to Clipboard: 复制当前界面到剪切板(图片类型)
Copy Selection to Clipboard: 复制鼠标选中的区域到剪切板(图片类型)
Export Diagram: 导出图表
Refresh Data Model: 刷新当前界面
Open Diagrams Settings: 打开Diagrams设置页面
Help: 在浏览器中打开帮助文档(需联网)
右键常用选项
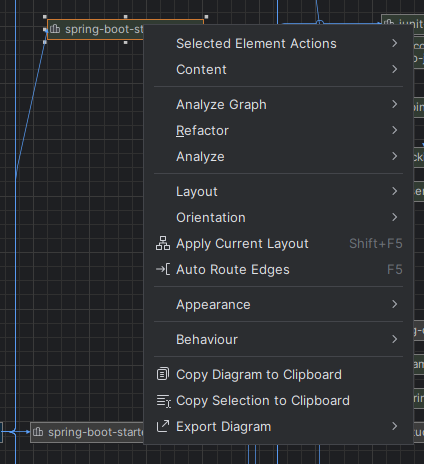
1.进入对应依赖的pom文件中
选择Selected Element Actions->Jump to Source
在Git Diff视图下生成UML类图(当前仅适用于Java)
生成UML类图选项
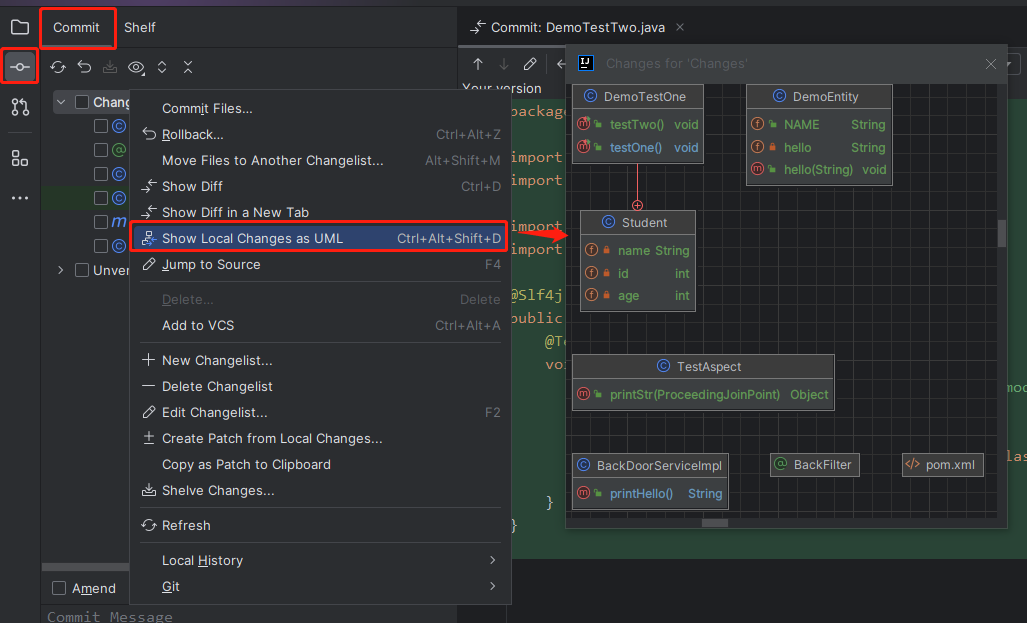
前提: 需要是版本控制使用Git的项目
修改本地代码后,选择Commit视图,右键选择Show Local Changes as UML
参考资料
https://www.jetbrains.com/help/idea/2023.2/class-diagram.html?Class_diagram#analyze_graph





【推荐】国内首个AI IDE,深度理解中文开发场景,立即下载体验Trae
【推荐】编程新体验,更懂你的AI,立即体验豆包MarsCode编程助手
【推荐】抖音旗下AI助手豆包,你的智能百科全书,全免费不限次数
【推荐】轻量又高性能的 SSH 工具 IShell:AI 加持,快人一步
· 被坑几百块钱后,我竟然真的恢复了删除的微信聊天记录!
· 没有Manus邀请码?试试免邀请码的MGX或者开源的OpenManus吧
· 【自荐】一款简洁、开源的在线白板工具 Drawnix
· 园子的第一款AI主题卫衣上架——"HELLO! HOW CAN I ASSIST YOU TODAY
· Docker 太简单,K8s 太复杂?w7panel 让容器管理更轻松!