这可能是最low的发布dotnet core站点到centos7教程
前言
不得不说:我在chrome上写了好长一段,贴了23张图,然后一个crash。。我想说我电脑上的chrome已经crash太多次了

以后一定要搞离线编辑的。
正文
什么是.net core,balalala,(23333)。
什么是CentOS 7,为什么选这个,balalala,(2333)。。。
--------------------华丽分割线------------------------
不瞎扯,总结一下这几天断断续续尝试下来的历程,整理一下步骤,如果里面有什么我没说清楚的,那应该是我真的不懂。
从安装虚拟机开始。。。
--------------------华丽分割线------------------------
这里才是真的正文
-
准备工作,去下个系统和虚拟机。
-
系统在这里下,我这里用的是最小化的安装镜像,里面有aliyun的,网易的,看在玩过阴阳师的份上,就163了,这个. 下下来是700多MB,有点xp的味道。
-
然后下虚拟机,我这里用的是 VMware Fusion
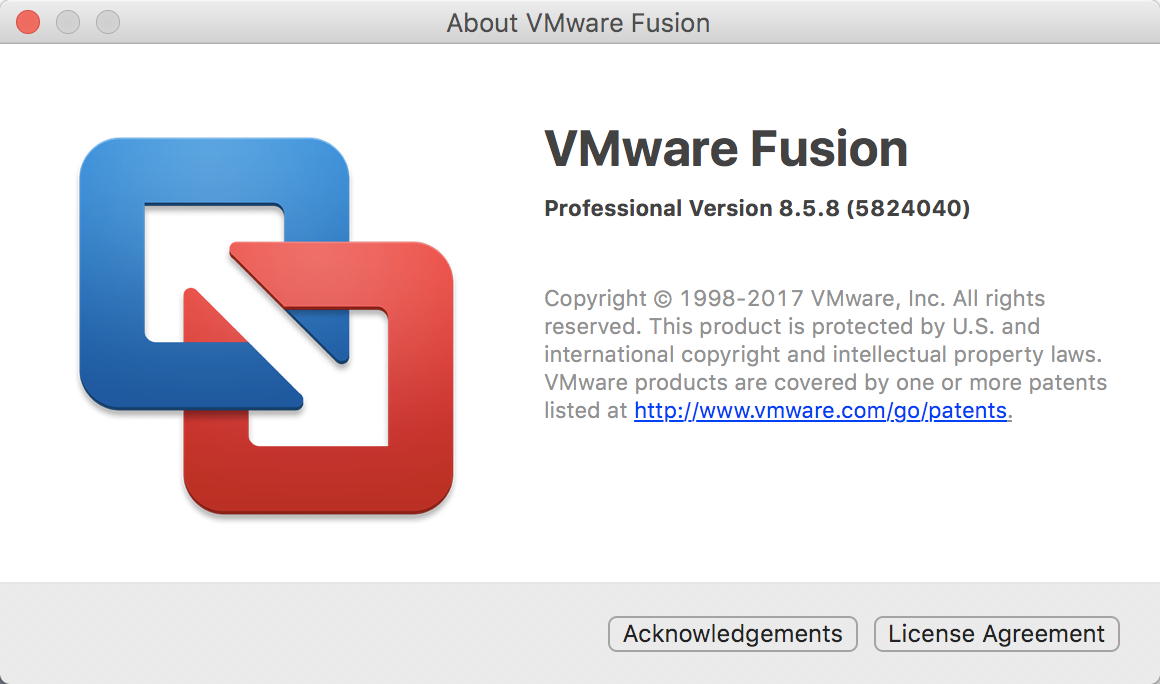
官网就可以下载。 -
安装过程就不说了。
-
装好之后启动,弹出创建虚拟机的界面
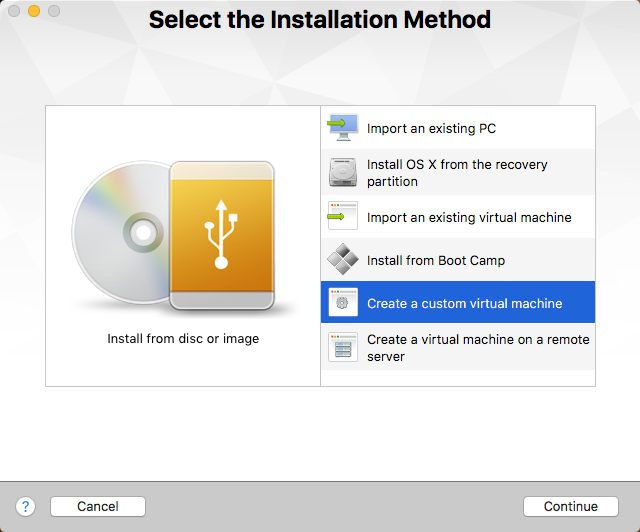 ,选这个创建新的虚拟机,点继续。
,选这个创建新的虚拟机,点继续。 -
然后选操作系统,这里是64位的CentOS
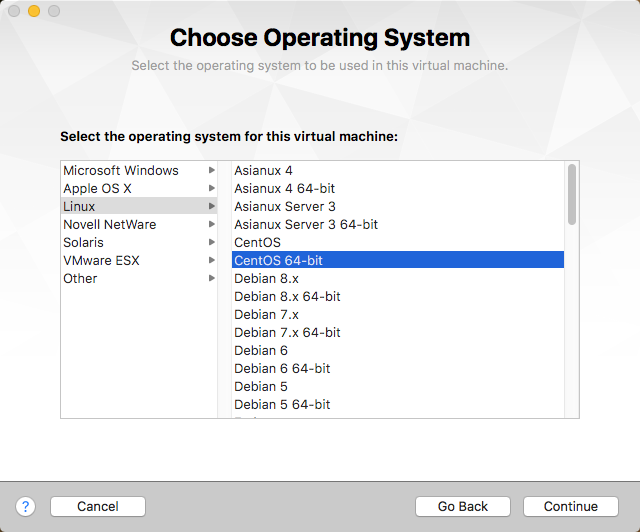 ,然后继续
,然后继续 -
选择一个虚拟磁盘,选创建一个新的,
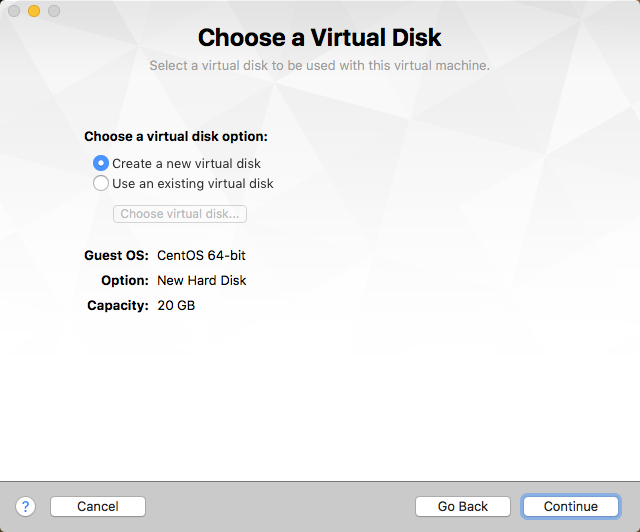 ,继续
,继续 -
然后就结束了,什么都没有选。。。
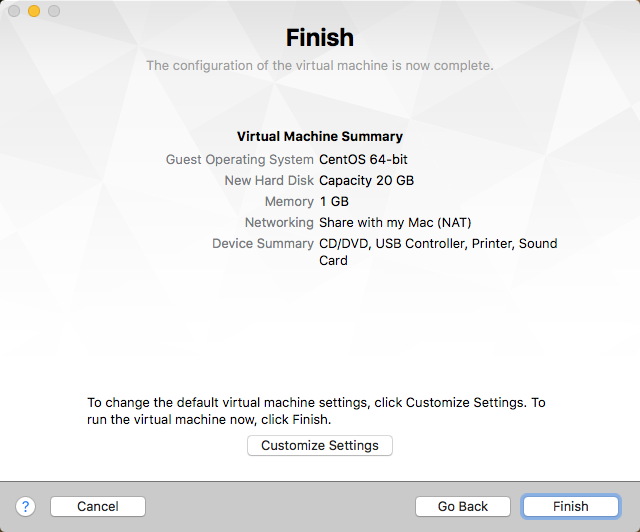 , 完成。
, 完成。 -
选择保存的路径,也没有改,
 , Save。
, Save。 -
然后系统就启动了,loading了一段时间后错误提示就出来了,提示没有找到系统
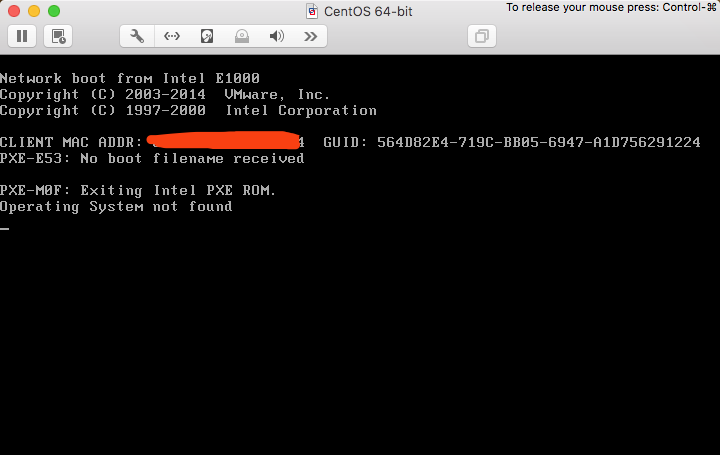 .
. -
点这个螺丝刀设置,然后先选这个cd/dvd
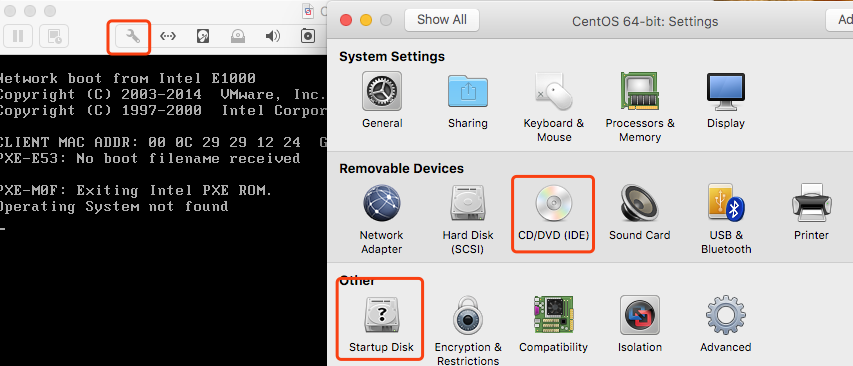 .
. -
下拉框里面选一开始下载的iso镜像,然后把连接cd驱动器的钩打上
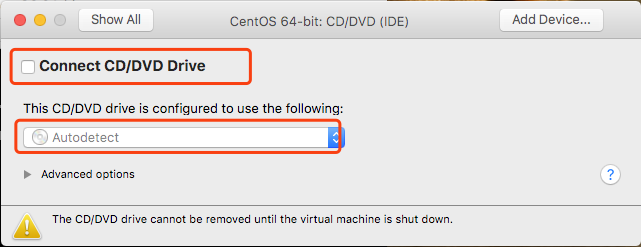 .
. -
然后点这个显示全部回去上一级。
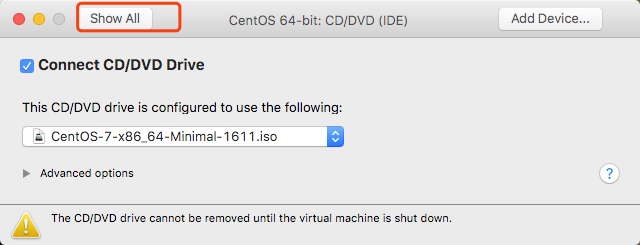 .
. -
点启动磁盘,然后选这个cd,我们要设置cd为启动项。然后就可以点重启了。
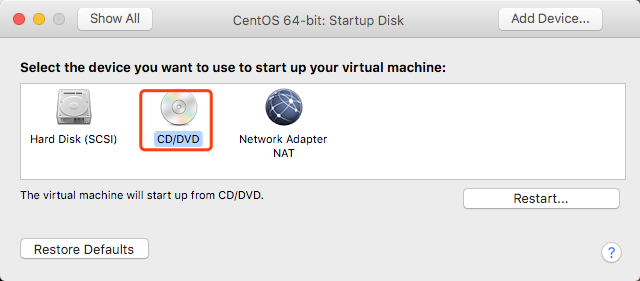 .
. -
然后就到安装界面了,这里选第一个,第二个是先测试一下这个安装介质,再安装系统,因为我们是ISO文件安装,所以一般不会有问题。
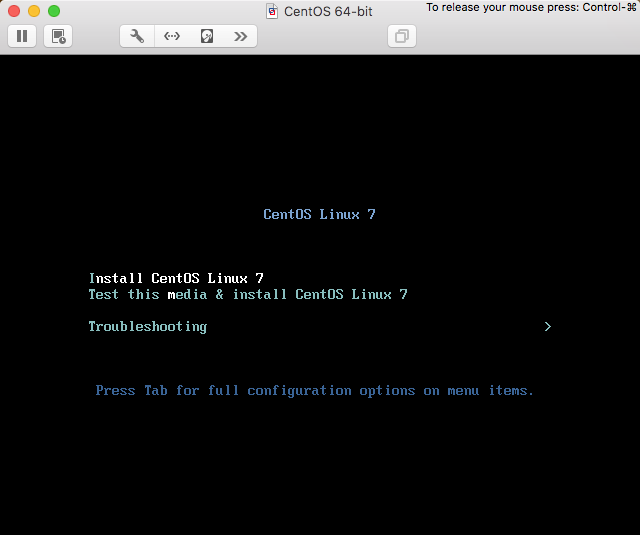 .
. -
进到安装界面了,选语言。
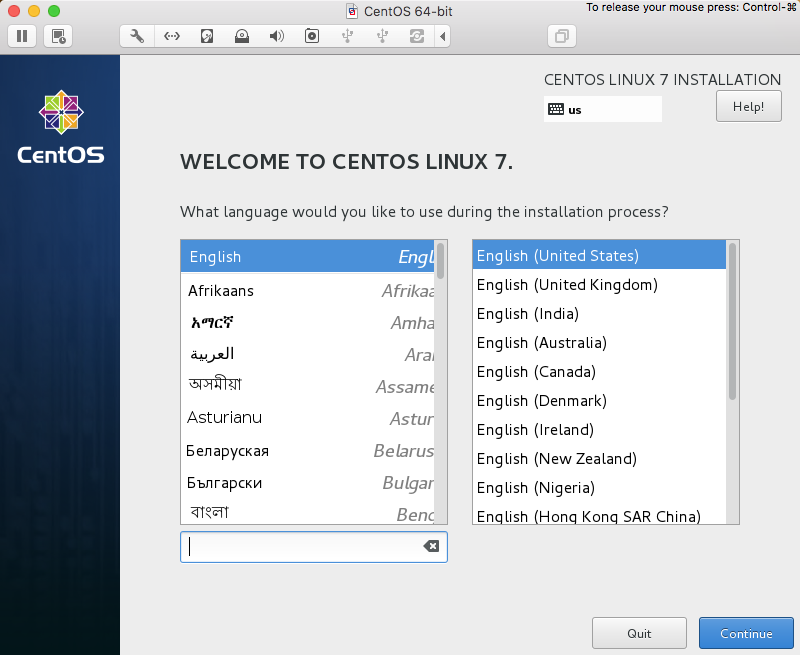 . 中文吧,后面可以少设置一个时区。点继续。
. 中文吧,后面可以少设置一个时区。点继续。 -
系统选项安装位置那里有个感叹号,装不了。
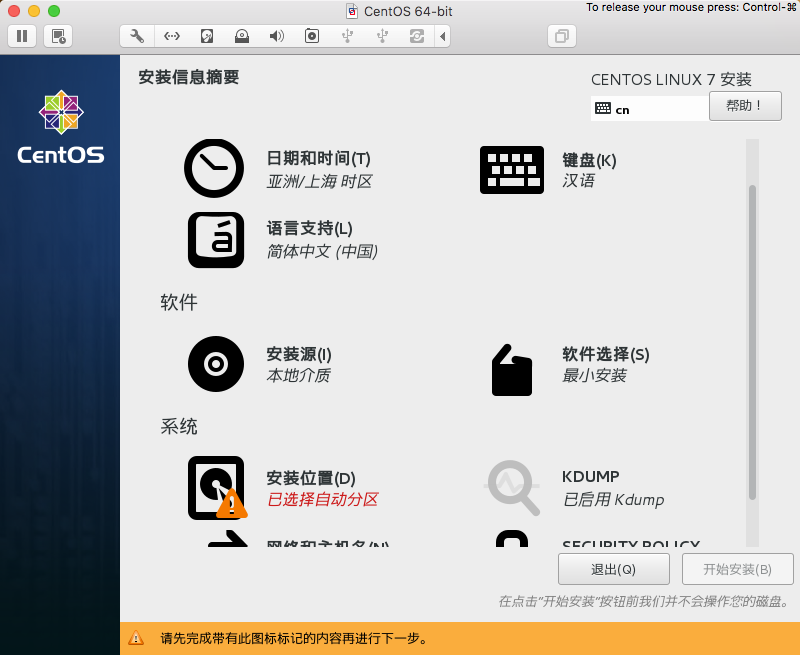 。点进去。
。点进去。 -
选一下这个磁盘。
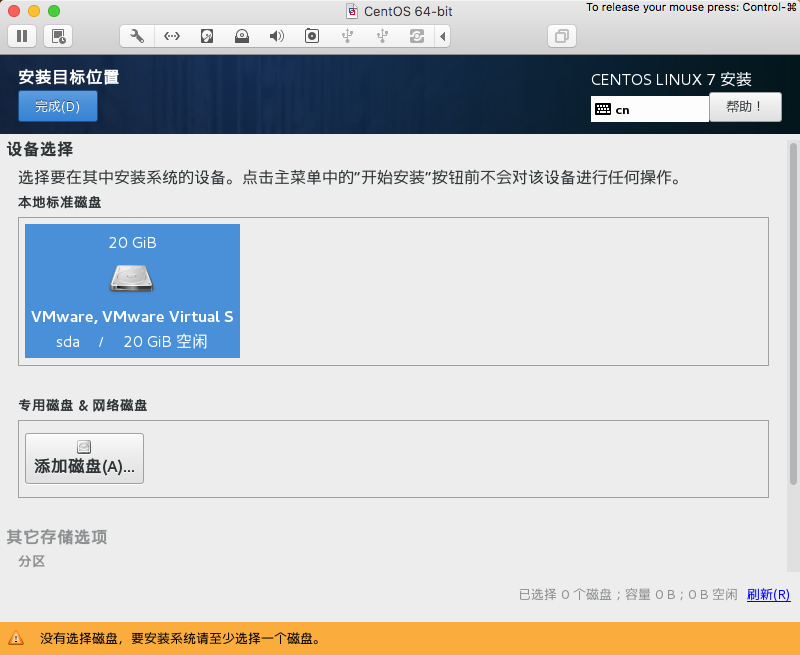 .点完成。
.点完成。 -
然后就可以开始安装了。
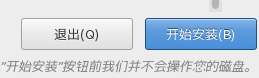
-
安装进程已经启动,root密码要设置一下。root就想windows的Administrator
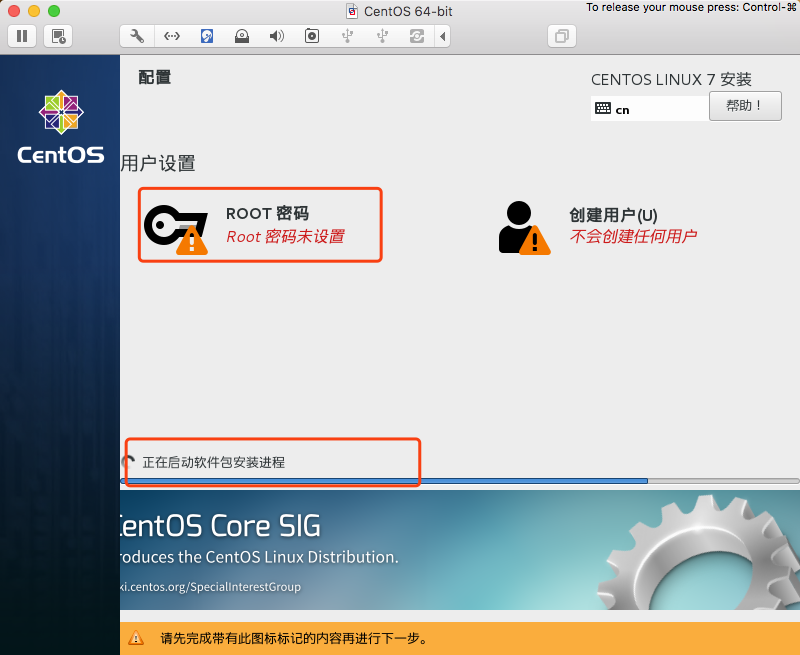
-
设置的密码比较简单,要点两次完成。
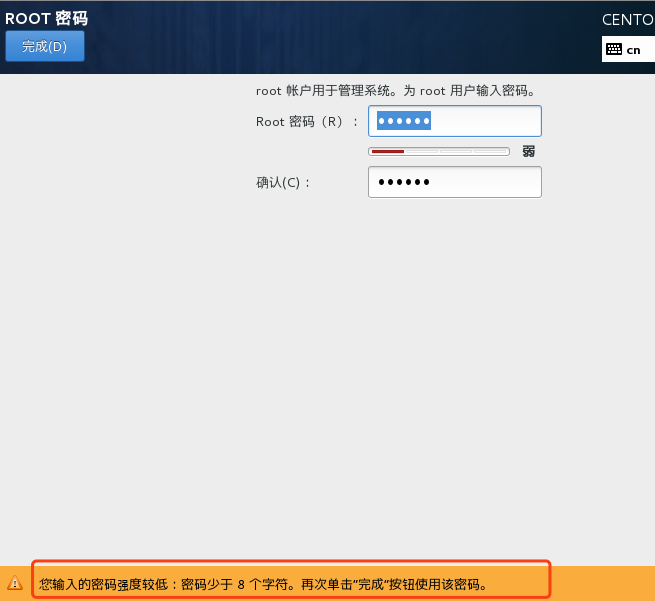
-
等待装完,点重启。
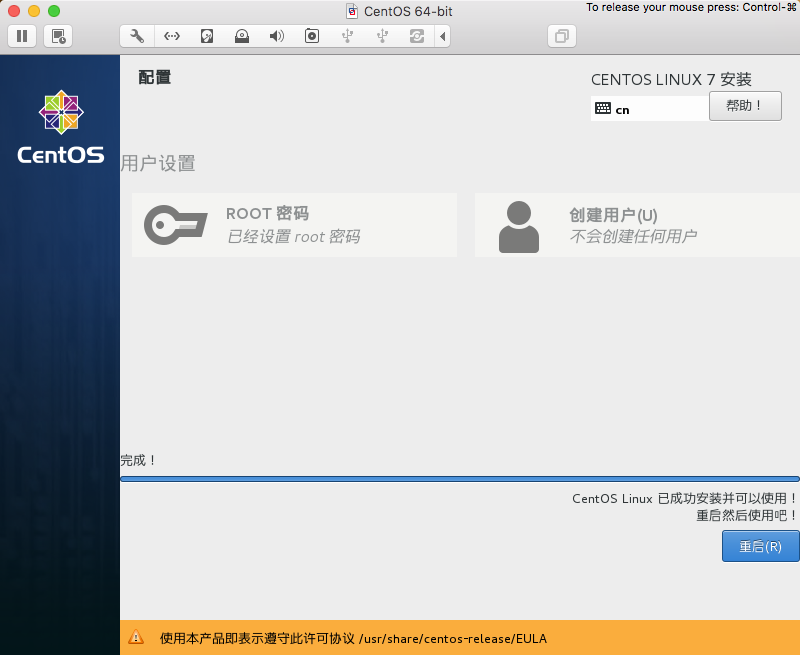
-
启动了之后选择系统登录。

-
我不晓得第二个是干嘛用的。。所以选第一个登录。
-
然后就可以登录了,用户名root。
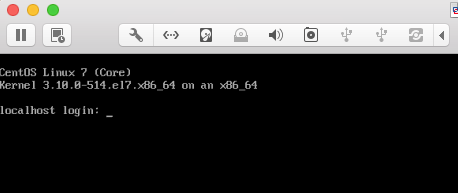
-
输了用户名和密码之后没有什么密码错误之类的提示,就表示登录成功了。linx里面没有提示就是最好的提示。
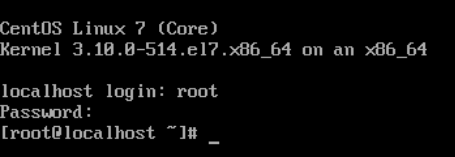
-
系统进来了,下一步干嘛。。配置网络。先用ip addr命令试试。好像没有看到192.168之类的东西。。
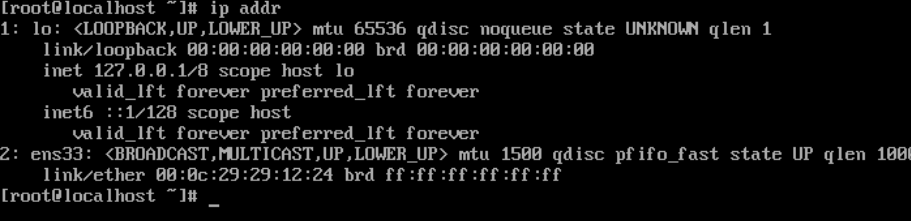
-
ip addr 命令出来有两项,一个lo,一个ens33。
-
然后输入 cd /etc/sysconfig/network-scripts && ls . 这个命令表示change direcotry 到指定目录下,然后list出下面的文件。

-
打命令 vi ifcfg-ens33 回车。 表示用vi编辑器编辑 ifcfg-ens33这个文件。(关于怎么用vi,自行百度了;为什么是ens这个文件,因为他是我们的一个网卡).
-
把onboot=no 改成 onboot=yes,:wq 保存退出.
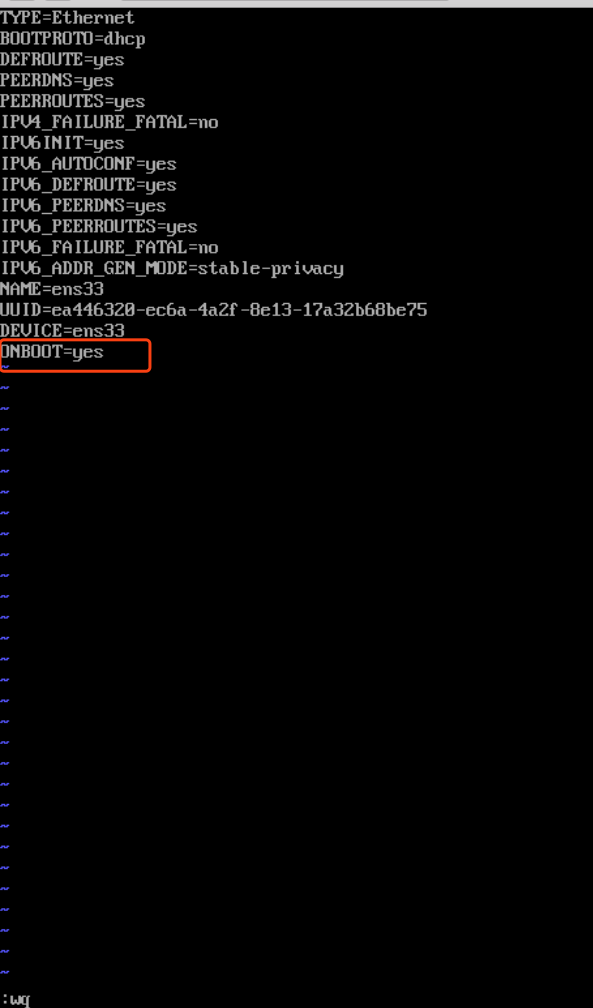
-
打命令 service network restart 重启一下这个网络服务。如果回车之后看到OK,那恭喜,否则,就google吧。

-
如果网络服务启动不成功,检查一下虚拟机的网络设置。如果是hyper-v用户,记得添加了虚拟机之后试试重新加一块网卡,然后选新加的网卡,(我在这里花了好长时间。。。).点螺丝刀或者边上那个箭头都是ok的。。
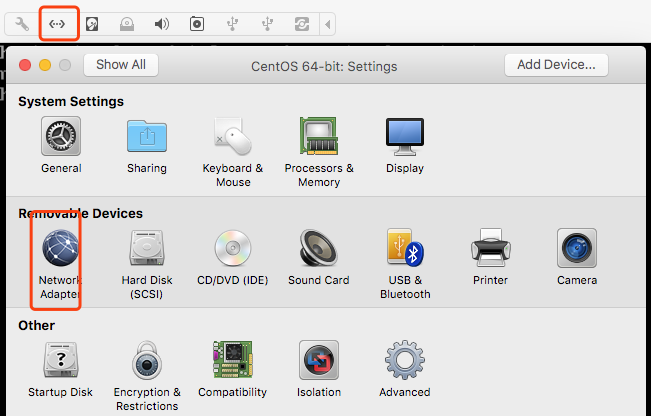
-
然后再用ip addr 看下地址信息。可以看到172.16.170.128(地址随意,,系统分配的)
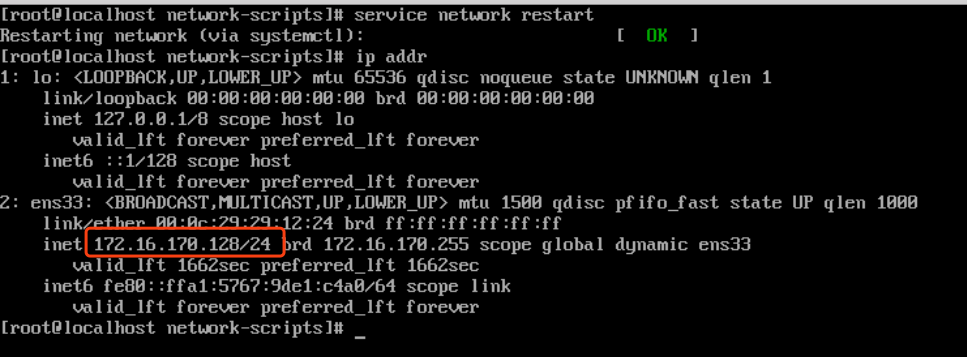 。
。 -
ping一下百度,看网络情况,记得按control+c结束,否则一直发包。

-
网络通了之后外面试试机器能不能ssh上去。
-
ssh root@172.16.170.128 回车,ka,出错了
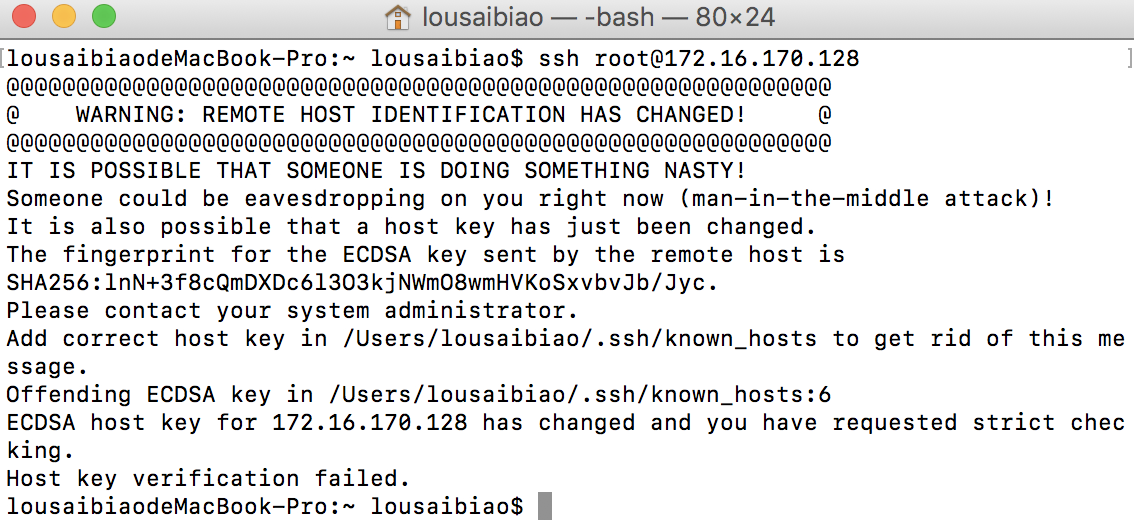
-
提示说key已经变了,因为虚拟机重新装的,所以要用ssh-keygen命令重新生成一下。ssh-keygen -R 172.16.170.128 。然后回车就好。。

-
提示已经更新。
-
再连接试试。打个yes,回车,输入密码,连接上了。

-
然后干什么呢,,先更新一下系统吧。。 yum update -y .第一次,时间有点久...
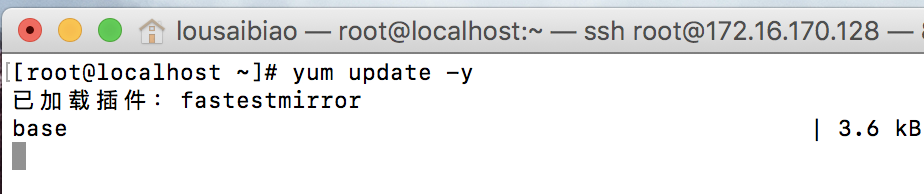 看到这个完毕就好了
看到这个完毕就好了 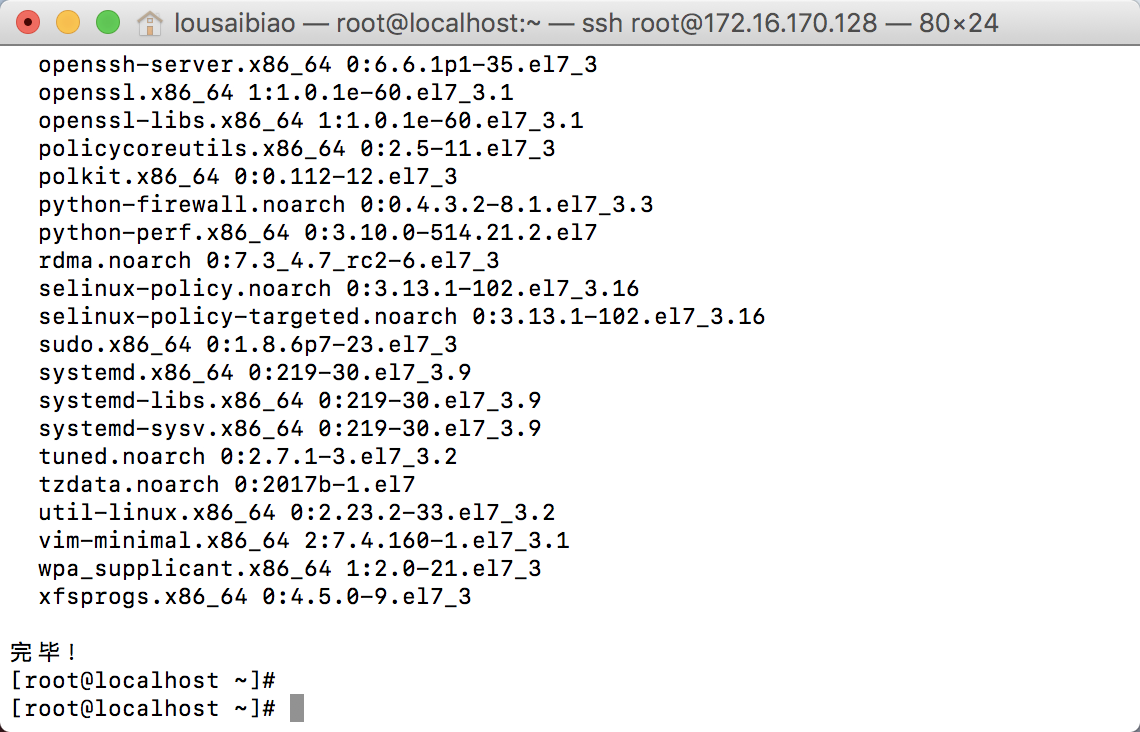
-
接下来先把dotnet core装到机器上。
-
地址.官方地址看这里。我们自己来跑一遍。
-
打命令 sudo yum install libunwind libicu 。sudo表示管理员方式,不过我们已经是root,可以不用打。yum是用来管理系统的软件的。这个命令表示要安装 libunwind 和 libicu.打个y确认安装。
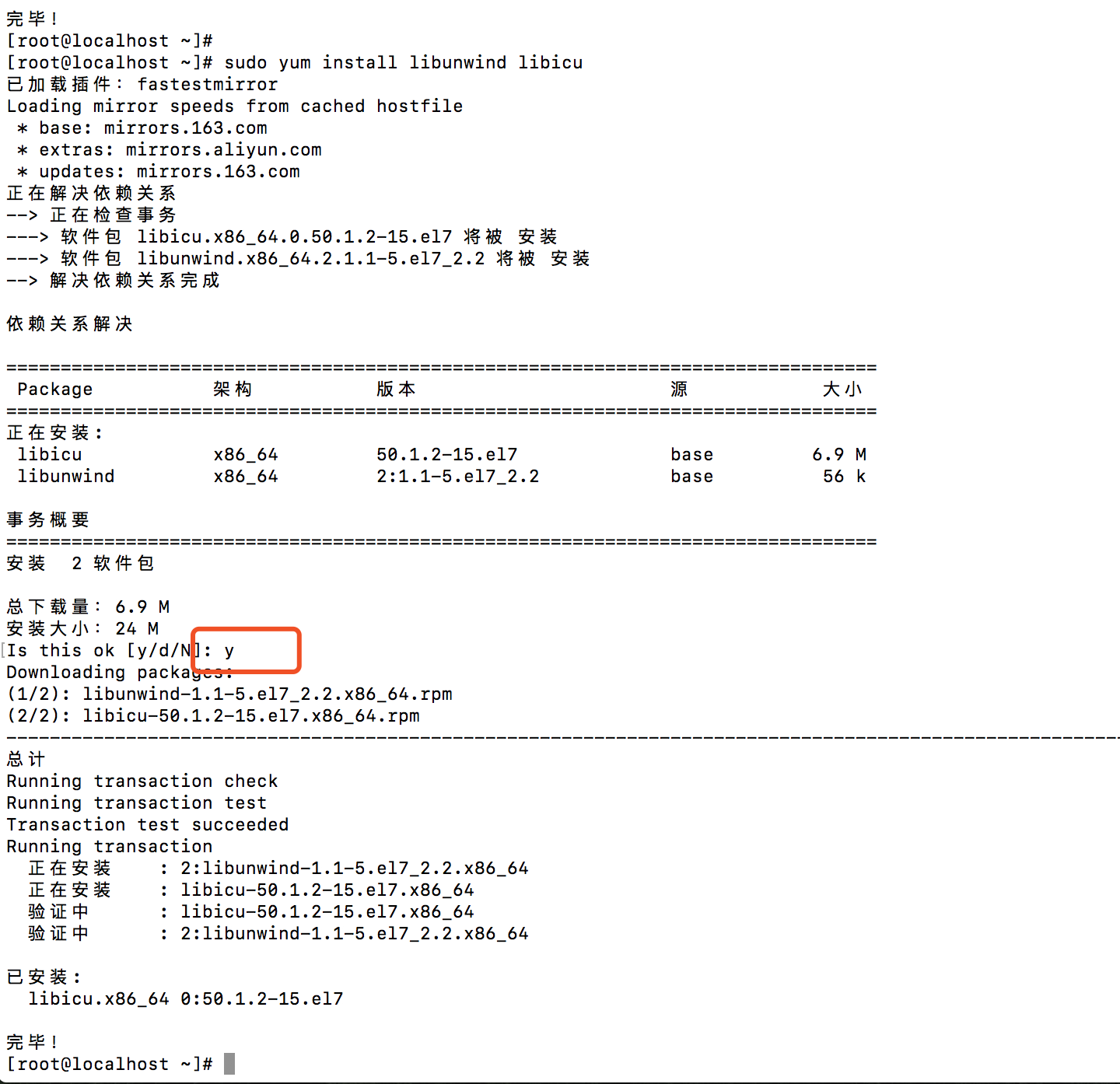
-
然后是 curl -sSL -o dotnet.tar.gz https://go.microsoft.com/fwlink/?linkid=848821 去下载core的安装包,回车,没有提示就是最好的提示。

-
先在根目录下opt文件夹中心间dotnet文件夹,然后是把压缩包解压到这里面。 sudo mkdir -p /opt/dotnet && sudo tar -zxf dotnet.tar.gz -C /opt/dotnet (tar命令参数-zxf)。回车,依旧没有提示。
-
sudo ln -s /opt/dotnet/dotnet /usr/local/bin 给这个dotnet文件夹中的dotnet文件和 /usr/local/bin做关联。相当于添加了path环境变量.

-
然后dotnet命令试试效果。welcome,,这样就表示好了。
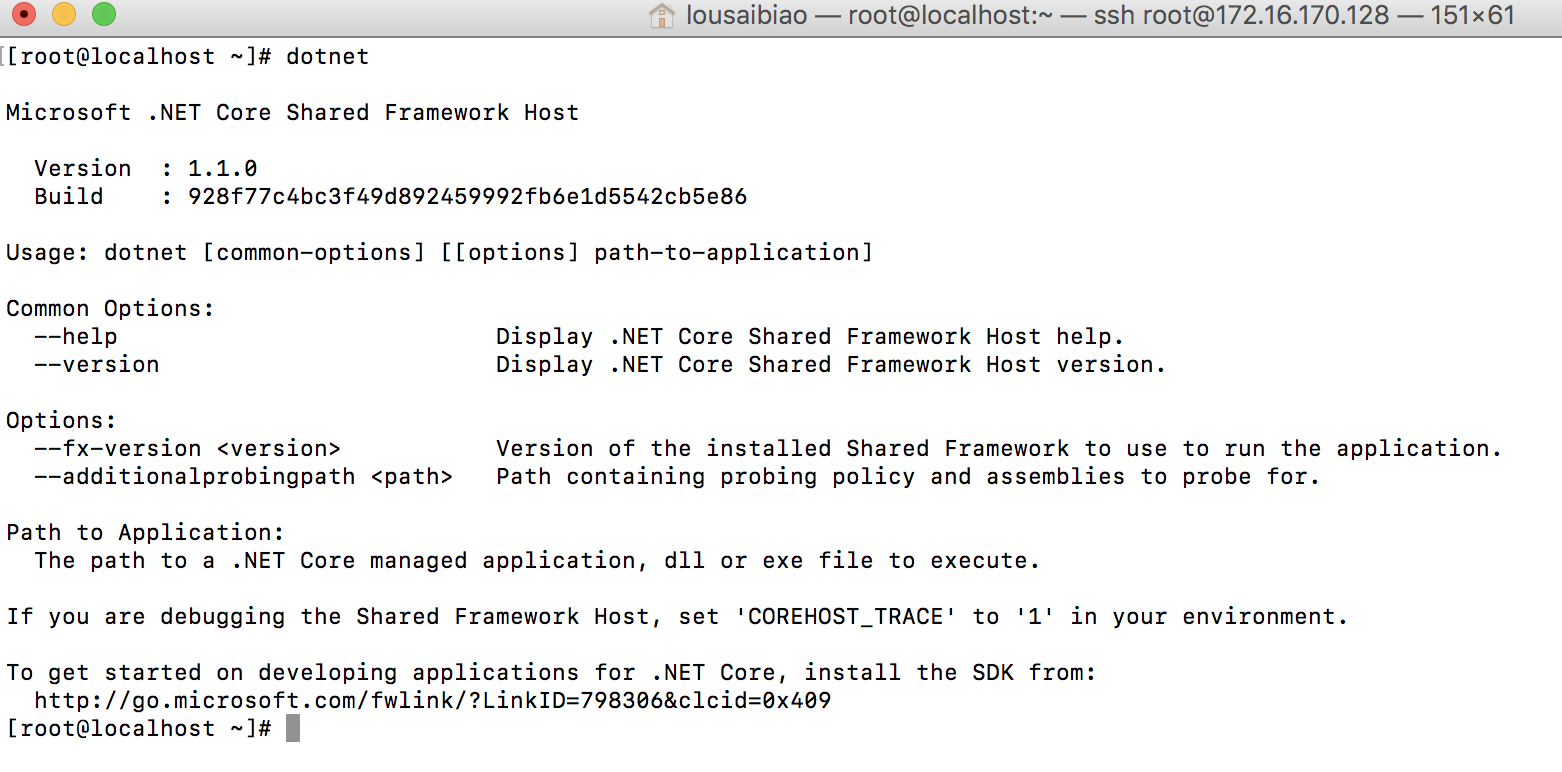
-
环境装好了,要架web服务器了.根据教程.
-
我忍不住贴一下这个顶端的介绍。。。Apache is a very popular HTTP server and can be configured as a proxy to redirect HTTP traffic similar to nginx. In this guide, we will learn how to set up Apache on CentOS 7 and use it as a reverse proxy to welcome incoming connections and redirect them to the ASP.NET Core application running on Kestrel. For this purpose, we will use the mod_proxy extension and other related Apache modules.
-
根据介绍,首先是Apache很NB(当然),然后我们要把过来的请求转发到运行在Kestrel上的ASP.NET core应用程序上(这个很重要)。
-
先装一下httpd 和 mod_ssl。 sudo yum -y install httpd mod_ssl
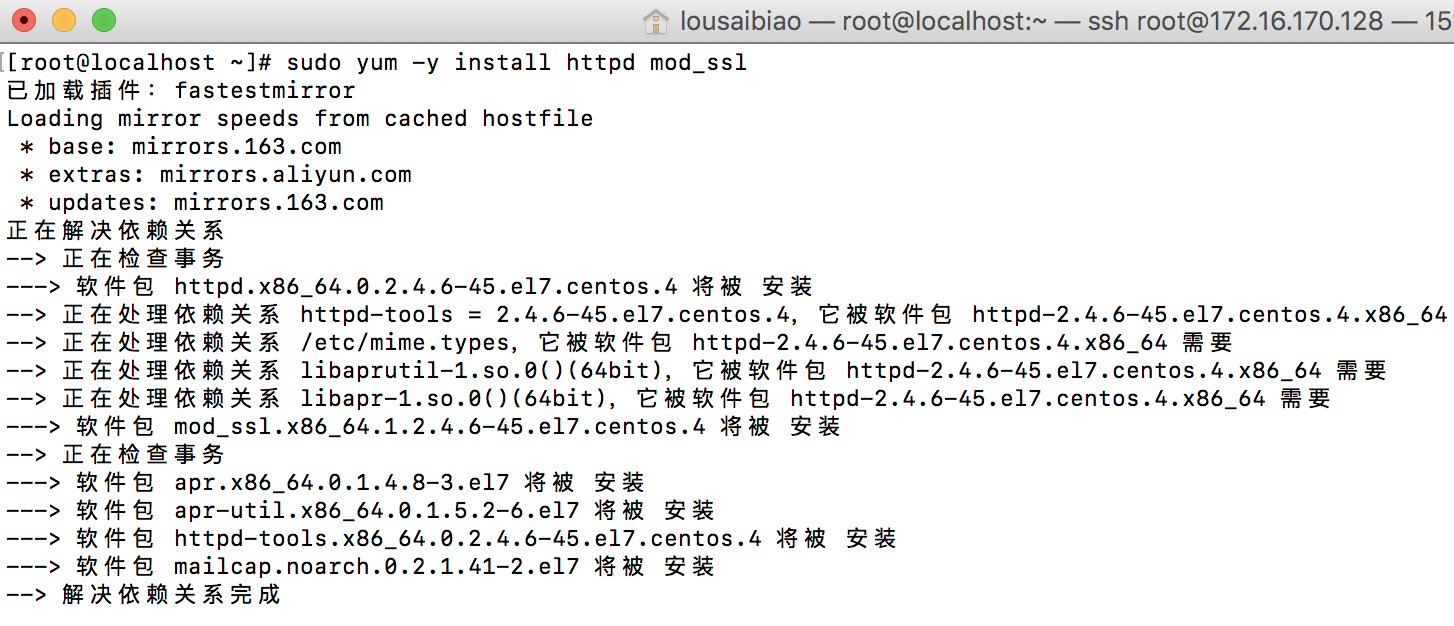
-
httpd是什么? Apache Hypertext Transfer Protocol Server
-
mod_ssl是什么?mod_ssl combines the flexibility of Apache with the security of OpenSSL.' 就是说mod_ssl汇聚了apache的便利性和openssl的安全性
-
装好了要配置服务,和配置ip一样。
-
这里先装一个vim编辑器,yum install vim -y (vim是高级版本的vi,然后balabala..)
-
cd /etc/httpd/conf/ && vim httpd.conf
-
改一下监听端口和服务器名称,我们准备把站点架在8001端口,:wq保存退出。


-
顺道就直接apachectl configtest一下,看看改完之后语法有没有问题。

-
systemctl restart httpd.service用命令systemctl status httpd.service查看一下状态,出错了。提示没有权限绑定到端口8001.
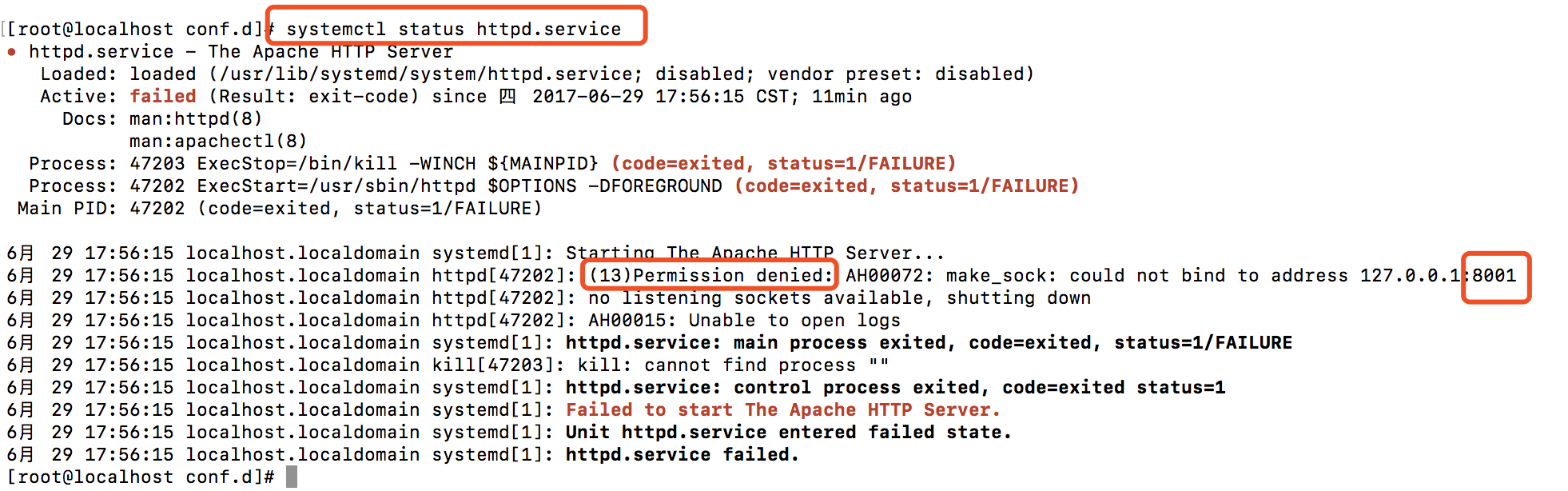
-
因为8001这个端口不在系统默认可绑定的端口里面。所以要改设置,怎么改,装个软件,semanage。 yum -y install policycoreutils-python.
-
装好之后试试semanage命令,semanage port -a -t http_port_t -p tcp 8001。回车,没有错误提示,OK。

-
systemctl restart httpd.service 启动httpd服务,然后systemctl status httpd.service查看服务状态。active,正在运行。
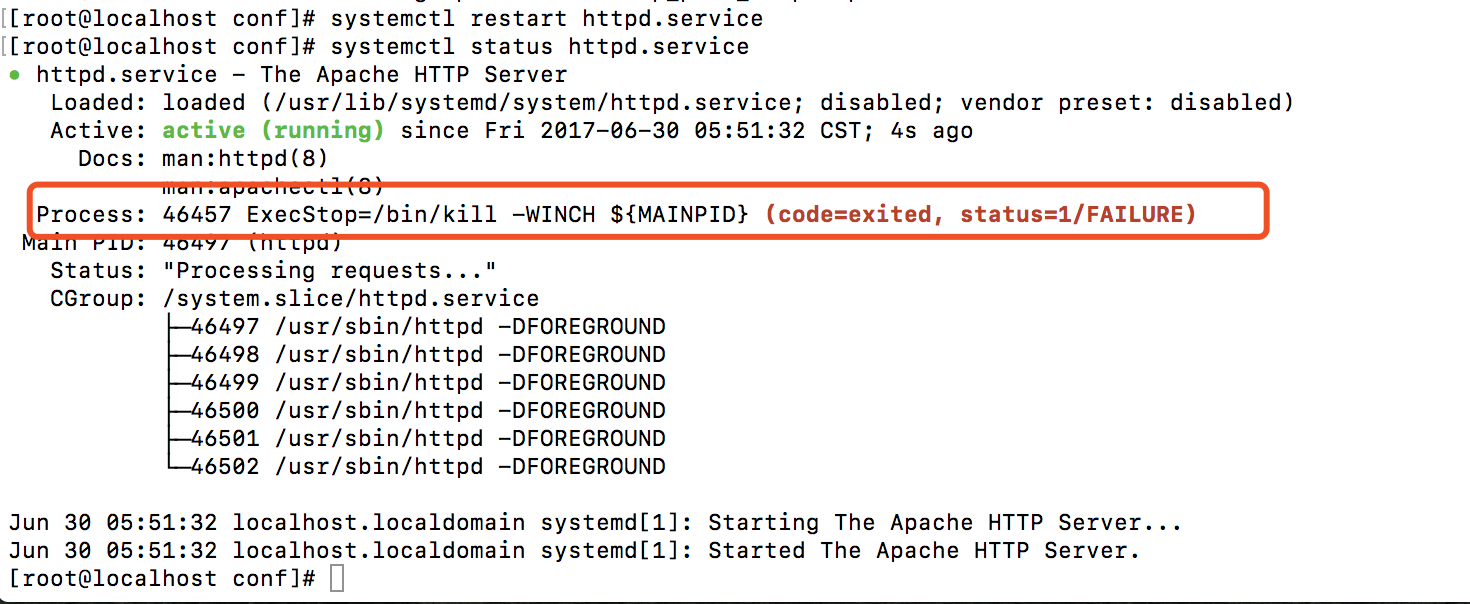
-
有个错误提示。 先systemctl stop httpd.service 停止apache服务,然后 service network restart 重启网络服务,然后systemctl start httpd.service,再systemctl status httpd.service查看,OK了。 (不行就重启吧)
-
有点兴奋,外面机器去连连看,,,地址栏里面172.16.170.128:8001回车,,拒绝连接。。。
-
firewall-cmd --zone=public --add-port=8001/tcp --permanent 把8001端口开起来。

-
firewall-cmd --reload 重新载一下配置

-
外面地址了访问,OK了,666.
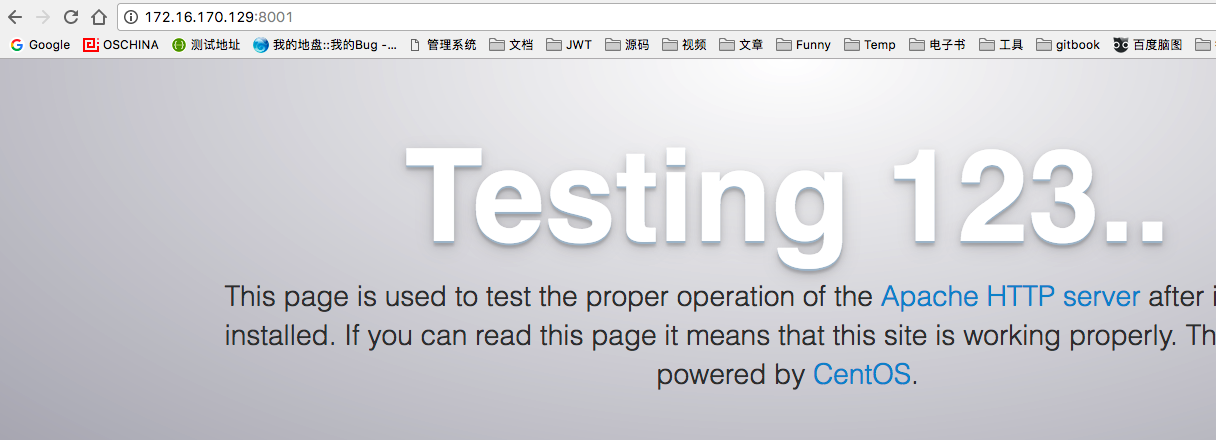
-
然后需要把程序发布然后传到这个服务器上。
-
打开vscode,(这里强烈推荐vscode。。。balabala). 调出终端,然后dotnet new mvc --auth None --framework netcoreapp1.1 新建一个默认的项目。

-
dotnet restore, dotnet build,木有异常,就可以发布了。

-
dotnet publish。发布成功.
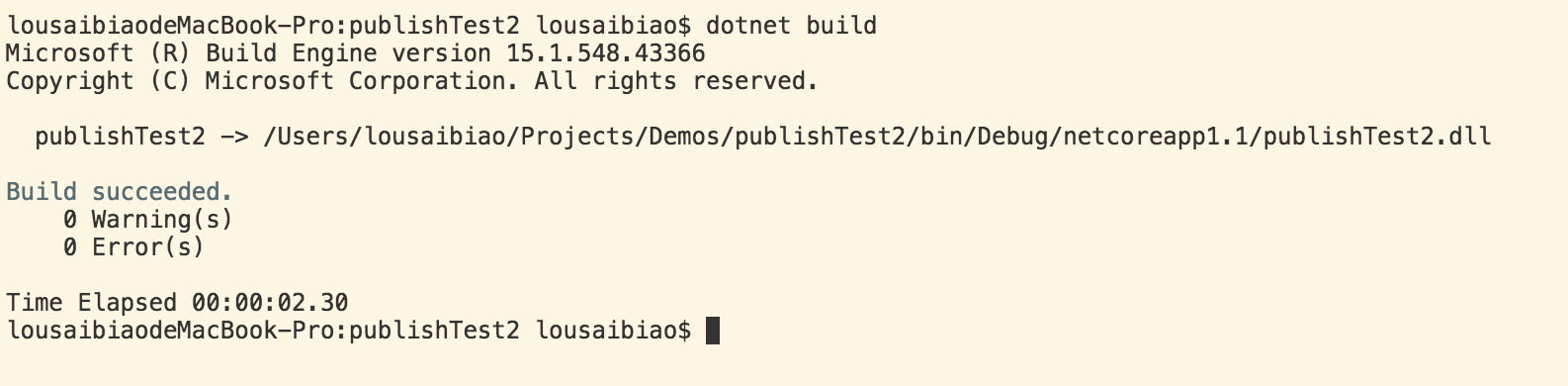
-
cd 到发布的路径,然后ls看一下,好多发出来的新文件。。
-
然后是scp命令把文件copy到centos服务器上。 scp -r * root@172.16.170.129:/var/www/html 把当前目录下的所有文件用root账号复制到/var/www/html路径下面。

-
去服务器上看看文件是否存在。cd /var/www/html/ && ls 文件存在。
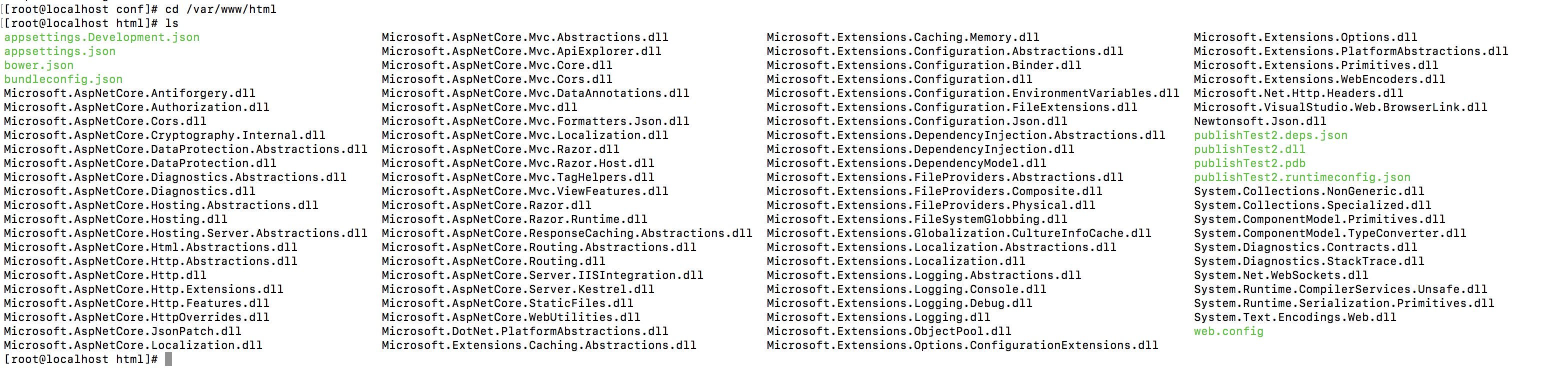
-
dotnet publishTest2.dll 试试应用是否可以正常启动。

-
测试OK。然后去看一下很重的第51点。 做代理。core是运行在Kestrel上的,所以要把apache过来的请求转发到Kestrel上。
-
命令 vim /etc/httpd/conf.d/publishTest2.conf,内容 ProxyPass / http://localhost:5000/ (换行) ProxyPassReverse / http://localhost:5000/ :wq保存退出。
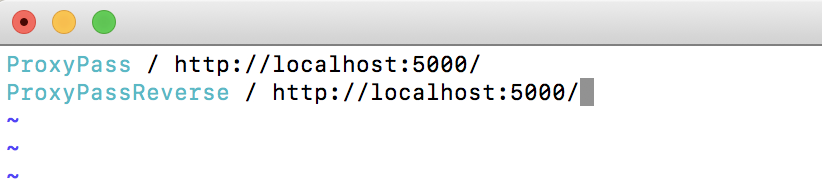
-
apachectl configtest 一下,语法正确。

-
重启一下httpd服务, systemctl restart httpd.service

-
再试着访问http://172.16.170.129:8001/,提示service unavailable.
-
命令: setsebool httpd_can_network_connect 1 回车。 图找不到了。。。
-
ps 命令看一下我们的dotnet是否已经启动。木有进程。
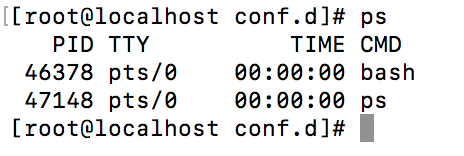
-
到我们的站点目录下,然后dotnet publishTest2.dll & (注意最后有个&,这样就会到后台执行这个进程了)
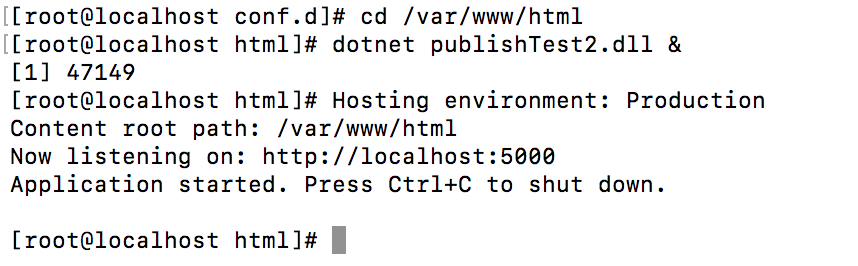
-
刷新一下http://172.16.170.129:8001/ 额,,出错了,,提示。。

-
这个好办,忘记拷文件夹了。。。改一下命令 scp -r * root@172.16.170.129:/var/www/html 回车,输入密码,OK。
-
再刷新一下,,界面出来了。
-
等等,好想样式不对,,少了比如图片之类的一些东西。。
-
重启一下httpd服务,重启一下dotnet 站点,然后就好了。。。尴尬。。。。
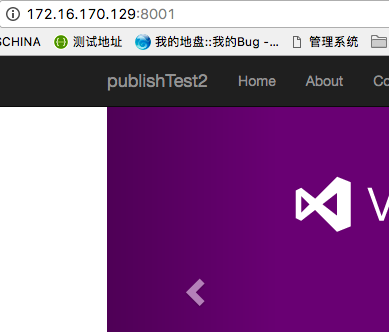
-
总算架起来了。。。




【推荐】国内首个AI IDE,深度理解中文开发场景,立即下载体验Trae
【推荐】编程新体验,更懂你的AI,立即体验豆包MarsCode编程助手
【推荐】抖音旗下AI助手豆包,你的智能百科全书,全免费不限次数
【推荐】轻量又高性能的 SSH 工具 IShell:AI 加持,快人一步
· go语言实现终端里的倒计时
· 如何编写易于单元测试的代码
· 10年+ .NET Coder 心语,封装的思维:从隐藏、稳定开始理解其本质意义
· .NET Core 中如何实现缓存的预热?
· 从 HTTP 原因短语缺失研究 HTTP/2 和 HTTP/3 的设计差异
· 周边上新:园子的第一款马克杯温暖上架
· Open-Sora 2.0 重磅开源!
· 分享 3 个 .NET 开源的文件压缩处理库,助力快速实现文件压缩解压功能!
· Ollama——大语言模型本地部署的极速利器
· DeepSeek如何颠覆传统软件测试?测试工程师会被淘汰吗?