weblogic11g的安装使用
一、JDK的安装
下载linux环境下的jdk安装文件,本文资源下载:jdk-7u79-linux-x64.tar.gz
将jdk放到linux制定目录下,执行以下命令进行解压操作
tar -zxvf jdk-7u79-linux-x64.tar.gz
配置相关环境变量,修改/etc/profile文件,增加jdk的相关内容(JAVA_HOME、PATH等信息)。可以通过VI编辑器修改,也可以将/etc/profile下载到本机修改
export JAVA_HOME=/opt/jdk1.7.79/jdk1.7.0_79 export JRE_HOME=/opt/jdk1.7.79/jdk1.7.0_79/jre export _JAVA_OPTIONS=-DBOSSSOFT_HOME=/nontax/boss_home export PATH=$PATH:/usr/local/git/bin:$JAVA_HOME/bin export SONAR_HOME=/opt/sonarqube-6.4
如果想让相关配置生效,需要执行/etc/profile。因此需要执行如下操作。
source /etc/profile
如果之前已经安装了jdk的其他版本,想让该版本立即生效,可以执行以下命令
新安装了jdk,但重新连接之后仍然显示老的jdk which java which javac rm -rf /usr/bin/java rm -rf /usr/bin/javac ln -s $JAVA_HOME/bin/java /usr/bin/java ln -s $JAVA_HOME/bin/javac /usr/bin/javac source /etc/profile
安装成功可以通过命令进行校验
java -version

输入“echo $JAVA_HOME”,查看java_home的目录,是否是自己设置的变量的那个目录。
二、Weblogic的安装
1. 将Weblogic安装包(Windows和Linux通用)放在目标机器上(任意位置)
2. 安装
执行命令:
java -jar -d64 ./wls1036_generic.jar
待进度到达100%,进入图形界面进行安装。
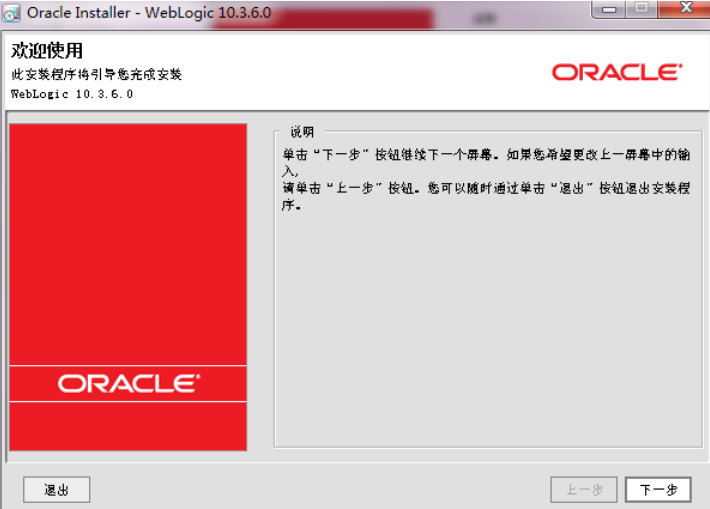
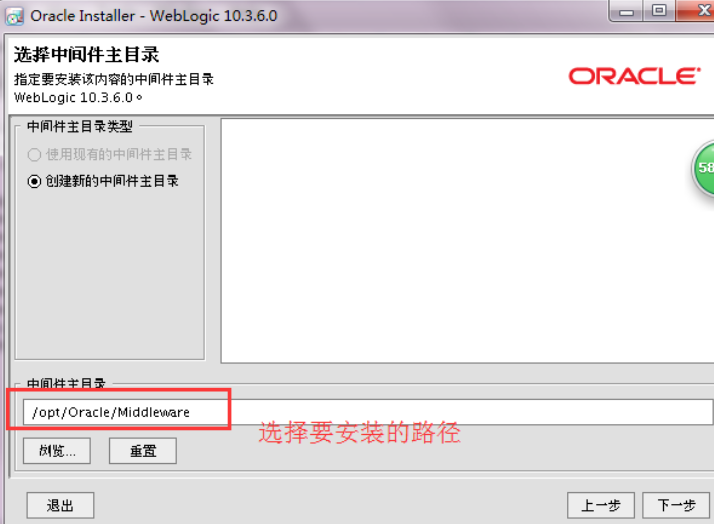
将下面的选择框去掉,继续下一步。
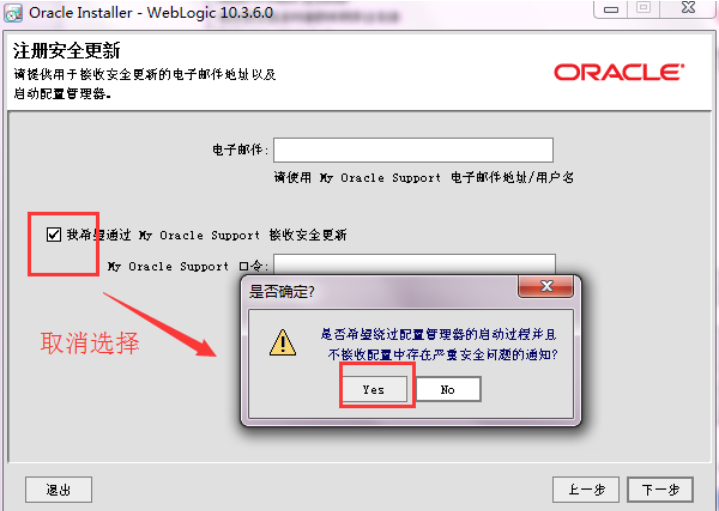
按默认设置继续下一步,到选择JDK的界面
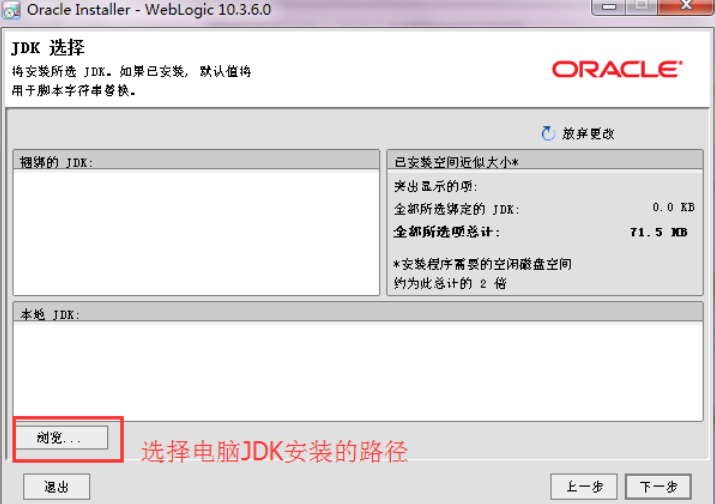

继续按照默认设置执行下一步,直至安装
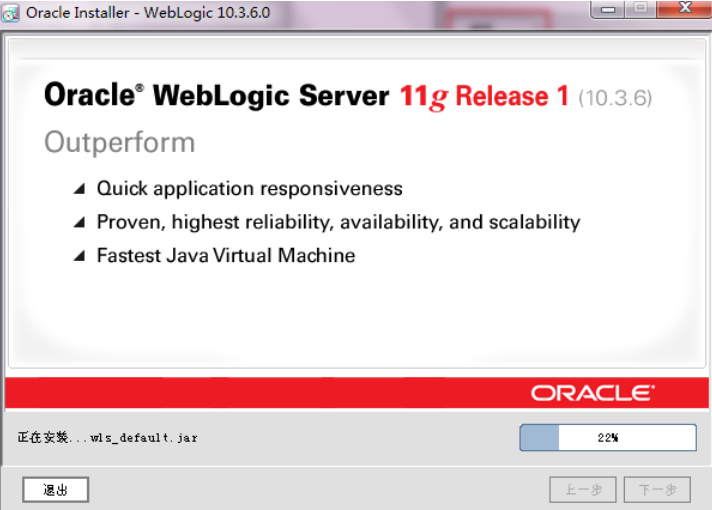
3. Weblogic 创建域
安装完默认打开
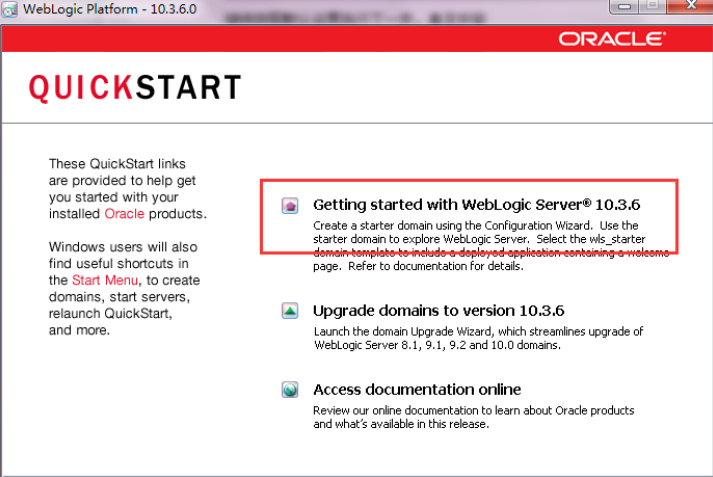
选择第一个,进入创建域界面
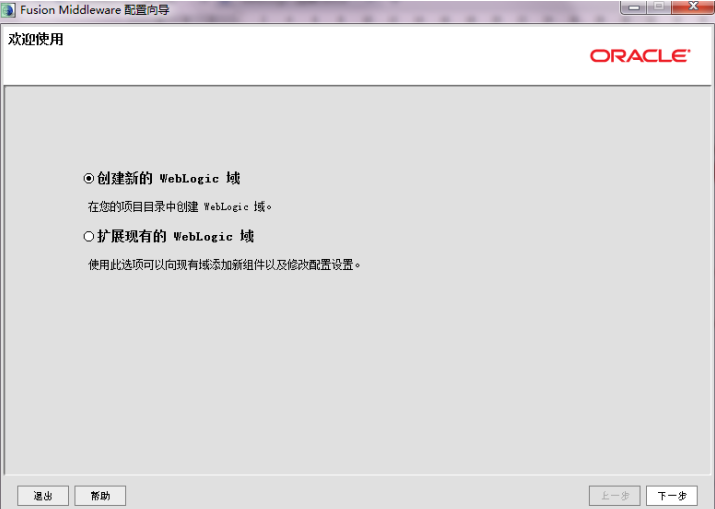
按默认设置进行下一步,直至设置用户名和密码
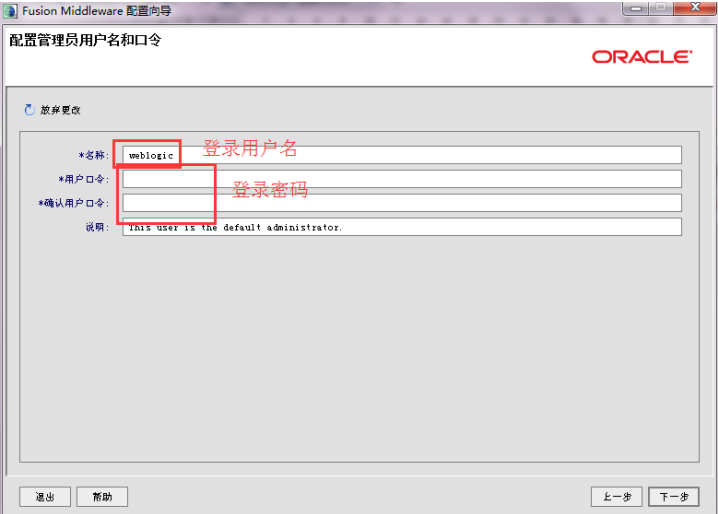
选择生产模式(如果这步选错,就看7. 开发模式改生产模式)
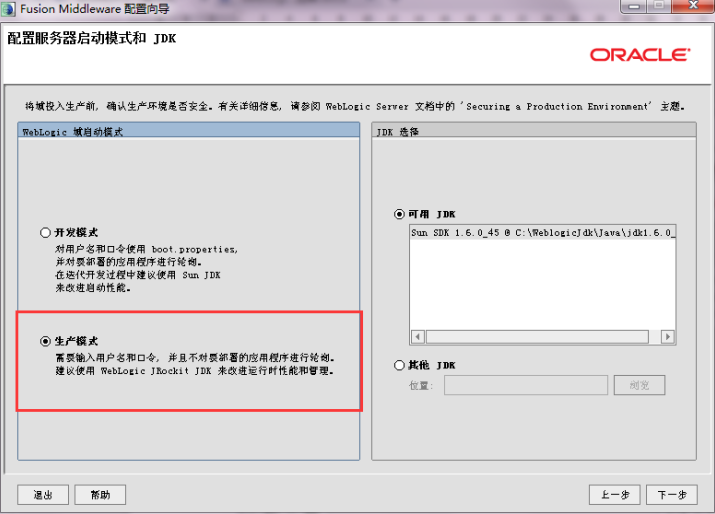
勾选前两项
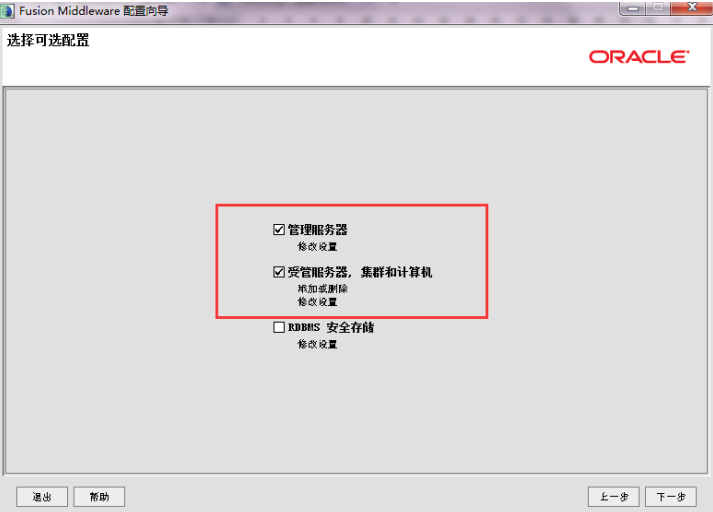
按照默认配置

接着几个都不配置,按照默认操作,创建。
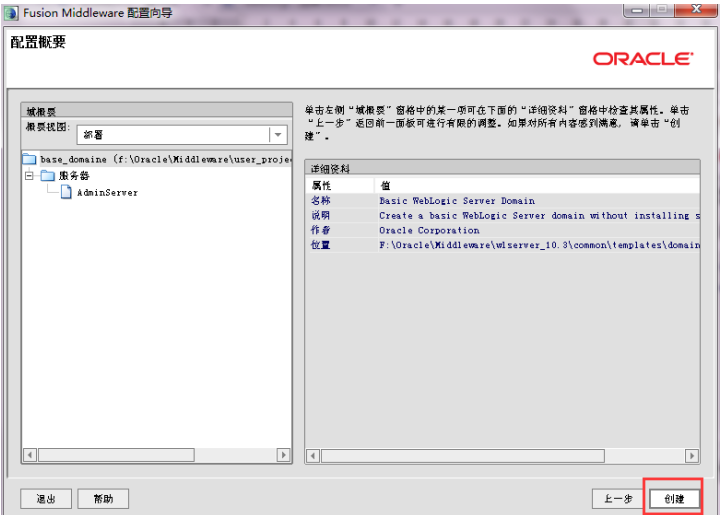
4.登录(设置后台启动):(可以先优化后再登录)
4.1先前台启动一下,启动时会要求输入账号密码,之后才会有AdminServer文件夹可以进行下一步操作。
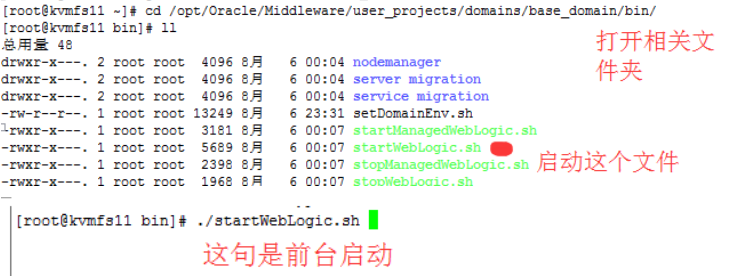
前台启动时,输入用户名(有显示),回车;输入密码(不显示),回车。再继续执行
4.2在该路径下新建文件夹,
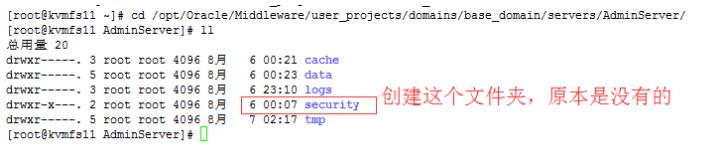
打开该文件夹,创建一个文件,

内容是:

以后在启动服务的时候,就不用输入账号密码了。这个文件之后会被加密。
4.3三种启动方式:
(1)
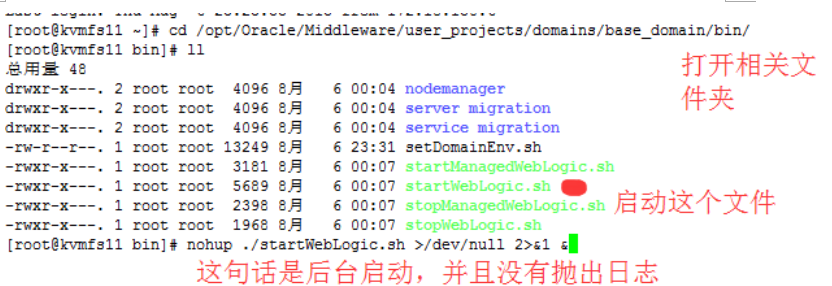
(2)前台启动
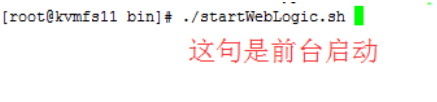
(3)后台启动并输出日志
nohup ./startWebloigc.sh >test0531.log &
或者

如果启动不成功,可能是防火墙问题,详情查看8.防火墙
登录,进入控制台
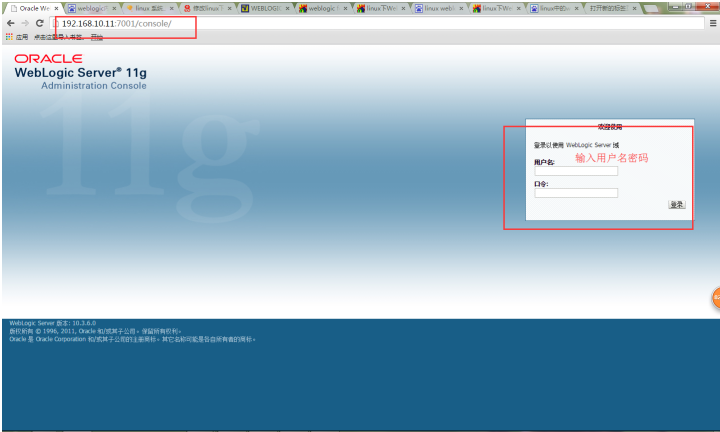
登陆成功

5. 优化登录速度
进入控制台速度慢,改配置。
找到相应文件改配置。
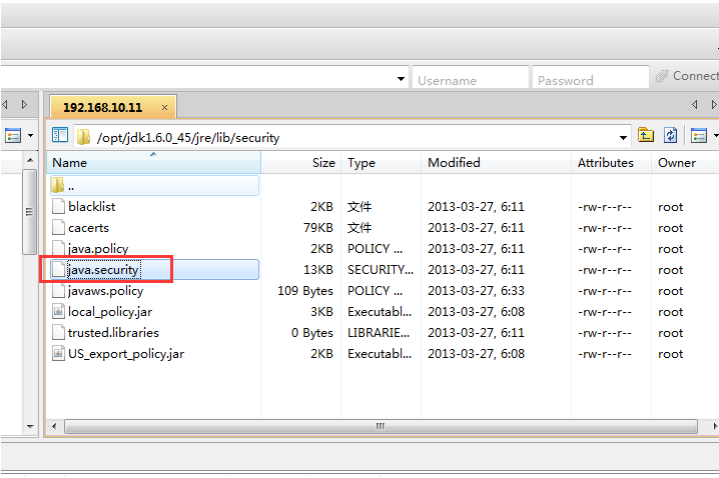
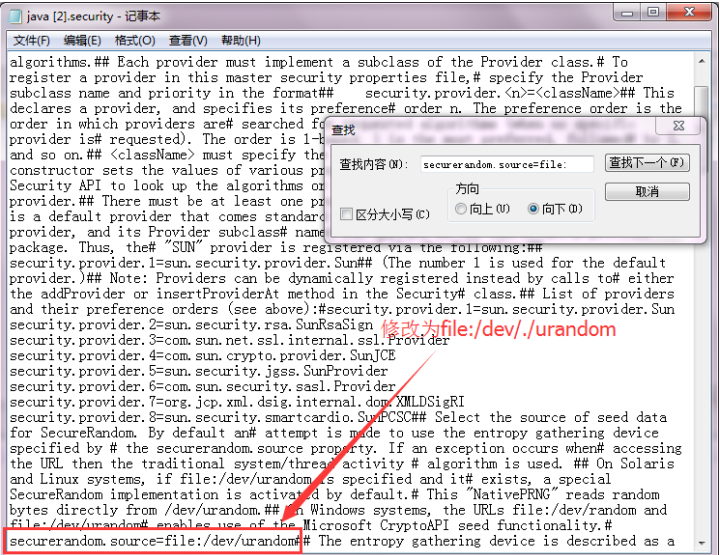
6. 优化weblogic内存
找到相关文件改配置


7. 开发模式改生产模式。
如果在安装的时候不小心选择开发模式,则按下面修改。
(开发模式性能比生产模式差)

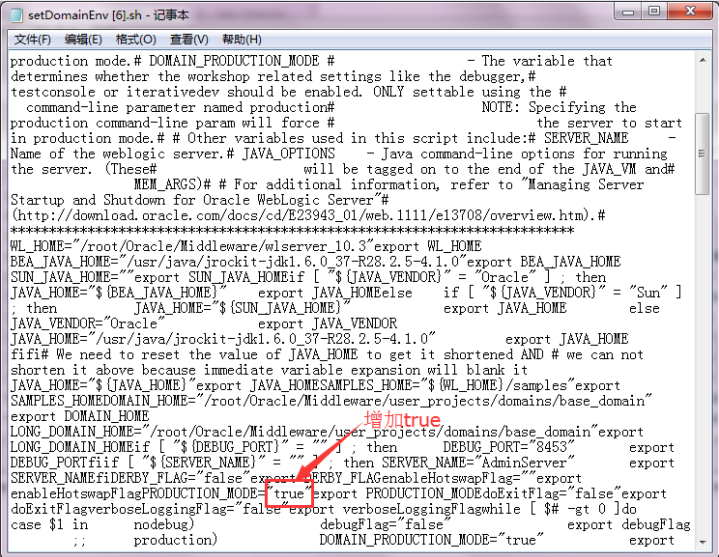
8.防火墙
查看防火墙状态:

如果启动失败,则关闭防火墙:
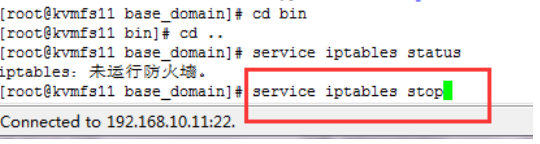
(如果是想开启防火墙的话,把stop改成start)
三、部署配置服务
1.程序配置
在weblogic的安装目录下新建一个TEST文件夹用于存放程序
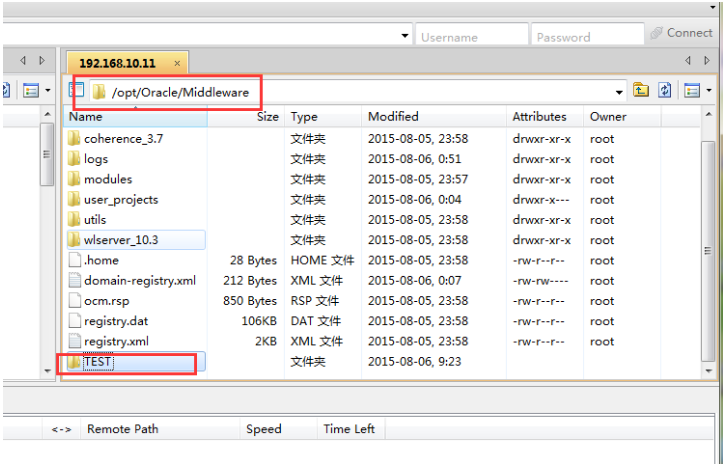
在TEST底下新建BILL文件夹用于存放Server文件夹里面的文件
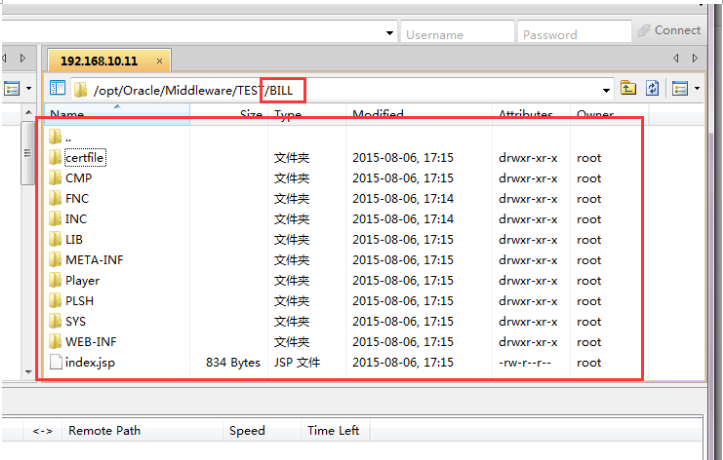
2.配置数据源(这一整步都不做)
进入控制台,配置数据源:
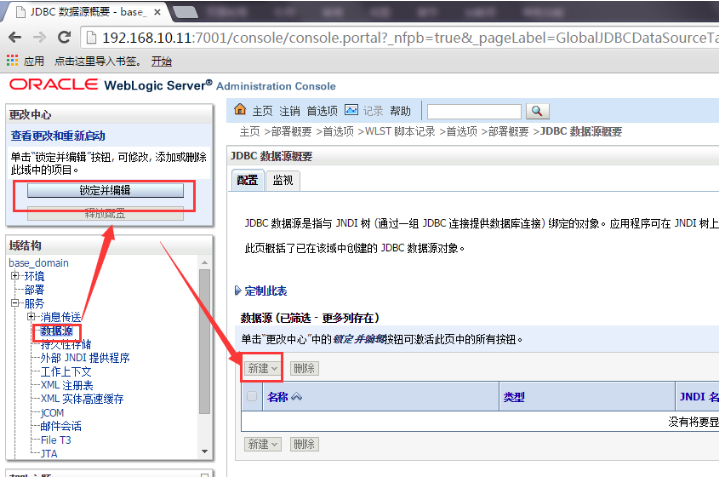
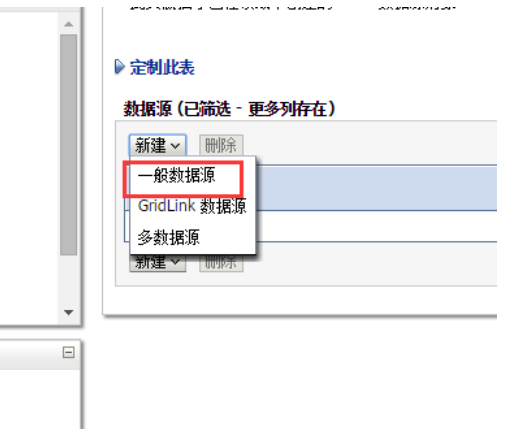
输入选择数据

选择数据库驱动
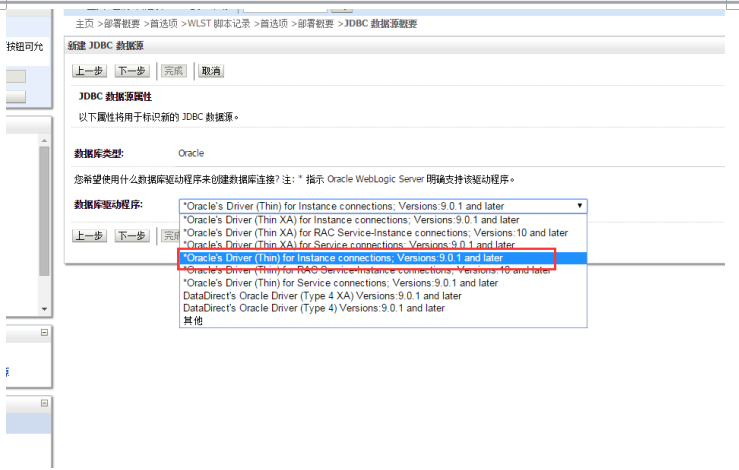
接着下一步:

设置数据库信息
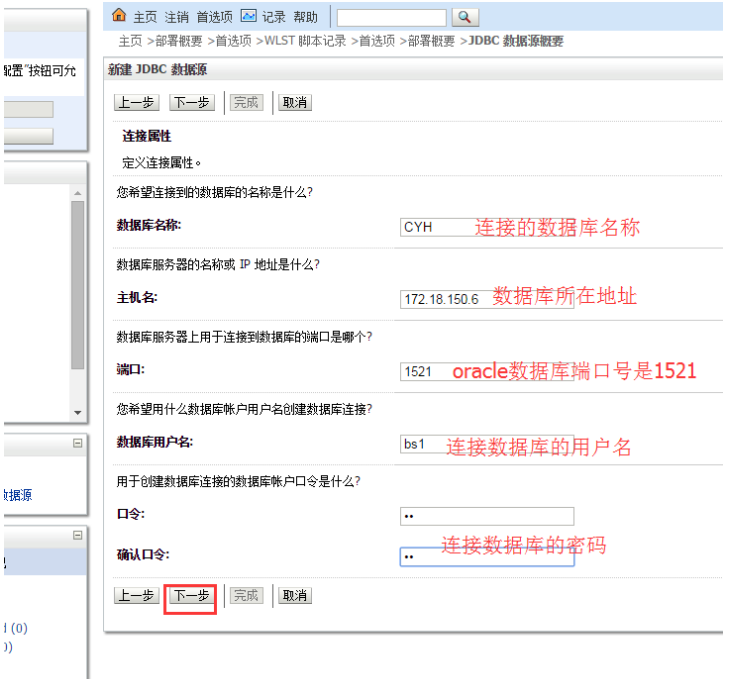
测试配置连接数据库是否成功

连接数据库成功

选择数据服务器
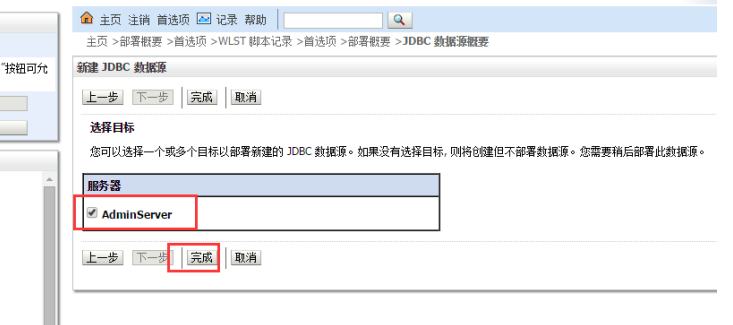
激活更改
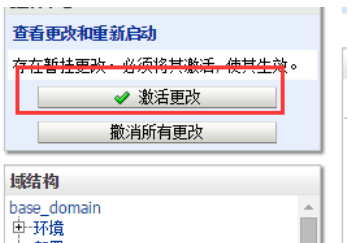
数据源创建成功
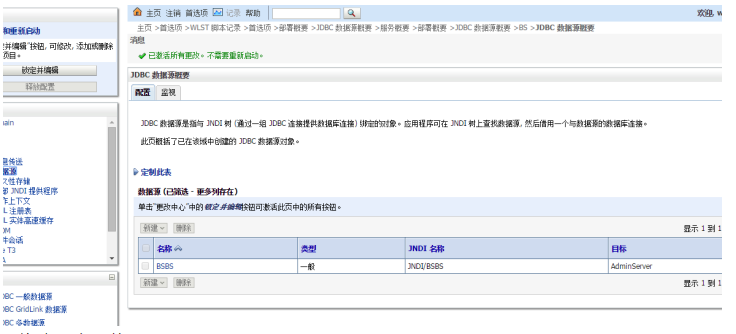
3.修改程序文件
3.1修改web.xml(前面没有配置数据源,这一步应该可以不用做)

在web-app节点下加入以下内容(其中,jdbc/name为刚才配置数据源时输入的数据源名)
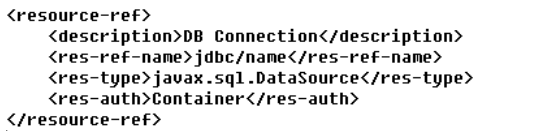
3.2修改DataSource.xml
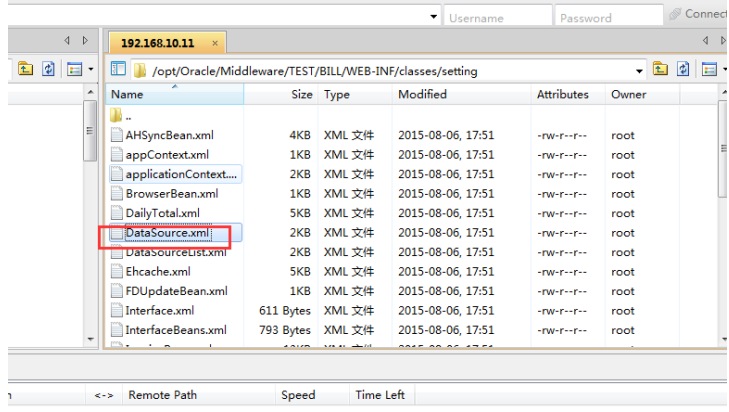
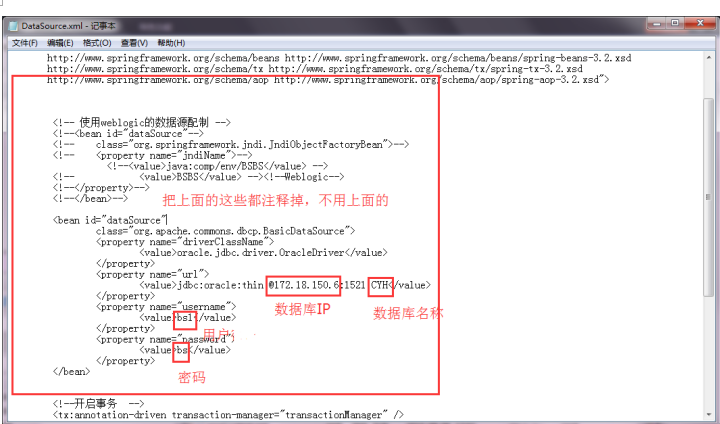
4.安装程序包
进入控制台,安装程序包
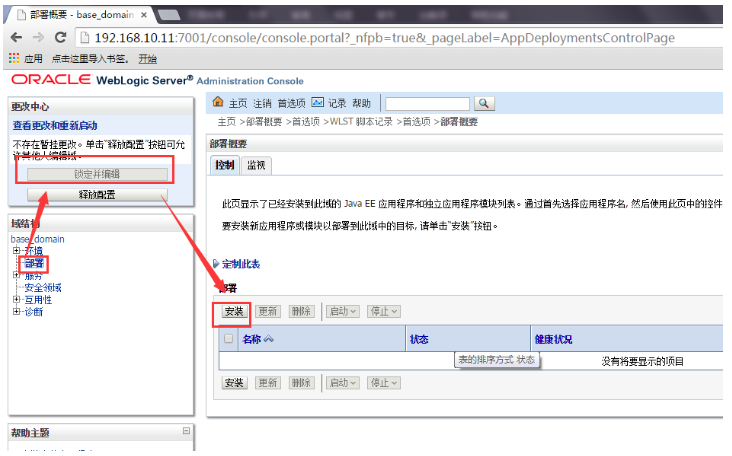
选择安装包所在目录
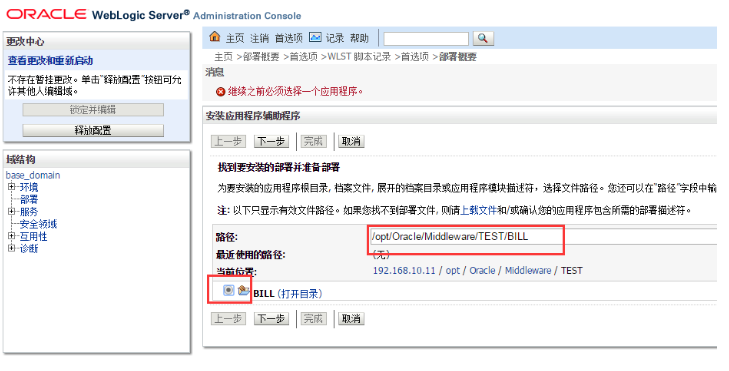
按默认不修改任何内容,进行下一步
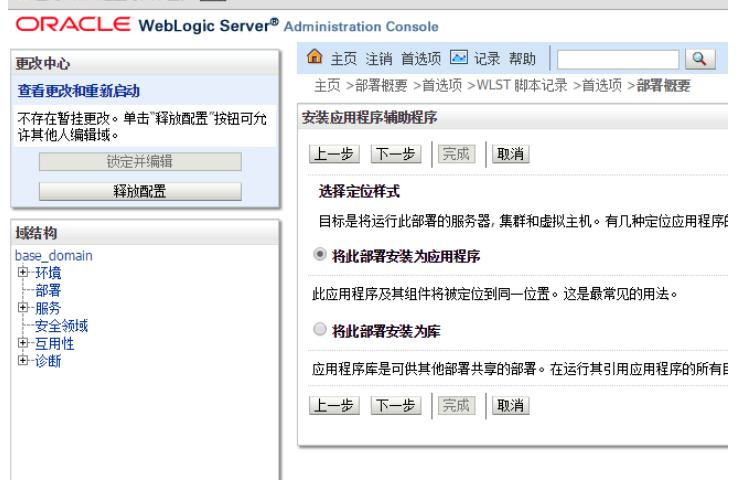
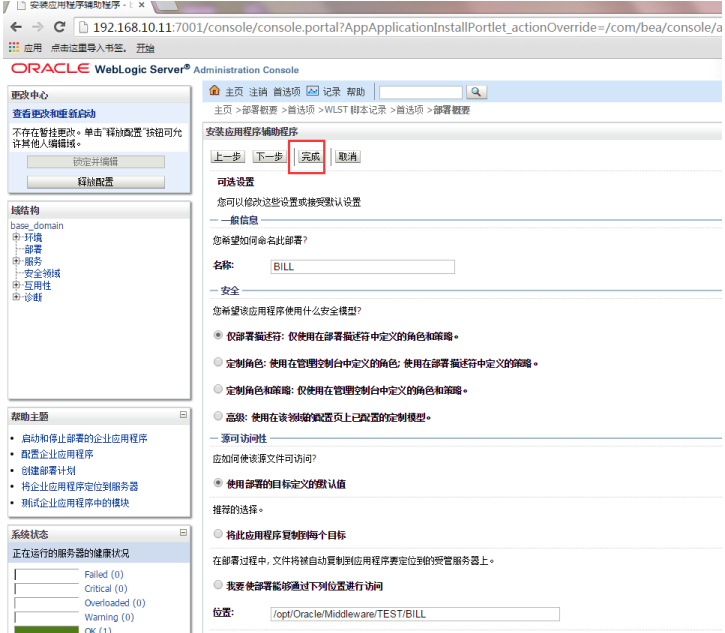
激活并启动
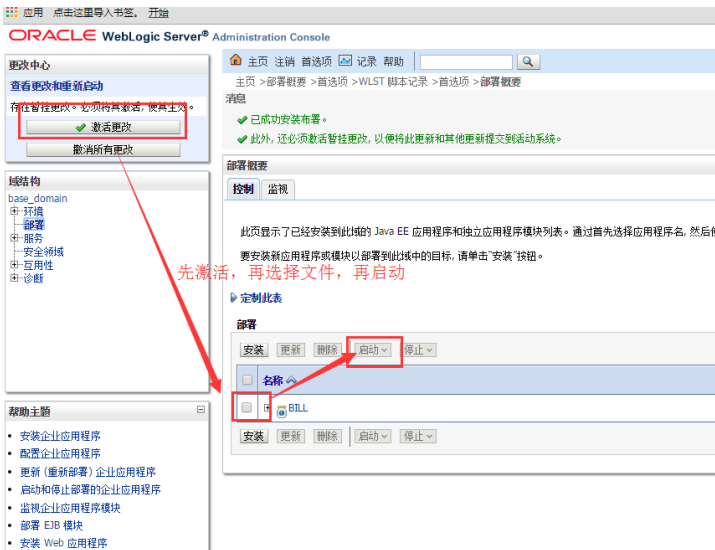


启动成功
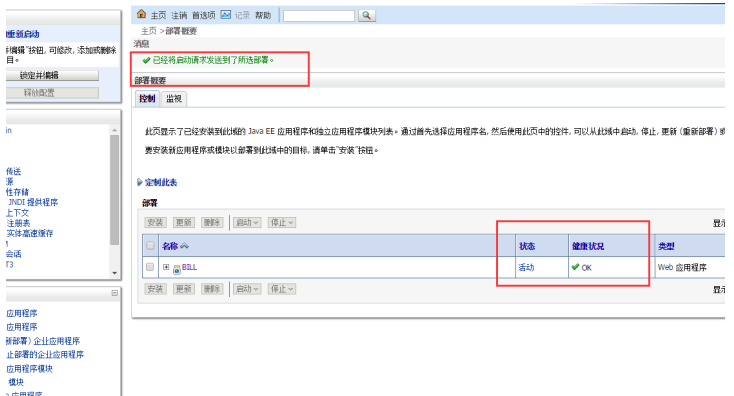
输入网址,进入程序
乱码问题解决:
进入程序界面乱码,修改JAVA字符集
找到/opt/Oracle/Middleware/user_projects/domains/base_domain/bin
修改setDomainEnv.sh,找到JAVA_OPTIONS,在该句末尾,引号内添加上 -Dfile.encoding=gbk,再次进入程序,如果还是乱码,则把gdk改成utf-8,再次进入程序,显示正常。



