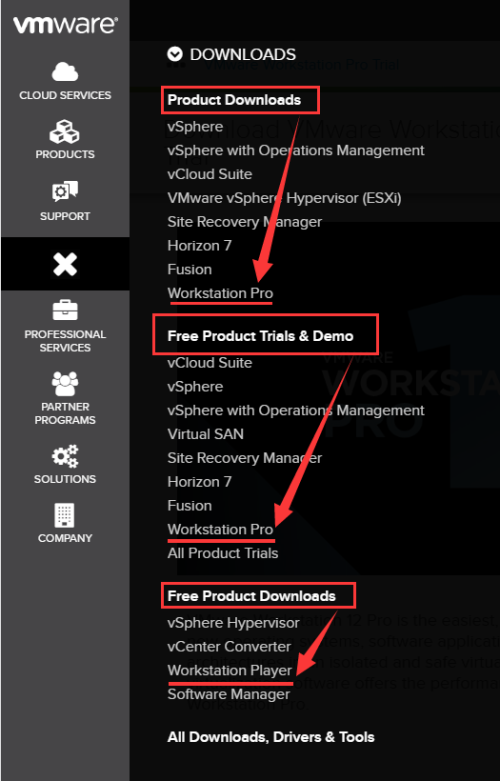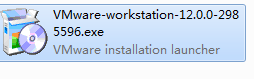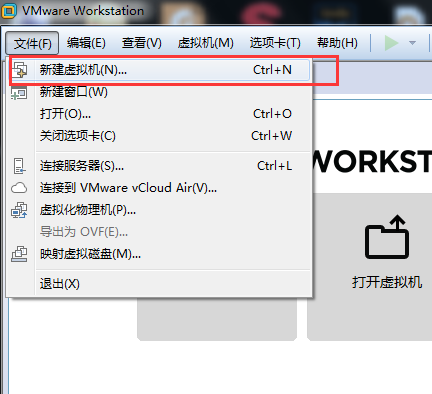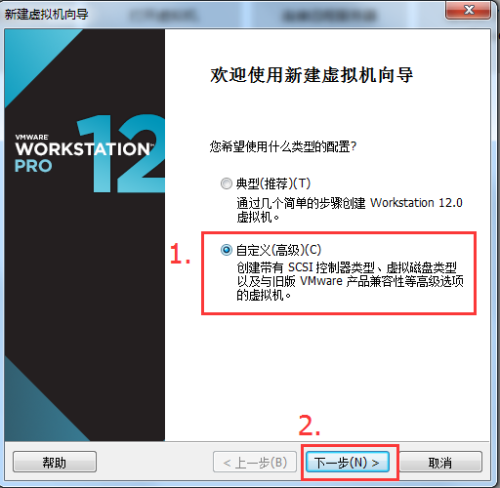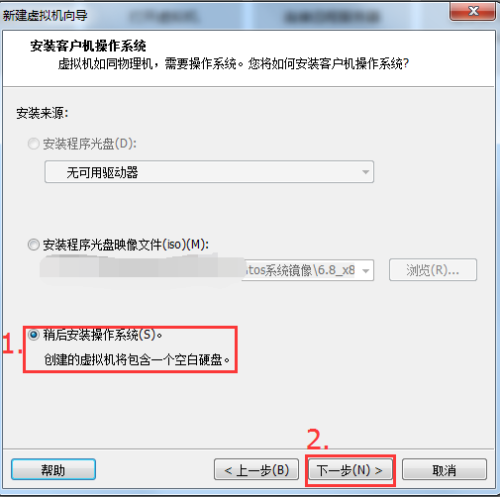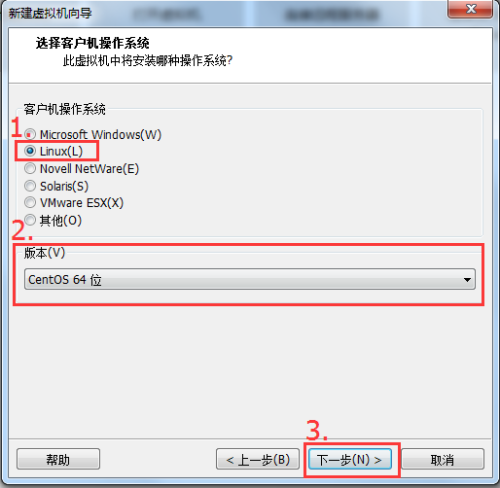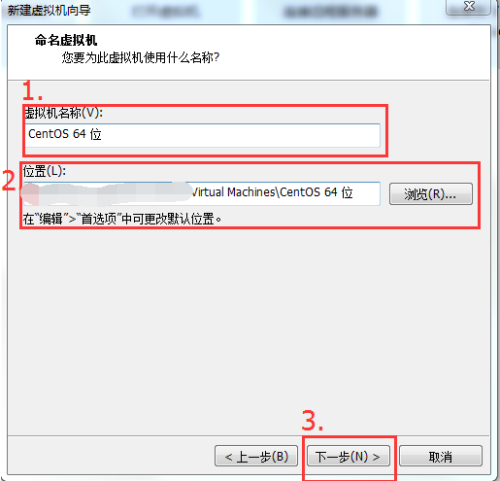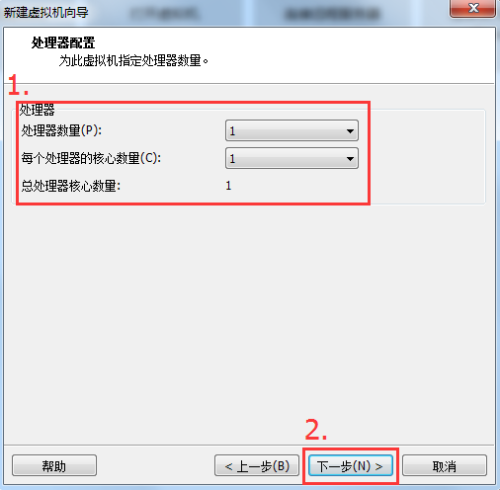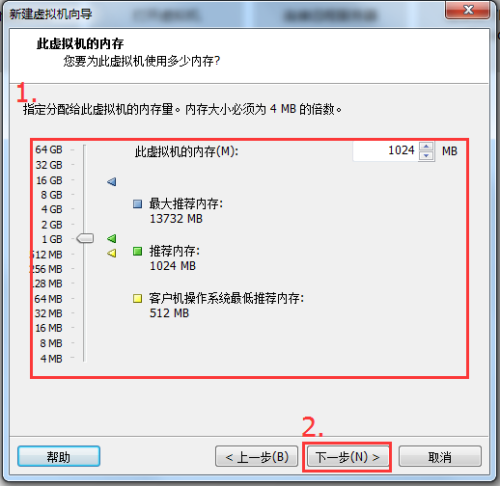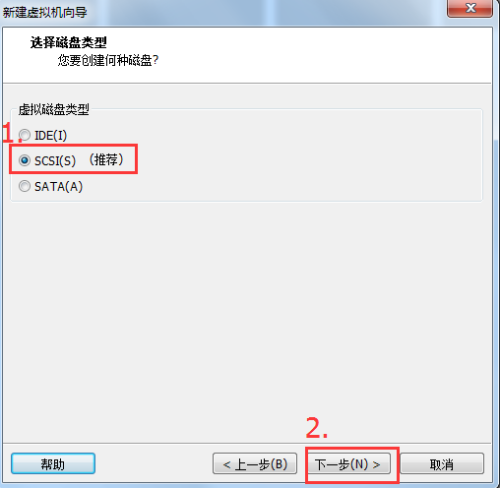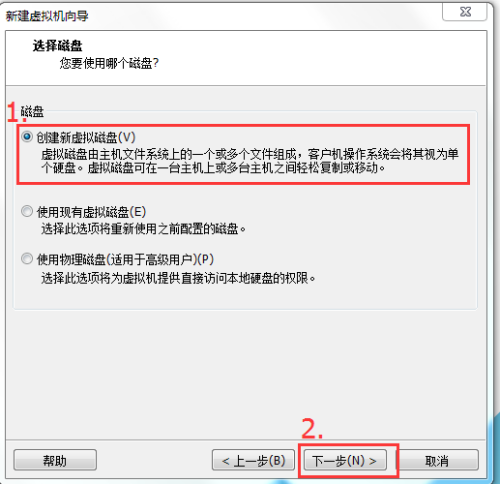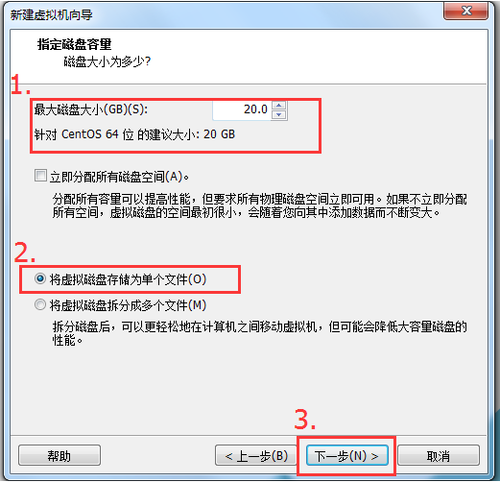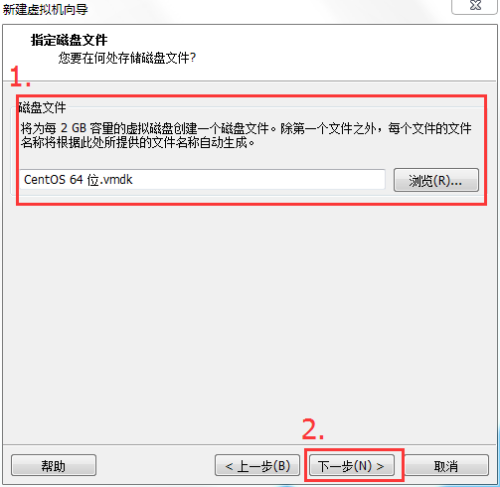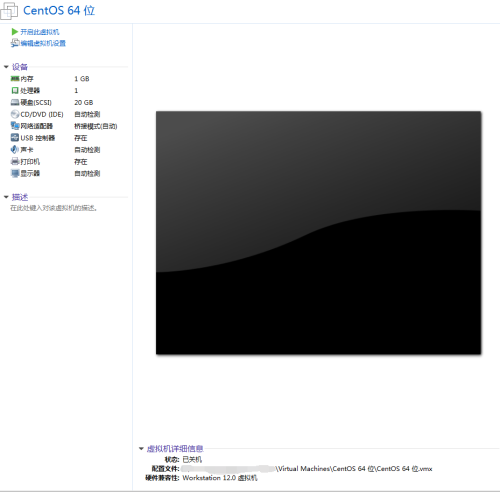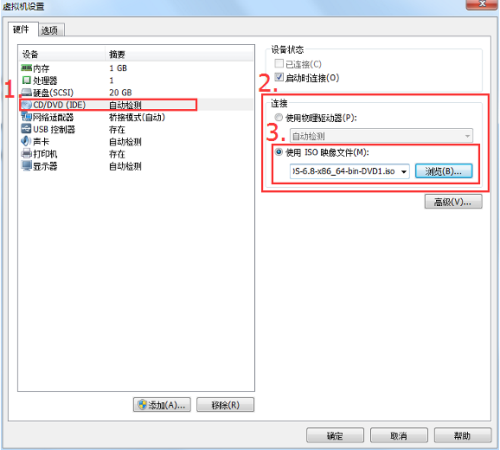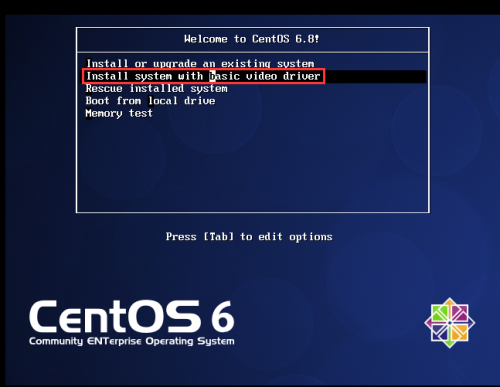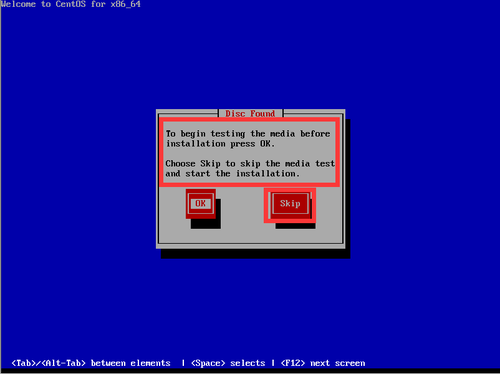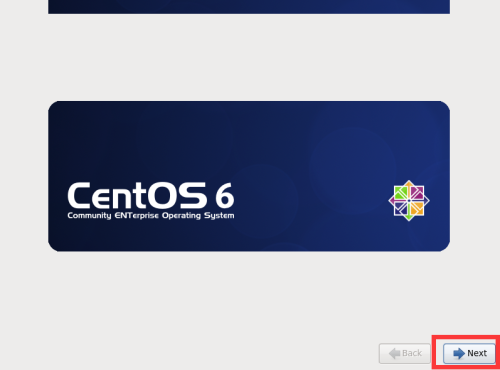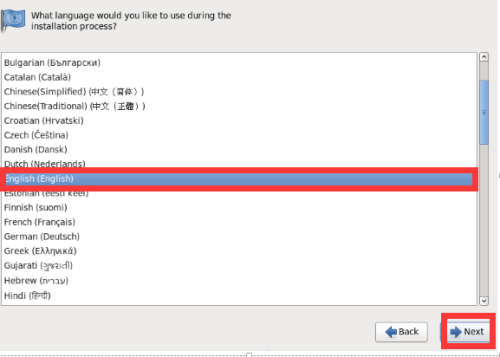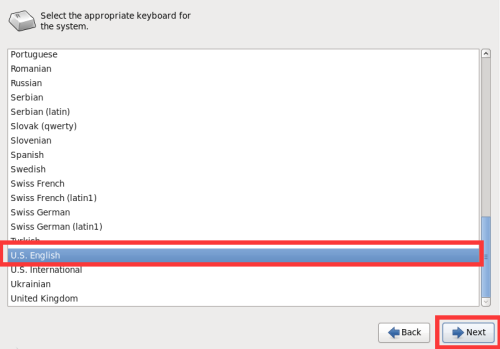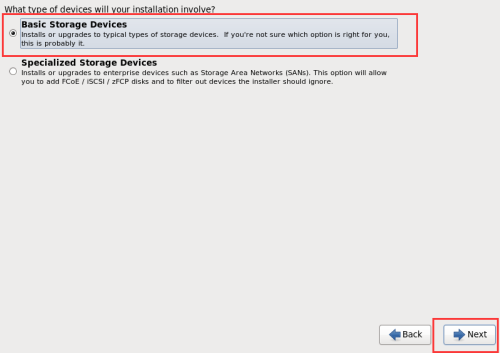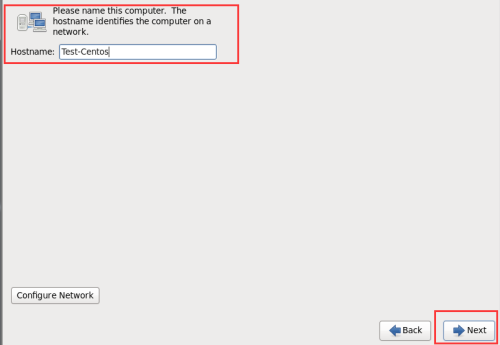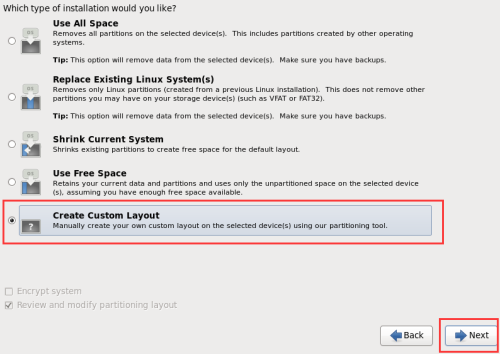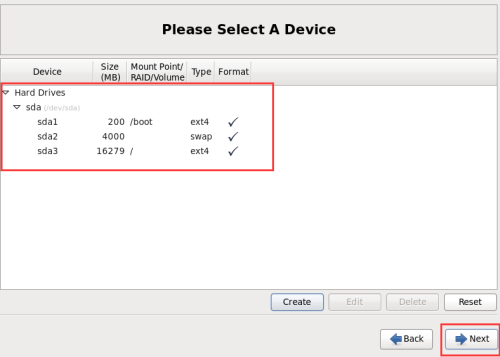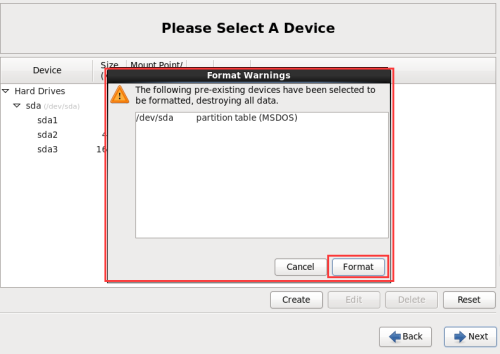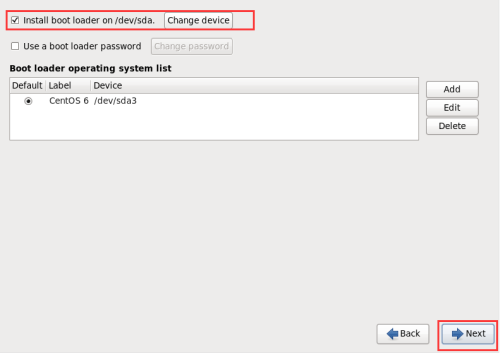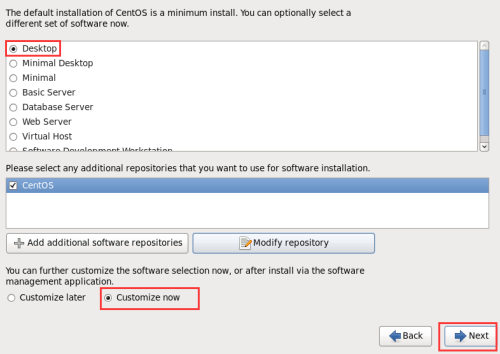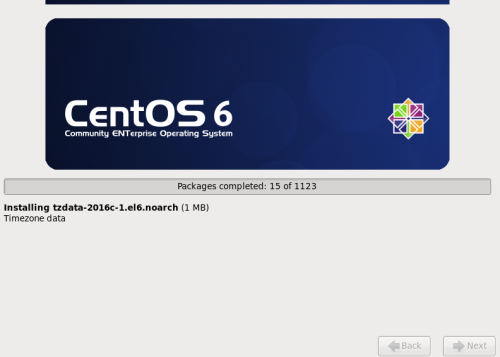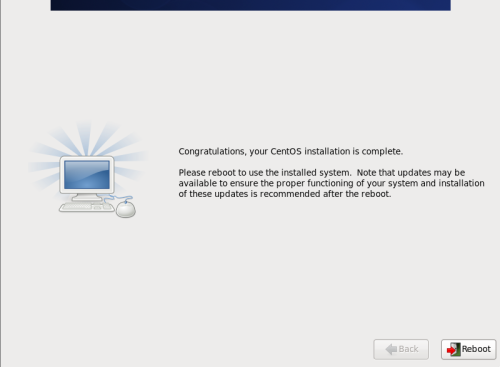转自:http://www.mamicode.com/info-detail-1462939.html
一、什么是Vmware Workstation
Vmware Workstation是Vmware公司的一款商业化软件,他的主要作用是允许使用者在基于x86/64计算机的系统上使用Vmware Workstation软件来创建和运行多个不同操作系统的虚拟机(包括Linux、Windows、Solaris等)。
二、如何获取到Vmware Workstation
打开Vmware官网,找到Downloads字样,打开后会发现Vmware Workstation软件本身提供三种方式的下载。
链接如下:http://www.vmware.com/products/workstation.html
1.Product Downloads方式为Vmware公司商业产品的下载,均需要付费并且登录Vmware的帐号下载。
2.Free Product Trials & Demo方式为Vmware公司提供的免费的产品试用版或演示版的下载,选择想要下载的对象直接点击即可下载。
3.Free Product Downloads方式为Vmware提供的免费产品的下载,与2.中提到的免费产品不同,此处的免费版均为完整版软件,而并非功能有所删减的试用版或演示版。
三、如何安装Vmware Workstation到计算机上
1.那么在此处根据我们的需要,获取到相应的Vmware Workstation版本之后,我们双击打开下载好的exe文件,如图所示,即可开始Vmware Workstation的安装步骤,注意此处我们安装的版本为VMware-workstation-12.0.0-2985596。
2.在安装步骤的最后,Vmware会提示我们输入激活码,鉴于此处我们是学习使用,并将于下载后24小时内删除相应软件,因此我们可以基于学习目的来使用Vmware12注册器帮助我们进行该步骤。
备注:因涉及到版权问题,本文不予在此处给出Vmware12注册器的获取方式,请有需要的人自行寻找。
3.那么在安装完成后,双击桌面上的Vmware Workstation的图标打开,即可运行Vmware Workstation虚拟机软件。至此,Vmware Workstation安装教程结束。
四、如何获取到Linux的发行版-Centos6.8与Centos7.2:
1.从Centos的官网获取Centos的安装ISO
Centos6.8链接如下:
http://isoredirect.centos.org/centos/6/isos/x86_64/
Centos7.2链接如下:
http://120.52.73.13/isoredirect.centos.org/centos/7/isos/x86_64/CentOS-7-x86_64-Everything-1511.iso
根据需要选择相应的ISO版本下载即可
2.因Centos官网的服务器位于国外,速度不够理想,因此可以打开国内的各类镜像站获取镜像,此处以阿里云为例
阿里云镜像站链接:http://mirrors.aliyun.com/
打开链接后可以看到阿里云所提供的各类Linux发行版的分类,找到Centos的分类打开,可以看到此处提供了Centos从2.0版本到7.2版本的诸多ISO。
Centos6.8链接如下:http://mirrors.aliyun.com/centos/6.8/isos/x86_64/
Centos7.2链接如下:http://mirrors.aliyun.com/centos/7.2.1511/isos/x86_64/
根据需要选择相应的ISO版本下载即可
备注:需要说明的是Centos7.2版本建议下载Everything版本,Centos6.8版本建议下载DVD1与DVD2版本,原因是这两个版本的系统包含内容较为完整。
五、如何在Vmware Workstation上创建新虚拟机以安装Centos6.8
1.打开Vmware Workstation软件,在软件左上角点击文件,点击新建虚拟机,如图所示
2.在弹出的新建虚拟机向导中选择自定义(高级)选项,然后点击下一步
3.在虚拟机硬件兼容性的选项中,选择Workstation 12.0选项,然后点击下一步
备注::Workstation 12.0为目前Vmware Workstation软件中的最新版本,可以提供较好兼容性与较新功能支持。
4.在安装客户机操作系统的选项中,选择稍后安装操作系统,然后点击下一步。
备注:此处如果直接选择安装程序光盘映像文件(iso)的选项,并导入Centos系统,Vmware Workstation将会执行简易安装,并且自动配置安装Centos时的很多参数,不利于我们自定义系统。因此建议选择为稍后安装操作系统。
5.在选择客户机操作系统的选项中,先将客户操作系统的大类选项中选择为Linux,再将版本中的选项选择为Centos 64位,然后点击下一步。
6.在命名虚拟机的选项中,首先为该次创建的虚拟机命名,也可保留为默认,然后在位置选项中可以为该次创建的虚拟机在计算机硬盘中指定对应的存储路径,然后点击下一步。
7.在处理器配置的选项中,可以为该次创建的虚拟机分配处理器的数量与每个处理器的核心数量,建议按照物理计算机的实际CPU数量或实际CPU数量的一半的去分配,指定完成后,点击下一步。
备注:此处的处理器数量与每个处理器的核心数量不是相同的概念,不要混淆,第一个指的是物理处理器的数量,一般来说,PC上只会有一个物理CPU,因此通常来说只需要分配一个即可。第二个每个处理器的核心数量根据CPU是单核、 双核还是四核甚至更高灵活分配即可。
注意:此处的CPU数量与核心数量均不可超过实际的物理CPU数量与核心数量。
8.在此虚拟机的内存选项中,可以为该次创建的虚拟机分配可使用的内存大小,鉴于本次安装的是Linux,此处分配2G-4G即可,分配完成后,点击下一步。
备注:此处的内存分配最高分配额不得超过物理内存的最高限额。
9.在网络类型的选项中,选择使用桥接网络,然后点击下一步。
原因:相较于图中的三种网络连接方式,使用桥接网络,可以免去设置NAT,并且可以访问外网,更可以方便物理机与虚拟机互相通信。
备注:
1.使用桥接网络将会让该次安装的虚拟机与物理机在同一个网段,并且可以访问物理机所连接到的外部网络。
2.使用网络地址转换(NAT)将会让虚拟机通过NAT转换的方式获得一个地址,这个地址将和物理机不在一个网段,并且可以访问物理机所连接到的外部网络。
3.使用仅主机模式网络将会让虚拟机与物理机在同一个网段,但是不能访问到物理机所连接的外部网络。
4.不使用网络连接,顾名思义,就是不让虚拟机使用任何网络连接,中断虚拟机对物理机与外界的通信。
10.在选择I/O控制器类型的选项中,默认选择LSI Logic即可,然后点击下一步。
11.在选择磁盘类型选项中,默认选择SCSI即可,然后点击下一步。
12.在选择磁盘的选项中,选择创建新虚拟磁盘即可,然后点击下一步。
原因:因为我们这新安装一个操作系统,因此选择创建新的虚拟磁盘。
13.在指定磁盘容量大小的选项中,首先看到最大磁盘大小这一选项,一般来说,根据建议大小调整大小即可,不要去勾选立即分配所有磁盘空间,当然根据自己的需求与硬盘容量去适当的调整大小也是可以的,然后选择将虚拟磁盘存储为单个文件的选项,最后点击下一步。
原因:
1.如果勾选了立即分配所有磁盘空间,就会导致在最大磁盘大小中输入的数值会在点击下一步后立即被分配到磁盘中,从而导致磁盘空间占用过大,然而如果不勾选此选项的话,磁盘容量只会先占用一部分,然后再慢慢根据操作系统的运行情况增长到最大磁盘大小中规定的容量上限。
2.将虚拟磁盘存储为单个文件,虽然存储的单个文件会比较大,但是方便管理。如果选择拆分为多个文件,会导致管理相对混乱与麻烦。
14.在指定磁盘文件的选项中,选择磁盘文件,此处是要选择磁盘文件的存储位置,一般来说,存储到前文所指定的虚拟机存储的磁盘路径即可,最后点击下一步。
15.在已准备好创建虚拟机的选项中,根据自己的需要点击自定义硬件,添加、修改或者删除部分需要的硬件。然后点击完成。
16.至此,如图所示,即可完成一个虚拟机的创建(以Centos为例)。
六、如何在Vmware Workstation上的虚拟机中来安装Centos6.8
1.点击下图红框处,编辑虚拟机设置
2.点击图中的CD/DVD(IDE),在右侧的连接中,选择ISO映像文件,并从相应路径中找到ISO载入,然后点击确定。
备注:
此处如果是载入Centos6.8的ISO,需要载入CentOS-6.8-x86_64-bin-DVD1.iso,对于Centos 6.8而言,会存在两个镜像,一个是CentOS-6.8-x86_64-bin-DVD1.iso,另一个是CentOS-6.8-x86_64-bin-DVD2.iso。DVD1中通常是系统和部分软件,DVD2中通常是附加软件包,如有需要,可以在安装完DVD1中的Centos6.8系统后再另行安装DVD2。
3.然后点击开启虚拟机即可。
4.虚拟机启动后,即会自动开始引导光驱中的Cetnos6.8的ISO镜像,在Centos6.8的引导界面上选择Install system with basic video driver即可开始安装进程。
备注:1.Install or upgrade an existing system:安装或者升级一个已经存在的系统。
2.Install system with basic video driver:以基本的视频驱动程序来安装系统。
3.Rescue installed system:援救已安装的系统。
4.Boot from local drive:从本地驱动器引导。
5.Memory test:内存测试。
5.在运行一段自检程序之后,将会进入Centos6.8的安装程序,首先看到的是Media Test,选择Skip跳过。
备注:其作用是为了在安装系统前检测安装介质是否存在问题,会花费较长时间。一般来说,不需要进行检测,选择跳过即可。
6.跳过介质检测后,Centos6的图形引导安装界面将会出现,选择Next进入下一步安装。
7.其后会询问在安装进程中需要使用哪种语言,选择English。
8.此处选择键盘类型,选择English,然后点击Next。
9.此处询问的是安装中涉及的是哪种类型的设备,选择Basic Storage Devices,然后点击Next。
原因:看对应选项的描述可知,第二个选项中是针对商业设备,使用FCoE、iSCSI等磁盘来安装(例如SAN等方案),很明显此处我们用不到这个选项,因此选择基础存储设备安装即可。
10.接上一步选项Next之后,此处是发现刚才选定的存储设备内可能包含数据,询问是否要忽略这些数据,选择discard any data即可,点击Next。
备注:
1.此处因为是指定的空闲硬盘空间进行安装,因此可以确定没有数据,所以可以选择直接放弃所有数据,即discard any data,在实际操作中,还是要确认指定的存储设备是否有重要数据存在。
2.勾选的意思是在不检测所有存储设备内的分区与文件系统的前提下,应用本次discard any data的选项到所有的存储设备,同理,因本次是空间硬盘空间安装,可以勾选本选项。
11.此处要求的是为本台主机命名一个主机名,以便让本主机可以在网络上通过该主机名被唯一的辨识。
12.此处要求选择的是时区,应选择为Asis/Shanghai时区,点击Next。
备注:此处的System clock uses UTC不要勾选,这句话的含义为让系统时间使用UTC时间,UTC时间为0时区时间,此处应该使用LT时间,即本地时间,因此不勾选。
13.此处要求设置的是root密码,要求输入两次,两次必须一样,然后点击Next。
备注:如果root密码设置的太简单,会提示你的密码太弱小,让你更改,如果要强行使用,点击Use Anyway即可。
14.此处要求设置的是安装系统的方式,选择最后一项Creat Custom Layout,点击Next。
备注:
1.Use All Space:移除磁盘中的全部分区,并用来创建其他分区以供其他操作系统安装
2.Replace Existing Linux System:将磁盘中已存在的Linux分区中的系统替换为本次安装的系统
3.Shrink Current System:将磁盘中存在的分区回收,并且用来创建空闲空间,以供本次安装的默认布局使用
4.Use Free Space:保留磁盘设备上当前存在的数据和分区信息,只使用磁盘上的未分区空间,前提是磁盘上有足够的空闲空间可用。
5.Creat Custom Layout:在磁盘上使用Cnetos提供的分区工具来手动的创建你的自定义布局
15.进入到自定义分区布局界面,点击Creat创建一个空间大小为200M,文件系统类型为ext4,挂载点位于/boot的分区,点击Creat创建一个4G的SWAP文件系统,将剩余空间全部分配给文件系统为ext4的,挂载点为/的分区,点击Next即可。
备注:通常来说只需要先创建一个/boot分区用来存放系统内核引导文件,以及一个SWAP(交换分区)用来充当虚拟内存使用,大小约为物理内存的2倍,如果内存足够大,完全可以不配置SWAP文件系统。至于剩余的空间可以全部分配给/,因为其他的目录,都是在/下生成。
16.在上图中分配完自定义布局后,点击Next,会弹出格式化警告信息(Fromat Warning),告诉使用者该块磁盘上的数据将被摧毁,将按照使用者指定的布局来重新分区。点击Format即可。
17.此时会再弹出警告框,提示分区设置已选定,即将写入到磁盘中,所有原先在磁盘中的数据都将被删除,是否继续,点击Write changes to disk即可。
18.此时会告诉你系统引导驱动器的位置被安装在何处,如果不想改变位置,可以保持默认,点击Next继续。
19.此时出现的是可选软件包的安装界面,点击最上方的Desttop,再点击最下方的Customize now 然后再点Next。
备注:如图在最上方提供了Centos内置的几种系统安装类型,包括最小化安装,桌面化安装,基本服务器安装,数据库服务器安装等预装的系统安装类型,此处我们选择Desktop类型安装,当然也可以自定义添加,修改软件仓库,但此处我们因为需要根据需求去自定义的添加一些其他软件,因此我们选择现在自定义选项(Customize now)
20.从上图中所提供的软件包中选择所需的几款软件,然后点击Next ,即可开始安装。
21.然后等待进度条加载完成,点击Reboot,即可完成Centos6.8的安装。
至此,在Vmware Workstation上安装Centos6.8即完成。